Se hai creato scrupolosamente un foglio Excel, potresti voler impedire ad altri di apportare modifiche. Puoi farlo imparando come bloccare le celle nei fogli di Microsoft Excel.
In questo tutorial ti mostreremo anche come proteggere fogli e intere cartelle di lavoro in Excel per impedire alle persone di apportare modifiche all'intero documento anziché ad alcune celle. Oltre a questo, tratteremo anche come rimuovere la protezione dei fogli in Excel.
Come proteggere il foglio in Excel per impedire la modifica
Puoi utilizzare la funzionalità di protezione del foglio di lavoro per impedire alle persone di modificare i tuoi fogli Excel. A tale scopo, apri qualsiasi cartella di lavoro di Excel e seleziona la scheda Revisionesopra il menu della barra multifunzione. La scheda Revisione si trova tra le schede Dati e Visualizza.
Per proteggere un singolo foglio Excel, fai clic su Proteggi foglio, che si trova nella sezione Proteggi del menu della barra multifunzione. Ora puoi impostare una password per il foglio.

Il menu a comparsa per Proteggi foglio consente un controllo granulare sulle funzionalità di Excel che possono essere utilizzate sul foglio. Puoi deselezionare le funzionalità che desideri bloccare. Per impedire ad altri di apportare modifiche alle celle del tuo foglio Excel, assicurati di deselezionare l'opzione Formatta celle.
L'opzione Modifica oggettimerita una menzione speciale qui. Se lo disabiliti, le persone potranno comunque eseguire le macro incorporate nel tuo file Excel, ma non potranno eliminarlo. Al termine, fai clic su OK.
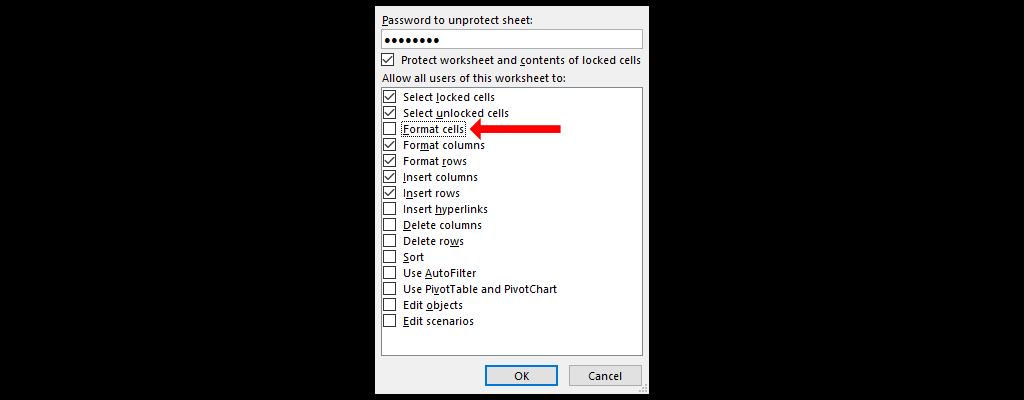
Ciò proteggerà il foglio di calcolo Excel su cui stai lavorando, ma se hai un documento con più fogli, dovrai utilizzare un'opzione diversa per impedire tutti i tipi di modifica.
Per impedire ad altri di aggiungere, spostare o eliminare fogli nella cartella di lavoro di Excel, vai alla scheda Revisionee fai clic su ProteggiCartella di lavoro. Vedrai un popup intitolato Proteggi struttura e Windows. Aggiungi una password per impedire alle persone di apportare modifiche facilmente e seleziona OKquando hai finito.

Blocca celle specifiche in un foglio Excel
Per bloccare celle specifiche in un foglio Excel, apri il foglio di calcolo e premi Ctrl+Asu Windows o Comando+Asu Mac per selezionare tutte le celle. Quindi, premi Ctrl+1su Windows o Comando+1su Mac per aprire la finestra Formato celle. Puoi anche aprire questo popup premendo Ctrl+Shift+Fsu Windows o utilizzando Command+Shift+Fscorciatoia da tastiera su Mac ..
Se riscontri problemi con la tastiera, seleziona la scheda Homesopra il menu della barra multifunzione e premi l'icona della freccia nell'angolo in basso a destra della sezione Carattere. Puoi anche fare clic con il pulsante destro del mouse su qualsiasi cella e selezionare Formatta celle.
Seleziona la scheda Protezione, deseleziona la casella di controllo Bloccatoe seleziona OK.
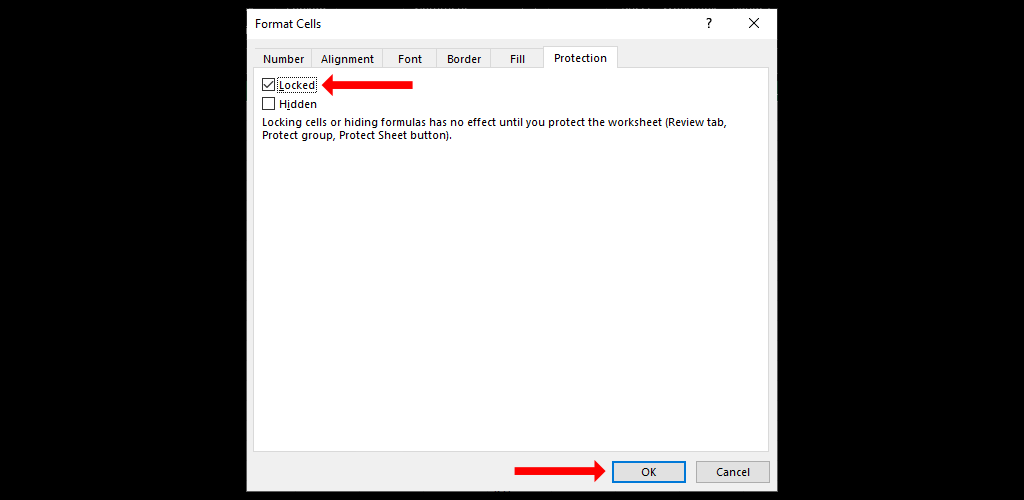
Ora dovresti trovare e selezionare le celle o l'intervallo di celle che desideri bloccare. Dopo averlo fatto, premi di nuovo Ctrl+1e vai alla scheda Protezione. Seleziona la casella di controllo Bloccatoe fai clic su OK. Ciò bloccherà celle specifiche in Microsoft Excel, ma è necessario un ulteriore passaggio prima di poter impedire ad altri di modificare queste celle.
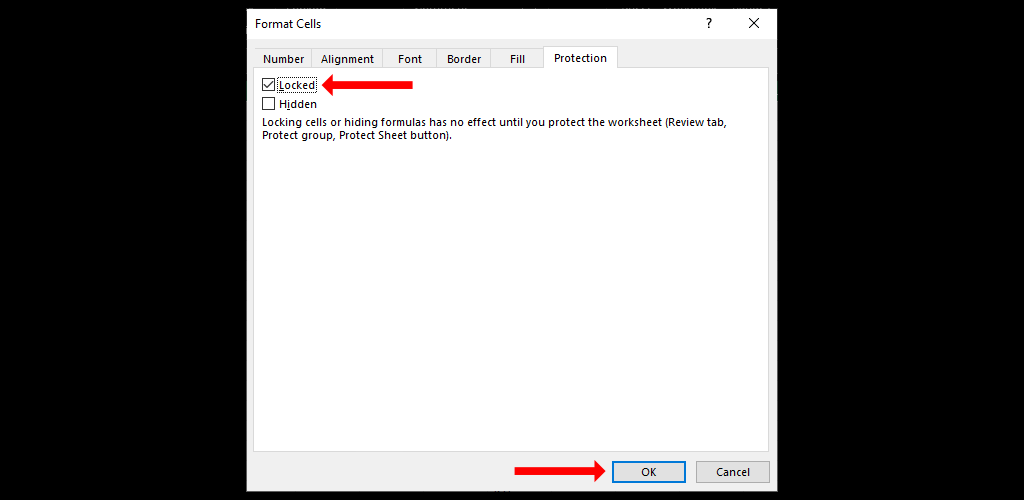
Fai clic sulla scheda Revisionee seleziona l'opzione Proteggi foglio. Aggiungi una password qui e consulta l'elenco delle opzioni nel popup. Deseleziona tutto ciò che desideri bloccare, quindi seleziona OK. Conferma la tua password e seleziona di nuovo OK.
Ciò bloccherà celle specifiche in Microsoft Excel. Potrai modificare le celle sbloccate nel file Excel, ma non quelle che hai bloccato. Ricorda che se hai applicato la formattazione condizionale prima di proteggere il foglio, la formattazione continuerà ad attivarsi come previsto anche se alcune celle sono bloccate.
Come bloccare un intervallo di celle in Excel
Puoi anche consentire alle persone di utilizzare una password per modificare un intervallo specifico di celle nel tuo Foglio di lavoro Excel. Ciò ti consente di impostare una password separata per proteggere il foglio Excel e una seconda password per ogni intervallo di celle che desideri che le persone modifichino.
Quando le persone modificano le celle del tuo foglio, non dovranno rimuovere la protezione dell'intero documento. Ciò ti consentirà di bloccare le celle della formula e consentire alle persone di utilizzare una password solo per modificare le celle in cui è necessario l'immissione di dati.
Per farlo, apri un foglio di calcolo e seleziona le formule nel documento oppure seleziona righe intere o colonne. Ora vai alla scheda Revisionee seleziona Consenti intervalli di modifica.

Nel popup Consenti agli utenti di modificare gli intervalli, fai clic su Nuovo. Si aprirà un popup Nuovi intervalli che contiene tutte le celle che hai selezionato..

Dai un titolo per facilitarne la ricerca, ad esempio Celle di input dati bloccate. Inserisci una password per l'intervallo di celle, fai clic su OKe conferma la password. Infine, utilizza la funzione Proteggi foglioper bloccare il foglio. Ora sarai in grado di utilizzare questa password per modificare l'intervallo di celle che hai appena definito.
Continua ad apprendere ed esplorare Microsoft Excel
Ora che hai imparato come bloccare le celle in Microsoft Excel, dovresti continuare a esplorare l'app per conoscerla a fondo.
Non è mai troppo tardi per iniziare ad apprendere le basi. Puoi anche controllare come confrontare due diversi file Excel ed evidenziare le differenze tra questi.
.