Se vuoi abbellire le tue email, puoi utilizzare un tema di Microsoft Outlook. A volte chiamato "elemento decorativo", un tema può includere stili di carattere, colori, sfondi e immagini che puoi personalizzare se lo desideri.
Puoi scegliere un tema che si applica a tutte le nuove email che componi per rendere i tuoi messaggi più attraenti in modo semplice. Una volta applicato uno, puoi facilmente modificare il tema di Outlook per un singolo messaggio o semplicemente rimuoverlo.
Se sei pronto per aggiungere un po' di stile ai tuoi messaggi, ecco come cambiare il tema nelle email di Outlook.
Utilizza il formato di posta HTML
Per utilizzare un tema in Outlook, devi utilizzare HTML come formato per i nuovi messaggi.
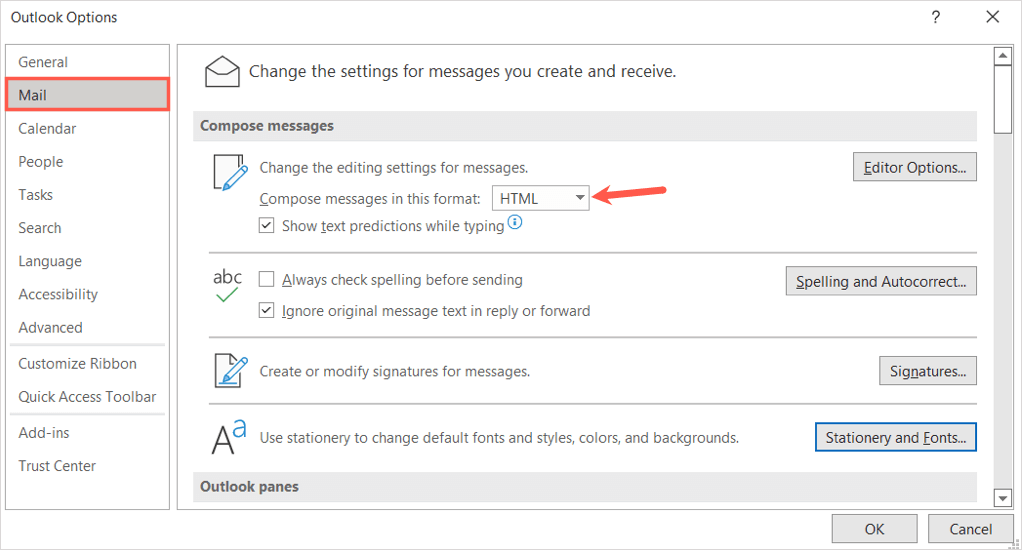
Applica un tema email predefinito in Outlook
Che tu voglia uno sfondo luminoso con vari colori, un colore di sfondo discreto con caratteri rilassanti o anche un tema scuro o nero, hai molto da scegliere in Outlook.
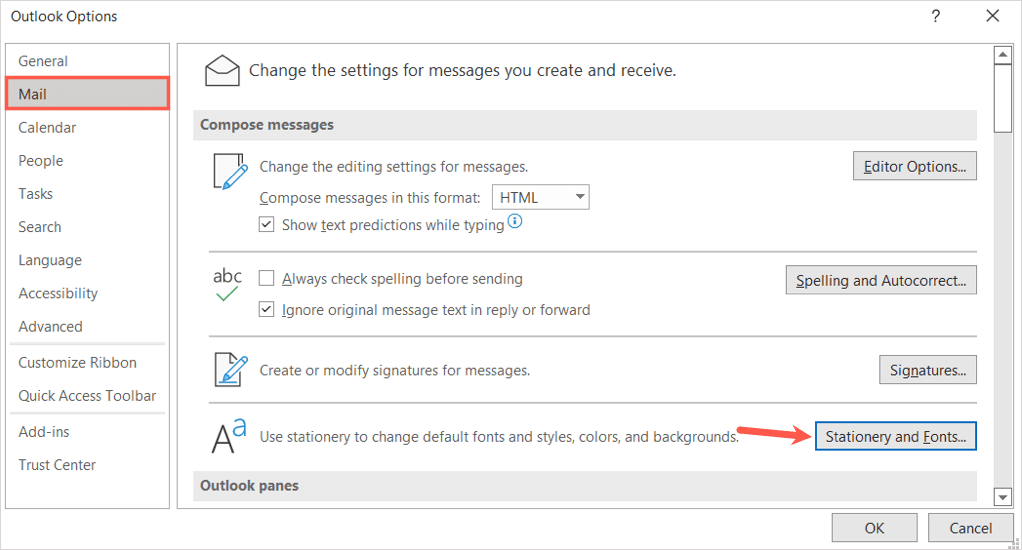
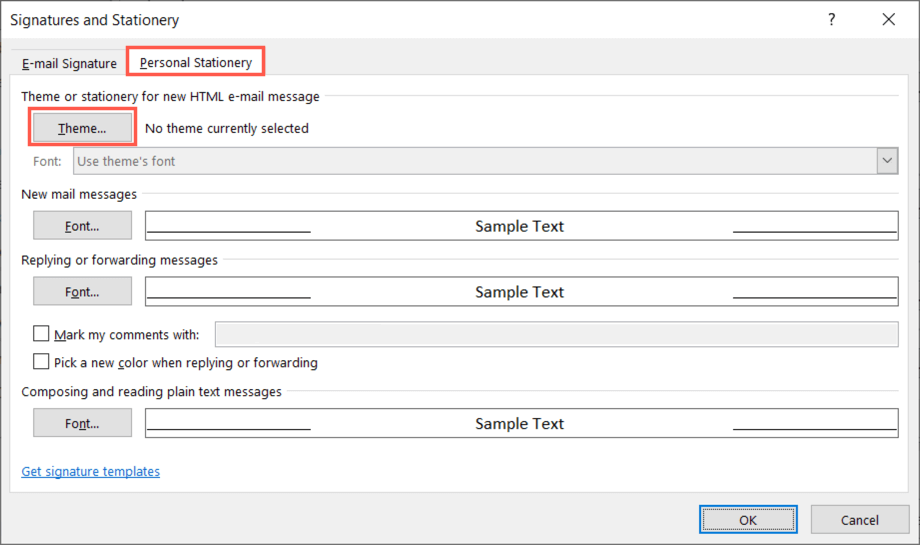
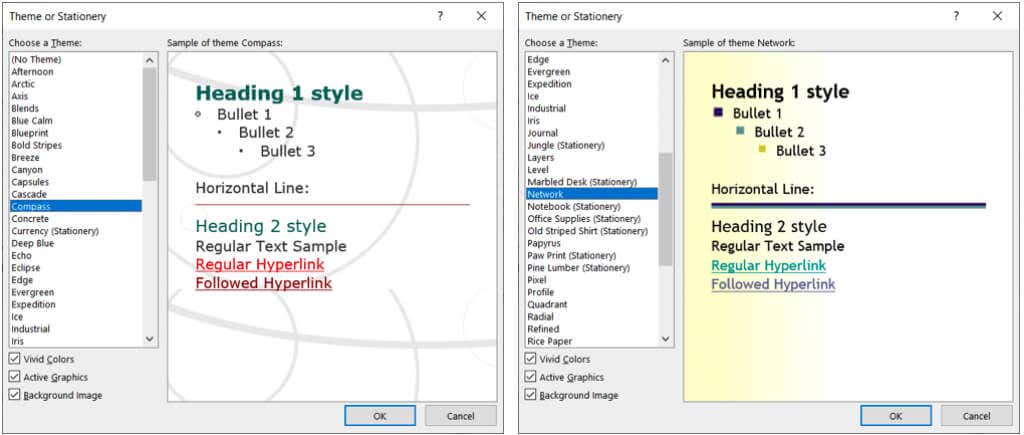
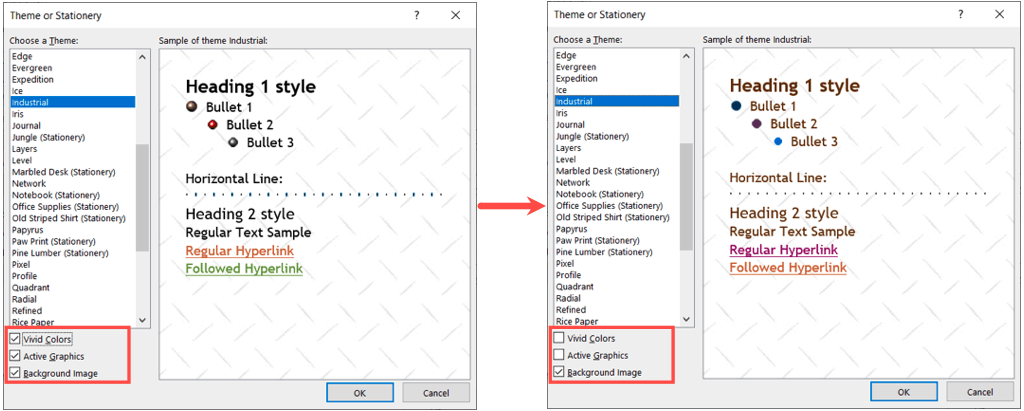
Personalizza un tema e-mail di Outlook
Per impostazione predefinita, i nuovi messaggi, le risposte e gli inoltri utilizzano il carattere del tema. Tuttavia, puoi modificarli se lo desideri.
Nella finestra Firme e elementi decorativi, seleziona la casella a discesa Caratteree scegli uno dei seguenti.

Utilizza il mio carattere per risposte e inoltri
Se scegli Utilizza il mio carattere quando rispondi e inoltri i messaggi, il pulsante Caratterediventa disponibile nella sezione Risposta e inoltro dei messaggi.
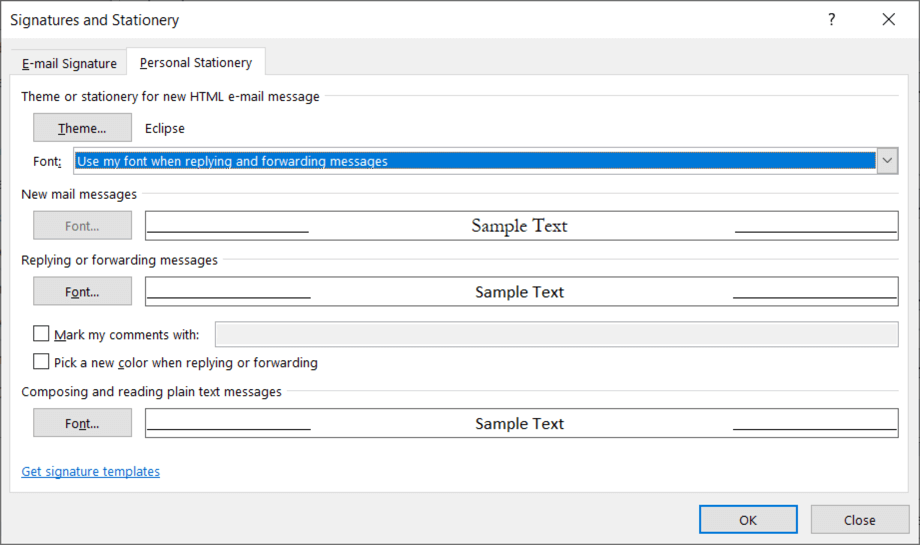
Seleziona il pulsante scegli il carattere che desideri utilizzare e premi OK.
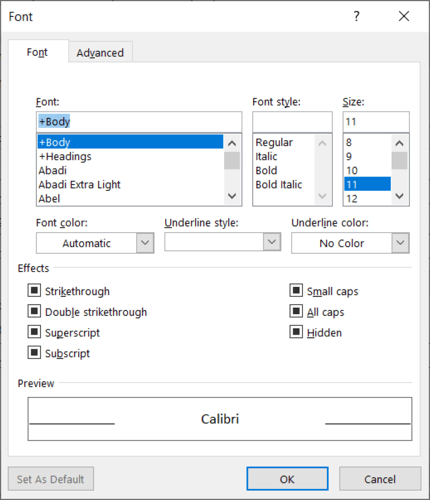
Facoltativamente, puoi contrassegnare l'impostazione per Scegli un nuovo colore quando rispondi o inoltri. Questa impostazione cambia automaticamente il colore del carattere quando rispondi o inoltri un messaggio.
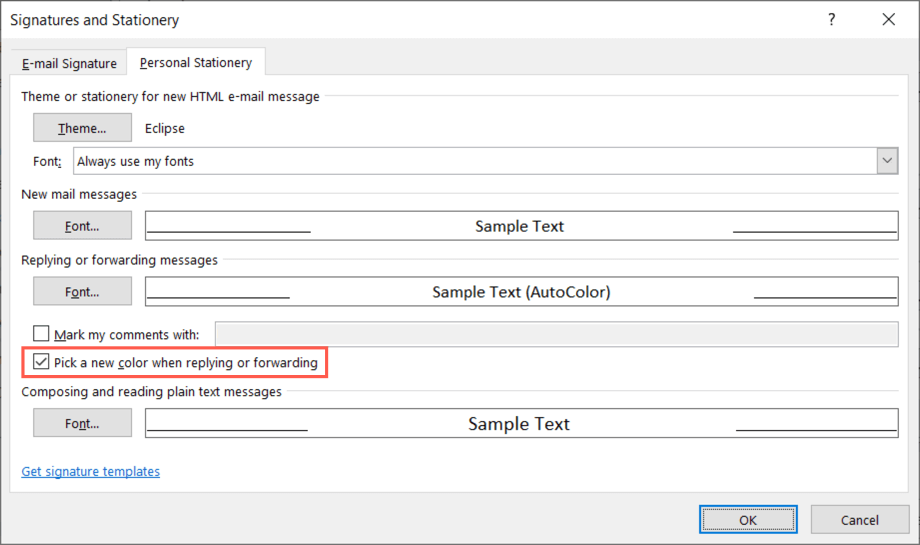
Usa sempre i miei caratteri
Se scegli invece Utilizza sempre i miei caratteri, i pulsanti Carattereper Nuovi messaggi di postae Risposta e inoltramento di messaggidiventano disponibili.
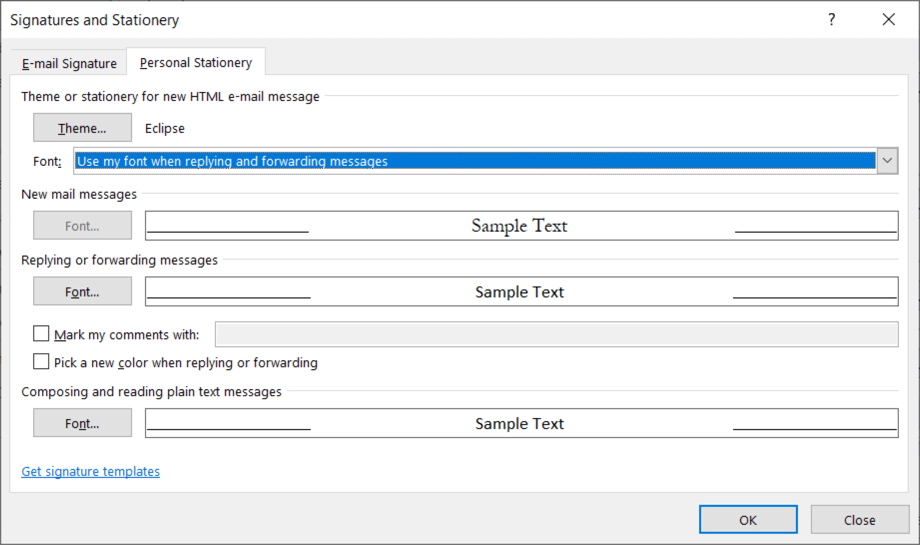
Seleziona il pulsante relativo al carattere del messaggio che desideri modificare, scegli quello nuovo e premi OK.
Rimuovi un tema email di Outlook predefinito
Se in seguito decidi di rimuovere un tema che hai applicato, tornerai alla stessa area delle opzioni di Outlook e modificherai l'impostazione predefinita per il tema.
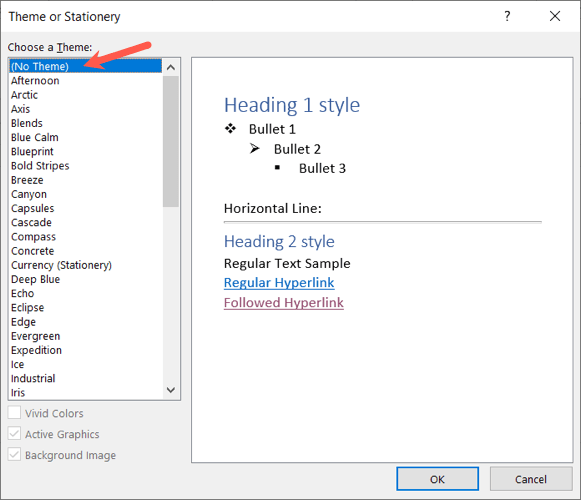 .
.
Applica o rimuovi un tema da una singola email
Forse preferiresti scegliere un tema al volo, a seconda del tipo di email che stai scrivendo, o semplicemente rimuovere il tema predefinito che hai impostato. Puoi fare entrambe le cose per una singola email.
Cambia il tema di Outlook
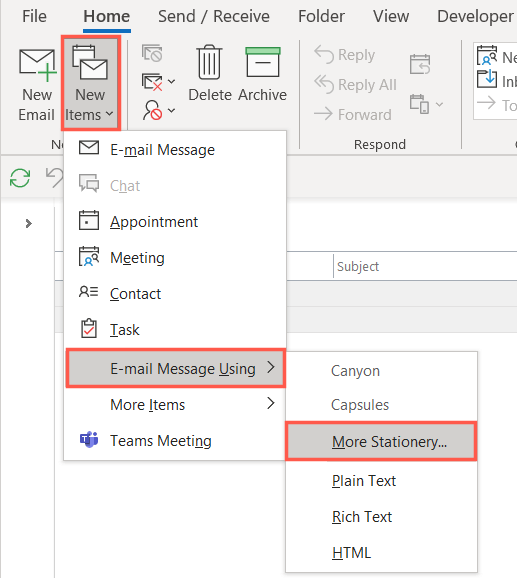
Nota: vedrai tutti i temi recenti che hai utilizzato nel popout come opzioni selezionabili.
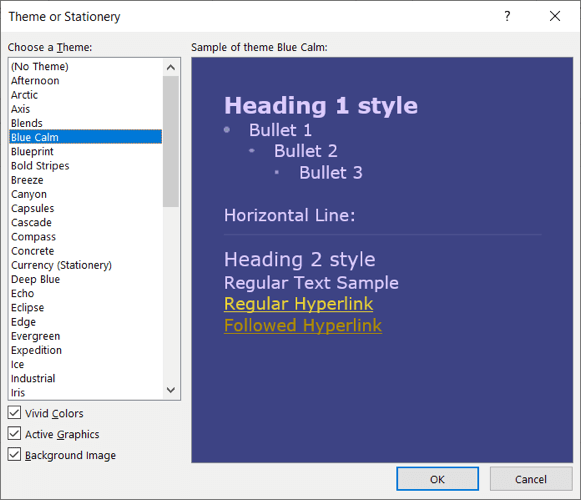
Vedrai quindi il nuovo tema nella finestra di composizione del messaggio.
Rimuovi il tema di Outlook
Se desideri semplicemente rimuovere un tema che hai applicato per impostazione predefinita da un nuovo messaggio, puoi farlo anche nella scheda Home.
Seleziona il menu a discesa Nuovi elementi, sposta il cursore su Messaggio email utilizzandoe seleziona Testo normale, Rich Testoo HTMLin base alle tue preferenze.
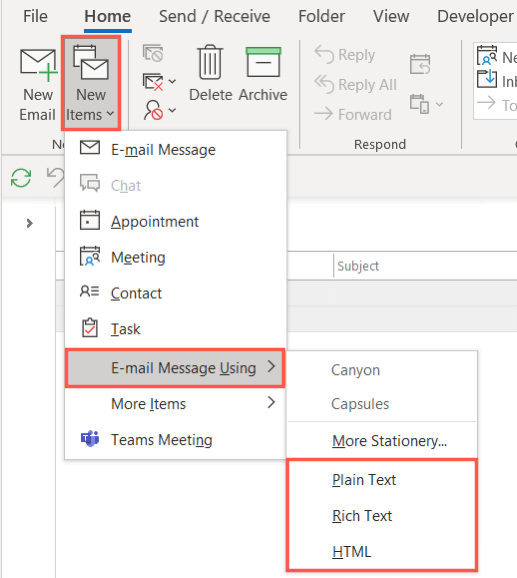
Vedrai quindi la tua nuova email apparire senza tema e con lo sfondo bianco originale.
Che tu voglia un colore per il tema stagionale, uno adatto al tuo settore o semplicemente una combinazione di colori accattivante, puoi scegliere e modificare facilmente un tema di posta elettronica di Outlook. Per ulteriori informazioni, guarda il nostro tutorial sull'aggiunta di una firma in Outlook.
.