Microsoft Excel include diversi strumenti integrati che consentono agli utenti di automatizzare la formattazione condizionale (come la modifica del colore di una cella) a seconda che siano soddisfatte condizioni specifiche.
Ma molte persone non si rendono conto che è possibile far riprodurre un suono a Excel utilizzando Visual Basic for Applications (VBA) di Microsoft. Questo tutorial di Excel spiegherà come far suonare un allarme in Excel quando viene soddisfatta una condizione.
Come far suonare una sveglia in Excel
Sono necessari due passaggi per fare in modo che Excel riproduca un suono in base a un trigger particolare. Innanzitutto, devi aggiungere un codice personalizzato che consenta a Excel di riprodurre l'audio. Quindi, devi indicare a Excel quale evento o valore attiverà il suono.
Per fare ciò, devi creare una nuova regola utilizzando uno Macro VBA di Excel. Sembra complicato, ma non preoccuparti: tutto ciò che devi fare è copiare e incollare il codice seguente e quindi modificare alcuni parametri di base.
Come creare un allarme in Excel
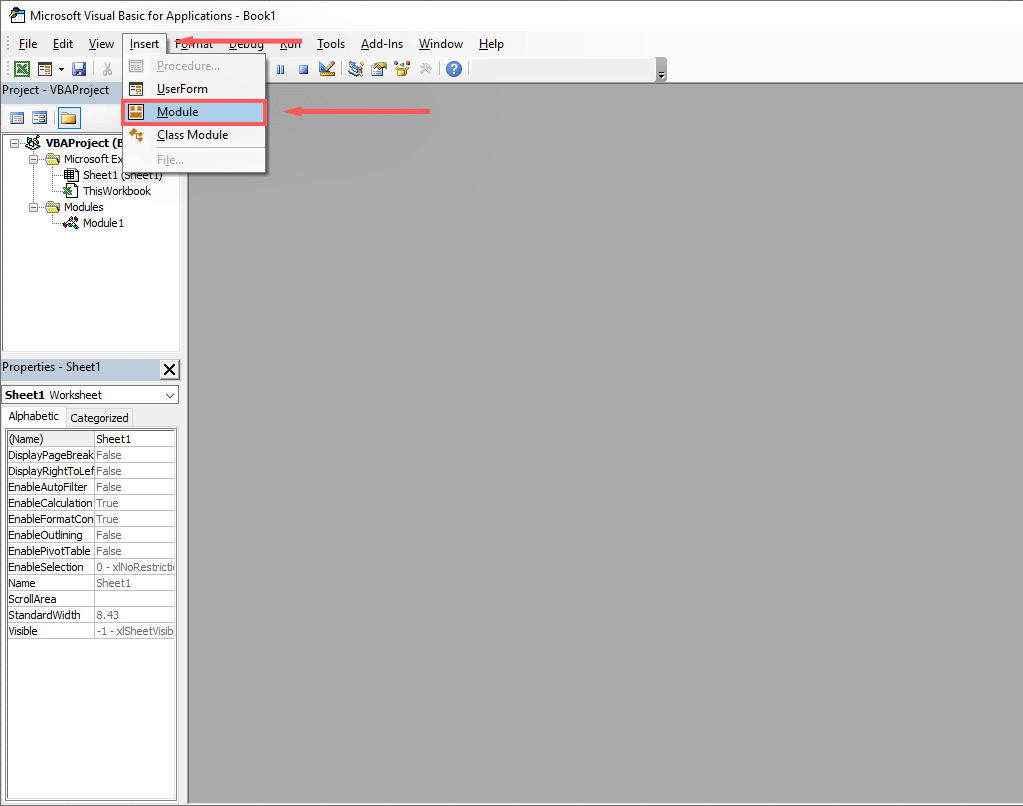
Funzione MakeABeep() come stringa
Segnale acustico
MakeABeep = “”
Funzione finale
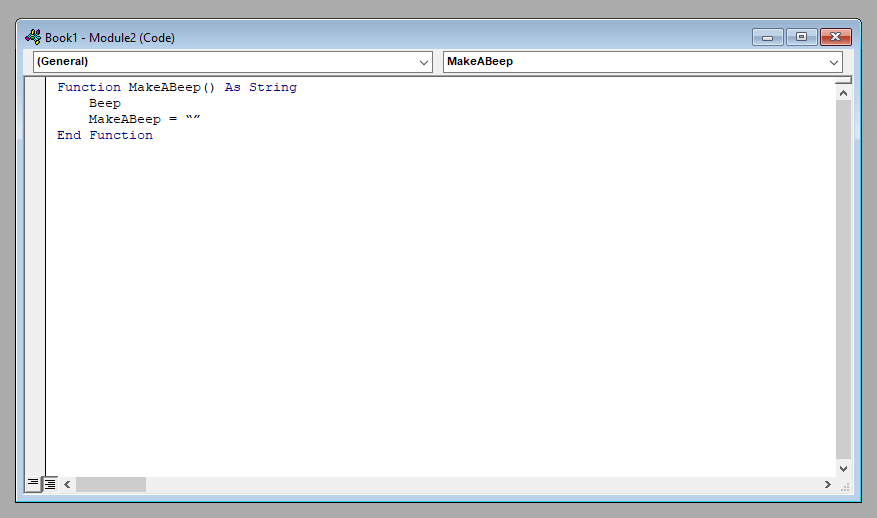
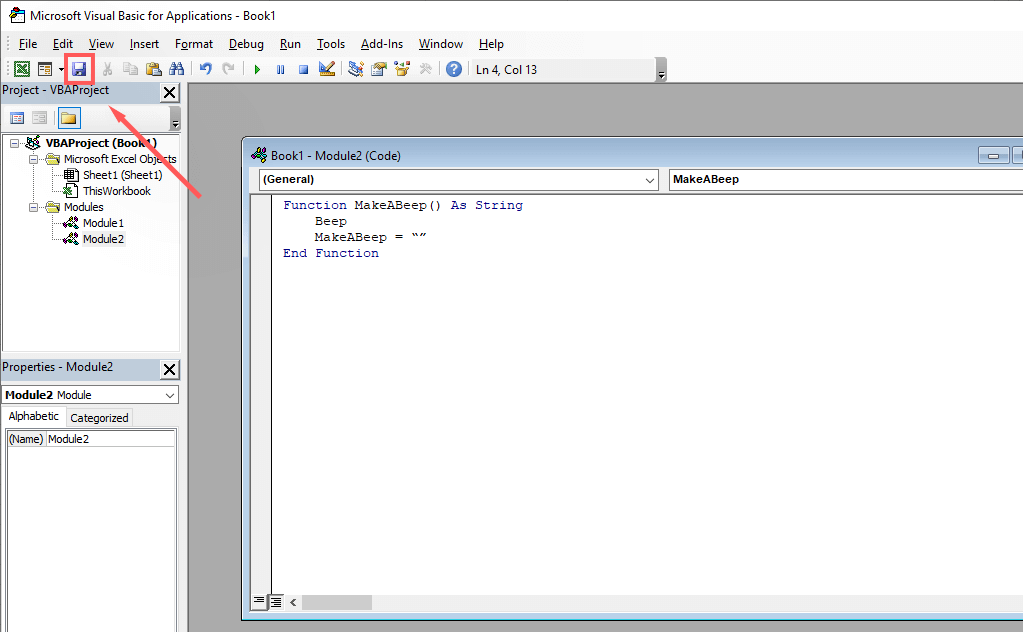

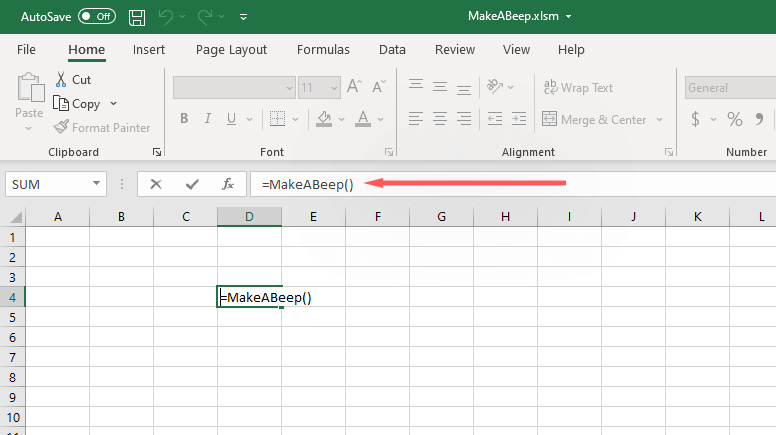
Come attivare l'allarme in Excel
Successivamente, devi aggiungere formattazione condizionale alla cella in cui desideri riprodurre un suono in occasione di un evento specifico. Ciò dipenderà da cosa desideri che sia il trigger, quindi potresti dover sapere come utilizzare varie formule Excel per farlo funzionare esattamente come previsto.
Ecco un esempio di base che mostra come fare in modo che la cella A1 riproduca un suono se raggiunge 100:
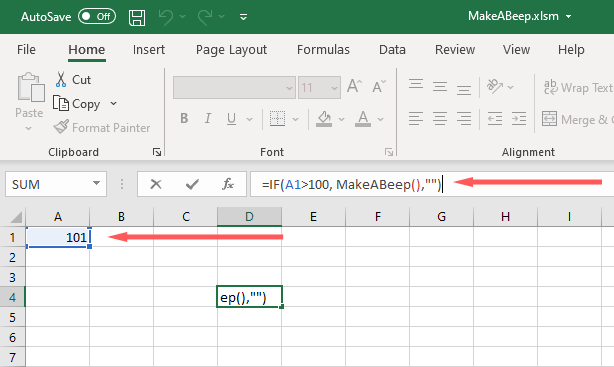
Quando il valore della cella A1 raggiunge 101, verrà riprodotto un suono di sistema.
Come fare in modo che Excel riproduca un suono personalizzato
Puoi fare in modo che Excel riproduca più suoni personalizzati anziché fare affidamento sul singolo suono di sistema. In questo modo, puoi impostare più allarmi in modo che suonino quando vengono soddisfatte condizioni diverse.
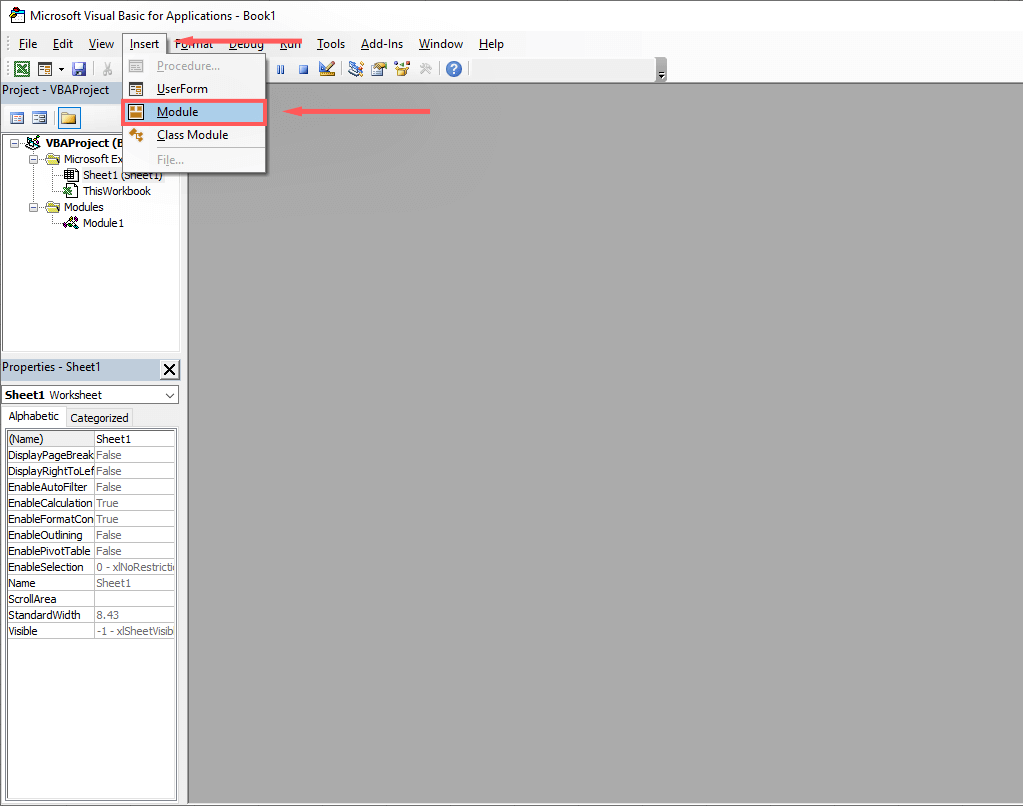
#Se Win64 Allora
Funzione Private Declare PtrSafe PlaySound Lib “winmm.dll” _
Alias "PlaySoundA" (ByVal lpszName As String, _
ByVal hModule As LongPtr, ByVal dwFlags As Long) As Boolean
#Altro
Funzione di dichiarazione privata PlaySound Lib “winmm.dll” _
Alias "PlaySoundA" (ByVal lpszName As String, _
ByVal hModule As Long, ByVal dwFlags As Long) As Boolean
#Fine se
Cost SND_SYNC = &H0
Cost SND_ASYNC = &H1
Const SND_FILENAME = &H20000
Funzione AlarmSound() come stringa
Chiama PlaySound("C:\Users\User\Downloads\sound.wav", _
0, SND_ASYNC o SND_FILENAME)
Suonoallarme = “”
Funzione finale
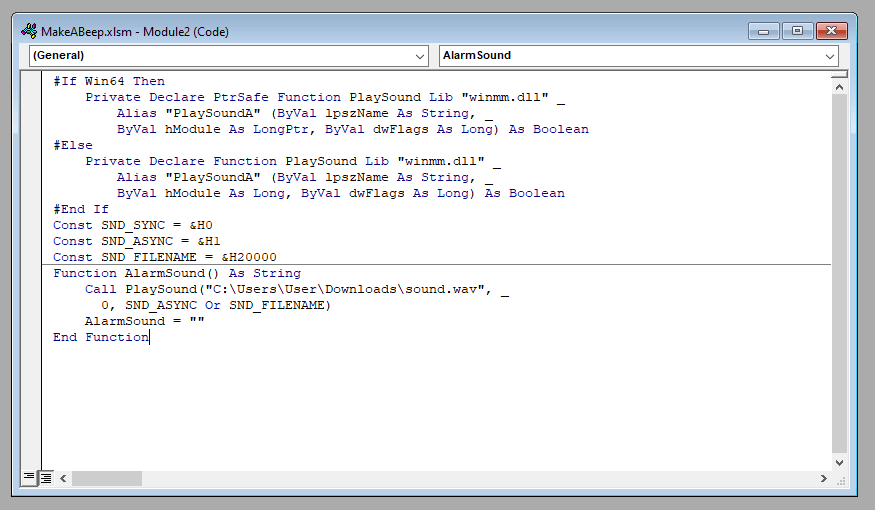
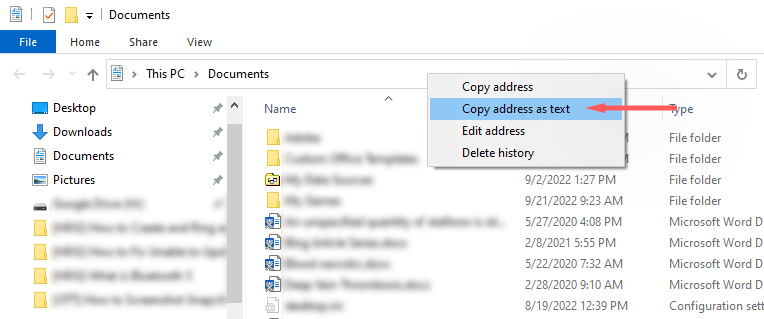
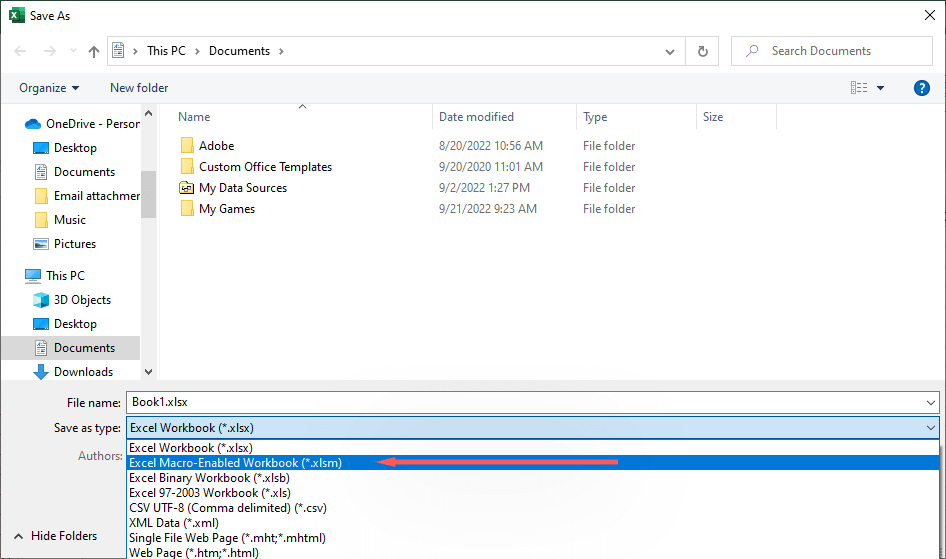
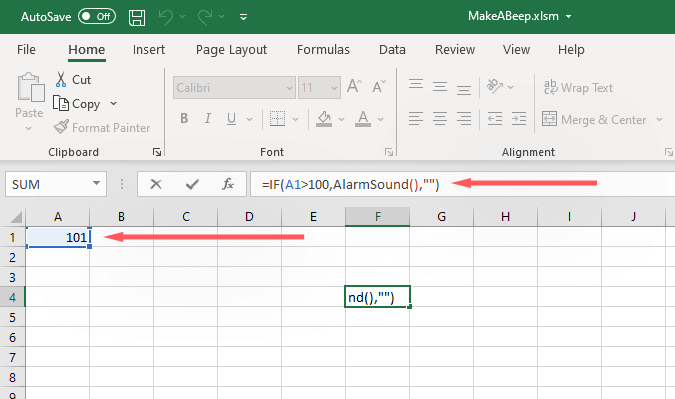
Nota:nel codice di questo modello è stato utilizzato "AlarmSound" anziché "MakeABeep". Entrambi possono essere scritti come preferisci. Ad esempio, se desideri che più allarmi suonino per condizioni diverse, puoi utilizzare "Allarme1", "Allarme2" e così via..
Che tipo di allarmi puoi creare in Excel?
Excel è uno strumento potente e include diverse formule che puoi utilizzare per formattare i tuoi dati esattamente come desideri. Per utilizzare queste regole, fai clic sulla scheda Homee poi su Formattazione condizionale.
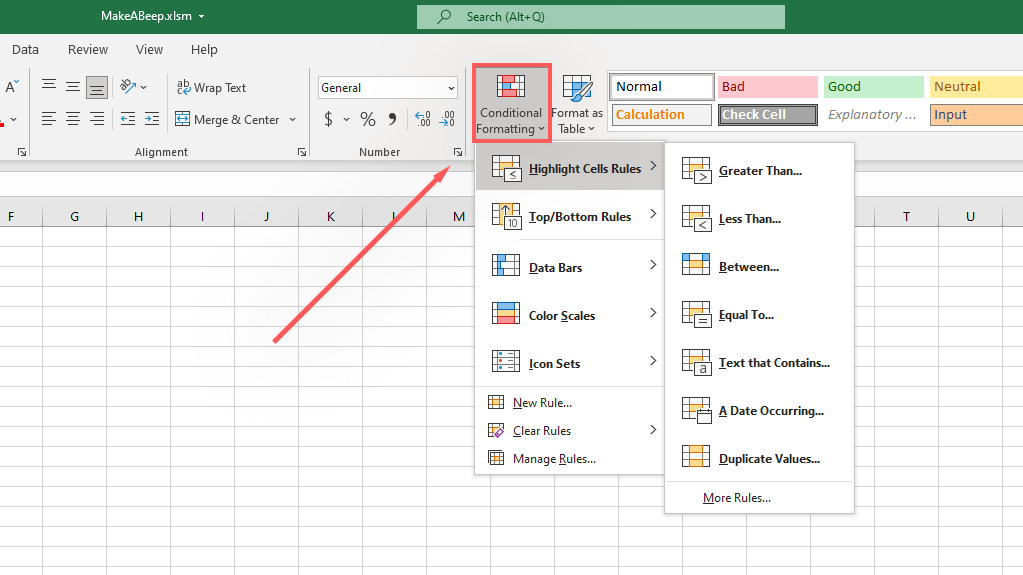
Ecco alcuni esempi di condizioni dei dati per le quali puoi indicare a Excel di riprodurre un allarme:
La gestione dei dati non è mai stata così facile
Excel di Microsoft Office è uno degli strumenti di convalida e analisi dei dati più potenti sul mercato e lo è da molto tempo. Che tu voglia che la cartella di lavoro di Excel visualizzi i tuoi dati in modo di facile comprensione o formatti le celle per avvisarti quando le condizioni sono soddisfatte, Excel ha gli strumenti che fanno per te.