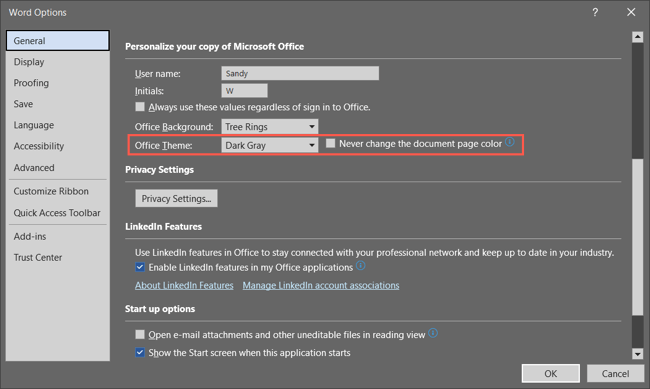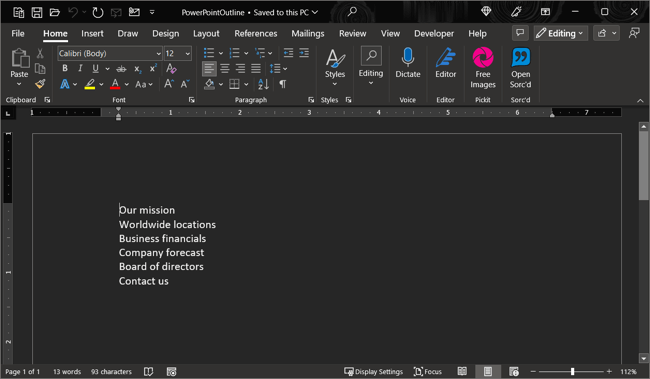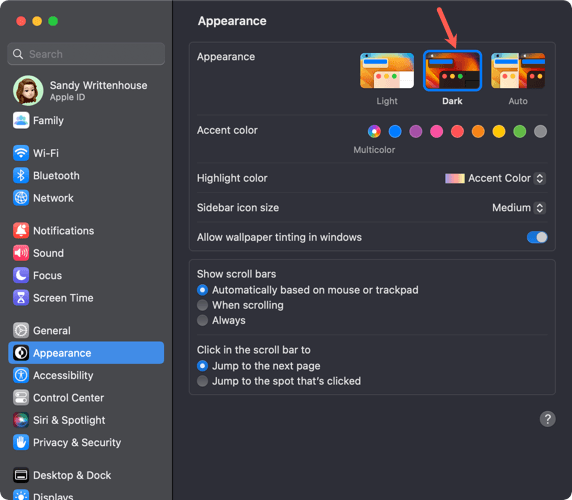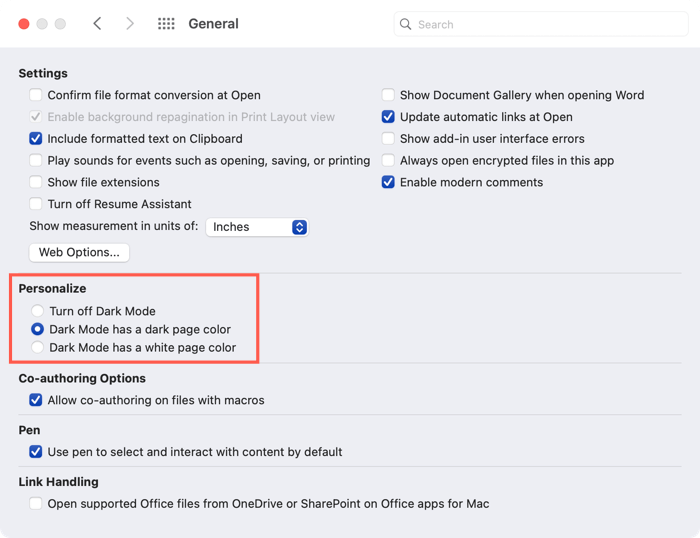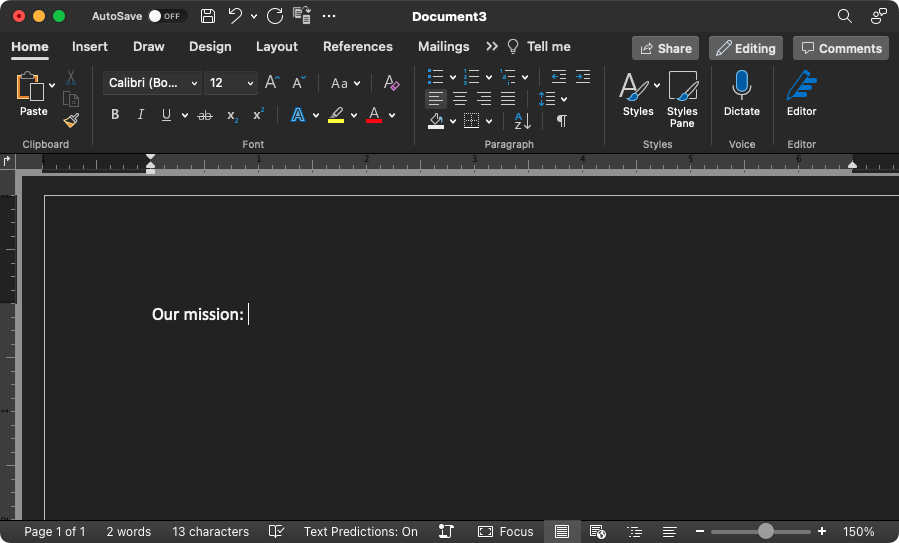Utilizzando la modalità oscura nelle tue app, puoi rendere la visualizzazione meno affaticante per gli occhi e ridurre l'affaticamento degli occhi. Ti mostreremo come attivare e disattivare la modalità oscura di Microsoft Word sia su Windows che su Mac.
Modalità oscura di Microsoft Word su Windows
Puoi impostare il tema per le tue applicazioni Office su uno degli opzioni scure su Windows in pochi passaggi.
Apri Word e seleziona la scheda File.
Scegli Accounte vedrai la casella a discesa Tema di Officesulla destra.
In alternativa, seleziona Opzioni>Generalee vai alla sezione Personalizza la tua copia di Microsoft Officesulla destra. Facoltativamente, puoi selezionare la casella per non modificare mai il colore della pagina del documento Word.
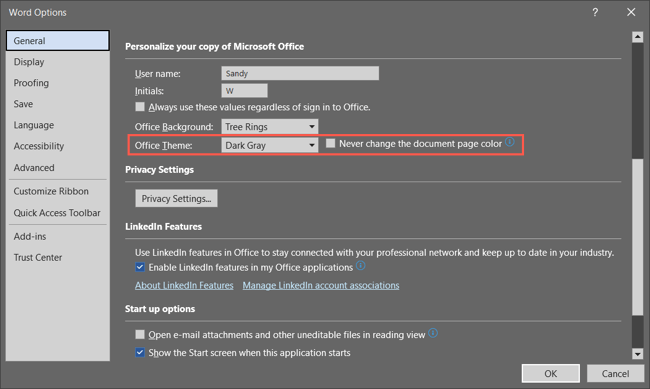
Per il tema Office, seleziona Grigio scuronel menu a discesa. Se sei abbonato a Microsoft 365, puoi scegliere il tema Nero, se lo desideri. Il grigio scuro mantiene il colore della pagina bianco, mentre il nero lo cambia in nero con testo bianco.
Tieni presente che quando utilizzi il tema scuro in Word, cambia anche nell'altro App di Microsoft Office come Outlook ed Excel.
Se modifichi l'impostazione nelle Opzioni di Word, selezionaOKper applicarla. Se lo modifichi nella sezione Account, vedrai immediatamente la modifica.
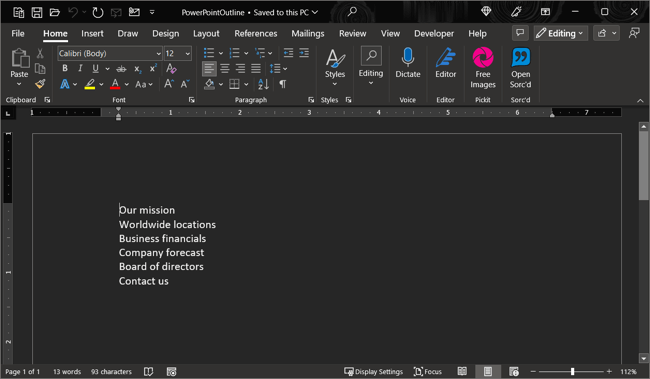
Per disattivare la modalità oscura in un secondo momento, torna all'impostazione Tema di Officee scegli Coloratoo Biancoin base alle tue preferenze.
Modalità oscura di Microsoft Word su Mac
Microsoft Office funziona in modo leggermente diverso su macOS. Quando hai abilita la modalità oscura sul tuo Mac, puoi fare in modo che Microsoft Word segua l'esempio e utilizzi la modalità oscura. Tuttavia, al momento non hai la possibilità di utilizzare la modalità oscura in Word senza utilizzarla su macOS.
Per attivare la modalità oscura sul Mac, apri Preferenze di Sistemautilizzando l'icona nel Dock o l'icona Apple nella barra dei menu.
Su macOS Ventura o versioni successive, scegli Aspettoa sinistra. Nelle versioni precedenti di macOS, seleziona Generale.
In alto, seleziona Scuroper abilitare la modalità oscura. In alternativa, puoi scegliere Autoper fare in modo che il tuo Mac utilizzi la modalità oscura solo nelle ore più buie della giornata..
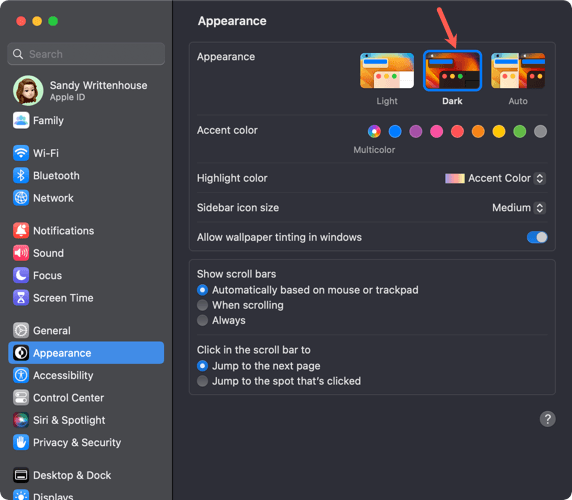
Una volta attivata la modalità oscura sul Mac, puoi regolare Word aprendo l'app e selezionando Word>Preferenzedalla barra dei menu.
Vai a Generaliin alto a sinistra.
Nella sezione Personalizzahai tre opzioni:
Disattiva la modalità oscura: utilizza questa opzione per disattivare la modalità oscura in Word anche se la abiliti sul tuo Mac.
La modalità oscura ha un colore della pagina scuro: utilizzalo per visualizzare la finestra, i menu e il colore della pagina di Word in modalità oscura.
La modalità oscura ha un colore di pagina bianco: utilizzalo per visualizzare la finestra e i menu di Word in modalità oscura ma mantieni il colore della pagina bianco.
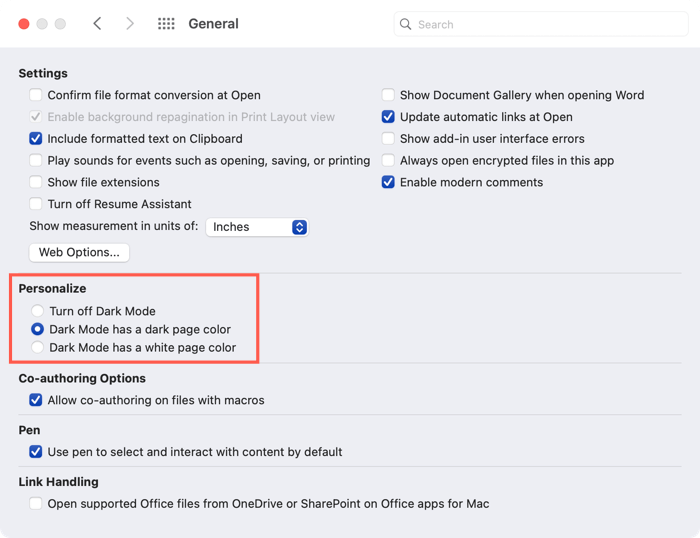
Una volta scelta un'opzione, puoi chiudere le Preferenze di Word e visualizzare immediatamente la modifica.
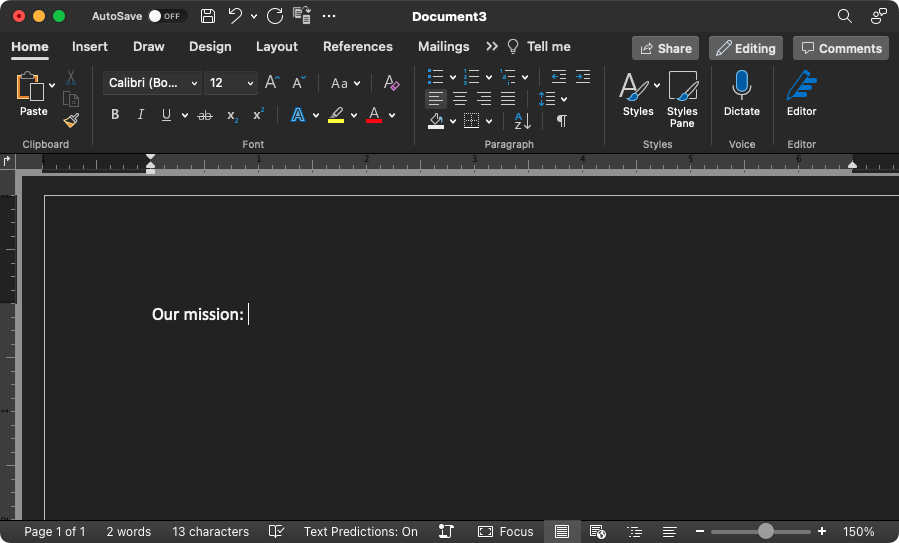
La modalità Buio può fare una grande differenza quando lavori in condizioni di scarsa illuminazione, quindi tienilo presente. Se utilizzi anche le app di produttività di Google, dai un'occhiata anche a come abilitare la modalità oscura in Google Documenti.
.
Post correlati: