I tasti freccia sinistra e destra sulla tastiera potrebbero non funzionare in Microsoft Teams se l'app è difettosa o obsoleta. Anche i problemi relativi ai driver possono causare alcuni tasti non funzionano correttamente sulle tastiere Windows.
Prova le soluzioni per la risoluzione dei problemi riportate di seguito se i tasti freccia della tastiera non rispondono in Microsoft Teams.
1. Forza l'uscita e il riavvio del team
Alcuni utenti di Teams risolto il malfunzionamento dei tasti freccia riavviando l'app. Forza l'uscita da Microsoft Teams nel Task Manager, riavvia l'app e controlla se i tasti freccia ora funzionano.
Premi Ctrl+ Maiusc+ Escper aprire Gestore dei processi di Windows. Seleziona Microsoft Teamse seleziona Termina attivitànel menu in alto.
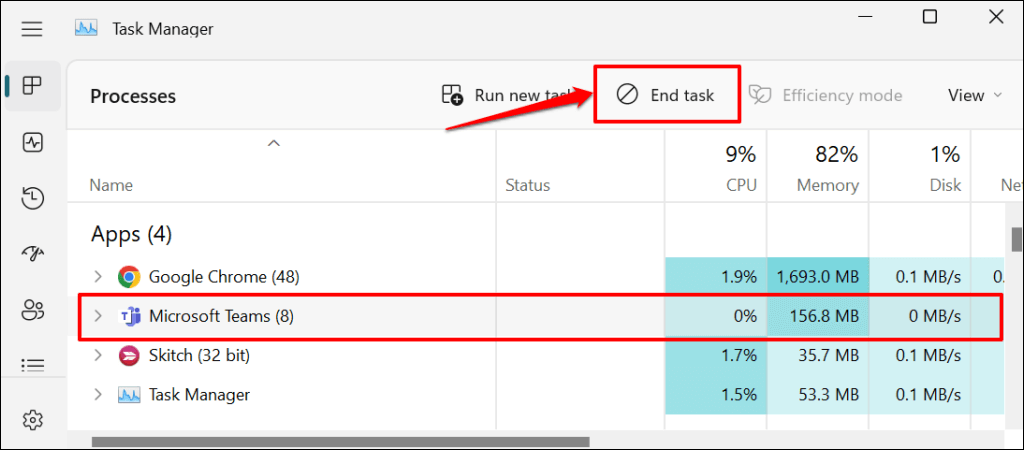
2. Disattiva il blocco scorrimento
Blocco Scorr è una funzionalità della tastiera di Windows che modifica il comportamento dei tasti freccia in Windows. Disattiva il blocco schermo se utilizzi non è possibile utilizzare i tasti freccia in Excel, Teams o qualsiasi app Microsoft.
Cerca il tasto Blocco scorrimento (ScrLk) o l'indicatore luminoso sulla tastiera. Se la luce è accesa, premi il tasto Blocco Scorr (ScrLk)per ripristinare la configurazione predefinita dei tasti freccia.

Puoi disattivare il blocco schermo dalla tastiera sullo schermo se la tastiera non dispone di un tasto fisico per il blocco scorrimento. Apri la tastiera su schermo di Windows e deseleziona il tasto ScrLk.
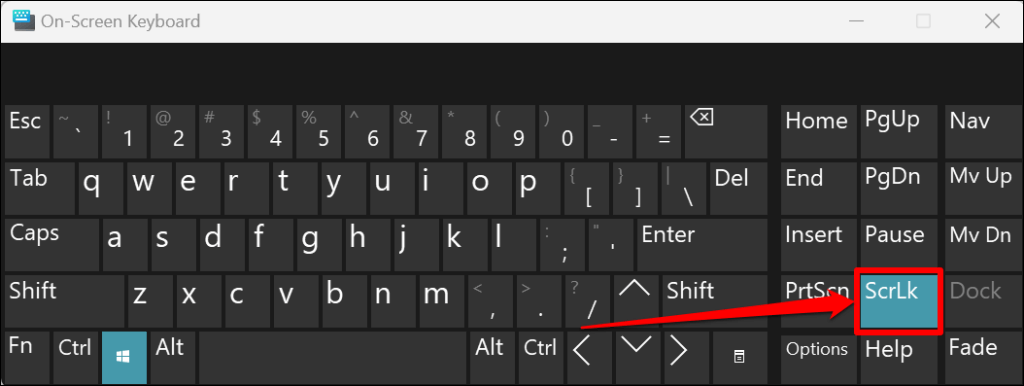
3. Aggiorna Microsoft Teams
Microsoft ne rilascia nuove versioni dell'app desktop Teams ogni mese. Questi aggiornamenti introducono nuove funzionalità, risolvono bug e migliorano le prestazioni dell'app. Sebbene l'app desktop si aggiorni automaticamente, a volte è necessario installare gli aggiornamenti manualmente.
Un pulsante Aggiornaviene visualizzato accanto all'immagine del tuo profilo quando è disponibile una nuova versione per il tuo computer.
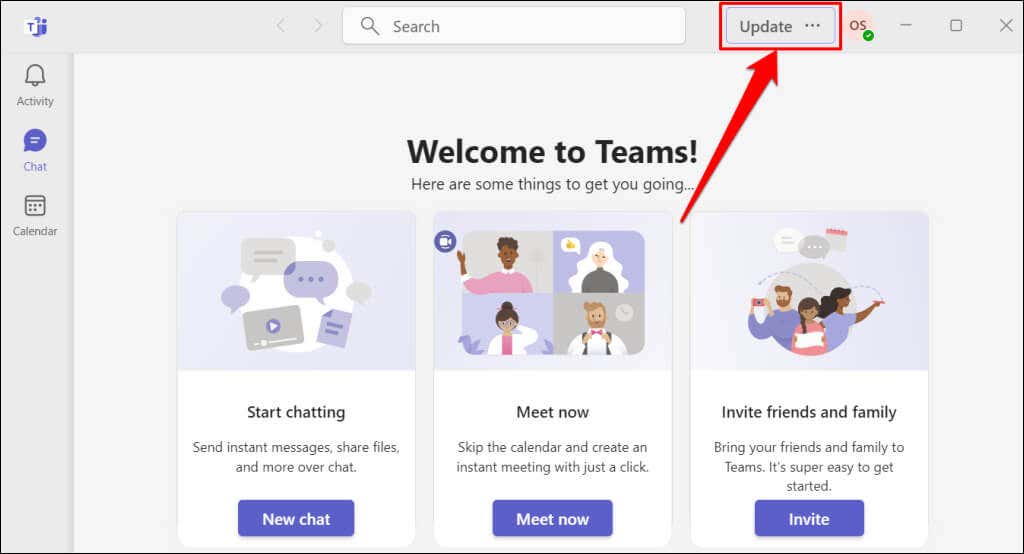
Connetti il tuo PC a Internet, seleziona il pulsante Aggiornae seleziona Aggiorna e riavvia Teamsper installare l'aggiornamento in sospeso.
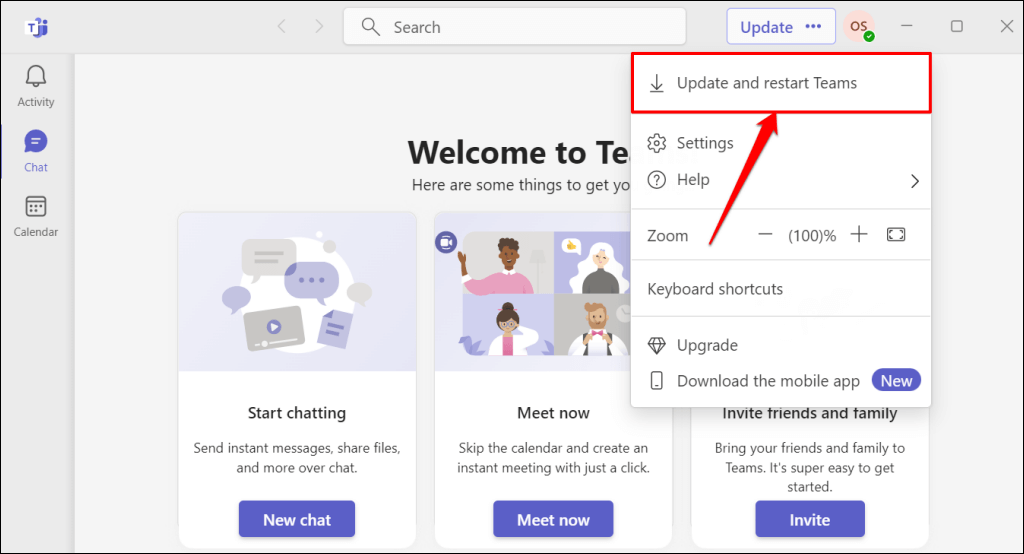
4. Cancella i file della cache di Microsoft Teams
Microsoft consiglia cancellare i file della cache di Teams se riscontri problemi con l'utilizzo dell'app desktop. L'eliminazione della cache di Microsoft Teams non disconnetterà il tuo account né eliminerà i tuoi dati.
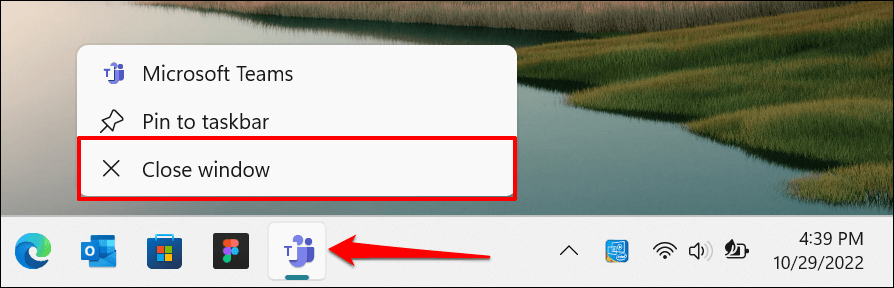
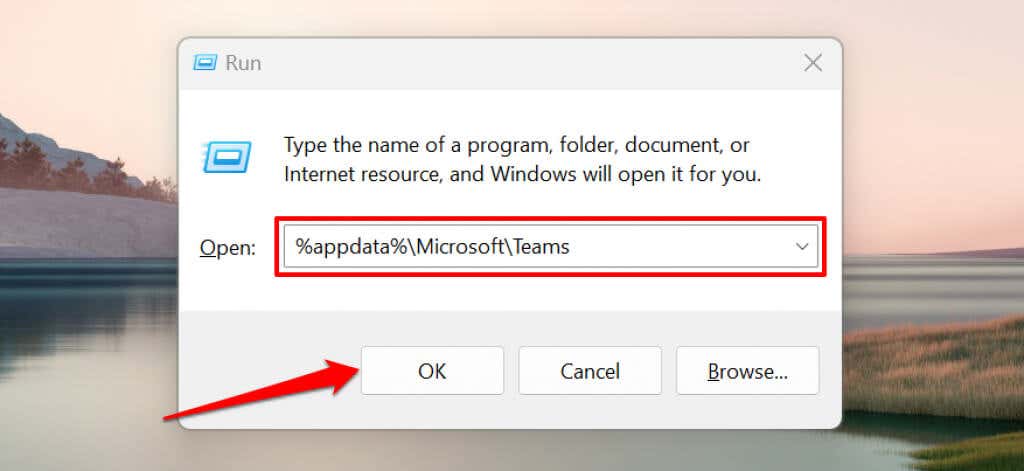
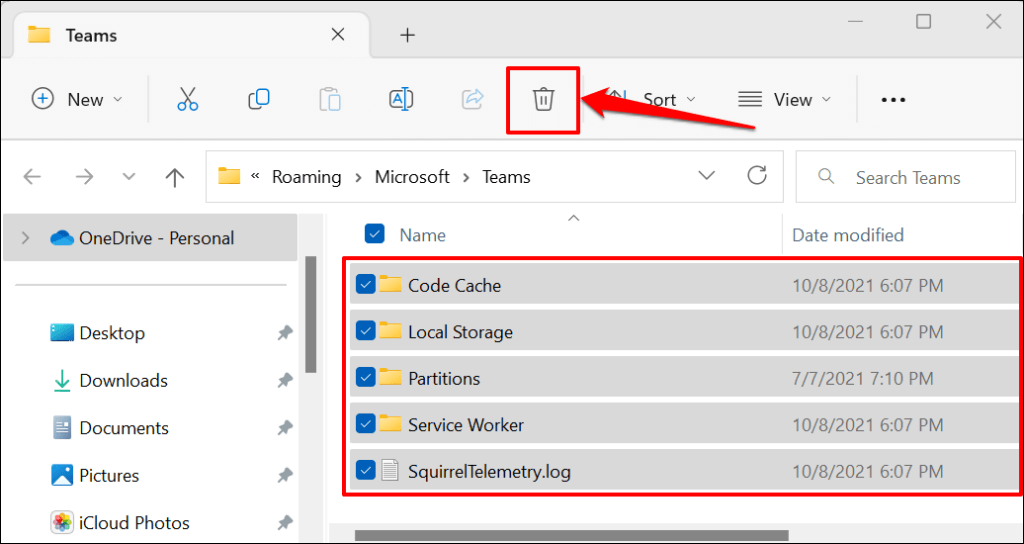
Chiudi Esplora file e riapri Teams. Riavvia il computer se i tasti freccia continuano a non funzionare.
5. Riavvia il computer
Riavviare Windows can risolvere i problemi con il client Web del team e l'app desktop. Chiudi tutti i programmi aperti prima di riavviare il computer, in modo da non perdere file e dati non salvati.
Premi il tasto Windows, seleziona l'icona di accensionee seleziona Riavvia.
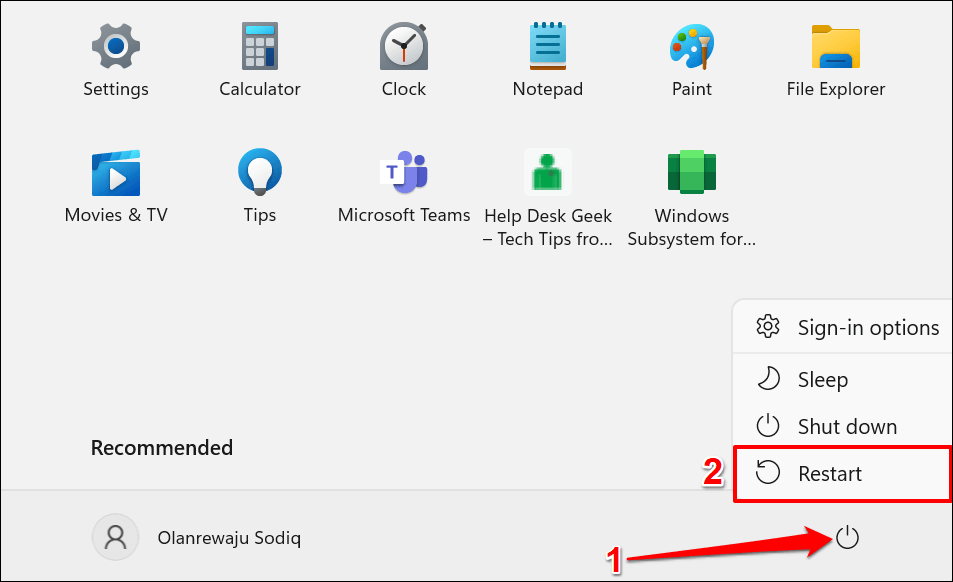
6. Pulisci i tasti freccia
I tasti freccia potrebbero non rispondere se si accumula polvere o sporco sotto di essi. Utilizza uno stuzzicadenti per rimuovere polvere, detriti o sporco dagli angoli e dagli spazi tra i tasti freccia.
Inclina la tastiera del tuo laptop o desktop e utilizza aria compressa per spruzzare la tastiera o i tasti freccia interessati. Ancora una volta, capovolgi la tastiera e tocca delicatamente la base per rimuovere le particelle bloccate sotto i tasti.
Se hai versato del liquido sui tasti interessati, fai riferimento al nostro tutorial su come riparare una tastiera danneggiata dall'acqua.
7. Ripara o reimposta l'app Microsoft Teams
Windows dispone di uno strumento di riparazione integrato che corregge app e programmi che non vengono eseguiti correttamente. Ecco come utilizzare lo strumento per riparare Microsoft Teams.
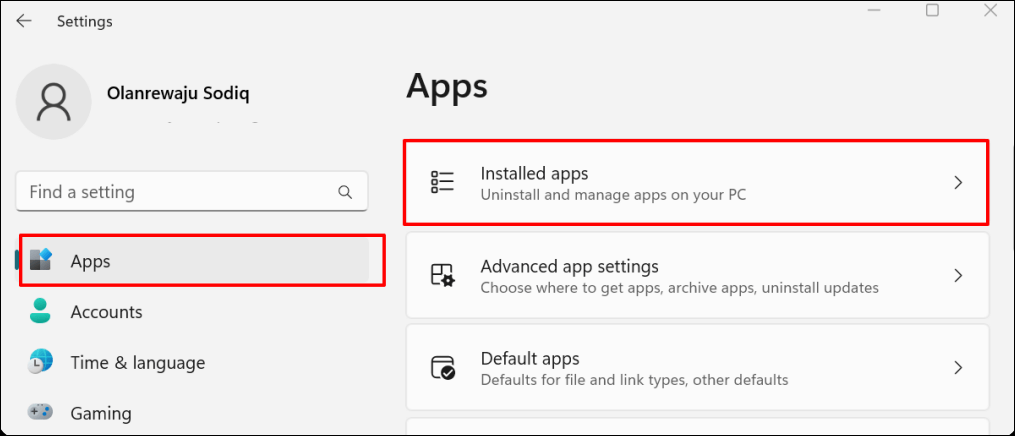
In Windows 10, vai su Impostazioni>Appe seleziona App e funzionalità.
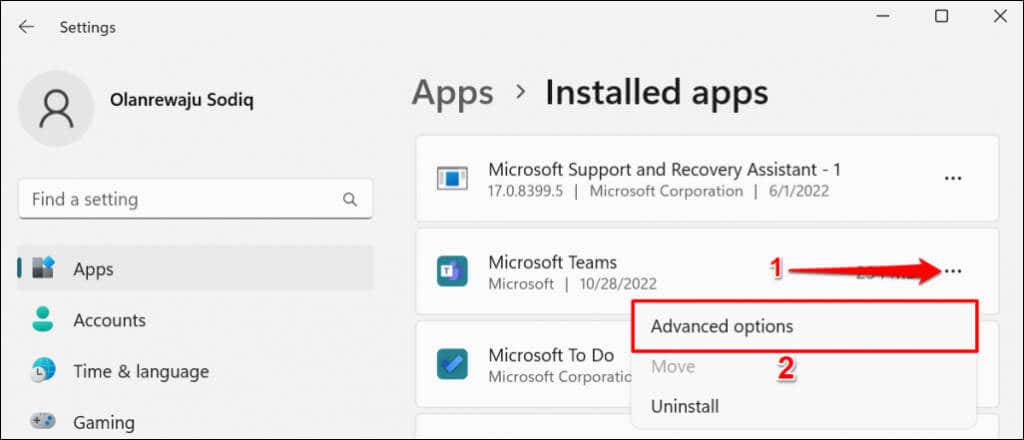
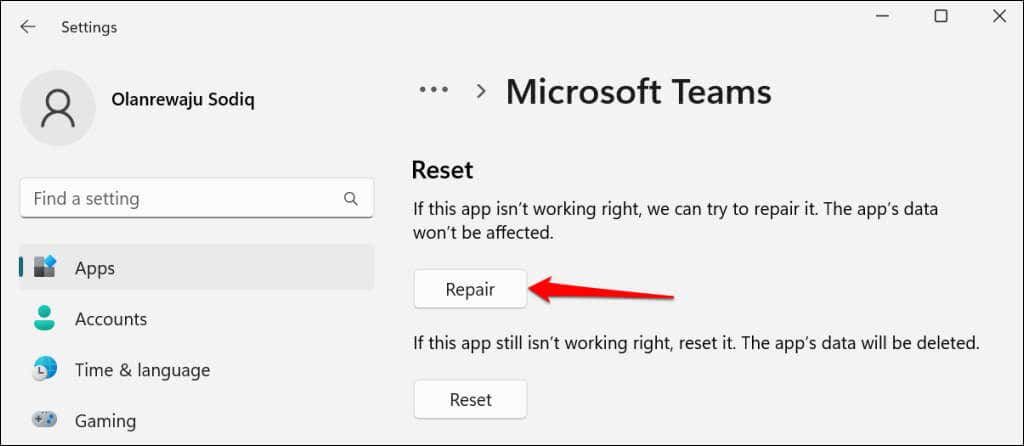
Riapri Teams quando viene visualizzato un segno di spunta accanto al pulsante Ripara. Reimposta l'app se il problema dei tasti freccia persiste.
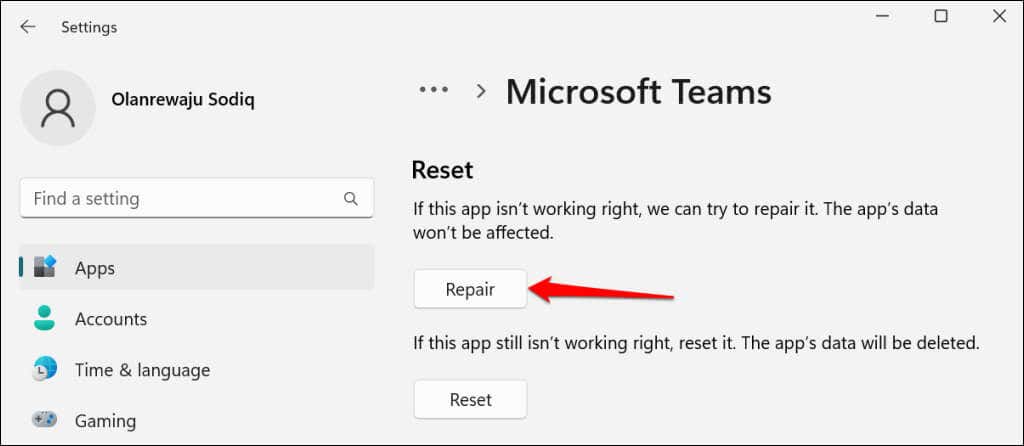
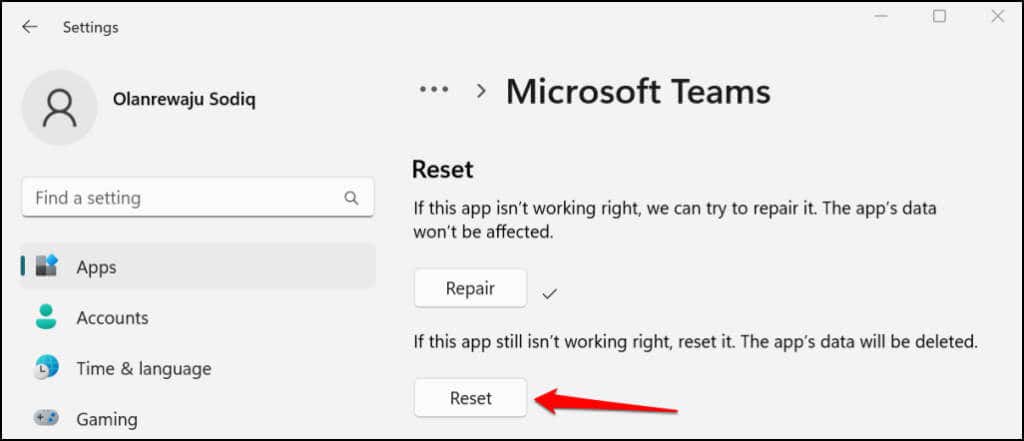
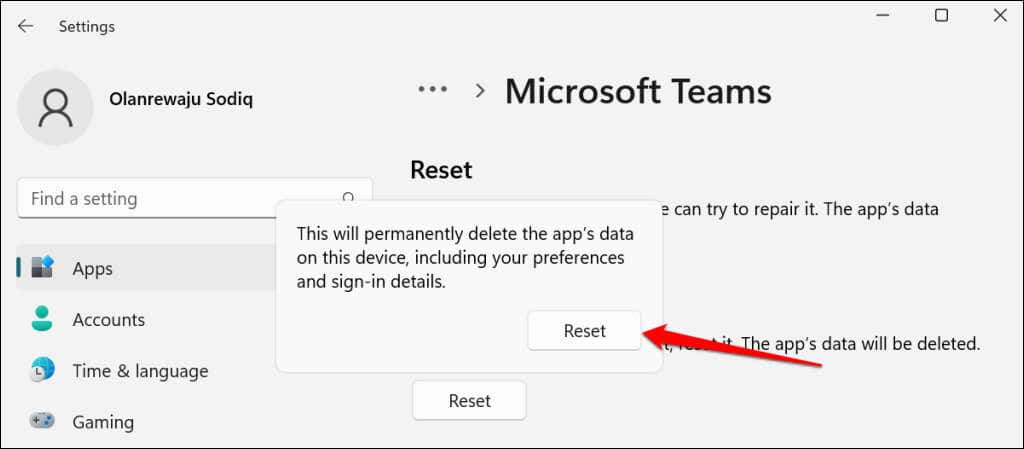
Attendi finché non viene visualizzato un segno di spunta accanto al pulsante Reimposta prima di riaprire Teams.
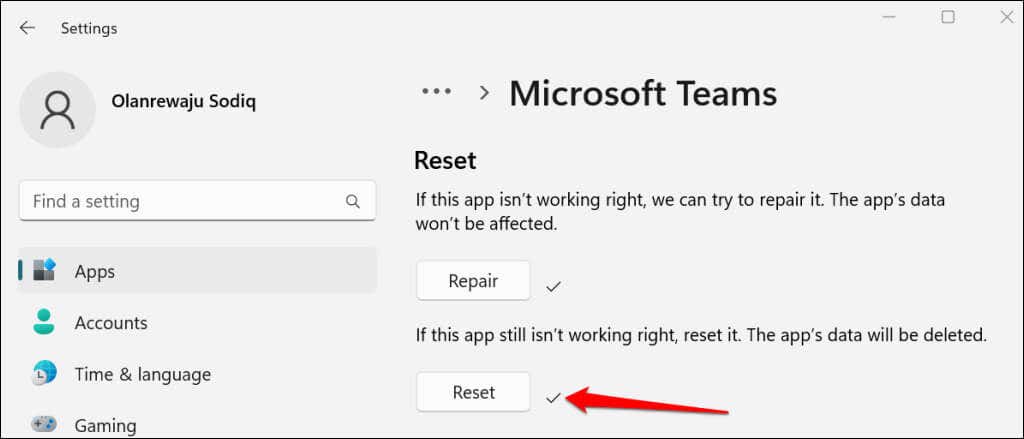
8. Reinstalla il driver della tastiera
L'eliminazione e la reinstallazione del driver della tastiera possono potenzialmente risolvere i problemi relativi ai tasti freccia e altri malfunzionamenti legati alla tastiera.
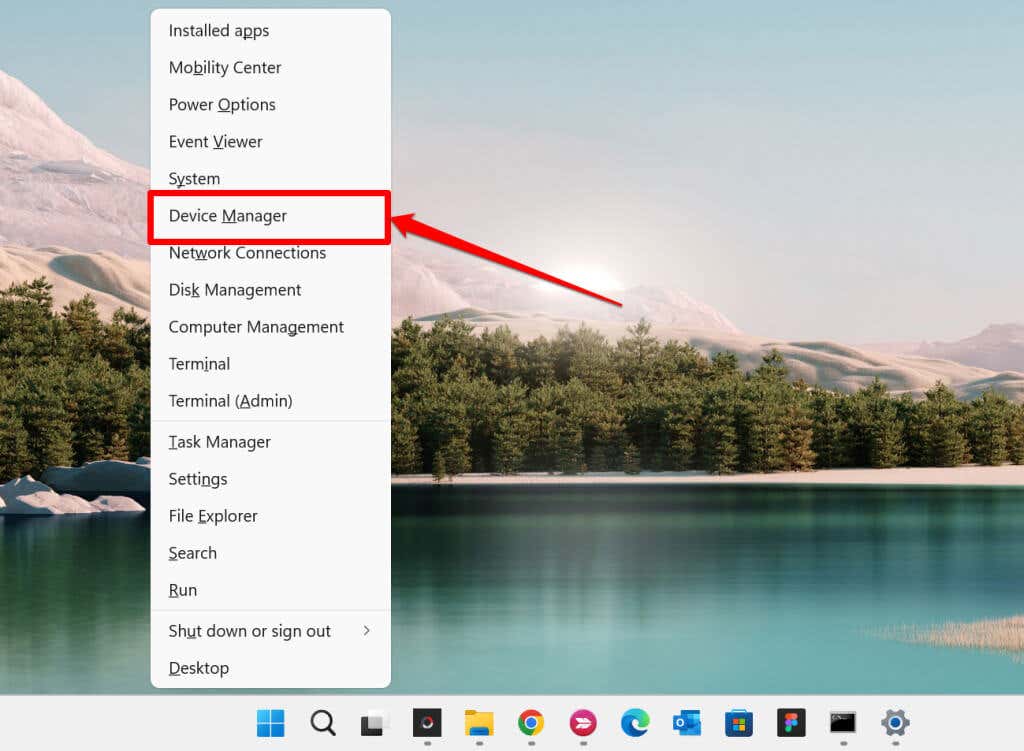
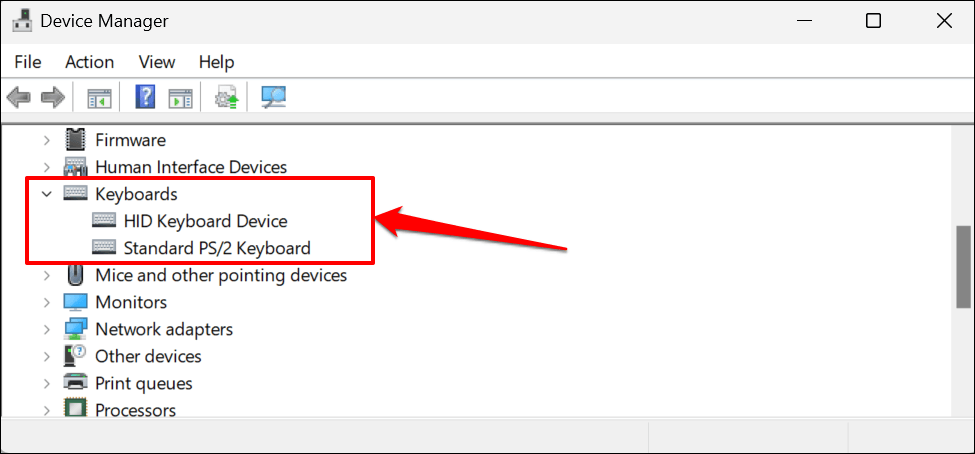
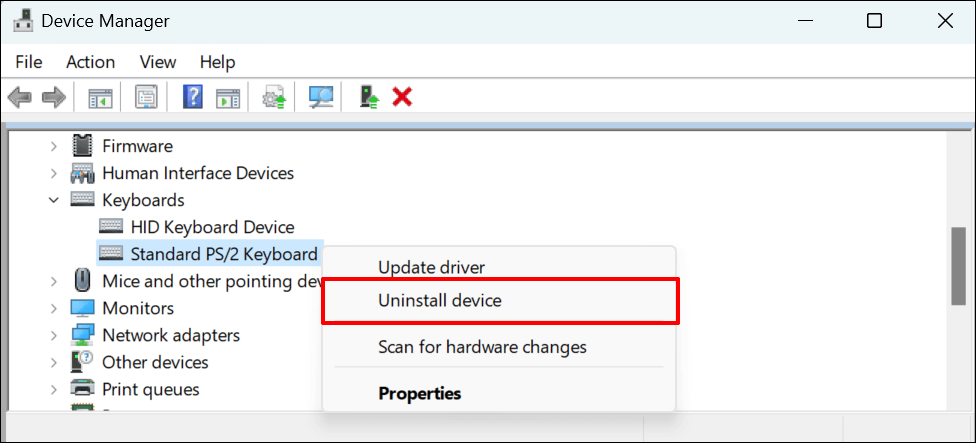
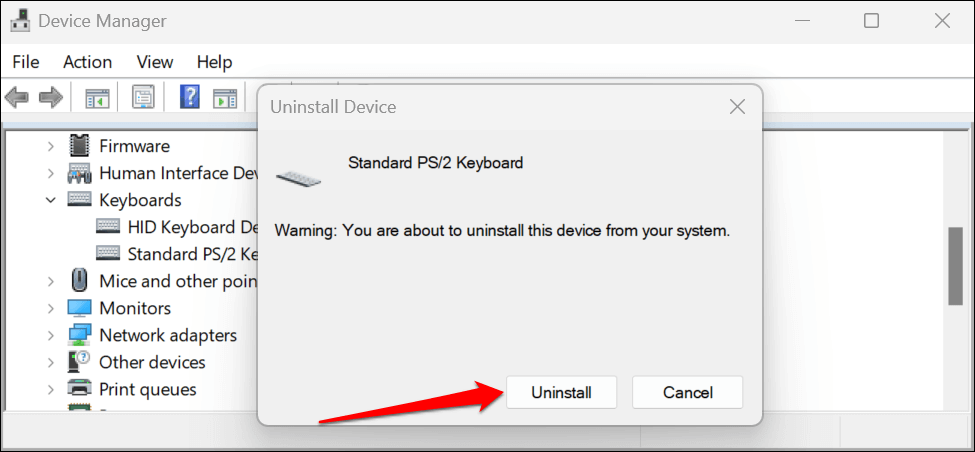
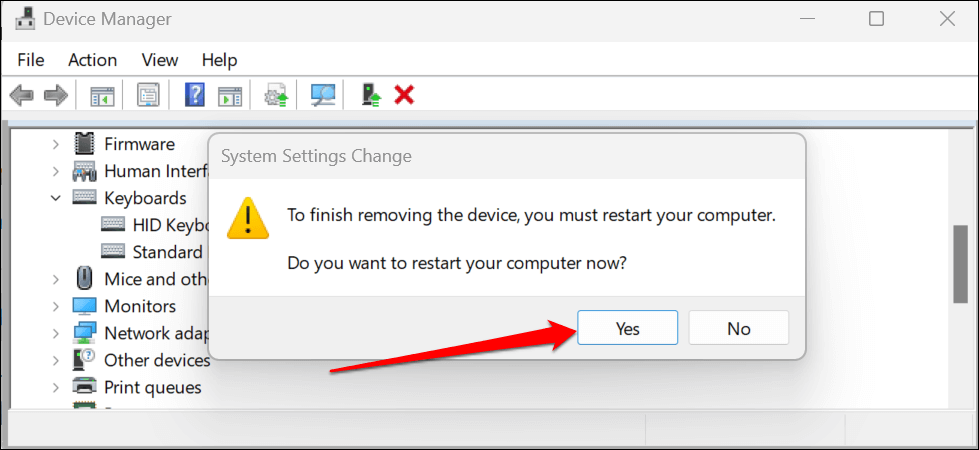
Windows reinstallerà automaticamente il driver al riavvio del PC. Apri l'app Microsoft Teams e verifica se puoi utilizzare i tasti freccia. Ripristina la tastiera del tuo laptop se i tasti freccia continuano a non funzionare in Microsoft Teams.
9. Esegui un ripristino del sistema
Sospetti che un'app o un driver installato di recente stia creando problemi alla tua tastiera? Esecuzione di un ripristino del sistema potrebbe risolvere il problema, soprattutto se i tasti freccia non funzionano anche in altre app.
Un ripristino del sistema riporta il computer a uno stato precedente (chiamato "punto di ripristino") prima che i tasti freccia smettessero di funzionare. È necessario avere abilitato Ripristino configurazione di sistema in Windows in precedenza per eseguire un ripristino del sistema.
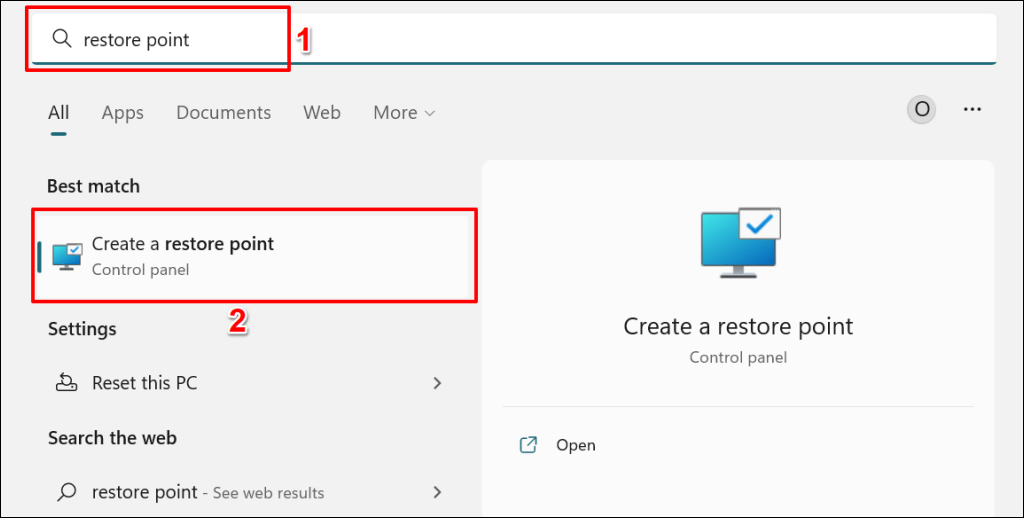
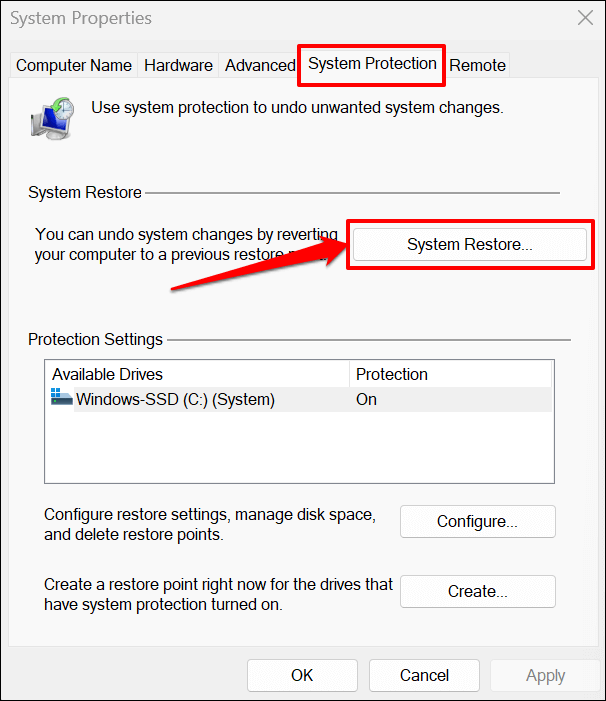
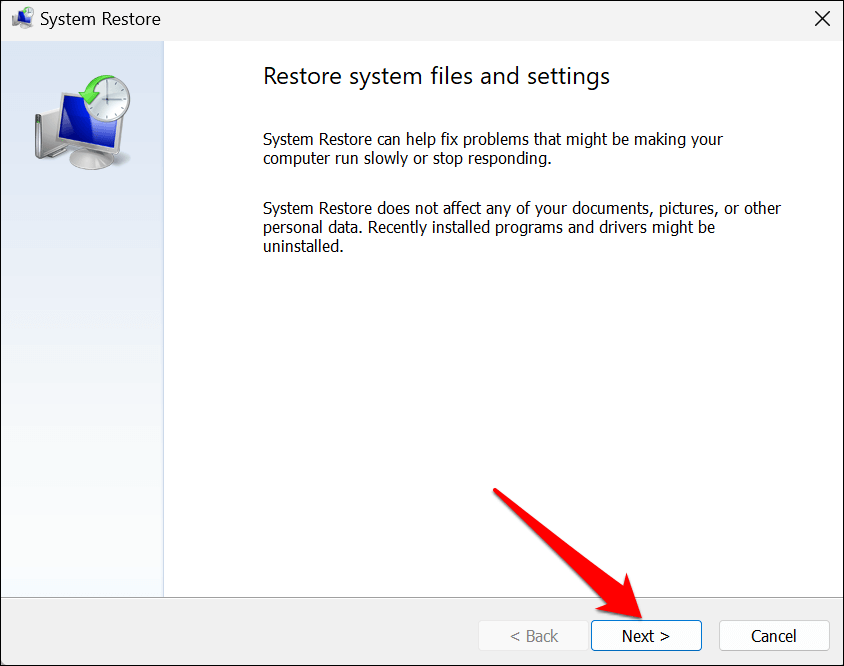
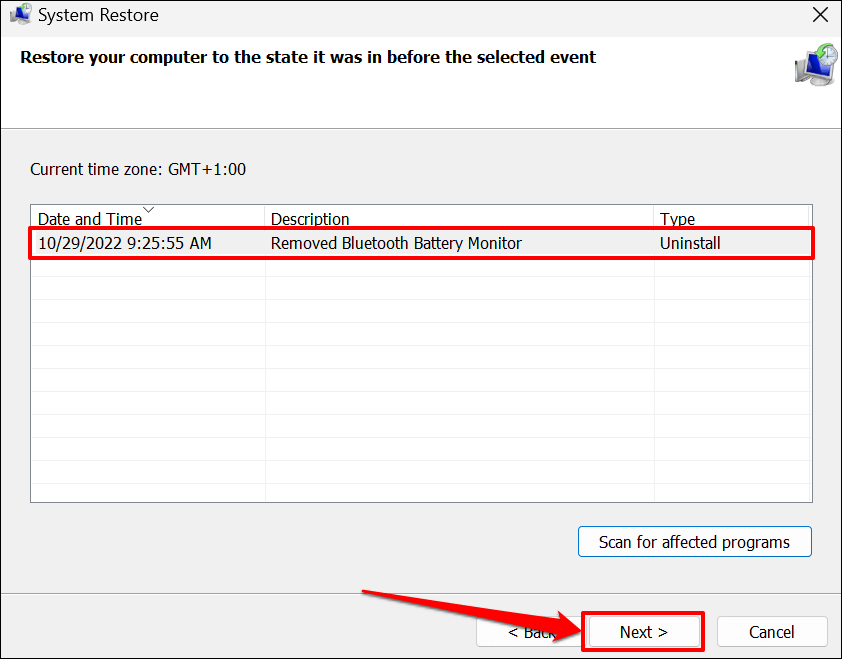
L'operazione Ripristino configurazione di sistema elimina i programmi e i driver installati dopo il punto di ripristino selezionato. Al contrario, i programmi eliminati dopo il punto di ripristino vengono reinstallati quando si esegue un Ripristino configurazione di sistema..
Seleziona Cerca programmi interessatiper visualizzare programmi e driver che potrebbero essere eliminati o ripristinati.
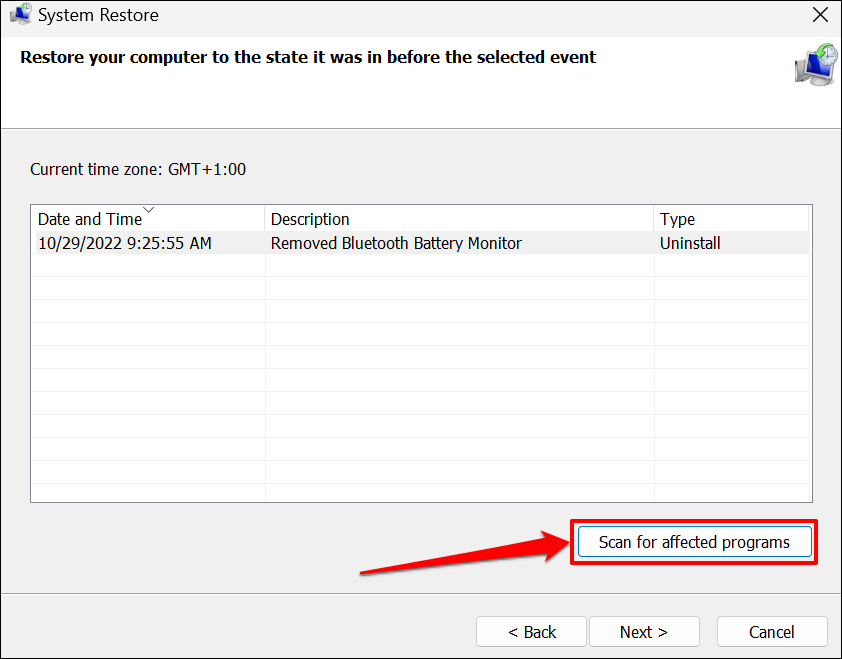
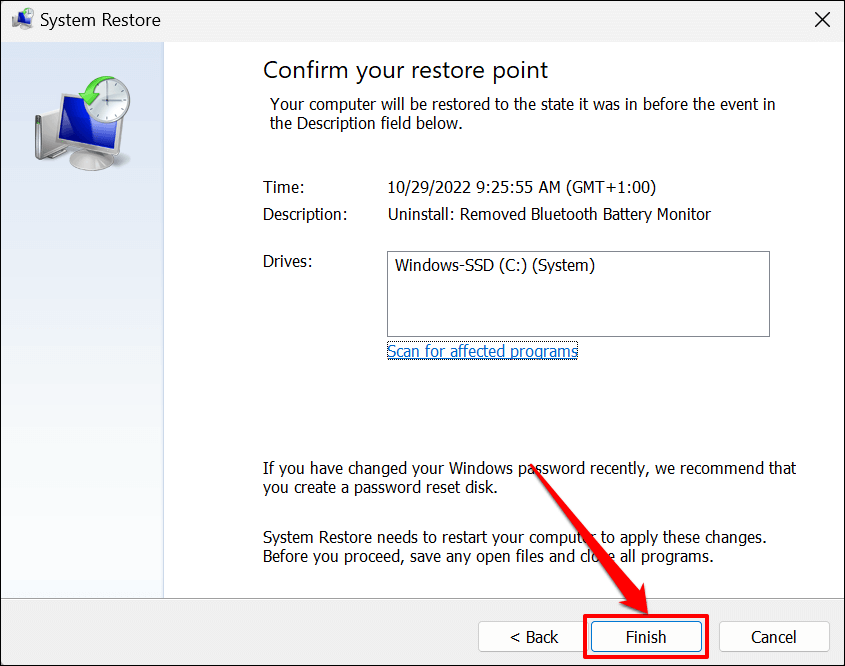
Il Ripristino configurazione di sistema riavvierà il computer per applicare le modifiche. Riapri Microsoft Teams e controlla se i tasti freccia ora funzionano.
Controlli per la risoluzione dei problemi relativi alle tastiere esterne
Se disponi di una tastiera cablata, scollegala e collegala a un'altra porta USB del PC. Alcuni tasti delle tastiere wireless potrebbero non funzionare se la batteria è scarica. Carica la tastiera o cambia la batteria e controlla se i tasti freccia funzionano in Microsoft Teams. Disaccoppia e ricollega la tastiera al computer se il problema persiste. Contatta Supporto per Microsoft Teams se non cambia nulla.
.