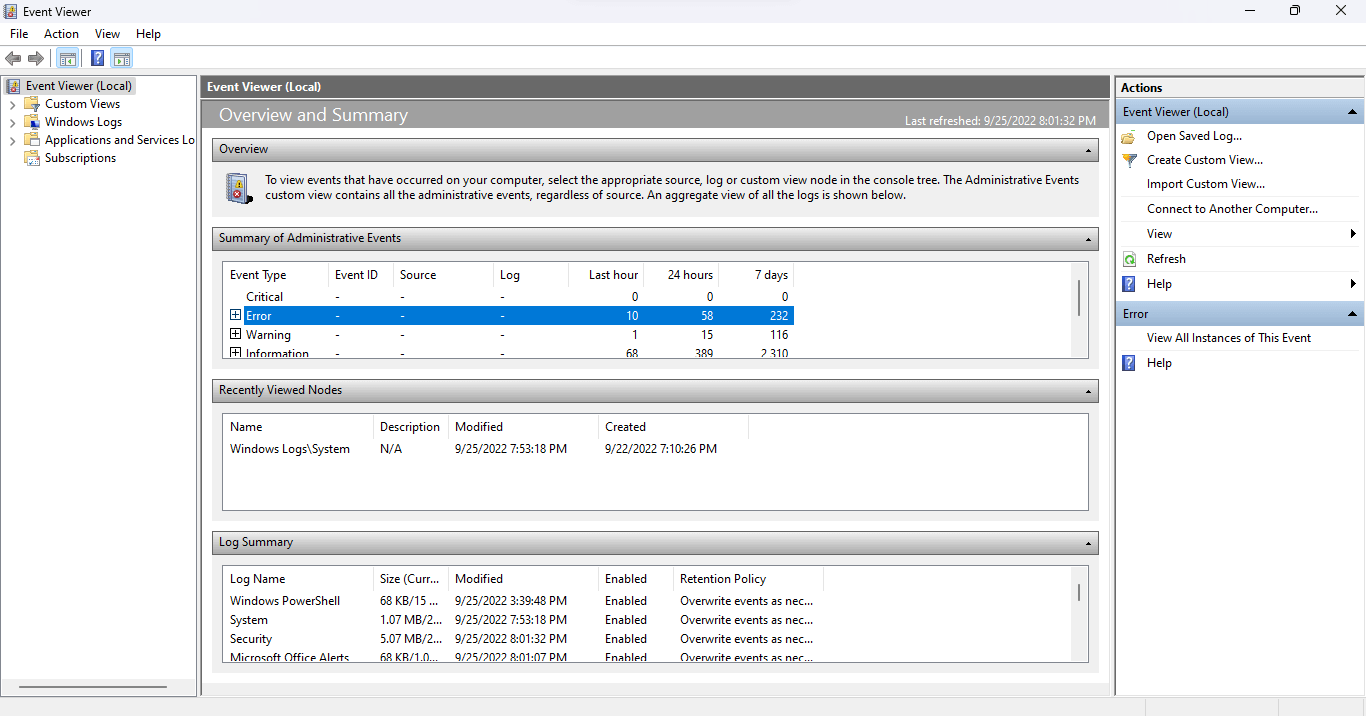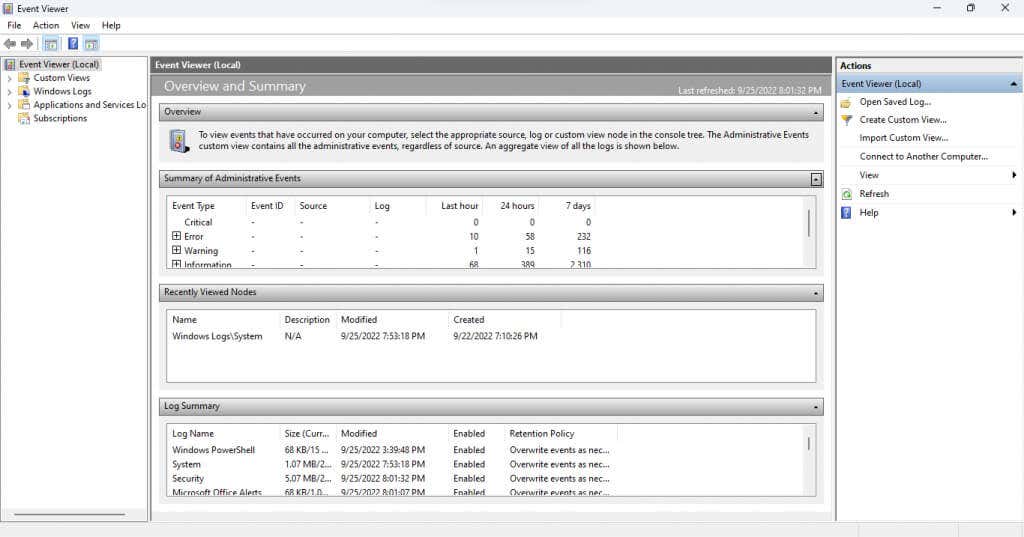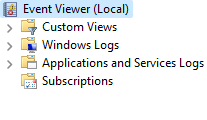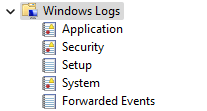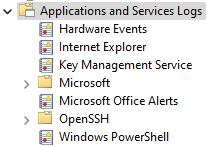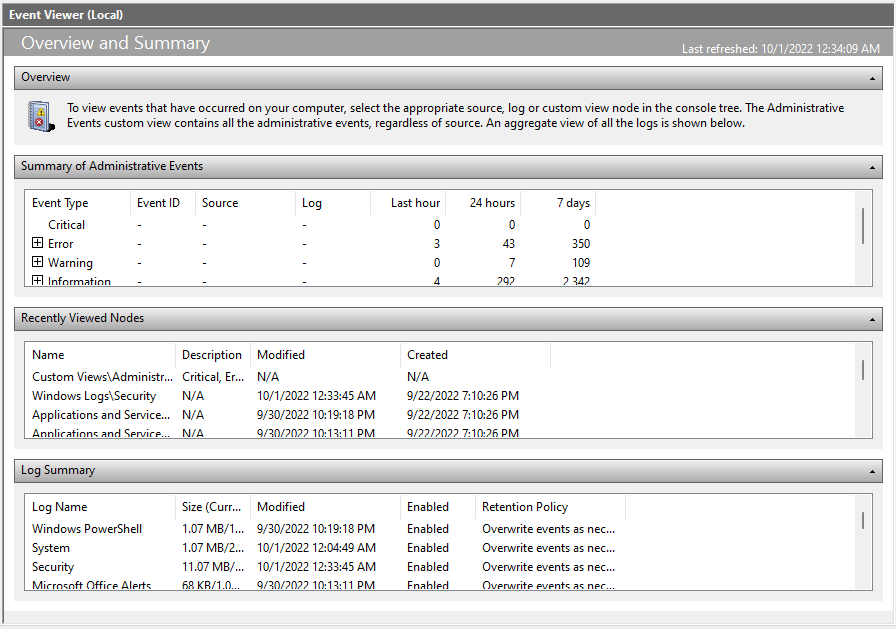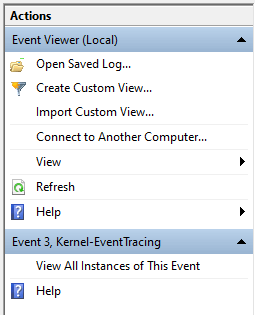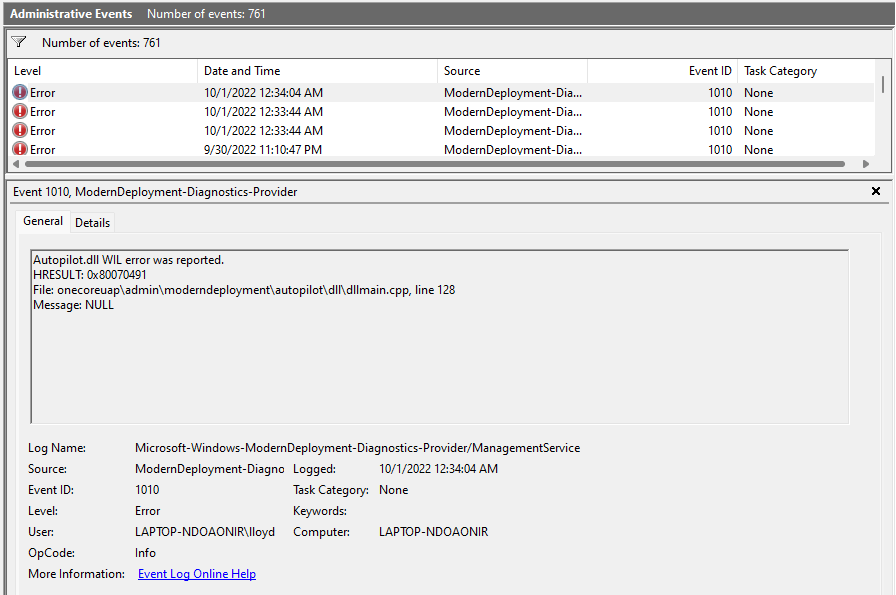C'è molto da fare dietro il cofano di un computer Windows. Utilizzando il Visualizzatore eventi, è possibile tenere traccia dei processi di Windows, aiutandoti a diagnosticare fastidiosi problemi senza una causa evidente.
Tuttavia, il Visualizzatore eventi può creare confusione da utilizzare a causa della sua interfaccia utente obsoleta e del layout scadente. Ecco una guida sulla navigazione nel Visualizzatore eventi per risolvere eventuali problemi di Windows.
Iniziare con il Visualizzatore eventi
Il sistema operativo Windows "registra" ogni attività significativa durante l'esecuzione. Il Visualizzatore eventi è semplicemente un'app che ti aiuta ad accedere a leggere questi registri in un unico posto, invece di aprire manualmente ogni file di testo in Esplora risorse.
Apri Visualizzatore eventicercando l'app nel menu Start.
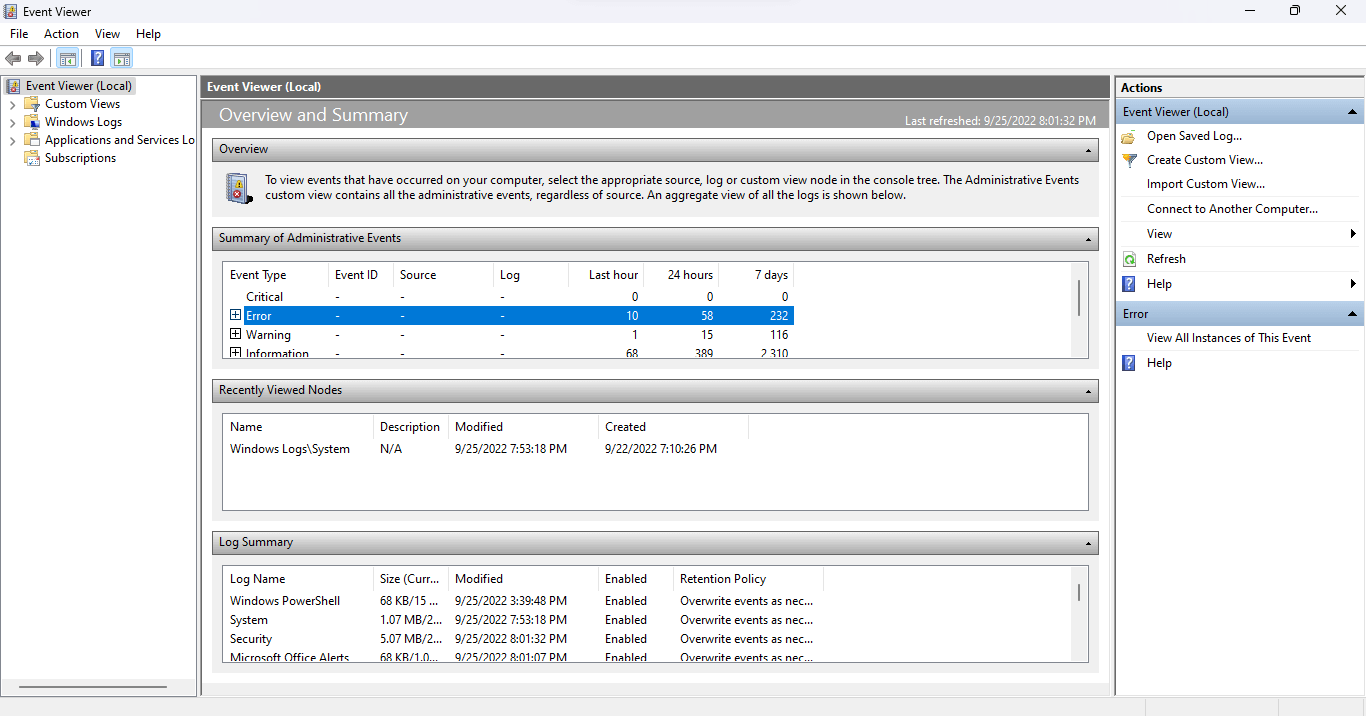
Massimizza l'app non appena si apre, perché hai bisogno della visualizzazione a schermo intero per vedere tutte le informazioni disponibili.
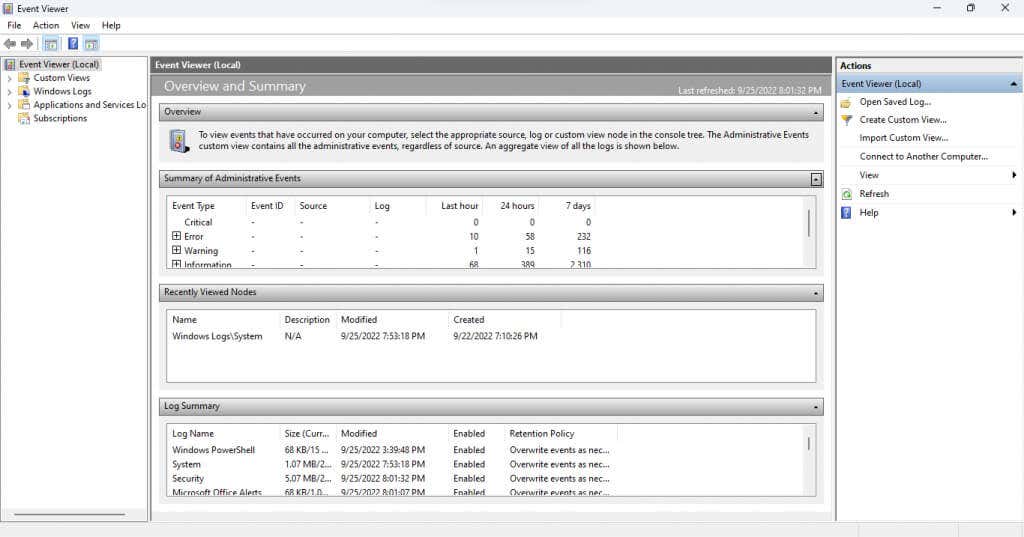
Comprensione dell'interfaccia
Il Visualizzatore eventi non ha esattamente un'interfaccia intuitiva. All'inizio lo strumento può creare un po' di confusione, quindi esaminiamo tutti gli elementi uno per uno.
Riquadro sinistro
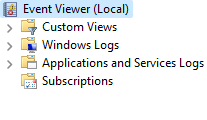
Eseguendo il Visualizzatore eventi, noterai che la finestra è divisa in tre riquadri. Il lato sinistro classifica gli eventi in una visualizzazione cartelle, consentendoti di passare rapidamente a un particolare tipo di registri eventi.
Esistono quattro tipi principali di log:
Visualizzazioni personalizzate:la categoria Visualizzazioni personalizzate, come suggerisce il nome, ti consente di creare selezioni di log personalizzate invece di attenersi alle categorie standard. Ad esempio, la visualizzazione Eventi amministrativi predefinita raccoglie gli eventi critici, di errore e di avviso da tutti i registri amministrativi. Log di Windows:questa cartella contiene tutti i log relativi ai servizi di sistema di Windows. Non è particolarmente utile a meno che tu non voglia dare un'occhiata dettagliata al funzionamento del sistema operativo.
Log di Windows:questa cartella contiene tutti i log relativi ai servizi di sistema di Windows. Non è particolarmente utile a meno che tu non voglia dare un'occhiata dettagliata al funzionamento del sistema operativo.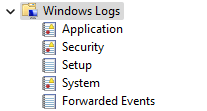 Registri di applicazioni e servizi:questi registri vengono generati da tutti i tipi di servizi, dai servizi Windows non critici alle applicazioni di terze parti. Non è necessario scorrere questo elenco poiché eventuali errori e avvisi sono già raccolti nella vista Eventi amministrativi..
Registri di applicazioni e servizi:questi registri vengono generati da tutti i tipi di servizi, dai servizi Windows non critici alle applicazioni di terze parti. Non è necessario scorrere questo elenco poiché eventuali errori e avvisi sono già raccolti nella vista Eventi amministrativi..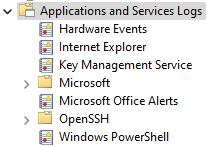 Abbonamenti:questa categoria non è disponibile per impostazione predefinita e nella maggior parte dei casi non è necessaria. Il suo unico utilizzo è raccogliere eventi da computer remoti, rendendolo uno strumento avanzato di amministrazione del sistema.
Abbonamenti:questa categoria non è disponibile per impostazione predefinita e nella maggior parte dei casi non è necessaria. Il suo unico utilizzo è raccogliere eventi da computer remoti, rendendolo uno strumento avanzato di amministrazione del sistema.
Riquadro centrale
Qui è dove sono effettivamente elencati i log. Per impostazione predefinita, mostra una Panoramica e un riepilogodegli eventi, anziché qualsiasi categoria specifica.
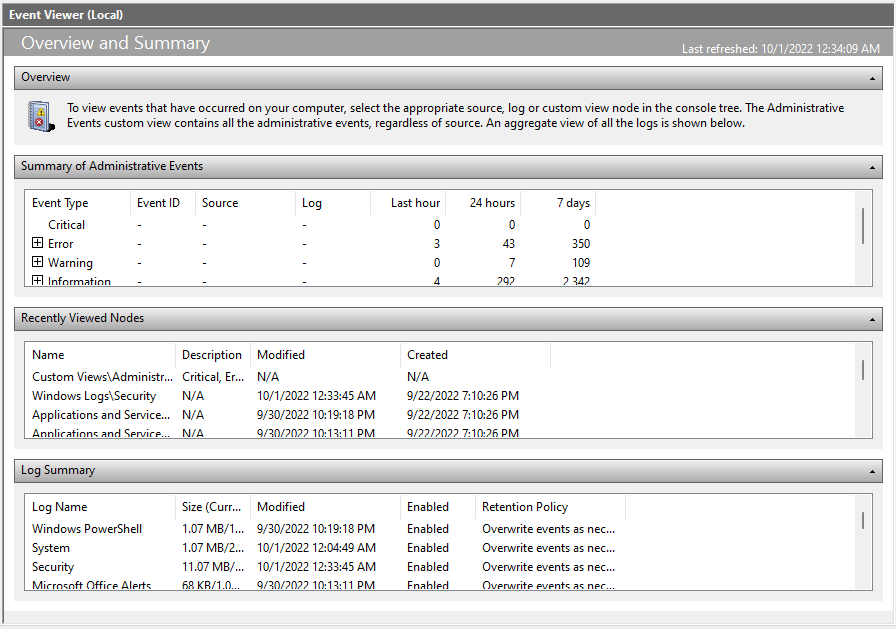
La prima sezione (e probabilmente la più importante) è il Riepilogo degli eventi amministrativi. Elenca gli eventi cruciali del sistema nell'ultima settimana, offrendoti una rapida occhiata allo stato di salute del sistema. Gli eventi sono inoltre classificati in base alla loro durata su base oraria, giornaliera e settimanale.
In questa sezione sono presenti cinque tipi di eventi:
Critico:tutti i principali problemi di sistema rientrano in questa categoria. In un computer che funziona correttamente questa categoria dovrebbe essere vuota, ma se noti un evento di questo tipo presta attenzione.
Errore:Sono presenti errori in qualsiasi computer funzionante. Solo perché ci sono eventi elencati in questa categoria non significa necessariamente che qualcosa non va. È un problema solo se lo stesso errore si presenta frequentemente su base giornaliera.
Avviso:gli avvisi vengono generati quando qualcosa non è ancora andato storto, ma potrebbe indicare un possibile problema. Ciò include cose come spazio su disco insufficiente o driver configurati in modo errato.
Informazione:Questo è completamente innocuo, poiché annota tutte le operazioni riuscite sul computer. La fonte sono solitamente i servizi di sistema, anche se spesso compaiono anche le applicazioni di sicurezza.
Audit riuscito:questo tipo di evento viene generato ogni volta che un tentativo di autenticazione ha esito positivo. Ciò include accessi e altre misure di sicurezza, quindi non allarmarti se trovi più istanze in ogni intervallo di tempo.
Errore di controllo:come suggerisce il nome, questo tipo di evento include tentativi di autenticazione non riusciti. Questo è un buon modo per vedere se qualcuno ha provato ad accedere al tuo PC, tramite una connessione di rete o un accesso diretto.
Riquadro destro
Il pannello destro della finestra contiene tutte le azioni che puoi eseguire per un elemento selezionato. Le azioni cambiano a seconda che tu abbia selezionato una cartella o un evento..
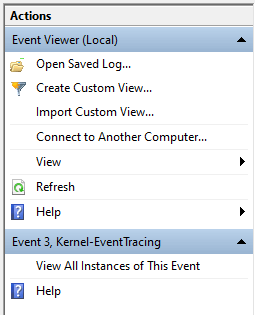
Puoi Creare una visualizzazione personalizzata,visualizzare le Proprietàdi un registro o Salvare eventi selezionatiper visualizzarli in seguito, tra le altre azioni .
Come leggere i registri eventi
Aprire una visualizzazione ed esaminare i registri eventi è abbastanza semplice, ma come dare un senso a tutte queste informazioni? Ecco un'analisi dettagliata.
Quando selezioni un evento, si apre la scheda Generale, che mostra un breve riepilogo dell'errore seguito da una serie di campi informativi:
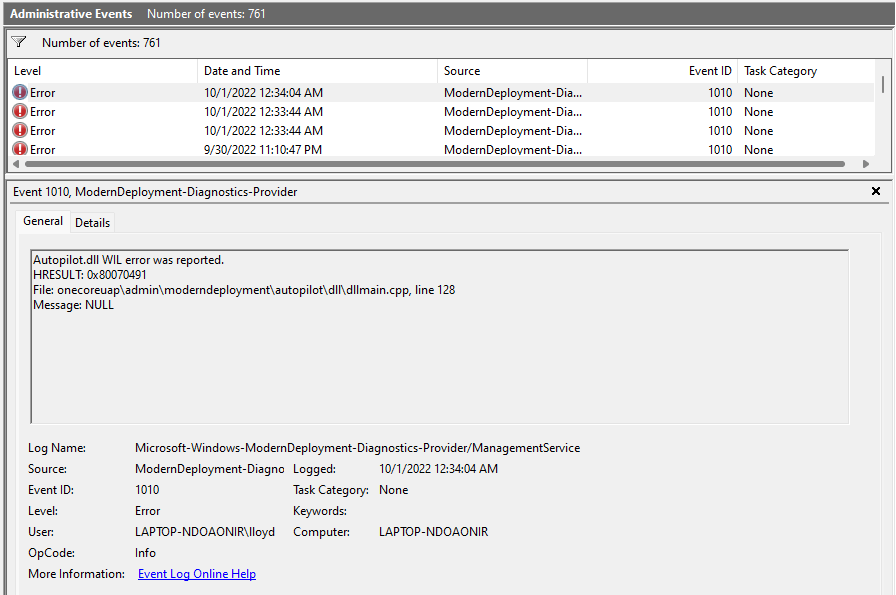 Nome registro:il nome del registro a cui appartiene l'evento. Utile soprattutto per identificare il servizio Windows in cui si è verificato l'evento.
Origine:solitamente uguale al nome del registro, poiché elenca l'applicazione di origine dell'evento.
ID evento:ogni evento ha un ID evento univoco. Questo ID aiuta a identificare un evento specifico da altri eventi di natura simile, anche quando vengono generati dallo stesso processo.
Livello:questo è il tag che decide il livello di priorità dell'evento. Hai già visto tag come Errore e Critico nella visualizzazione amministrativa e questo è il campo da cui vengono presi.
Utente:l'account utente che ha generato l'evento. Utile nella diagnosi dei problemi nei sistemi multiutente.
Codice OP:questo campo dovrebbe identificare l'attività del processo in questione prima che l'evento venisse attivato, ma in pratica quasi sempre il valore predefinito è Info.li>
Registrato:il timestamp dell'evento, inclusa anche la data.
Categoria attività:un altro campo che dovrebbe fornire informazioni aggiuntive sul processo di origine, sebbene per lo più lasciato vuoto.
Computer:il nome del PC che ha creato l'evento. Inutile quando si lavora con un singolo sistema, ma fondamentale quando si ha a che fare con eventi inoltrati da un computer in rete.
Nome registro:il nome del registro a cui appartiene l'evento. Utile soprattutto per identificare il servizio Windows in cui si è verificato l'evento.
Origine:solitamente uguale al nome del registro, poiché elenca l'applicazione di origine dell'evento.
ID evento:ogni evento ha un ID evento univoco. Questo ID aiuta a identificare un evento specifico da altri eventi di natura simile, anche quando vengono generati dallo stesso processo.
Livello:questo è il tag che decide il livello di priorità dell'evento. Hai già visto tag come Errore e Critico nella visualizzazione amministrativa e questo è il campo da cui vengono presi.
Utente:l'account utente che ha generato l'evento. Utile nella diagnosi dei problemi nei sistemi multiutente.
Codice OP:questo campo dovrebbe identificare l'attività del processo in questione prima che l'evento venisse attivato, ma in pratica quasi sempre il valore predefinito è Info.li>
Registrato:il timestamp dell'evento, inclusa anche la data.
Categoria attività:un altro campo che dovrebbe fornire informazioni aggiuntive sul processo di origine, sebbene per lo più lasciato vuoto.
Computer:il nome del PC che ha creato l'evento. Inutile quando si lavora con un singolo sistema, ma fondamentale quando si ha a che fare con eventi inoltrati da un computer in rete.
Potrebbero sembrare molte informazioni da inserire, ma non è necessario leggere tutti i campi. I campi più importanti sono Livelloe Origine.
Con Livello, puoi determinare la gravità dell'evento (con gli eventi critici che sono i più importanti) e Sorgente ti informa dell'app o del componente di origine. Ciò ti consente di trovare e uccidere il processo problematico..
Come risolvere i problemi di Windows con il Visualizzatore eventi?
Quando subisci un improvviso arresto anomalo del sistema, la prima cosa da fare dovrebbe essere il Visualizzatore eventi. Esegui la visualizzazione amministrativa e controlla eventuali eventi critici.
Poiché gli arresti anomali irreversibili del sistema generano sempre un evento critico, questo ti aiuta rapidamente concentrati sul processo errato e inizia a cercare una soluzione. A seconda del componente Windows coinvolto, la soluzione potrebbe essere semplice come aggiornare i driver o eseguire SFC dal prompt dei comandi.
Per problemi minori, potresti dover esaminare anche gli eventi di errore. È utile sapere quale app o funzionalità si comporta in modo anomalo, poiché anche un sistema sano genera alcuni errori.
.
Post correlati: