Il tuo La tastiera del Chromebook potrebbe non riuscire a registrare l'input da tastiera se è sporco o danneggiato dall'acqua. I problemi con il sistema operativo del Chromebook possono anche causare occasionali guasti alla tastiera.
Questo articolo illustra diverse soluzioni che potrebbero aiutarti a far funzionare nuovamente correttamente la tastiera del Chromebook. Alcune soluzioni per la risoluzione dei problemi presenti in questo tutorial richiedono una tastiera esterna. Quindi, collega una tastiera esterna al tuo Chromebook se ne hai una. Ciò ti aiuterà a eseguire soluzioni per la risoluzione dei problemi che potrebbero richiedere scorciatoie da tastiera o pressioni di tasti.
Potresti anche attivare e utilizzare la tastiera sullo schermo del Chromebook mentre cerchi di risolvere i problemi con la tastiera fisica.
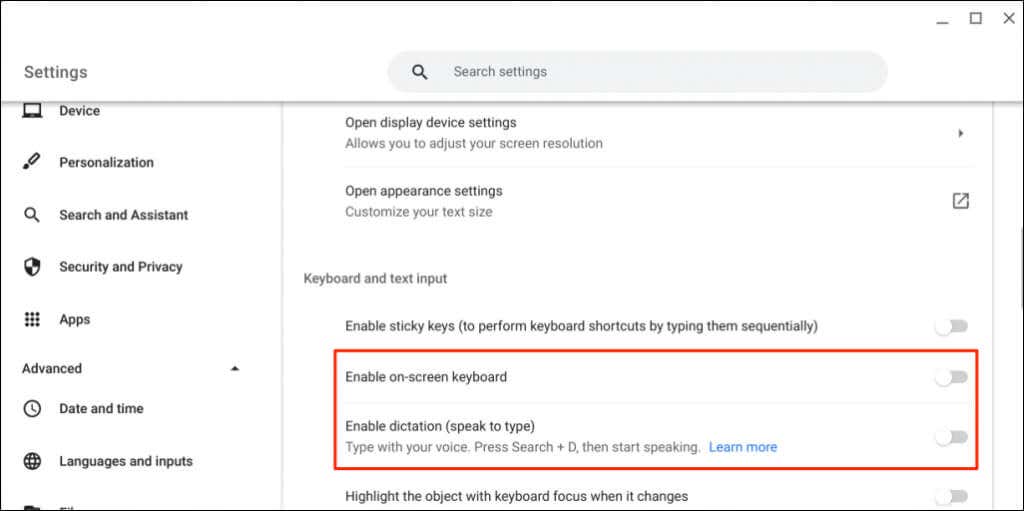
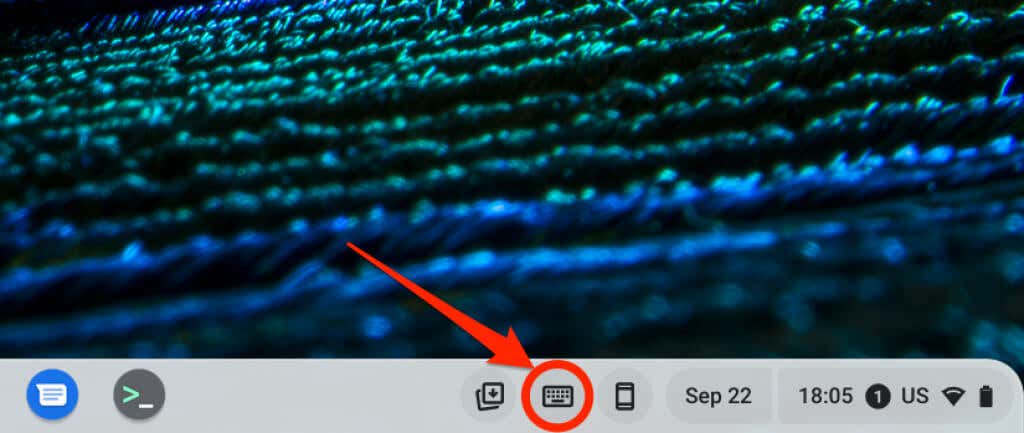
1. Riavvia il Chromebook
Spegnere e riaccendere il Chromebook può risolvere i problemi con la tastiera.
Se utilizzi una tastiera esterna, premi contemporaneamente i pulsanti Accensione+ Aggiornaper riavviare il Chromebook. In alternativa, tieni premuti i tasti Ctrl+ Maiusc+ Q+ Q(premi il tasto Qtasto due volte).
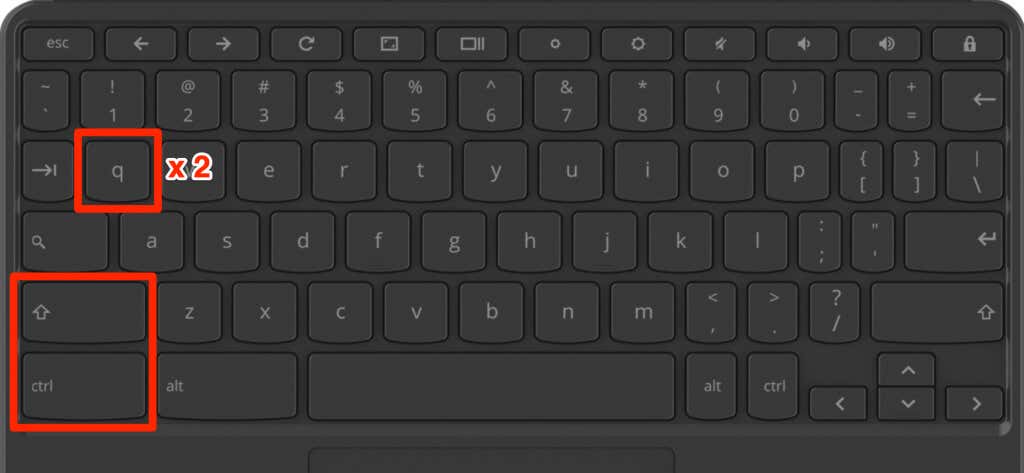
2. Utilizza un altro account
I problemi con il tuo account utente Chromebook possono causare problemi alla tastiera. L'utilizzo del Chromebook in modalità ospite può aiutarti a determinare se il tuo account è responsabile del malfunzionamento della tastiera.
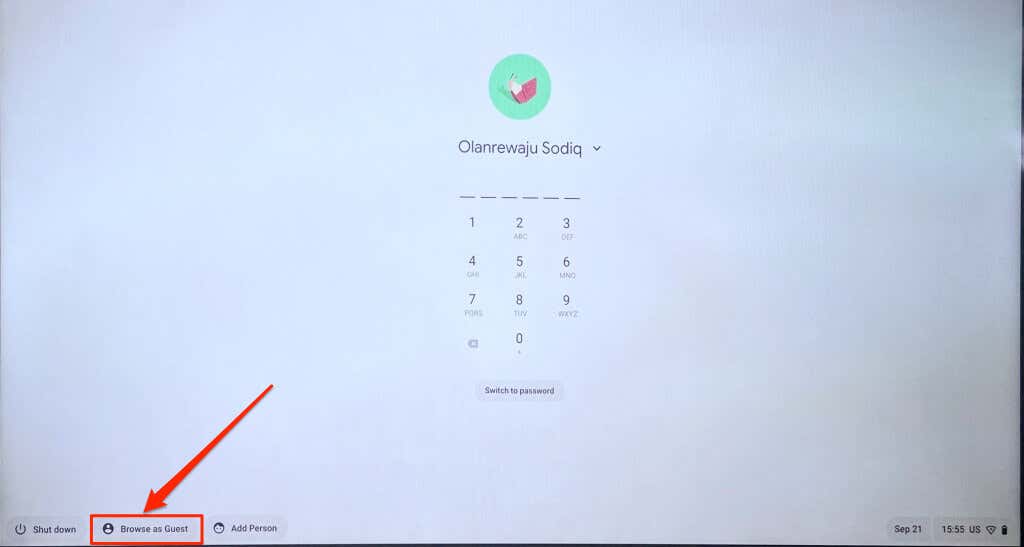
Nota:potresti non trovare l'opzione "Naviga come ospite" sul Chromebook del lavoro o della scuola. Se non riesci a passare a un altro account, segnala il malfunzionamento della tastiera all'amministratore del dispositivo.
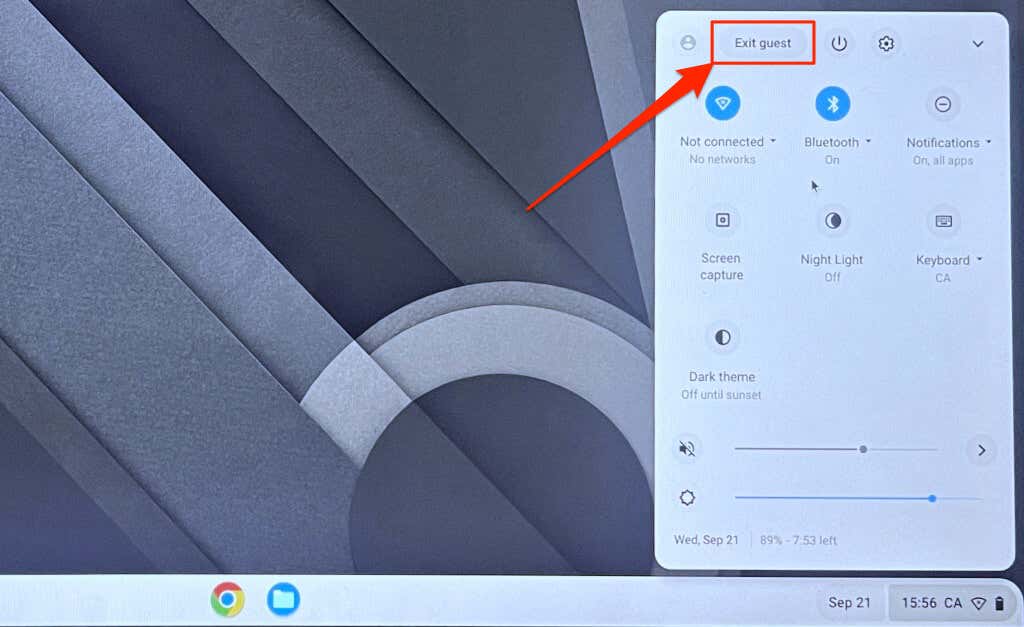
Se la tastiera funziona in modalità ospite, elimina l'account utente che presenta il problema e creane uno nuovo. Esci dal Chromebook, seleziona l'icona frecciasotto l'account e seleziona Rimuovi account.
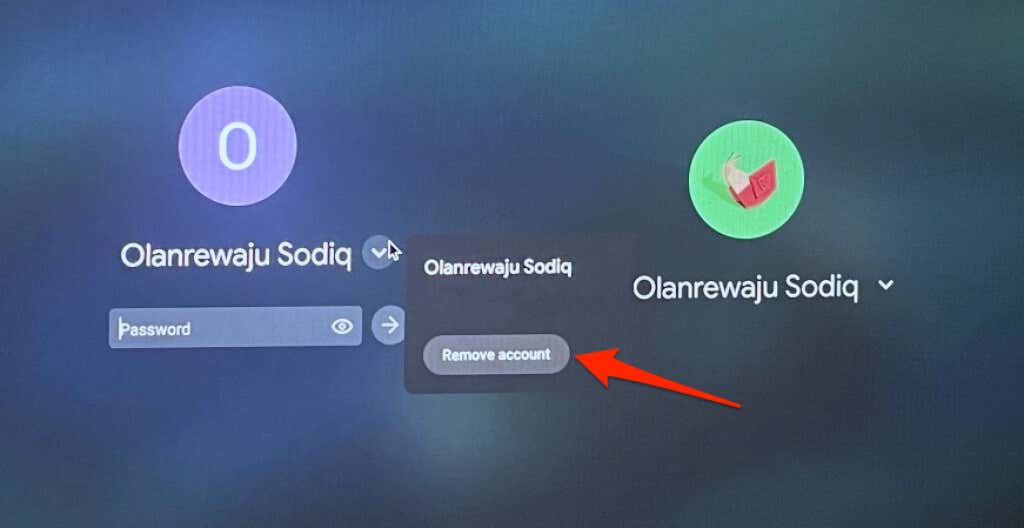
3. Aggiorna il tuo Chromebook
Di tanto in tanto, i bug del software nel sistema operativo del Chromebook possono anche causare problemi alla tastiera. Aggiorna e riavvia il Chromebook e controlla se la tastiera funziona di nuovo.
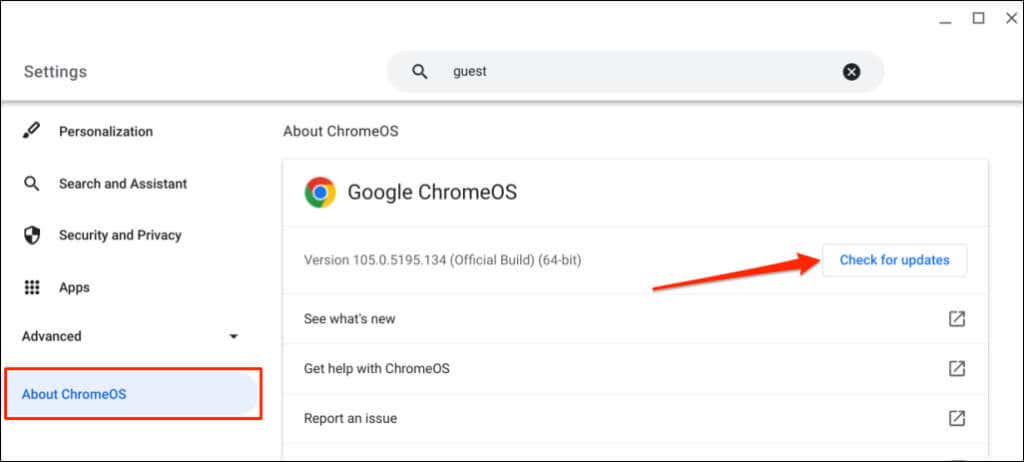
4. Abilita la ripetizione automatica
Durante la digitazione, il Chromebook dovrebbe inserire un carattere più volte tenendo premuto il tasto corrispondente. Attiva la funzione "Abilita ripetizione automatica" se il Chromebook non ripete i caratteri.
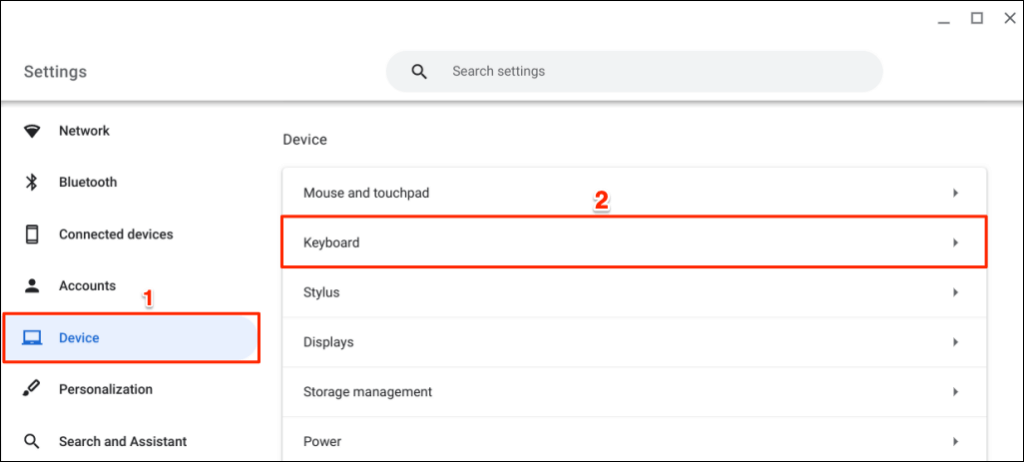
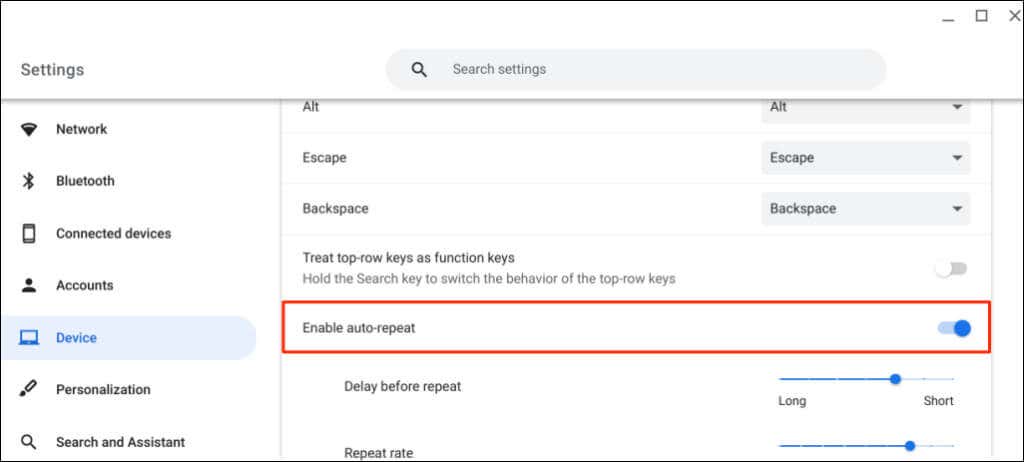
5. Disattiva i tasti funzione
I tasti della riga superiore della tastiera (luminosità, volume, screenshot e così via) non eseguiranno le loro azioni specifiche se ChromeOS li tratta come tasti funzione.
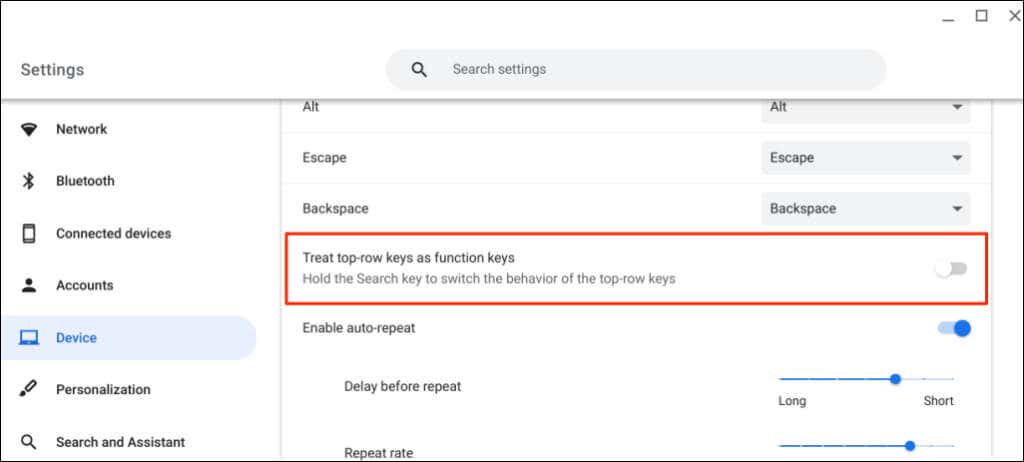
6. Cambia il metodo di immissione da tastiera
Il tuo Chromebook potrebbe visualizzare caratteri diversi da quelli presenti sulla tastiera se utilizzi il layout/la lingua della tastiera sbagliati. Se il tuo Chromebook digita lettere errate, cambia il metodo di immissione nel menu delle impostazioni della tastiera e riprova..
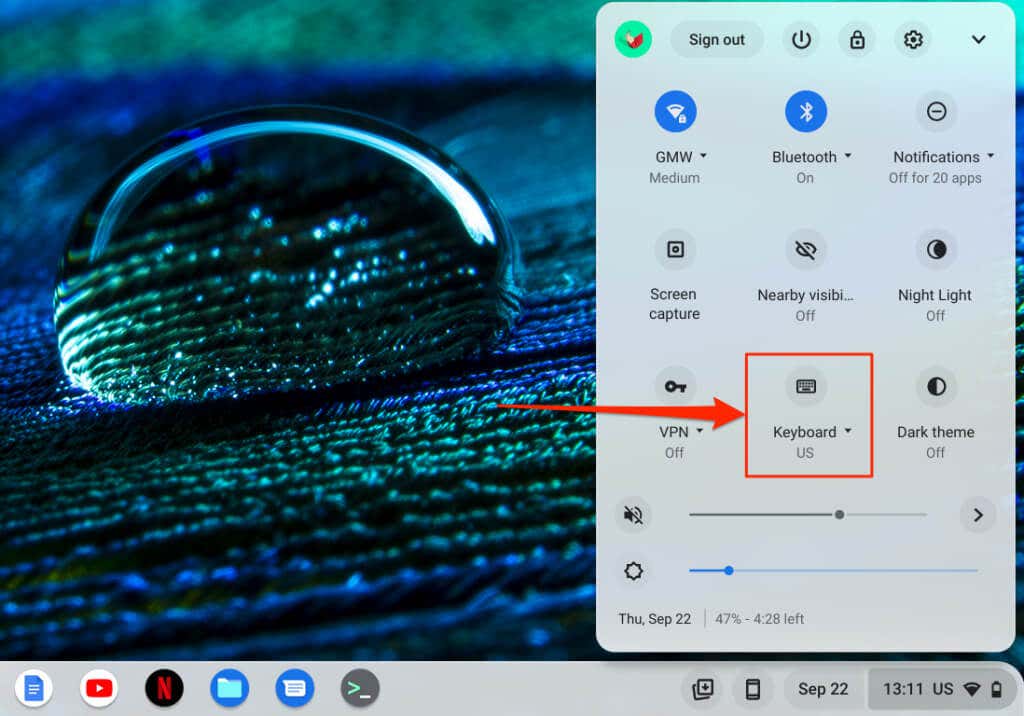
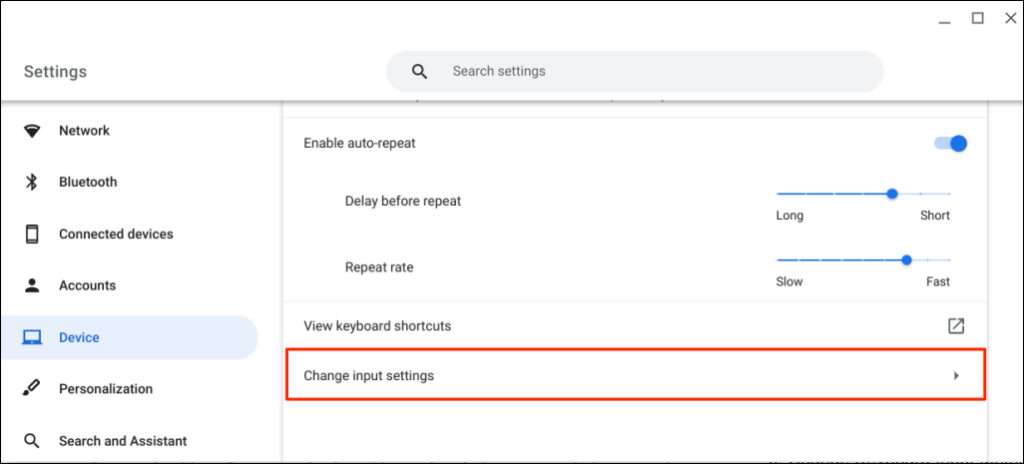

7. Rivedi le funzioni dei tasti speciali
Se i tasti Esc, Backspace, Ctrl, Cerca o Alt non funzionano, assicurati che ai tasti siano assegnate le funzioni corrette.
Vai su Impostazioni>Dispositivo>Tastierae rivedi le funzioni dei tasti speciali.
8. Correggi i tasti bloccati o inceppati
Alcuni tasti possono rimanere bloccati se sporco, detriti, liquidi e altre minuscole particelle entrano nella tastiera. Queste particelle possono causare dispositivo per ripetere l'input da tastiera quando premi un tasto una volta. A volte, il Chromebook non rileva l'input dei tasti bloccati.

Spegni il Chromebook, capovolgi la tastiera e picchietta delicatamente la parte posteriore della tastiera. Successivamente, fai scorrere le dita sulla tastiera per rilasciare i tasti bloccati/inceppati.
Puoi anche pulire la tastiera con aria compressa. Spegni il Chromebook, tienilo con un'angolazione di 75 gradi e usa la compressa per spruzzare la tastiera o i tasti interessati. Ruota il Chromebook e rivernicia la tastiera con un'angolazione diversa.
Se hai versato acqua sulla tastiera, fai riferimento al nostro tutorial su riparare una tastiera danneggiata dall'acqua. Imparerai come rimuovere il liquido dalla tastiera e farla funzionare di nuovo perfettamente.
9. Ripristina l'hardware del Chromebook

L'esecuzione di un ripristino dell'hardware (o "reimpostazione del controller incorporato (EC)) potrebbe risolvere i problemi con la tastiera e il touchpad del Chromebook.
Google afferma che reimpostare l'hardware del Chromebook potrebbe eliminare alcuni file nella cartella "Download". Tuttavia, non specifica i file esatti che potrebbero essere interessati.
Nota:scollega i dispositivi e gli accessori esterni (mouse, monitor, unità USB e così via) dal Chromebook prima di reimpostarne l'hardware..
Ripristina l'hardware di un laptop Chromebook
Ripristina l'hardware di un Chromebook 2 in 1

Se il tuo Chromebook 2 in 1 funge anche da tablet, stacca la tastiera e segui i passaggi seguenti per reimpostarne l'hardware.
Chromebook con ripristino hardware e batterie rimovibili
Puoi eseguire il ripristino hardware di alcuni Chromebook rimuovendo e reinserindo le batterie. Se la batteria del Chromebook è rimovibile, spegnilo e rimuovi la batteria. Ricollega la batteria e accendi il Chromebook.
Altri modi per eseguire il ripristino EC dell'hardware del Chromebook
Alcuni Modelli di Chromebook di Samsung, Acer, Asus e Lenovo dispongono di speciali pulsanti di ripristino hardware. In genere troverai il pulsante nascosto in un foro nella parte inferiore di questi modelli di Chromebook.
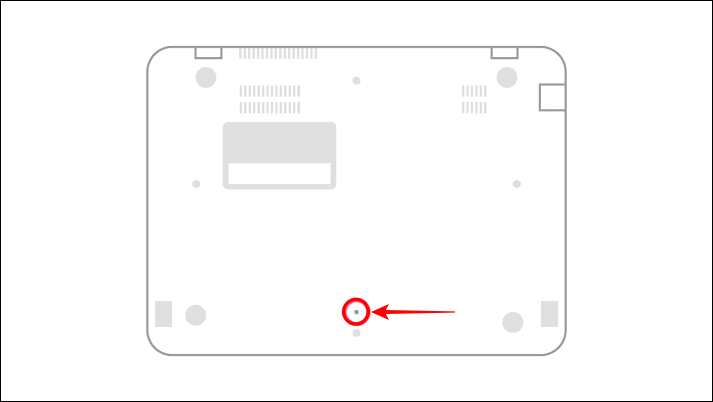
Contatta il produttore del Chromebook o consulta il relativo manuale di istruzioni per ricevere assistenza nell'individuazione del pulsante di ripristino dell'hardware.
10. Ripristina le impostazioni di fabbrica del Chromebook
Ripristina il Chromebook alle impostazioni di fabbrica se il problema della tastiera persiste. Il ripristino dei dati di fabbrica disinstallerà ed eliminerà tutti gli elementi presenti sul Chromebook: app, file locali, estensioni del browser e così via. Ti consigliamo eseguire il backup dei file su Google Drive o un dispositivo di archiviazione esterno prima di ripristinare il Chromebook.
Ripristina il Chromebook dal menu Impostazioni
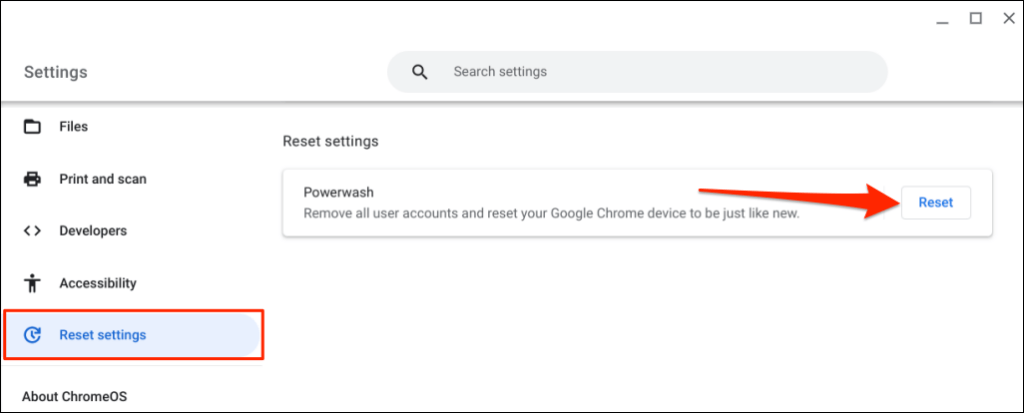
Ripristina il Chromebook utilizzando la scorciatoia da tastiera
Poiché la tastiera integrata del Chromebook non funziona, avrai bisogno di una tastiera esterna per eseguire il ripristino dei dati di fabbrica. Collega una tastiera USB al Chromebook e segui i passaggi seguenti.
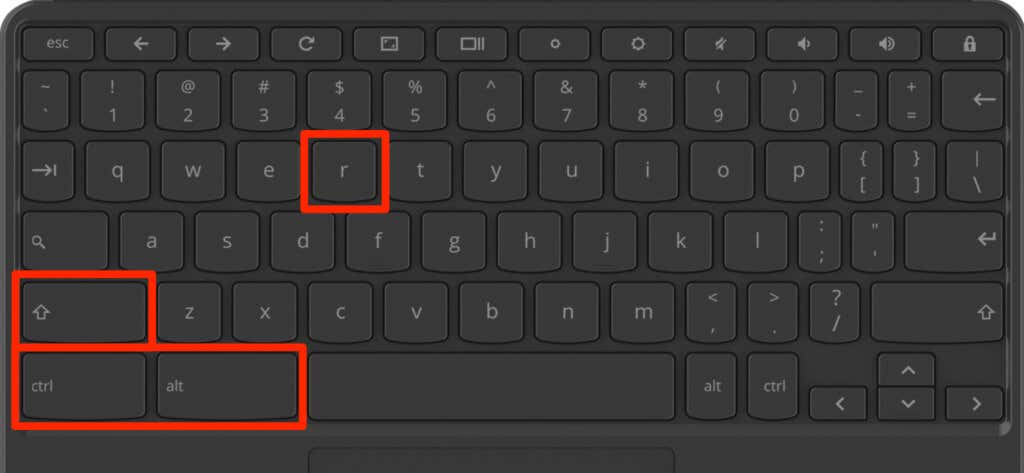
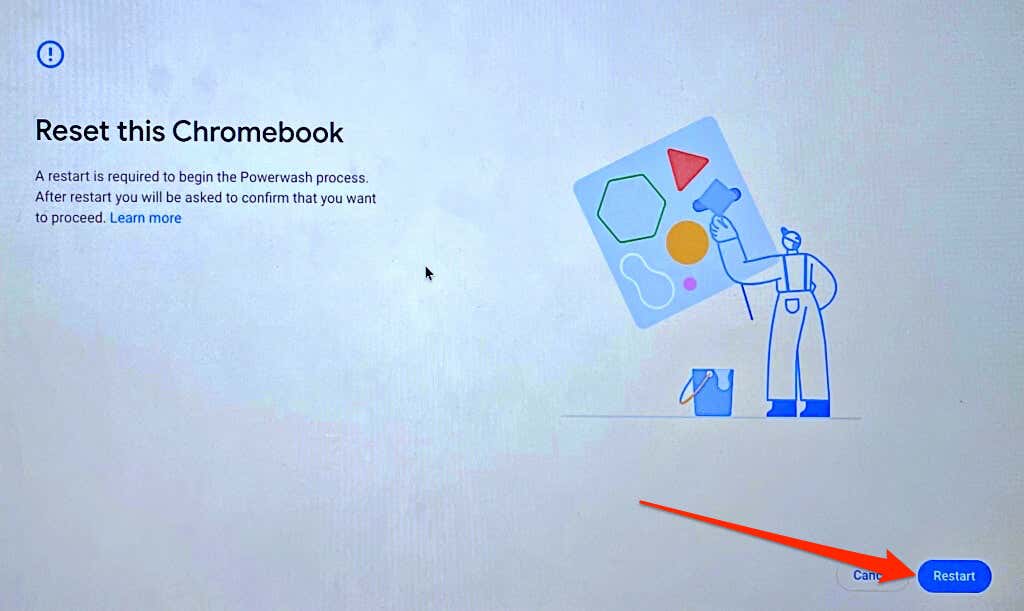
Utilizza una tastiera su schermo
È probabile che la tastiera sia danneggiata se il problema persiste dopo aver provato queste soluzioni. Contatta il produttore del Chromebook o visita un tecnico informatico nelle vicinanze per verificare la presenza di danni hardware sul tuo dispositivo.
.