finestre e i computer Mac hanno molte scorciatoie da tastiera che ti aiuta a svolgere le tue attività più velocemente. Lo stesso vale per i computer basati su Chrome OS. Elencheremo alcune scorciatoie da tastiera di Google Chromebook per eseguire più rapidamente le attività quotidiane più comuni.
Li troverai utili per la modifica e la formattazione del testo, la navigazione delle pagine web, la regolazione delle impostazioni di sistema, ecc. Questi sono alcuni dei migliori tasti di scelta rapida del Chromebook che dovresti conoscere, senza un ordine particolare.
1. Attiva e disattiva il blocco maiuscole
A differenza dei dispositivi Mac e Windows, le tastiere dei Chromebook non dispongono di un pulsante BLOC MAIUSC dedicato. Invece, ciò che troverai è la chiave di ricerca/avvio.
Quindi, come si attiva esattamente il blocco maiuscole sul Chromebook? Premendo i tasti Alt + Cerca . Premi nuovamente i pulsanti per disattivare il blocco maiuscole.
Se il tuo Chromebook è dotato di un tasto di avvio (icona circolare), premi il tasto di avvio + Alt per attivare o disattivare il blocco maiuscole.
2. Fai uno screenshot
Esistono diversi metodi per acquisire screenshot sul Chromebook, ma l'utilizzo di una scorciatoia da tastiera è il più veloce.
Premi il tasto Ctrl + Mostra Windows per acquisire uno screenshot dello schermo del Chromebook.
Premi i tasti Ctrl + Maiusc + Mostra Windows per avviare il menu screenshot. Puoi acquisire uno screenshot parziale, registrare lo schermo o modificare la posizione in cui vengono salvati gli screenshot dal menu screenshot.
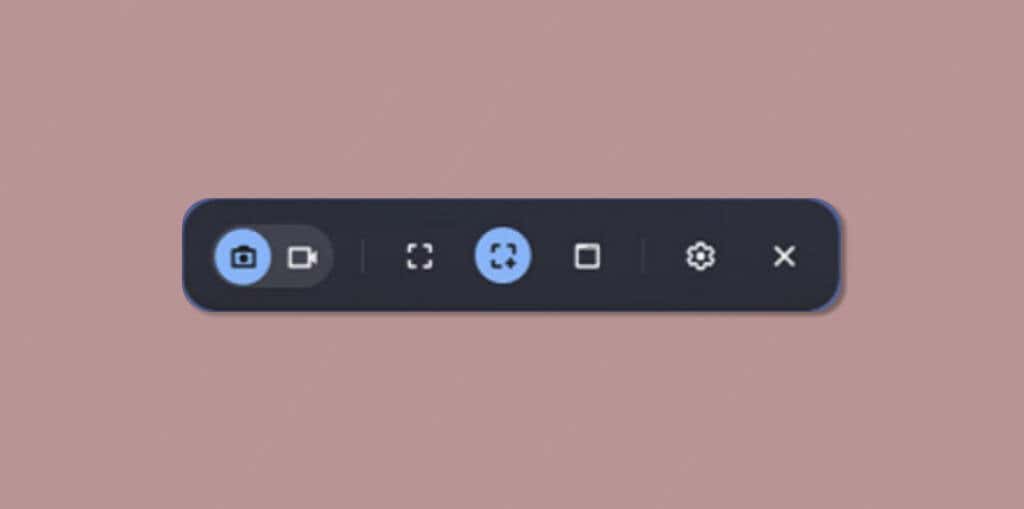
3. Apri il Task Manager
Non molti utenti di Chromebook sanno che il loro dispositivo dispone di un'utilità dedicata per la gestione delle attività. Puoi forzare la chiusura delle app che non rispondono e monitorare il consumo delle risorse di sistema.
Premi Cerca + Esc (o Avvia + Esc ) mentre sei sul desktop o utilizzi un'app per apri il Task Manager.
Seleziona un'app che desideri forzare la chiusura e seleziona il pulsante Termina processo nell'angolo in basso a destra.
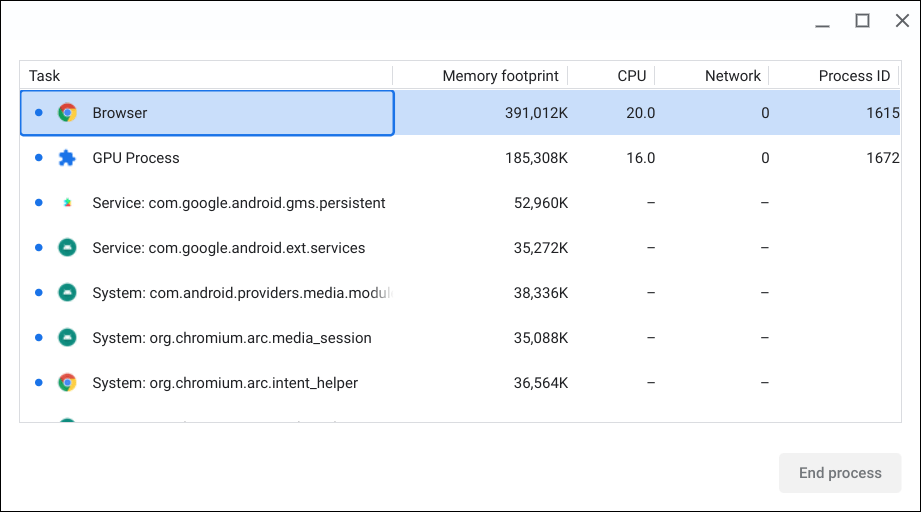
4. Vedi tutte le scorciatoie da tastiera
Il sistema operativo Chrome dispone di un'app "Scorciatoie" dedicata in cui vengono compilati tutti i collegamenti del sistema e delle app. Premi Ctrl + Alt + / (barra) o Ctrl + Alt + Tasti ? (punto interrogativo) per avviare l'app Scorciatoie..
Vedrai diverse categorie (scorciatoie popolari, schede e finestre, pagina e browser Web, ecc.) nella barra laterale sinistra. Seleziona una categoria per visualizzare tutte le scorciatoie da tastiera in quella categoria. Quindi, digita una funzione nella barra di ricerca per trovare la scorciatoia da tastiera corrispondente.
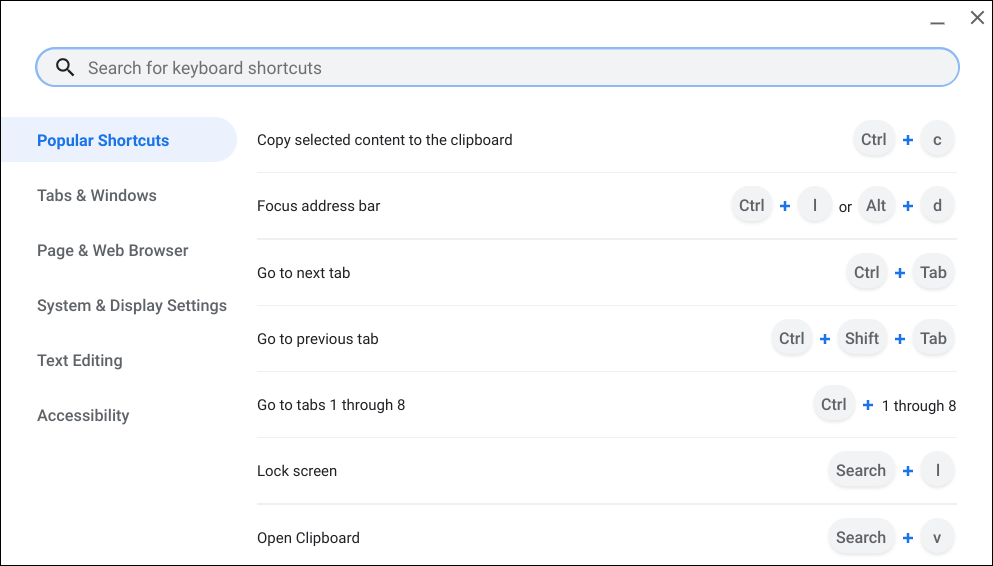
5. Apri gli Appunti del Chromebook
I testi, le immagini e gli screenshot recenti copiati vengono temporaneamente archiviati negli appunti del Chromebook. Chrome OS conserva gli ultimi cinque elementi copiati negli appunti.
Premi Cerca + V o Avvio app + V per aprire il menu degli appunti del Chromebook. Seleziona un elemento (testo o immagine) per incollare il contenuto nell'editor di testo di un'app.
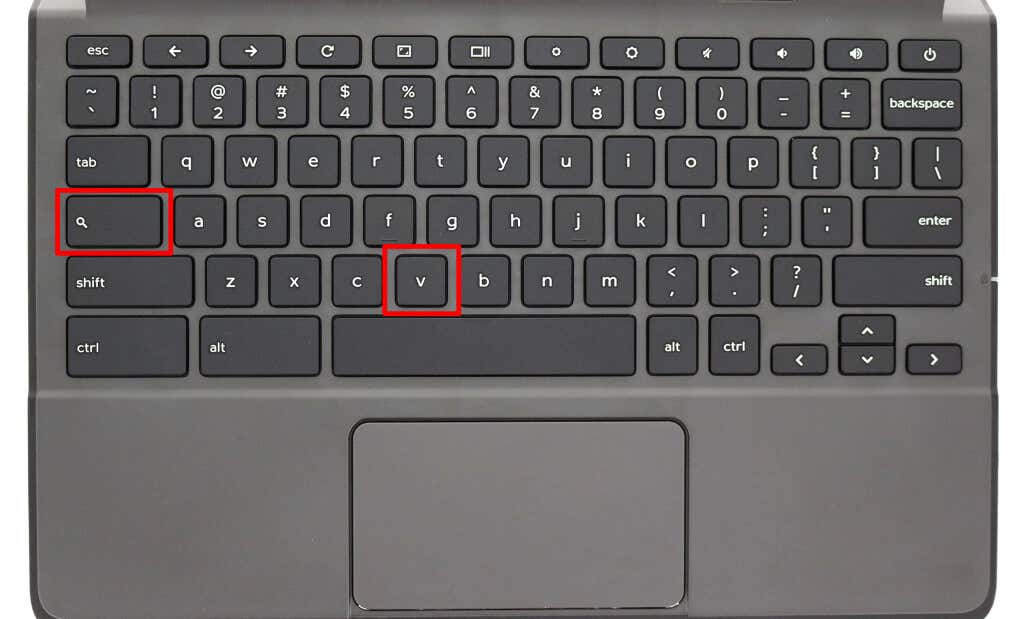
6. Cambia la lingua di input della tastiera
Se sul Chromebook sono abilitate più lingue di input, premi Ctrl + Maiusc + Spazio fino a passare da una lingua all'altra della tastiera.
Premi Ctrl + Spazio per passare all'ultima lingua della tastiera o metodo di immissione utilizzato.
7. Chiudi e riapri l'app
Premendo Ctrl + Maiusc + W si chiuderà la finestra o l'app corrente che stai utilizzando. Per riaprire l'ultima app o finestra che hai chiuso, premi Ctrl + Maiusc + T . Puoi anche utilizzare questa scorciatoia da tastiera per aprire una scheda del browser chiusa di recente in Google Chrome.
8. Blocca il tuo Chromebook
Una singola pressione del pulsante di accensione sui computer Windows e Mac bloccherà i dispositivi. Sul Chromebook, devi tenere premuto il pulsante di accensione e selezionare Blocca nel menu di accensione. La scorciatoia da tastiera Cerca + L o Avvio applicazioni + L blocca il tuo Chromebook più velocemente.
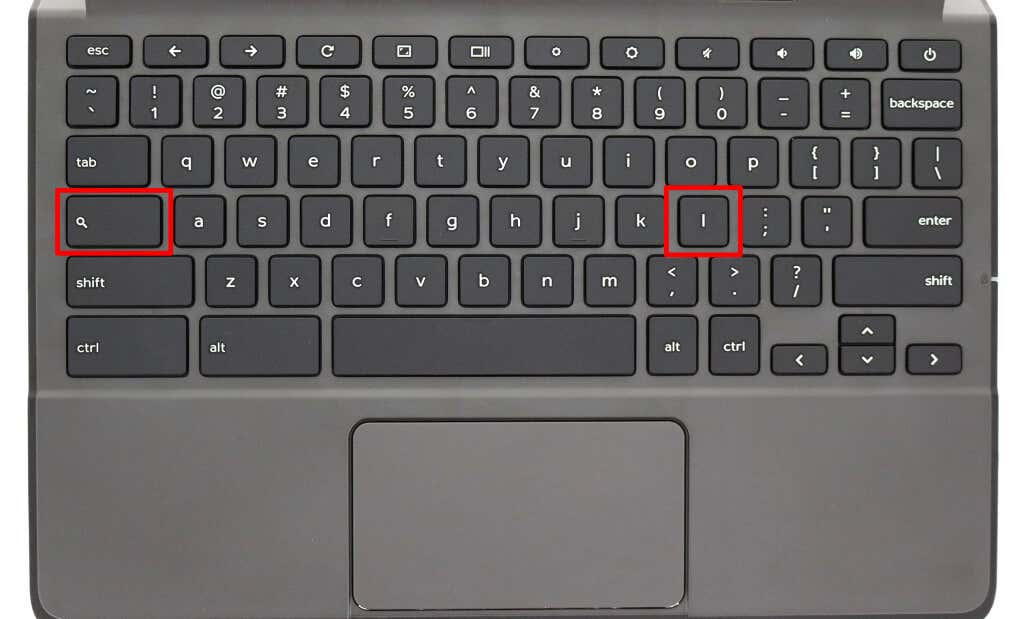
9. Dividi lo schermo del tuo Chromebook
Sedividere lo schermo del Chromebook ti consente di organizzare due app affiancandole. Per utilizzare le app in modalità schermo diviso sul Chromebook, devi agganciare entrambe le app una accanto all'altra sullo schermo.
Apri la prima app che desideri utilizzare in modalità schermo diviso e premi Alt + ] (parentesi quadra destra). In questo modo le finestre dell'app verranno agganciate alla metà destra del display del Chromebook..
Premi Alt + [ (parentesi quadra sinistra) per ancorare la stessa app o un'altra app alla metà sinistra dello schermo.
10. Apri l'URL o la pagina web in una nuova scheda
È disponibile una scorciatoia da tastiera per aprire le pagine web in una nuova scheda direttamente dalla scheda corrente. Digita l'URL nella barra degli indirizzi della scheda corrente e premi Alt + Invio per aprire l'indirizzo web in una nuova scheda.
Non puoi utilizzare le scorciatoie nei browser web di terze parti o non Google. Funziona solo con il browser Chrome su Chromebook, Windows e Mac.
11. Apri l'area di stato / Visualizza tutte le notifiche
Alt + Maiusc + N aprirà l'area di stato del Chromebook ("Vassoio di stato") e visualizzerà tutte le notifiche non lette.
12. Zoom avanti e indietro
Trovi che gli elementi di un'app (testo, immagini, ecc.) siano troppo piccoli? Premi Ctrl + + (icona più) per ingrandire e ingrandire la pagina o il contenuto dell'app. Premi Ctrl + – (meno) per ridurre lo zoom sulla pagina.
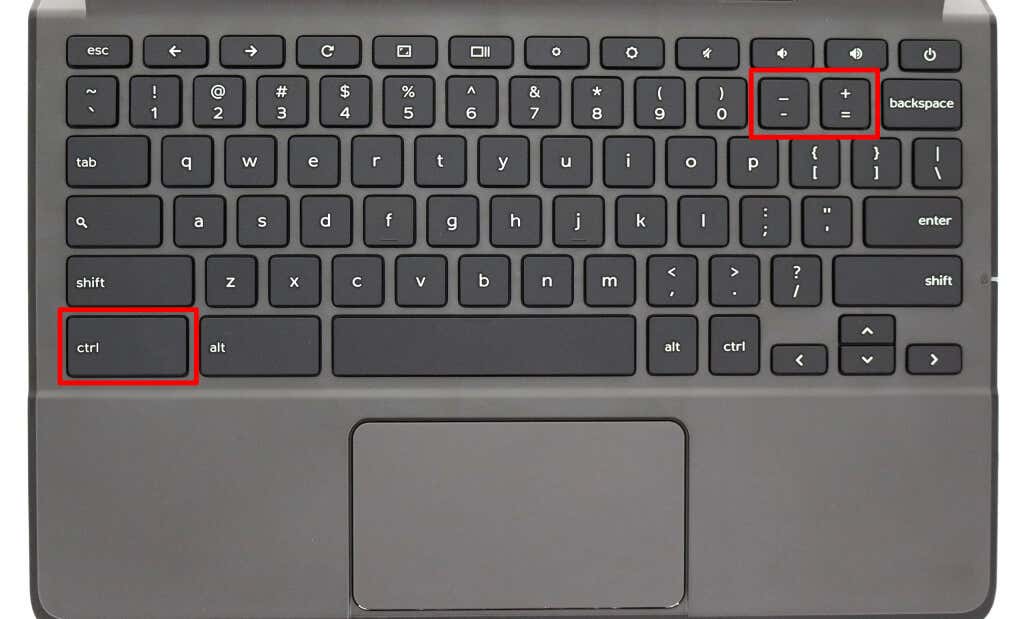
Non tutte le app Android supportano la funzionalità di zoom in Chrome OS. Queste scorciatoie funzionano su browser web, pagine web e app selezionate come Impostazioni, File, Calendario, ecc.
Per ripristinare il livello di zoom di un'app o di una pagina ai valori predefiniti, premi Ctrl + 0 (tasto zero).
13. Modifica le dimensioni dello schermo o la risoluzione dello schermo
Puoi ingrandire o ridurre le dimensioni degli elementi sullo schermo del Chromebook regolandone la risoluzione.
Maiusc + Ctrl + + (icona più) e Maiusc + Ctrl+ – (icona meno) sono le scorciatoie per aumentare e diminuire le dimensioni del display del Chromebook.
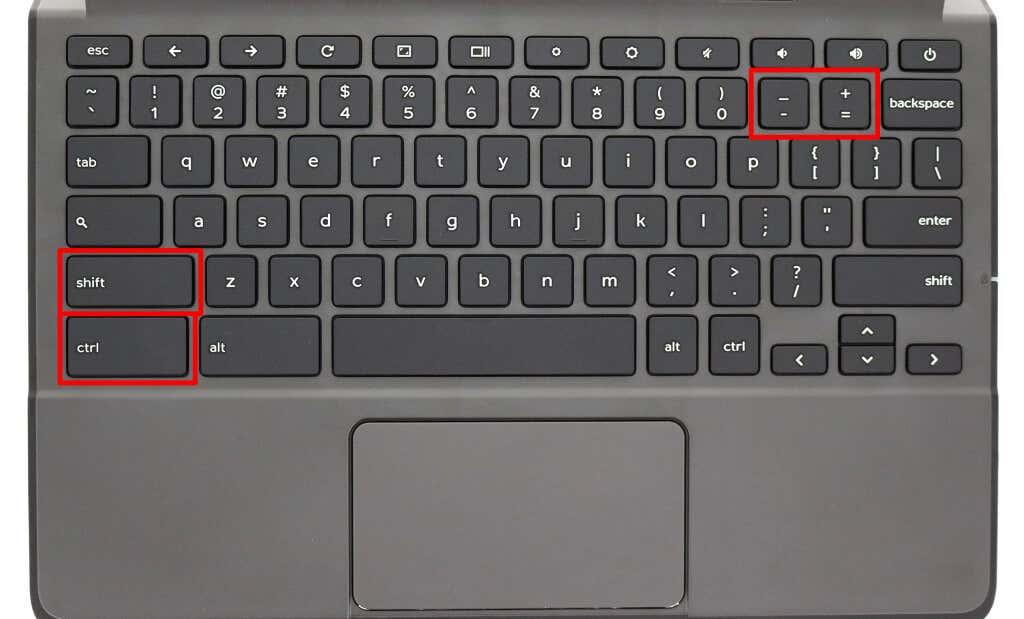
Premi i tasti Maiusc + Ctrl + 0 (zero) per ripristinare la risoluzione dello schermo alle dimensioni originali.
14. Passa all'inizio o alla fine di un documento
Scorrere un lungo documento con il mouse o il trackpad può essere faticoso. Utilizza la scorciatoia Cerca + Ctrl + < (tasto freccia sinistra) per passare all'inizio del documento che stai digitando.
.Per andare alla fine del documento, premi Maiusc + Ctrl + > (tasto freccia destra).
14. Passa all'inizio o alla fine di una pagina web
In Google Chrome, premi i tasti Ctrl + Alt + Freccia su (^ ) per passare a nella parte superiore di qualsiasi pagina web. Combinazione di tasti Ctrl + Alt + Freccia giù (˅ ) per spostarsi in fondo a qualsiasi pagina web in Chrome.
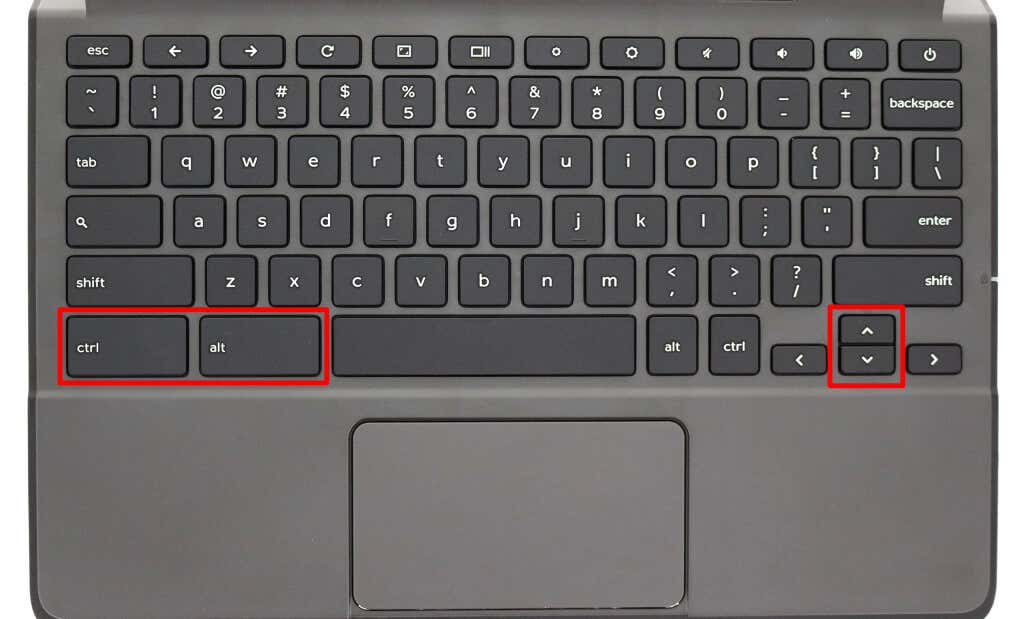
15. Passa all'inizio o alla fine di una riga
Utilizza i tasti Cerca + < (freccia sinistra) per spostare il cursore del Chromebook all'inizio di una riga nel documento. Cerca + > (tasto freccia destra) sposterà il cursore alla fine della riga.
16. Seleziona la parola successiva o precedente in un documento
Premi Maiusc + Ctrl + < (freccia sinistra) per selezionare la parola a sinistra del cursore. In alternativa, utilizza Maiusc + Ctrl + > (freccia destra) per selezionare la parola successiva dopo il cursore nel documento.
17. Apri il menu di Google Chrome
Quando navighi in Internet con Google Chrome, premi Alt + E su qualsiasi pagina per aprire il menu del browser.
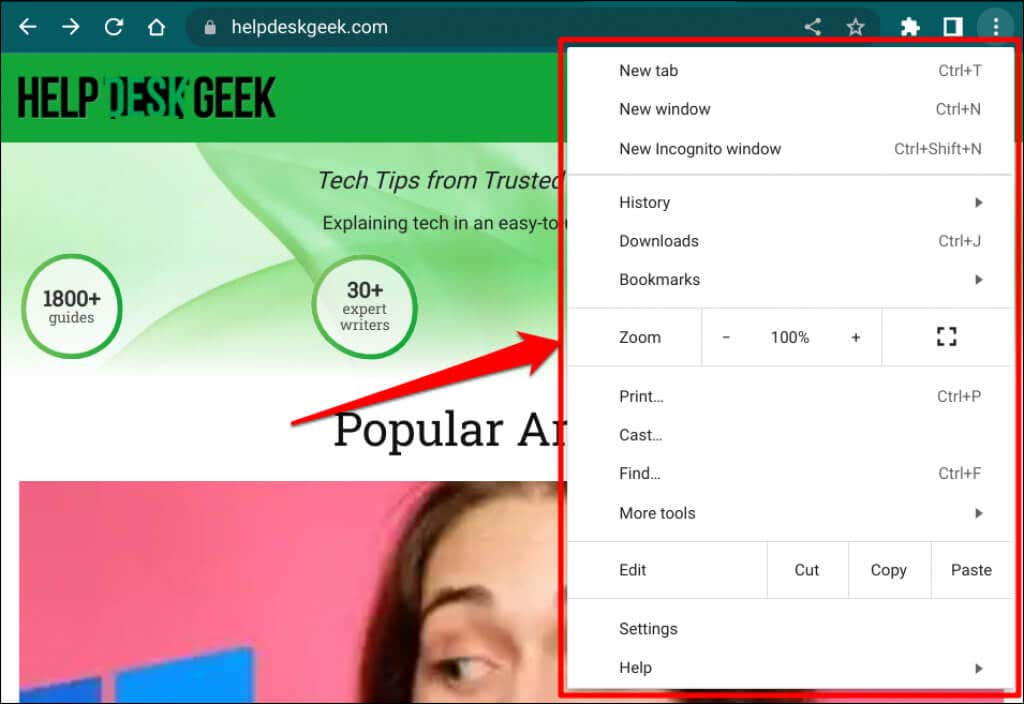
18. Ruota lo schermo del Chromebook
Puoi modificare l'orientamento del display utilizzando i tasti Maiusc + Ctrl + Ruota (o Aggiorna ). Lo schermo del Chromebook ruoterà di 90 gradi ogni volta che premi la combinazione di tasti.
19. Elimina un file o una cartella
Le tastiere dei Chromebook non dispongono di un tasto Elimina dedicato, ma puoi comunque utilizzare la tastiera per eliminare un file o una cartella.
Apri l'app File, seleziona gli elementi che desideri eliminare e premi Alt + Backspace .
20. Copia o incolla contenuto dagli appunti
Ctrl + C e Ctrl + X copieranno e taglieranno il contenuto selezionato (testi o immagini) in rispettivamente negli appunti..
Premi Ctrl + V per incollare il testo esattamente come copiato dall'origine. Utilizza Maiusc + Ctrl + V per incollare il contenuto copiato come testo semplice, rimuovendo così dal testo tutta la formattazione.
.