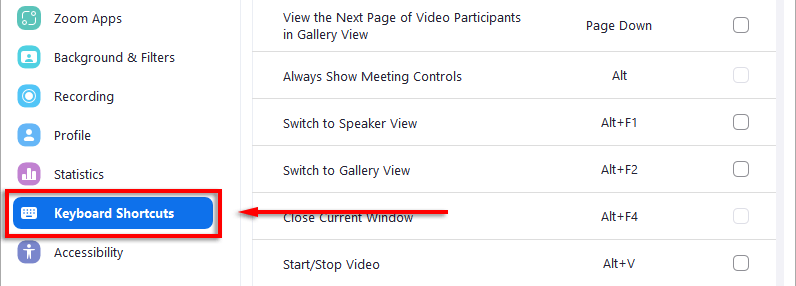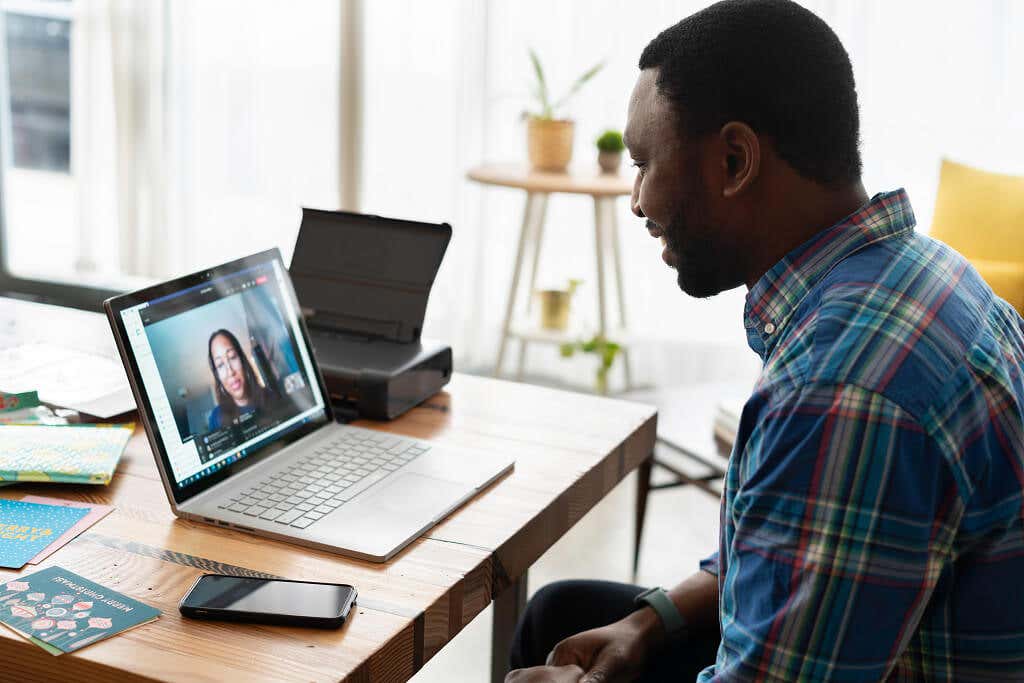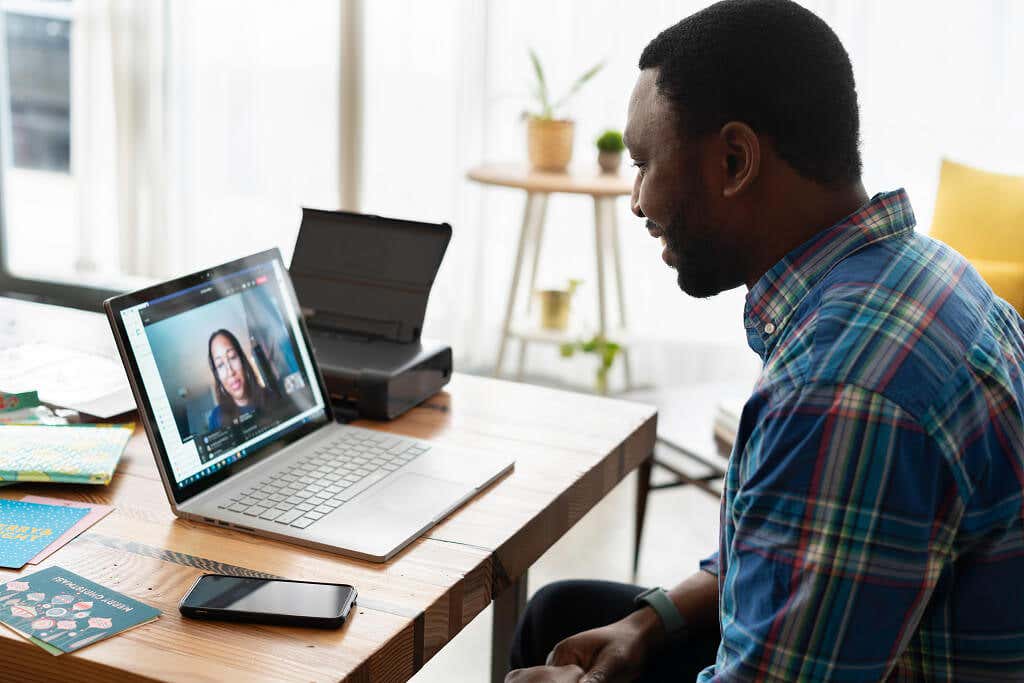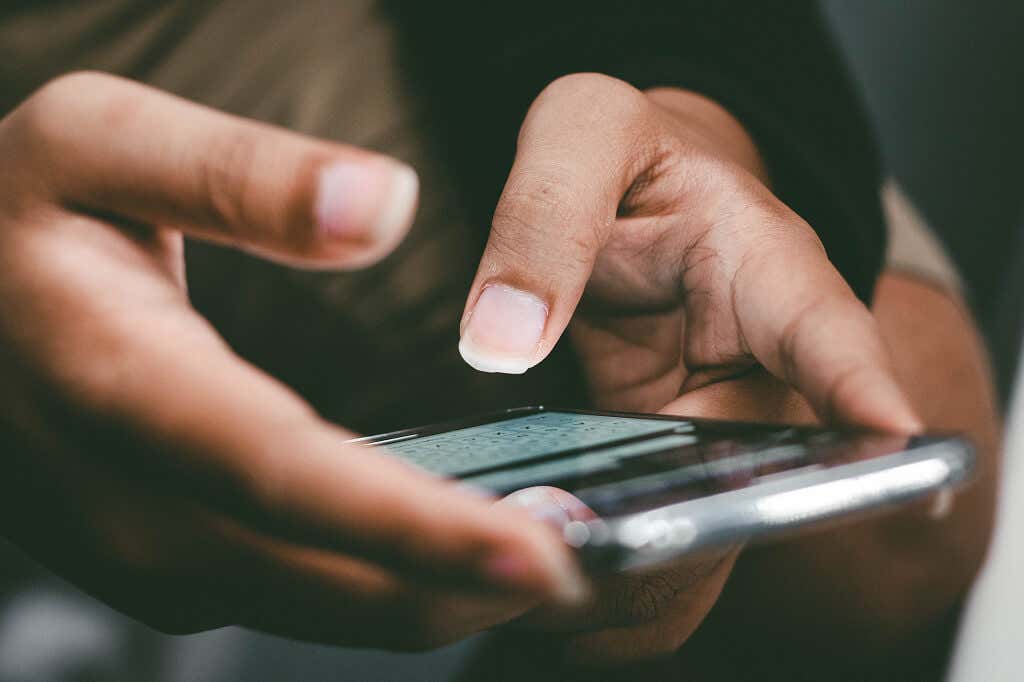Con sempre più persone che lavorano da casa a tempo pieno, è normale che Zoom sia aperto tutto il giorno. Ma potresti non renderti conto che esistono decine di scorciatoie che possono migliorare la tua esperienza utente e aumentare la tua efficienza.
In questo articolo tratteremo tutte le scorciatoie di Zoom per Windows, Mac, Linux e iOS, oltre a come utilizzarle.
Scorciatoie Zoom per Windows, Mac e Linux
Zoom dispone di varie scorciatoie per ogni piattaforma supportata. Queste impostazioni di accessibilità sono progettate per risparmia tempo e fatica nelle riunioni Zoom.
Affinché le scorciatoie funzionino su Windows, è necessario utilizzare il client desktop Zoom versione 5.2.0 o successiva. Inoltre, tutte le scorciatoie da tastiera possono essere visualizzate e personalizzate. Per modificare le scorciatoie:
Apri il client desktop Zoom e accedi.
Fai clic sull'icona a forma di ingranaggio sotto l'immagine del tuo profilo nell'angolo in alto a destra dello schermo per aprire le Impostazioni .

Fai clic su Scorciatoie da tastiera nel menu a sinistra.
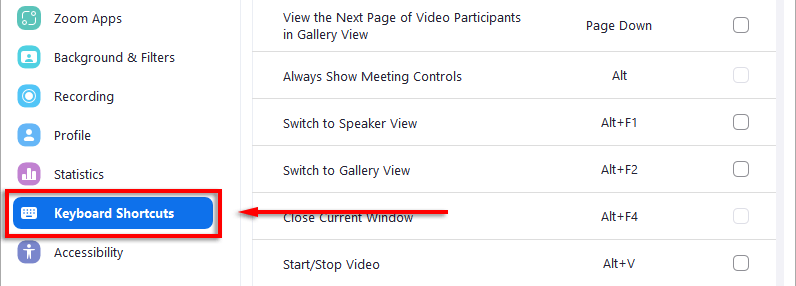
Seleziona una scorciatoia qualsiasi e premi il tasto che desideri utilizzare.
A parte questo, ecco le scorciatoie predefinite:
Scorciatoie generali
 Per passare da una finestra Zoom aperta all'altra, premi F6 su Microsoft Windows, Ctrl + T su Mac e Ctrl + Tab su Linux.
Per spostare lo stato attivo sui controlli della riunione di Zoom, premi Ctrl + Alt + Maiusc su Windows.
Per passare da una finestra Zoom aperta all'altra, premi F6 su Microsoft Windows, Ctrl + T su Mac e Ctrl + Tab su Linux.
Per spostare lo stato attivo sui controlli della riunione di Zoom, premi Ctrl + Alt + Maiusc su Windows.
Scorciatoie per riunioni
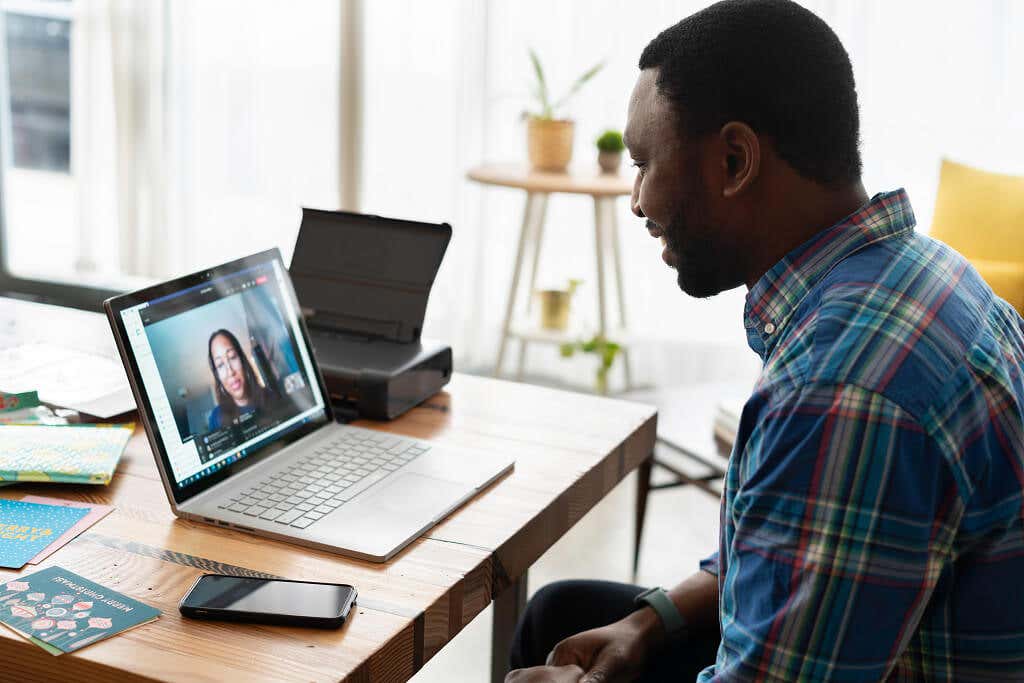 Tieni premuto il tasto per parlare con l'audio disattivato: barra spaziatrice su Windows, Linux e Mac.
Mostra o nascondi i controlli della riunione: Alt su Windows e Linux e Ctrl + / su Mac (questo attiva/disattiva l'opzione Mostra sempre i controlli della riunione).
Passa alla visualizzazione dell'oratore attivo: Alt + F1 su Windows e Command + Shift + W su Mac (a seconda della visualizzazione corrente).
Passa alla visualizzazione Galleria: Alt + F2 su Windows e Command + Shift + W su Mac (a seconda della visualizzazione corrente)..
Chiudi la finestra corrente: Alt + F4 su Windows e Command + W su Mac.
Avvia/interrompi video: Alt + V su Windows e Linux e Comando + Maiusc + V su Mac.
Attiva o disattiva l'audio: Alt + A su Windows e Linux e Comando + Maiusc + A su Mac.
Tieni premuto il tasto per parlare con l'audio disattivato: barra spaziatrice su Windows, Linux e Mac.
Mostra o nascondi i controlli della riunione: Alt su Windows e Linux e Ctrl + / su Mac (questo attiva/disattiva l'opzione Mostra sempre i controlli della riunione).
Passa alla visualizzazione dell'oratore attivo: Alt + F1 su Windows e Command + Shift + W su Mac (a seconda della visualizzazione corrente).
Passa alla visualizzazione Galleria: Alt + F2 su Windows e Command + Shift + W su Mac (a seconda della visualizzazione corrente)..
Chiudi la finestra corrente: Alt + F4 su Windows e Command + W su Mac.
Avvia/interrompi video: Alt + V su Windows e Linux e Comando + Maiusc + V su Mac.
Attiva o disattiva l'audio: Alt + A su Windows e Linux e Comando + Maiusc + A su Mac.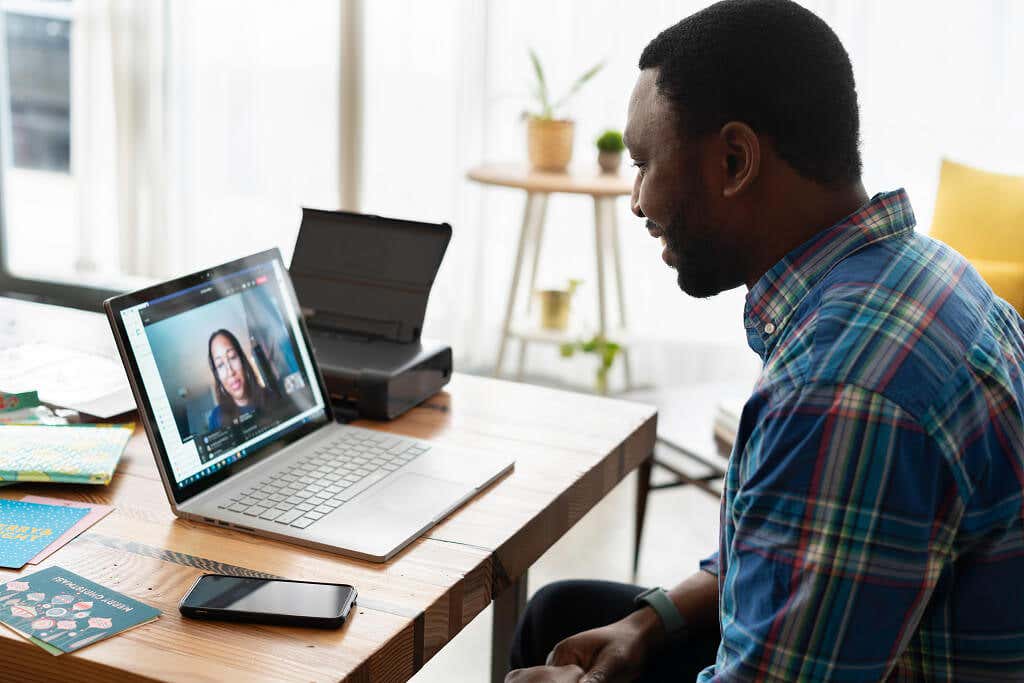 Disattiva o riattiva l'audio per tutti tranne l'organizzatore (disponibile solo per l'organizzatore della riunione): Alt + M su Windows e Linux e Command + Control + M su Mac (e Command + Control + U per riattivare).
Condividi schermo (i controlli della riunione devono essere a fuoco): Alt + S su Windows e Linux e Comando + Control + S su Mac.
Metti in pausa o riprendi la condivisione dello schermo (i controlli della riunione devono essere a fuoco): Alt + T su Windows e Linux e Comando + Maiusc + T su Mac.
Avvia o interrompi la registrazione locale della riunione: Alt + R su Windows e Linux e Command + Shift + R su Mac.
Avvia o interrompi la registrazione sul cloud: Alt + C su Windows e Linux e Command + Shift + C su Mac.
Metti in pausa o riprendi la registrazione: Alt + P su Windows e Linux e Command + Shift + P per Mac.
Cambia fotocamera: Alt + N su Windows e Linux e Comando + Maiusc + N su Mac.
Attiva/disattiva la modalità a schermo intero: Alt + F su Windows, Comando + Maiusc + F su Mac e Esc su Linux.
Attiva/disattiva il pannello della chat in riunione: Alt + H su Windows e Command + Shift + H su Mac.
Mostra o nascondi il pannello dei partecipanti: Alt + U su Windows e Linux e Command + U su Mac.
Apri la finestra di invito: Alt + I su Windows e Linux e Command + I su macOS.
Alzare o abbassare la mano durante la riunione : Alt + Y su Windows e Linux e Opzione + Y su Mac.
Disattiva o riattiva l'audio per tutti tranne l'organizzatore (disponibile solo per l'organizzatore della riunione): Alt + M su Windows e Linux e Command + Control + M su Mac (e Command + Control + U per riattivare).
Condividi schermo (i controlli della riunione devono essere a fuoco): Alt + S su Windows e Linux e Comando + Control + S su Mac.
Metti in pausa o riprendi la condivisione dello schermo (i controlli della riunione devono essere a fuoco): Alt + T su Windows e Linux e Comando + Maiusc + T su Mac.
Avvia o interrompi la registrazione locale della riunione: Alt + R su Windows e Linux e Command + Shift + R su Mac.
Avvia o interrompi la registrazione sul cloud: Alt + C su Windows e Linux e Command + Shift + C su Mac.
Metti in pausa o riprendi la registrazione: Alt + P su Windows e Linux e Command + Shift + P per Mac.
Cambia fotocamera: Alt + N su Windows e Linux e Comando + Maiusc + N su Mac.
Attiva/disattiva la modalità a schermo intero: Alt + F su Windows, Comando + Maiusc + F su Mac e Esc su Linux.
Attiva/disattiva il pannello della chat in riunione: Alt + H su Windows e Command + Shift + H su Mac.
Mostra o nascondi il pannello dei partecipanti: Alt + U su Windows e Linux e Command + U su Mac.
Apri la finestra di invito: Alt + I su Windows e Linux e Command + I su macOS.
Alzare o abbassare la mano durante la riunione : Alt + Y su Windows e Linux e Opzione + Y su Mac. Leggi il nome dell'oratore attivo: Ctrl + 2 su Windows..
Attiva/disattiva la barra degli strumenti mobile di controllo della riunione: Ctrl + Alt + Maiusc + H su Windows e Ctrl + Opzione + Comando + H su Mac.
Termina o abbandona la riunione: Alt + Q su Windows e Command + W su Mac.
Ottieni il controllo remoto: Alt + Maiusc + R su Windows e Linux e Control + Maiusc + R su Mac.
Interrompi il controllo remoto: Alt + Maiusc + G su Windows e Linux e Control + Maiusc + G su Mac.
Visualizza i 25 stream video precedenti nella visualizzazione Galleria: PageUp in Windows.
Visualizza i successivi 25 stream nella visualizzazione Galleria: PageDown in Windows.
Leggi il nome dell'oratore attivo: Ctrl + 2 su Windows..
Attiva/disattiva la barra degli strumenti mobile di controllo della riunione: Ctrl + Alt + Maiusc + H su Windows e Ctrl + Opzione + Comando + H su Mac.
Termina o abbandona la riunione: Alt + Q su Windows e Command + W su Mac.
Ottieni il controllo remoto: Alt + Maiusc + R su Windows e Linux e Control + Maiusc + R su Mac.
Interrompi il controllo remoto: Alt + Maiusc + G su Windows e Linux e Control + Maiusc + G su Mac.
Visualizza i 25 stream video precedenti nella visualizzazione Galleria: PageUp in Windows.
Visualizza i successivi 25 stream nella visualizzazione Galleria: PageDown in Windows.
Scorciatoie chat
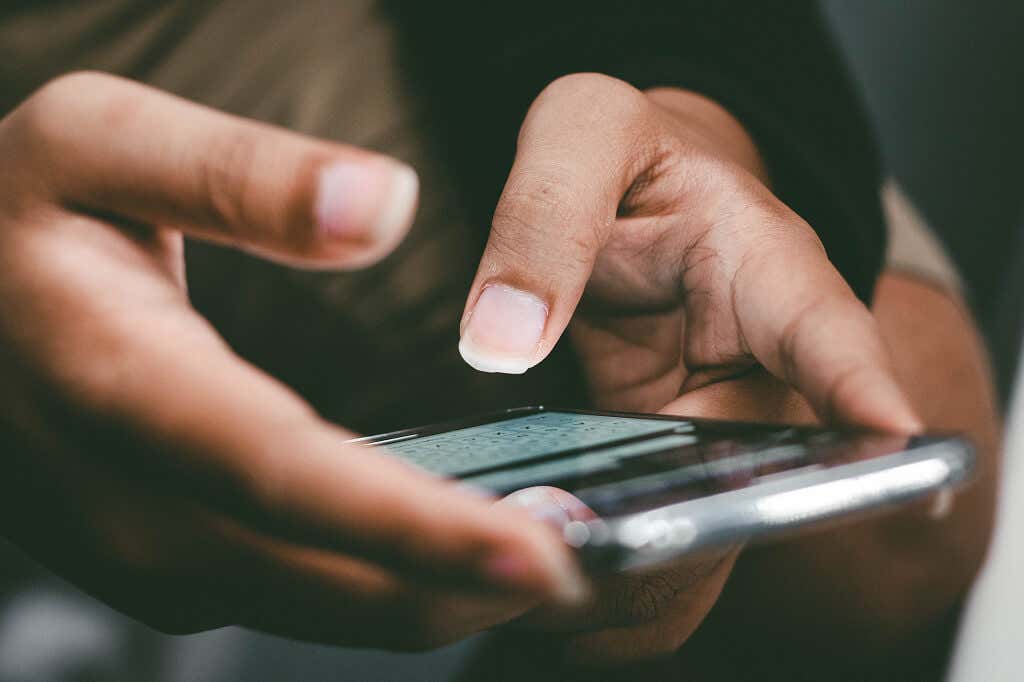 Fai uno screenshot: Alt + Maiusc + T su Windows e Linux e Comando + T su Mac.
Attiva/disattiva la visualizzazione verticale o orizzontale: Alt + L su Windows e Command + L su Mac.
Chiudi la chat corrente: Ctrl + W su Windows e Linux.
Apri la chat precedente: Ctrl + Su su Windows.
Apri la chat successiva: Ctrl + Giù su Windows.
Vai alla finestra della chat: Ctrl + T su Windows e Command + K su Mac.
Cerca all'interno della chat: Ctrl + F su Windows.
Fai uno screenshot: Alt + Maiusc + T su Windows e Linux e Comando + T su Mac.
Attiva/disattiva la visualizzazione verticale o orizzontale: Alt + L su Windows e Command + L su Mac.
Chiudi la chat corrente: Ctrl + W su Windows e Linux.
Apri la chat precedente: Ctrl + Su su Windows.
Apri la chat successiva: Ctrl + Giù su Windows.
Vai alla finestra della chat: Ctrl + T su Windows e Command + K su Mac.
Cerca all'interno della chat: Ctrl + F su Windows.
Scorciatoie per le chiamate telefoniche
 Accetta la chiamata in entrata: Ctrl + Maiusc + A su Windows, Linux e macOS.
Termina la chiamata corrente: Ctrl + Maiusc + E su Windows, Linux e macOS.
Rifiuta la chiamata in entrata: Ctrl + Maiusc + D su Windows, Linux e macOS.
Attiva o disattiva il microfono: Ctrl + Maiusc + M su Windows, Linux e macOS.
Tenere o riprendere la chiamata corrente: Ctrl + Maiusc + H su Windows, Linux e macOS.
Chiama il numero evidenziato: Ctrl + Maiusc + P su Windows e Ctrl + Maiusc + C su Mac.
Accetta la chiamata in entrata: Ctrl + Maiusc + A su Windows, Linux e macOS.
Termina la chiamata corrente: Ctrl + Maiusc + E su Windows, Linux e macOS.
Rifiuta la chiamata in entrata: Ctrl + Maiusc + D su Windows, Linux e macOS.
Attiva o disattiva il microfono: Ctrl + Maiusc + M su Windows, Linux e macOS.
Tenere o riprendere la chiamata corrente: Ctrl + Maiusc + H su Windows, Linux e macOS.
Chiama il numero evidenziato: Ctrl + Maiusc + P su Windows e Ctrl + Maiusc + C su Mac.
Scorciatoie Zoom per iOS

L'app Zoom per iOS dispone anche di una serie di scorciatoie che puoi utilizzare se accedi a Zoom da un iPad o iPhone con una tastiera. Questi sono:.
Comando + Maiusc + A: attiva o disattiva l'audio.
Comando + Maiusc + V: avvia o interrompi il video.
Comando + Maiusc + H: mostra o nascondi la chat.
Comando + Maiusc + M: riduci a icona la riunione.
Comando + U: attiva/disattiva l'elenco dei partecipanti.
Comando + W: chiude la finestra dei partecipanti o delle impostazioni (a seconda di quale è aperta).
Portare l'efficienza al livello successivo
Queste sono tutte le scorciatoie da tastiera Zoom per le app Windows, Mac, Linux e iOS. Con questi tasti di scelta rapida, puoi migliorare la tua esperienza utente complessiva, risparmiare tempo e diventare un professionista delle videoconferenze.
.
Post correlati: