Impostare promemoria unici è semplice. Puoi segnare la data sul tuo calendario, creare un allarme, ecc. Ma cosa succede se vuoi essere ricordato periodicamente della stessa attività? Settimanalmente, quotidianamente o forse anche ogni pochi minuti?
Non è così facile da implementare. La maggior parte delle app di promemoria su Androide o iOS non include un modo semplice per impostare promemoria ripetuti, lasciandoti l'inserimento manuale di ciascuna data o ora.
Le cose diventano ancora più complicate se desideri un promemoria che si ripeta nel giro di pochi minuti (o secondi), poiché non esiste un'applicazione progettata per ricordarlo all'utente con tale frequenza. Quindi, se stai sbattendo la testa contro il muro cercando di trovare un modo per impostare promemoria ricorrenti, questa guida fa al caso tuo.
Come impostare promemoria settimanali o giornalieri su Windows
Il modo più semplice per impostare promemoria per attività ricorrenti su un PC Windows è utilizzare Cortana. L'assistente AI di Microsoft può pianificare attività e creare promemoria temporizzati. E a differenza di Siri dell'iPhone, i comandi vocali non sono l'unico modo per controllarlo: puoi anche digitare i comandi per eseguirli.
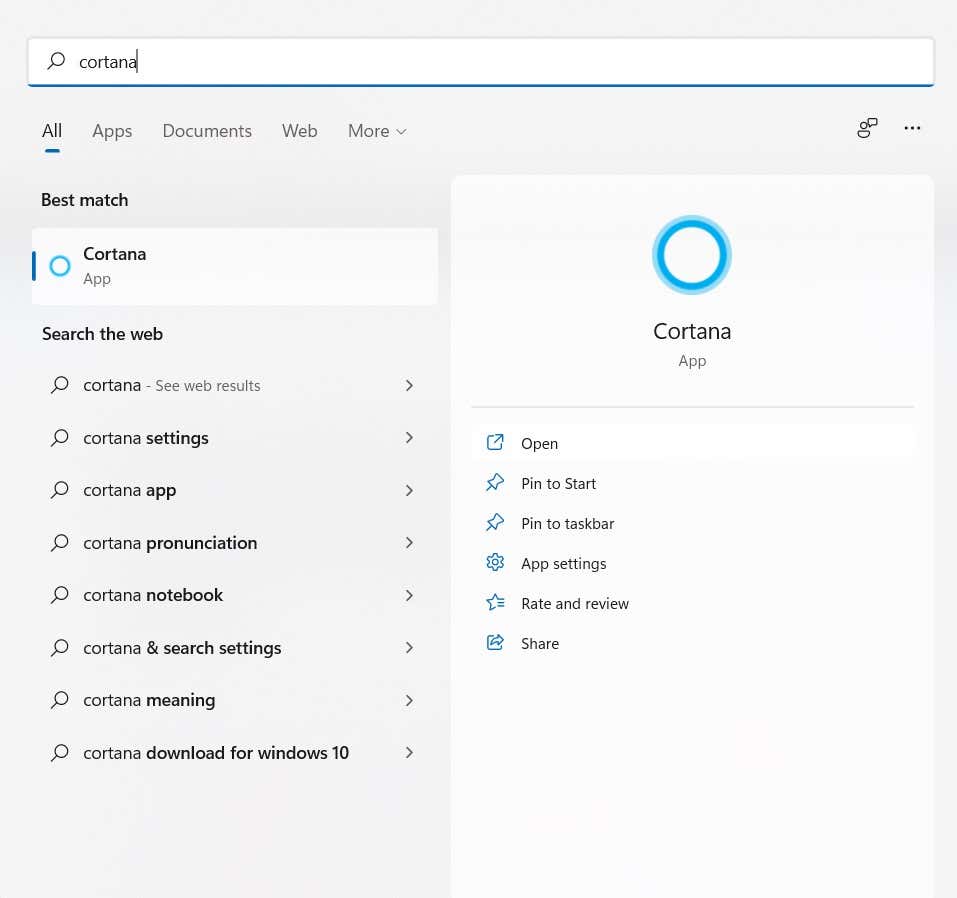
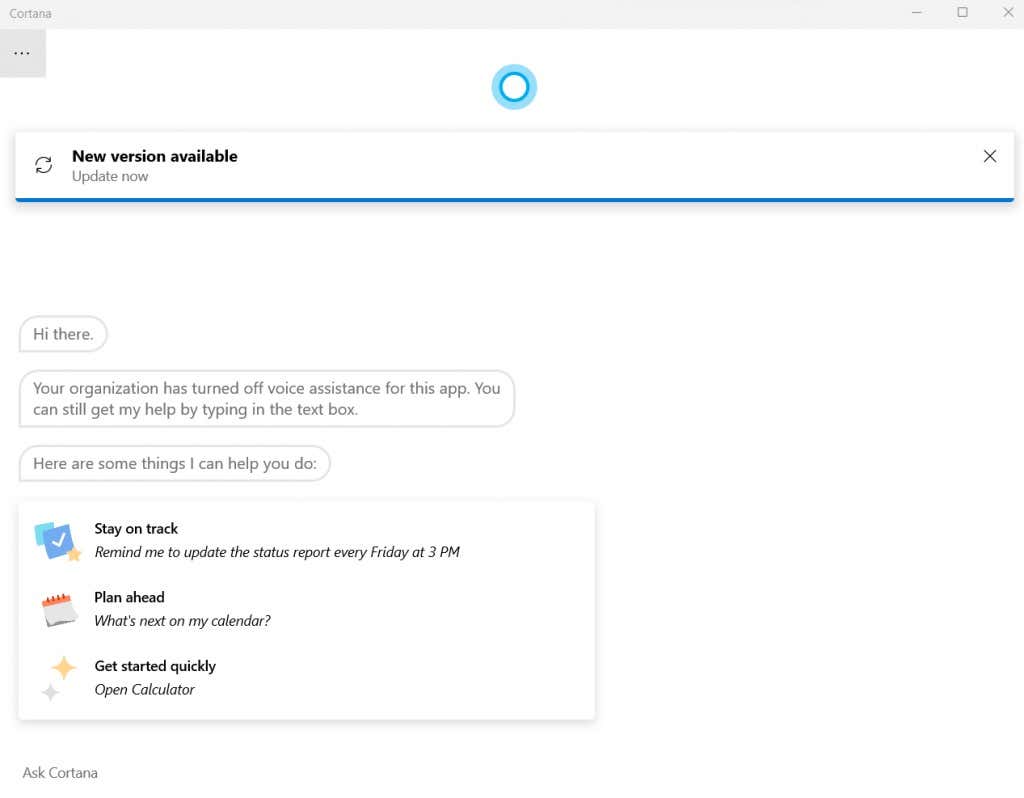
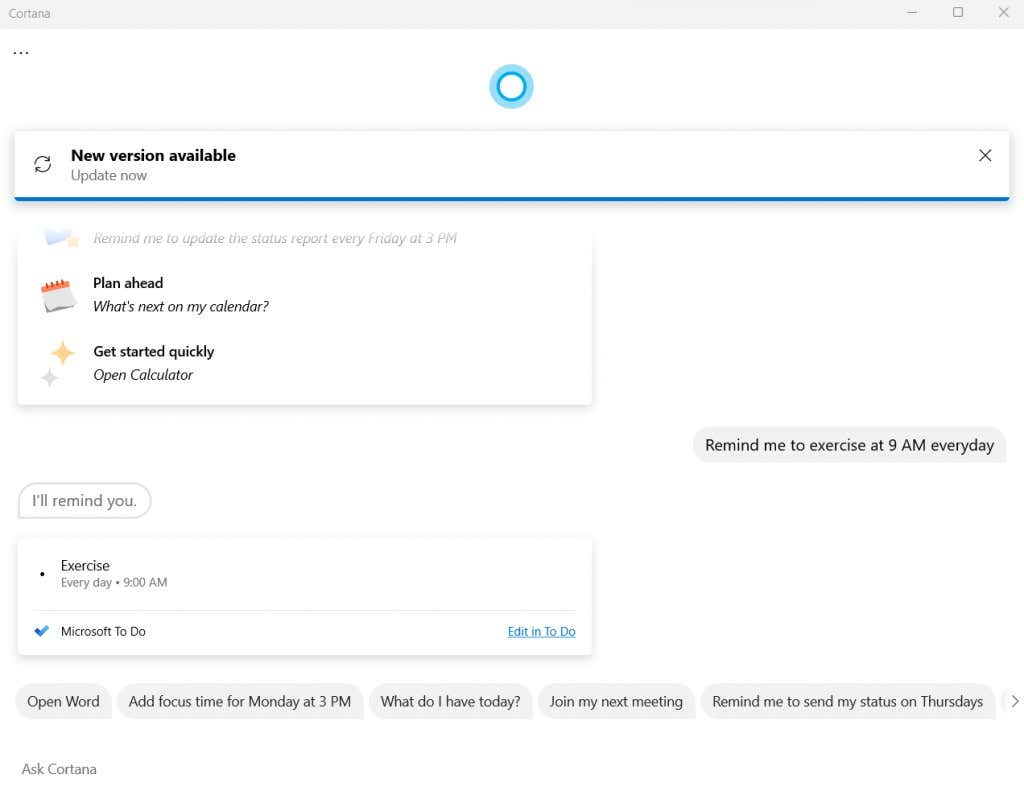
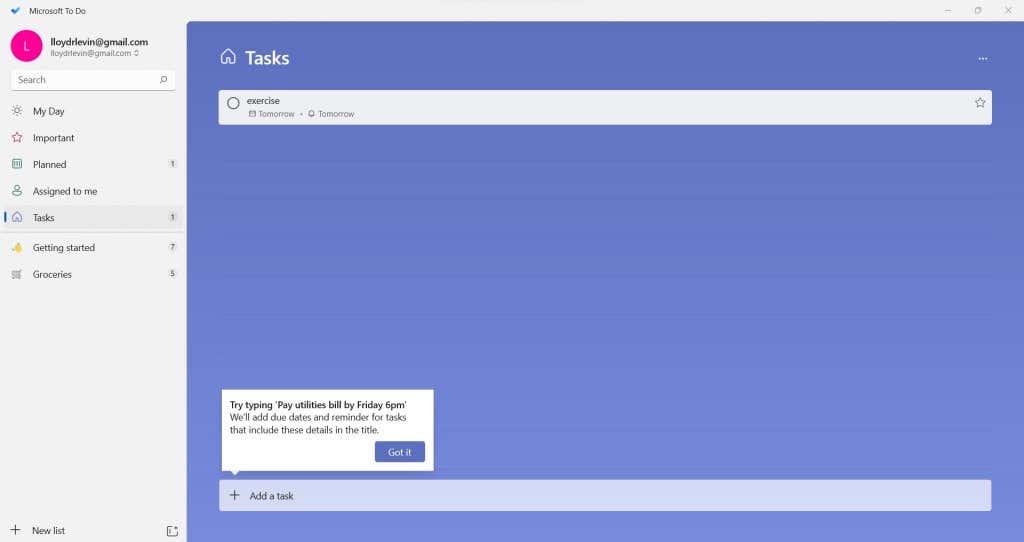
Ricorda che, sebbene questo metodo sia il più semplice per impostare promemoria, non è molto personalizzabile. Ad esempio, puoi provare a dire a Cortana di impostare un promemoria ogni ora, ma non funzionerebbe.
Se stai cercando di impostare promemoria che si ripetono a intervalli di minuti o secondi, hai bisogno di un altro metodo..
Utilizzo dell'Utilità di pianificazione per impostare promemoria ricorrenti
Gli utenti Windows esperti potrebbero ricordare l'Utilità di pianificazione, un'utilità integrata che consente di impostare le attività in anticipo. Il problema con questo approccio è che la maggior parte delle funzionalità di questo strumento sono già state deprecate.
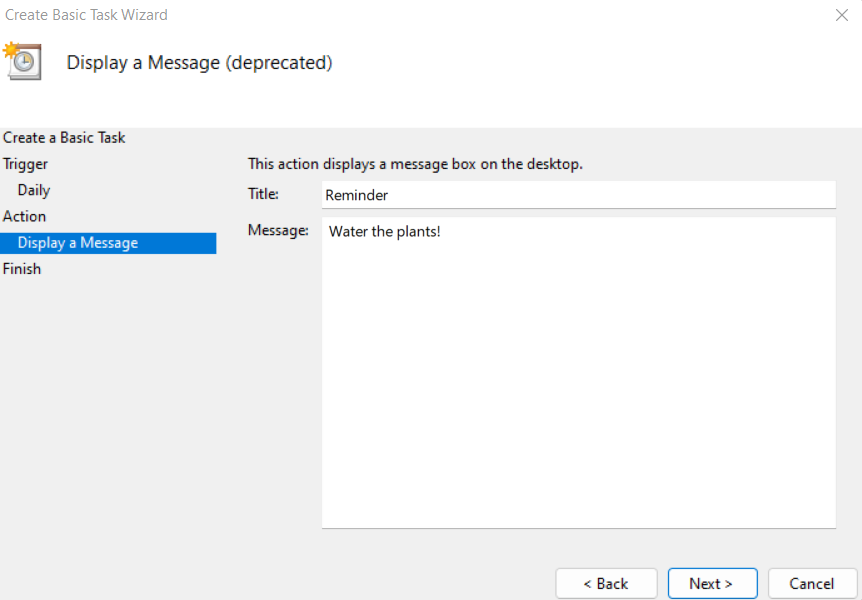
Microsoft ha gradualmente eliminato l'Utilità di pianificazione dalle ultime versioni del suo sistema operativo di punta e in Windows 11 non è altro che un guscio obsoleto.
Non è più possibile visualizzare messaggi o inviare e-mail, essendo limitato solo all'avvio di un programma a un orario programmato. Tuttavia, per gli utenti interessati a provarlo, ecco i passaggi:
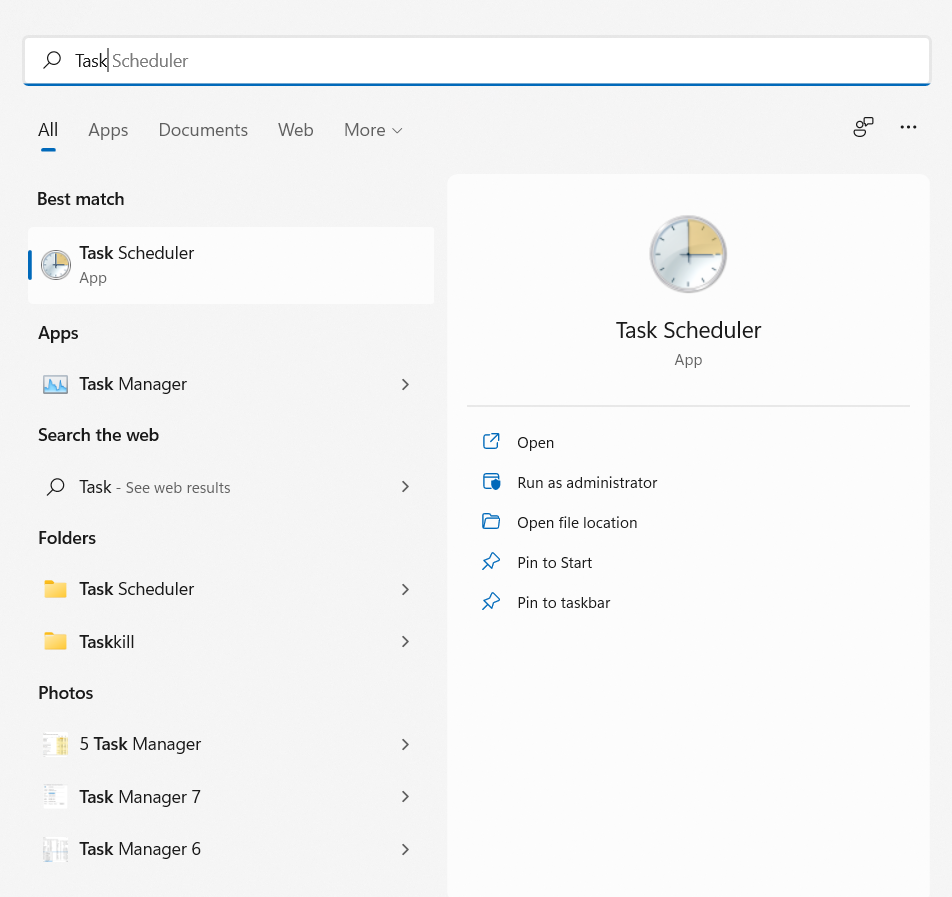
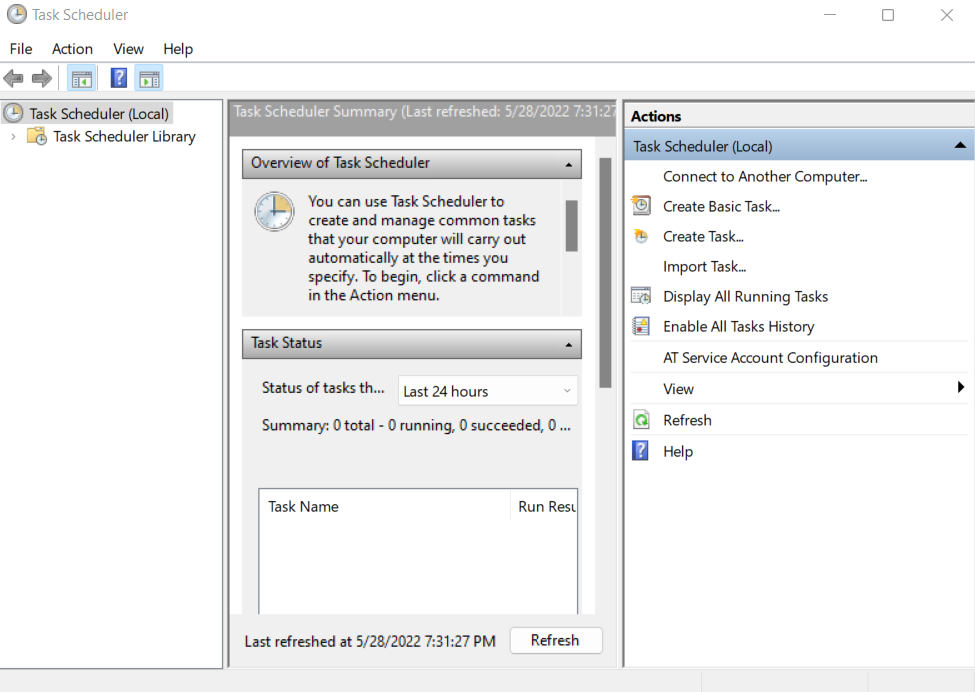
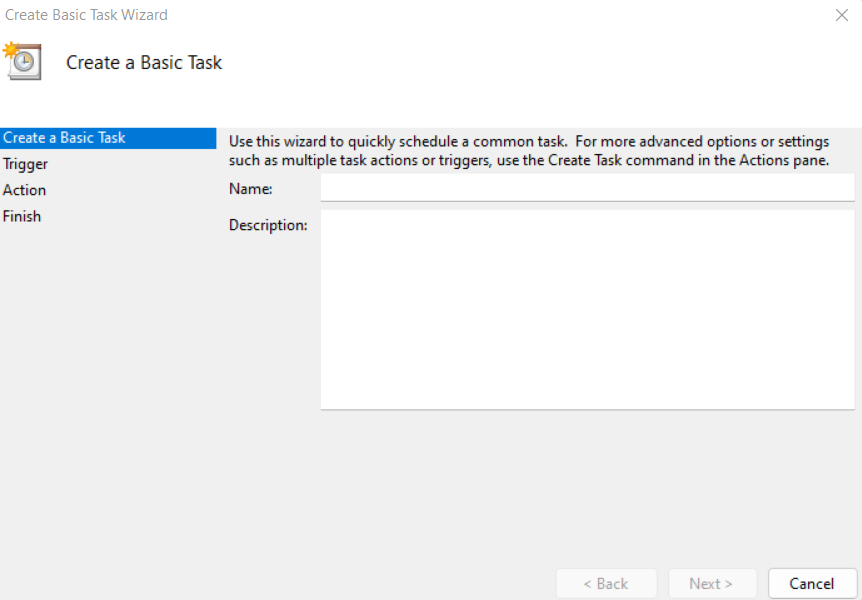
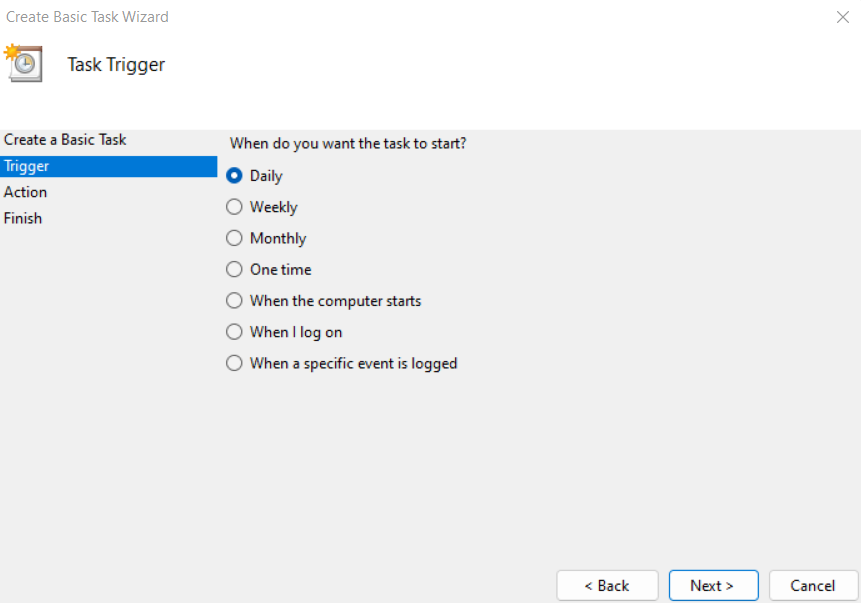
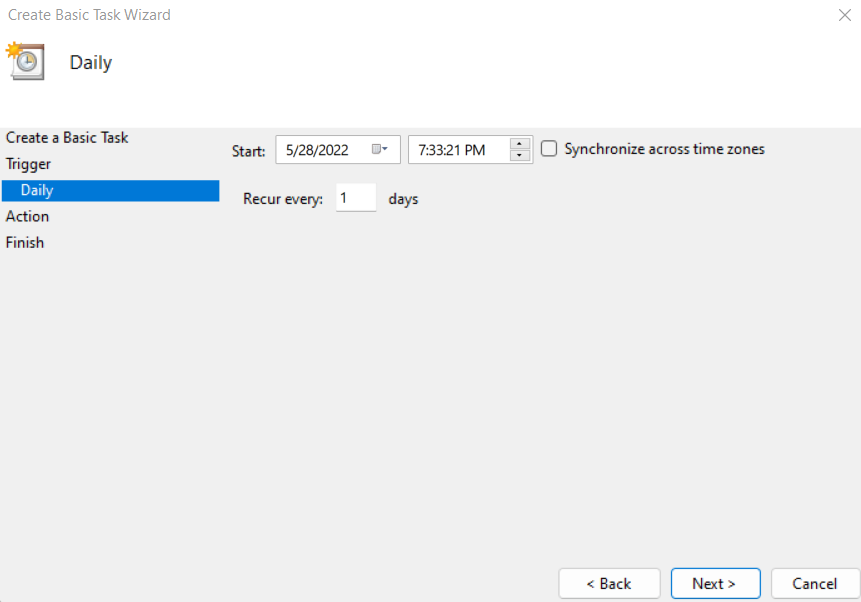
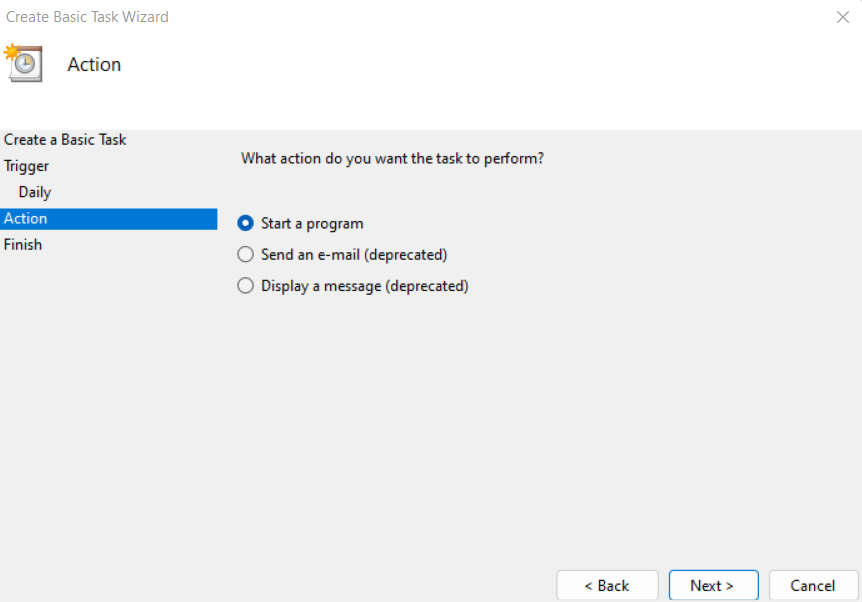
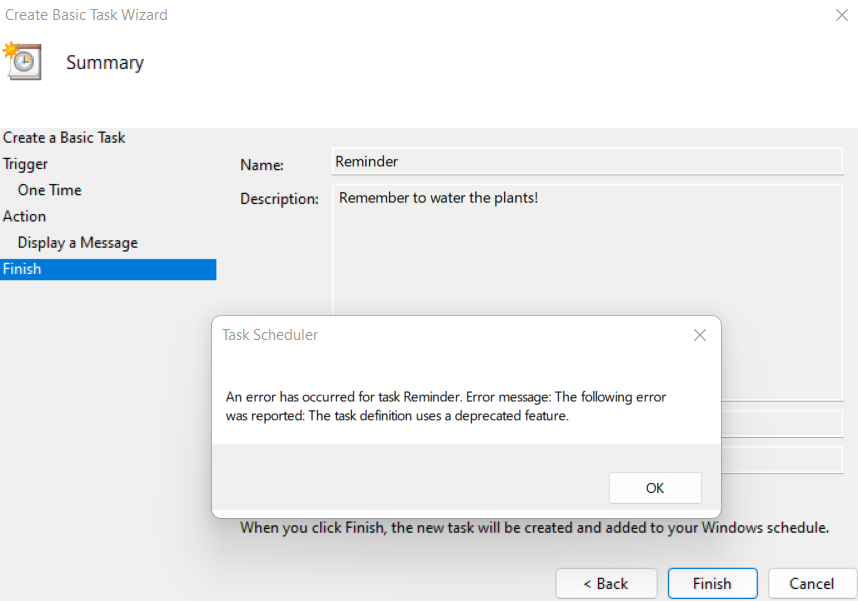
Come impostare promemoria ricorrenti più frequenti
Utilizzare Microsoft Cortana per creare promemoria settimanali o giornalieri va bene, ma cosa succede se desideri impostare promemoria che si ripetono più frequentemente? Sfortunatamente, non esistono app, integrate o meno, che possano farlo per te..
È qui che entra in gioco Autohotkey . Principalmente uno strumento per la creazione di macro, Autohotkey – o AHK come viene generalmente chiamato – può essere utilizzato per riassociare i tasti o impostare i tasti di scelta rapida (scorciatoie da tastiera). Ma, cosa ancora più importante per noi, AHK può essere utilizzato anche per impostare attività ripetitive da eseguire automaticamente.
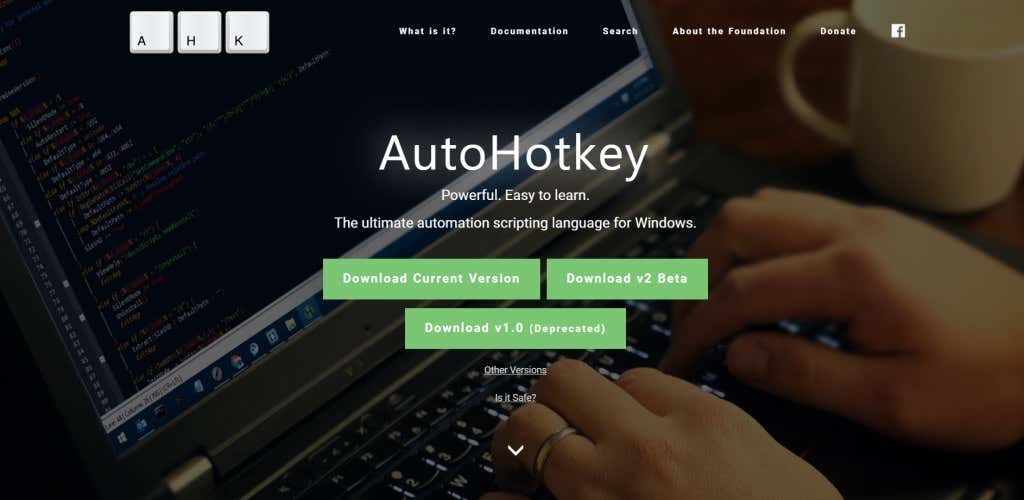
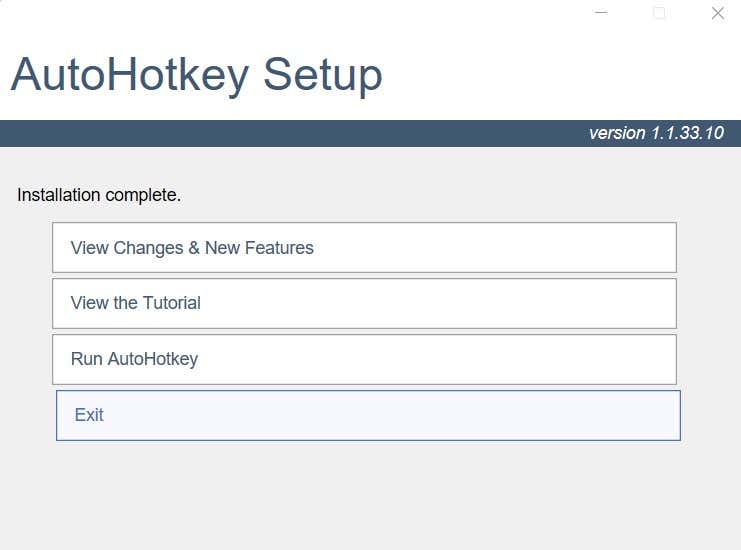
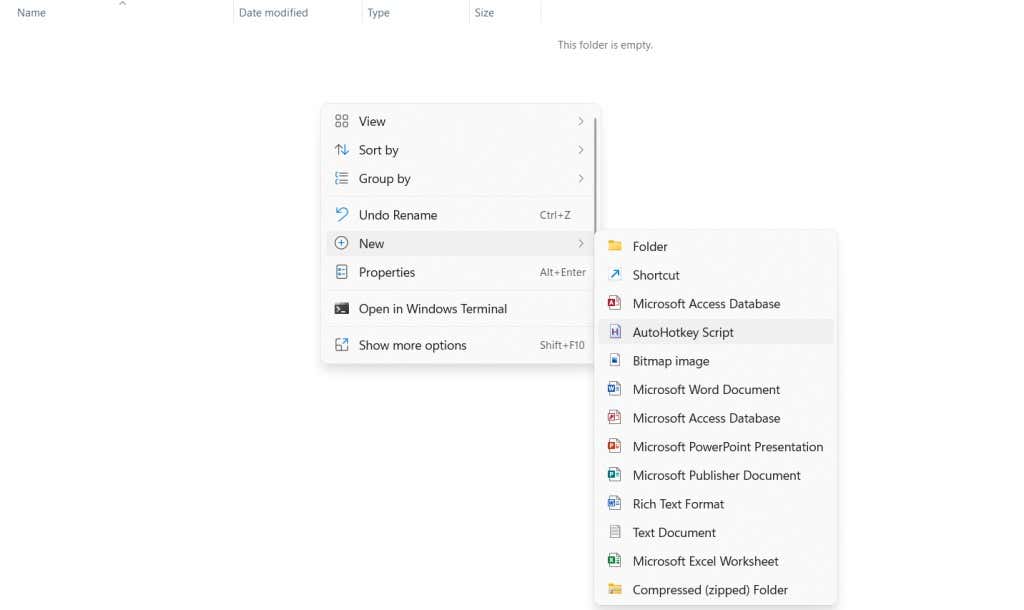
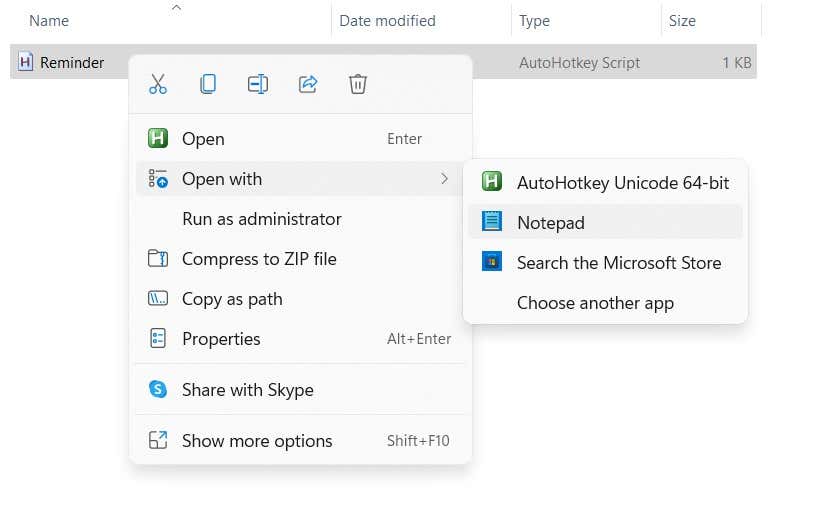
#Persistente
SetTimer, Promemoria, 50000
ritorno
Promemoria:
MsgBox Ricordati di svolgere il tuo compito!
torna
Verrà riprodotto un suono per avvisarti ogni 50 secondi (la durata sopra indicata è espressa in millisecondi). Puoi aumentare o diminuire questo tempo in base alle tue esigenze. Salva il file una volta terminato.
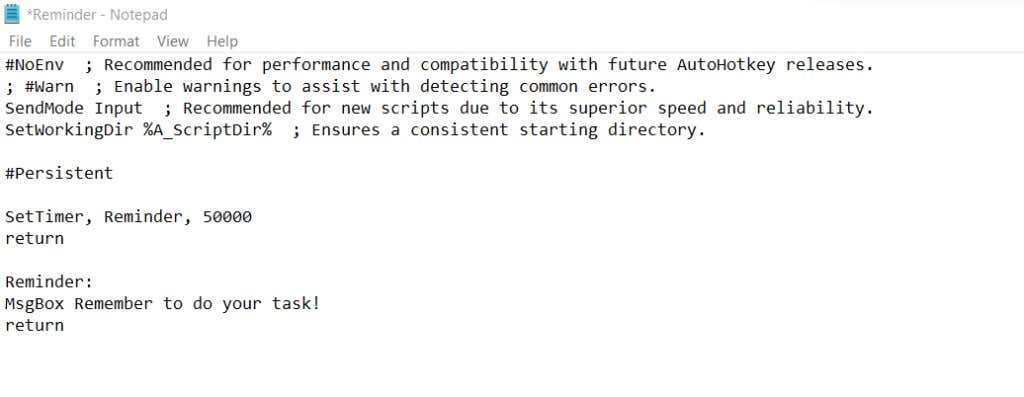
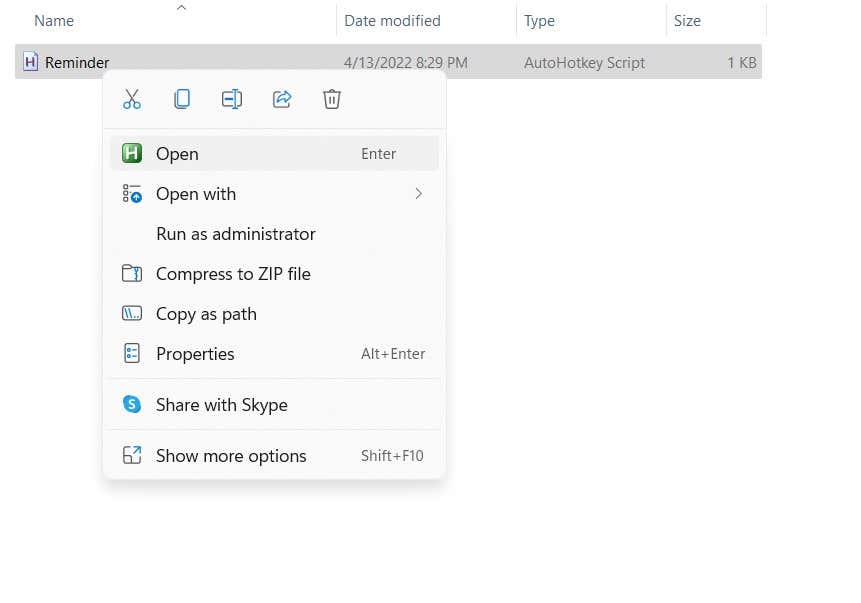
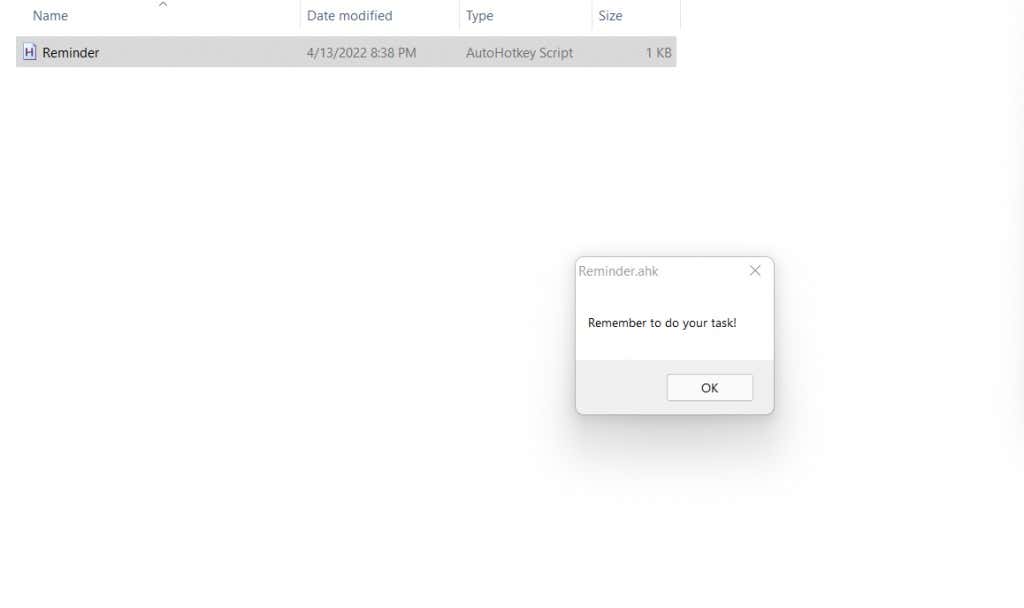
Questa è, ovviamente, una dimostrazione elementare delle capacità di AHK. Puoi continuare ad aggiungere avvisi sonori e associare lo script a un particolare tasto di scelta rapida per attivarlo o disattivarlo facilmente. È possibile impostare più avvisi di questo tipo con vari messaggi e durate per ricordarti di attività ricorrenti.
Qual è il modo migliore per impostare promemoria ripetuti su Windows?
.I promemoriaCortana sono un ottimo modo per creare promemoria che si ripetono nei giorni della settimana o tutti i giorni del mese. Basta indicare a Cortana l'ora del promemoria e verrà creata automaticamente una nuova attività entro le Microsoft da fare.
Ma quando cerchi di ricordartelo ogni pochi minuti circa, Cortana non è di grande aiuto. Pochissime app di pianificazione delle attività offrono promemoria ricorrenti e quasi nessuna funziona con intervalli così brevi.
Per questo, la soluzione migliore è Autohotkey. Utilizzato in modo sicuro da milioni di persone per creare macro da tastiera e automatizzare le attività, può impostare un promemoria ripetuto con un paio di righe di script.
.