Ingrandisci è una popolare app per videoconferenze e riunioni. Se partecipi a una riunione Zoom, può essere utile disattivare l'audio in modo da non interrompere accidentalmente l'oratore, soprattutto se la riunione è grande, come un webinar.
Anche se puoi disattivare l'audio degli altri partecipanti solo se sei l'organizzatore o il co-organizzatore della riunione, Zoom ti consente sempre di disattivare l'audio da solo. In questo articolo, spiegheremo come disattivare l'audio o disattivare il microfono in Zoom sul tuo PC, Mac, iPad o dispositivo mobile.
1. Disattiva l'audio con la barra degli strumenti Zoom
La barra degli strumenti Zoom semplifica la disattivazione dell'audio e il processo è essenzialmente lo stesso sia per il PC che per l'app mobile.
Per disattivare l'audio su Zoom:
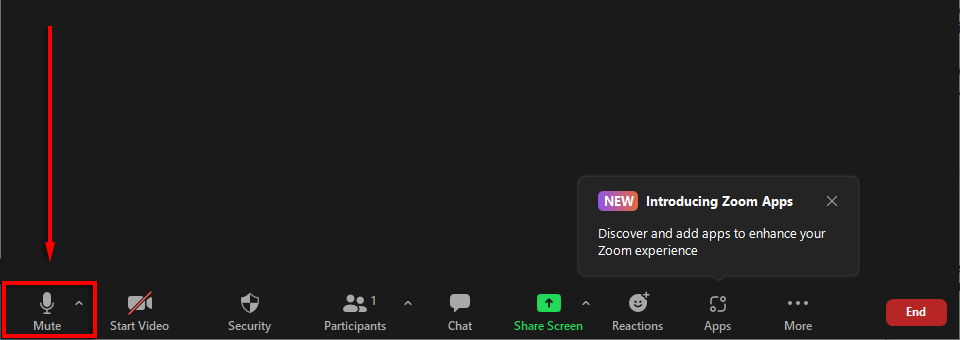
Se la barra degli strumenti non è visibile e utilizzi Windows o un Mac, tutto ciò che devi fare è posizionare il mouse sulla finestra Zoom. Se utilizzi un Android o un iPhone, tocca semplicemente lo schermo e apparirà.
Nota: l'icona dell'altoparlante nella parte superiore sinistra dello schermo abbassa semplicemente l'audio in modo che tu non possa sentire nulla. Non attiva il muto.
2. Disattiva l'audio utilizzando le scorciatoie da tastiera di Zoom
Esistono diverse utili scorciatoie da tastiera Zoom sia su Mac che su PC. Per disattivare l'audio su Windows 10, premi Alt + A . Per disattivare l'audio su un Mac, premi Maiusc + Comando + A .

Ci sono molti altri scorciatoie e suggerimenti utili da utilizzare in Zoom, comprese le scorciatoie che disattivano l'audio dei partecipanti (invece di fare clic su Disattiva tutti o Riattiva tutti nella finestra dei partecipanti).
3. Abilita la disattivazione automatica dell'audio quando si partecipa a riunioni Zoom
Alcune persone preferiscono partecipare a una riunione con l'audio disattivato in modo da non causare interruzioni inutili quando partecipano. Fortunatamente, Zoom ha un’impostazione dedicata per consentire agli utenti di fare proprio questo.
Per assicurarti di avere l'audio disattivato ogni volta che partecipi a una riunione Zoom su un PC o Mac:
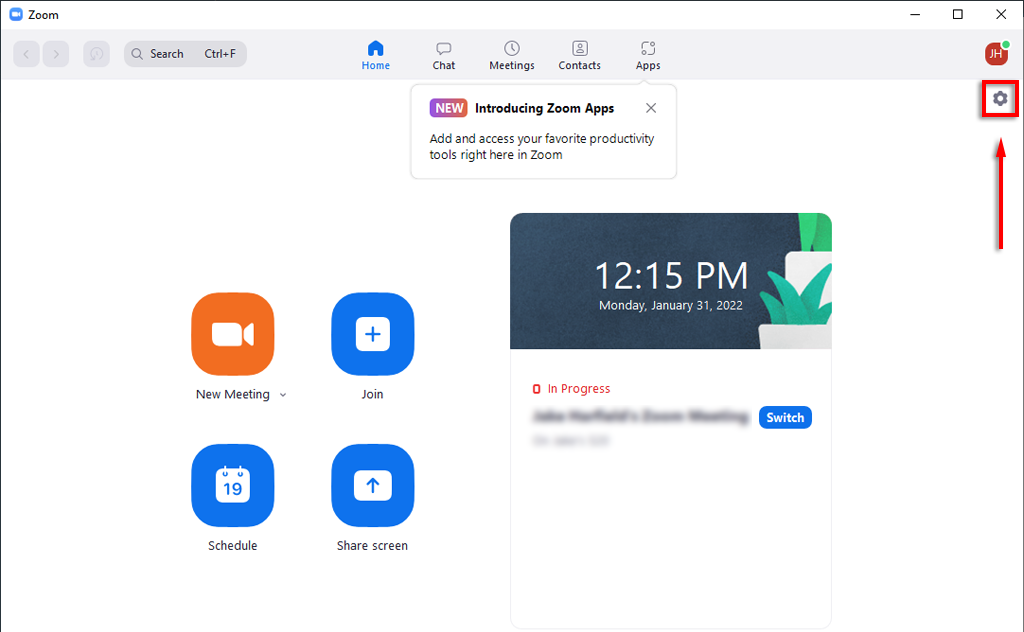
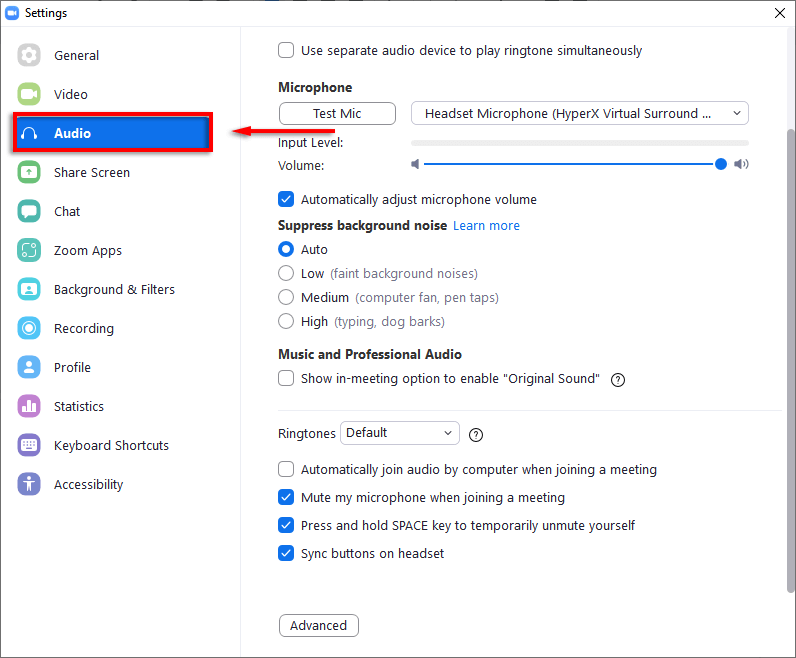
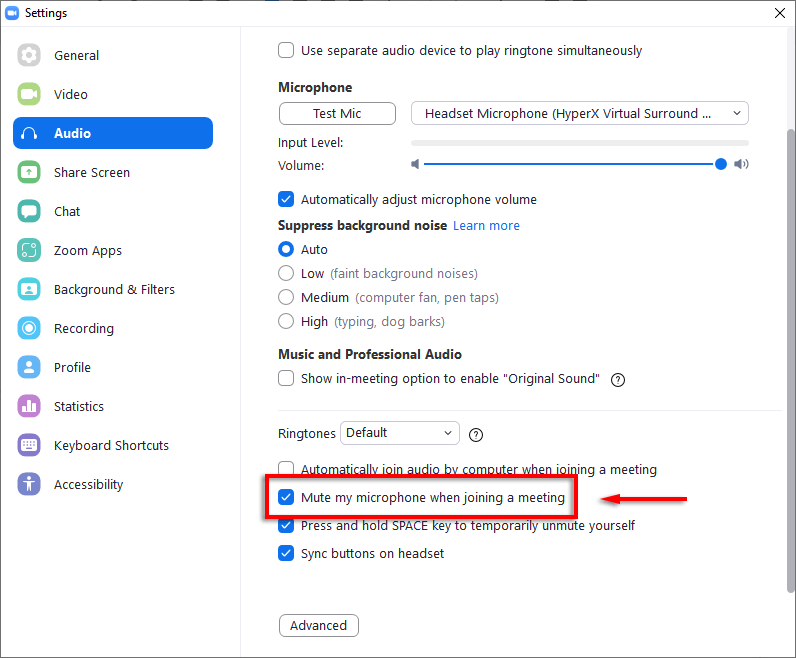
Per assicurarti che l'audio sia disattivato quando partecipi a una riunione sul tuo telefono:
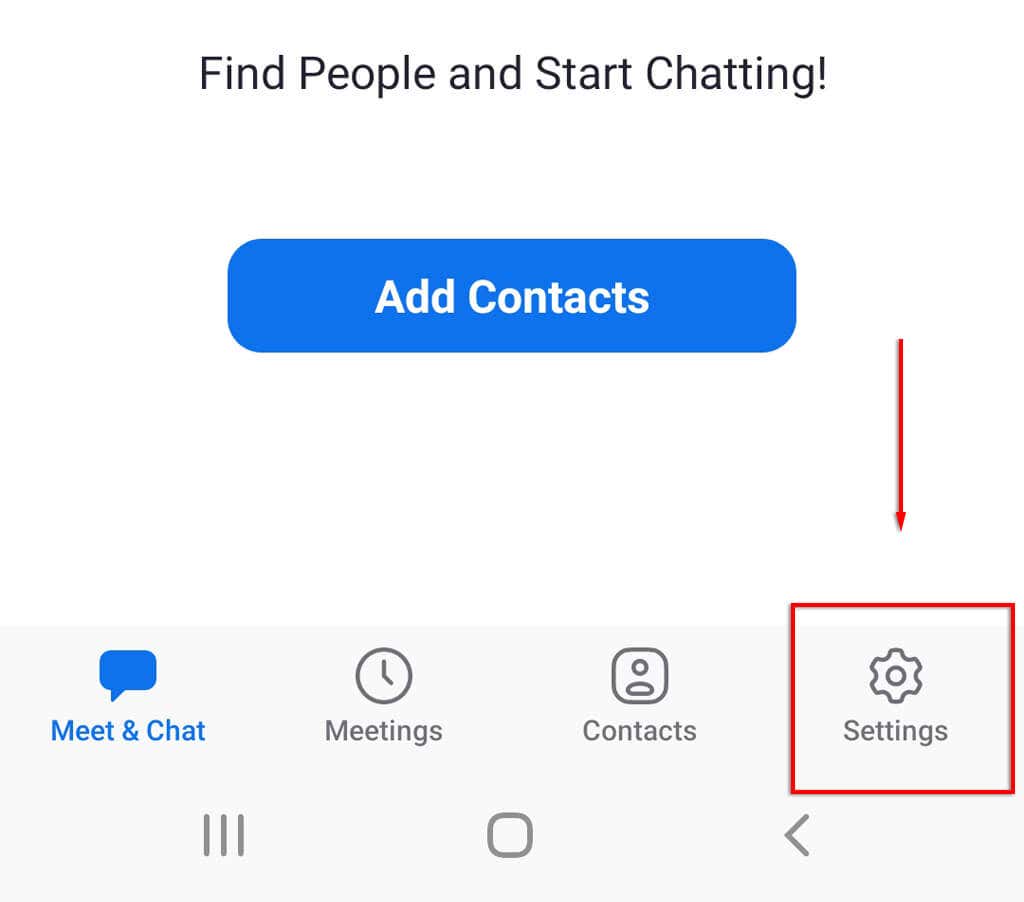
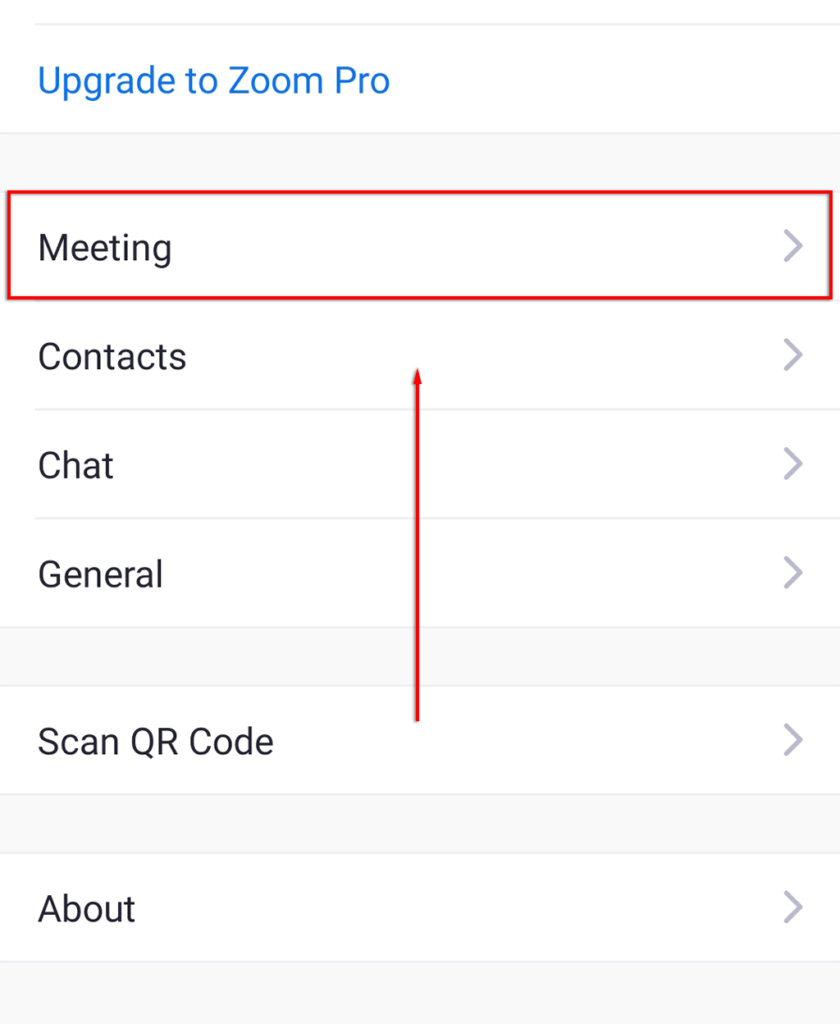
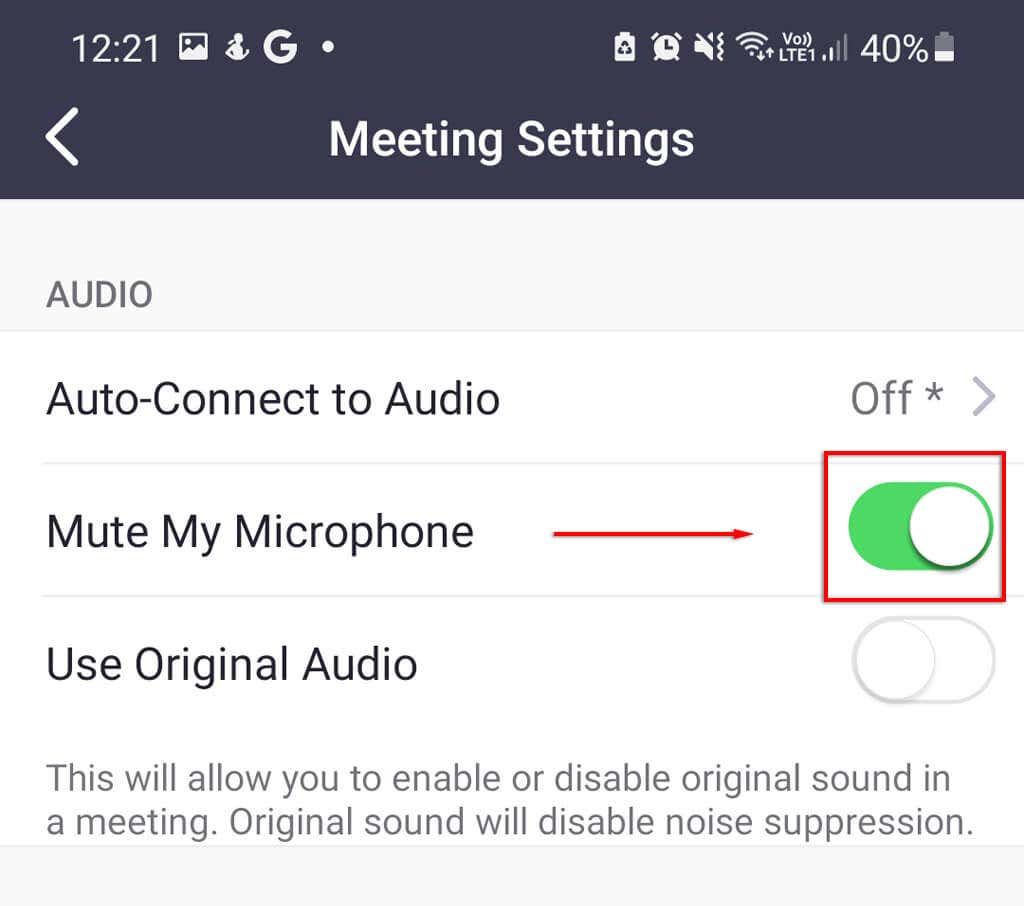
4. Disattiva il microfono
Un'altra opzione che ti garantirà di disattivare l'audio in Zoom è disattivare il microfono direttamente tramite le impostazioni di sistema. Questa opzione è disponibile solo su PC o Mac. Se utilizzi Android o iOS, potresti considerare di non consentire le autorizzazioni del microfono dell'app Zoom quando viene visualizzato il popup.
Per disattivare il microfono su Windows:
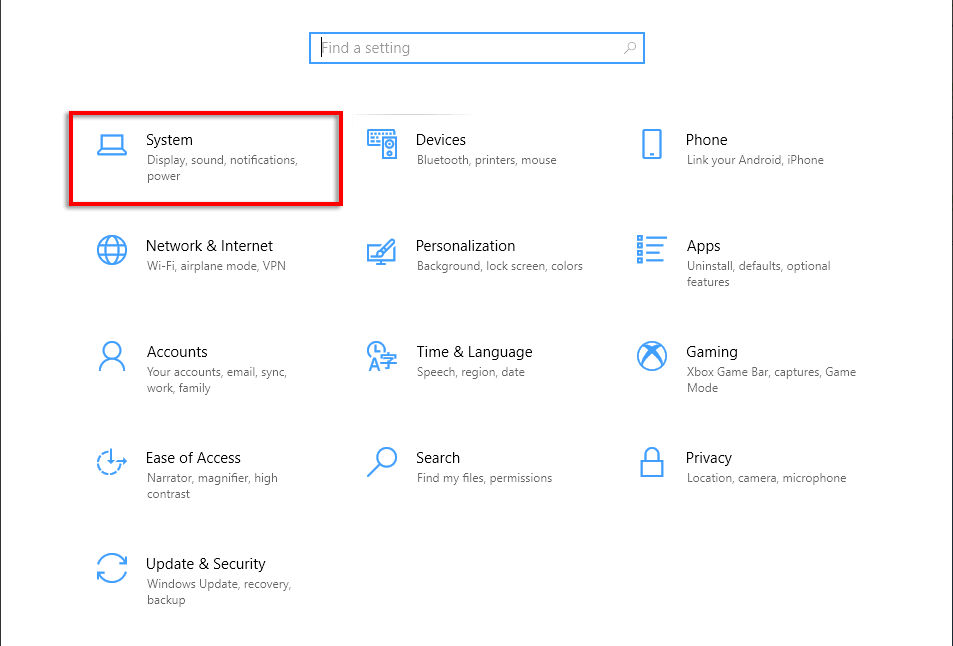
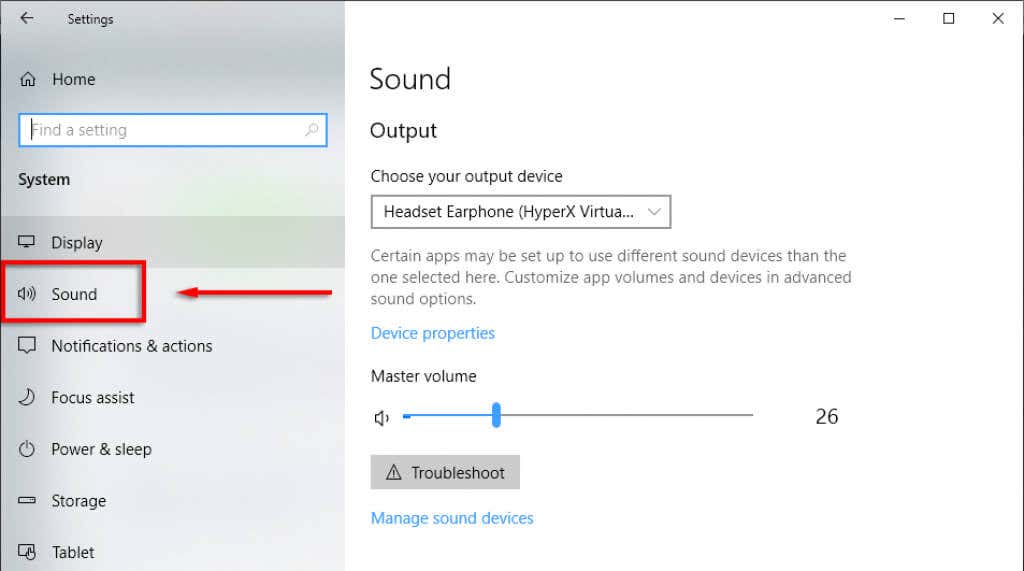
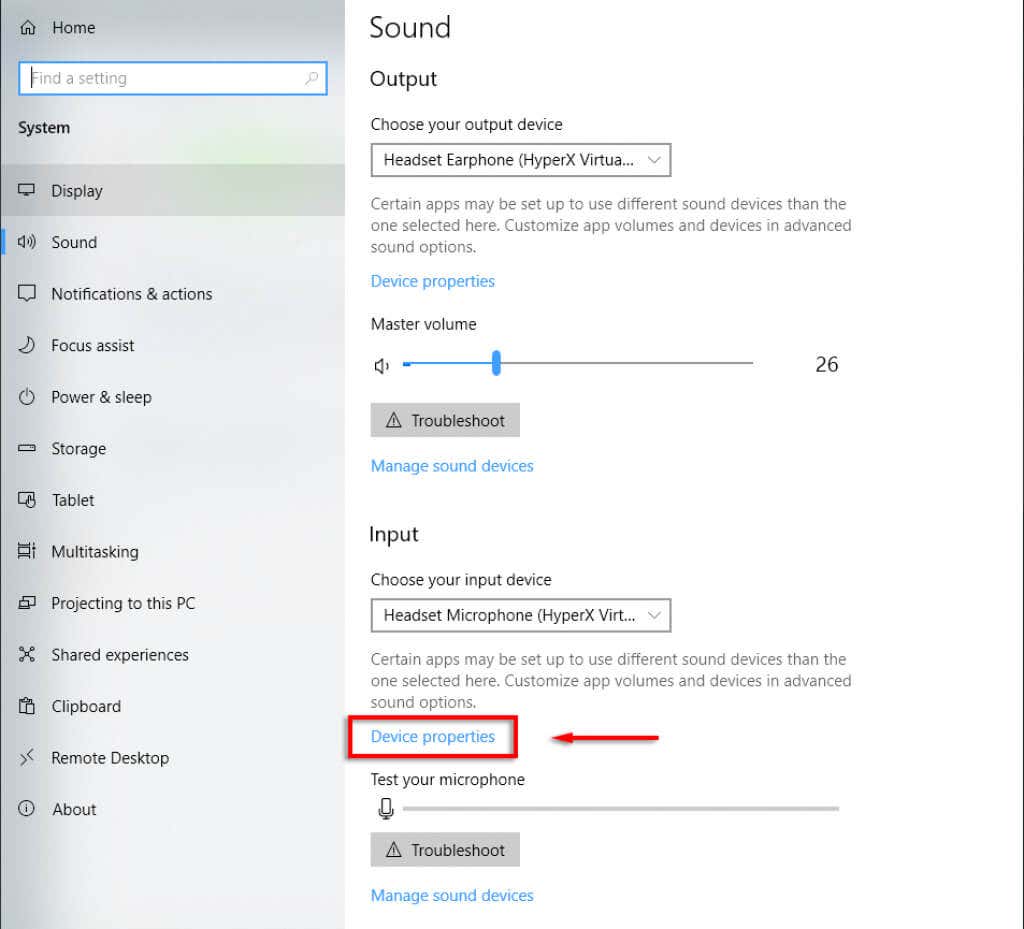
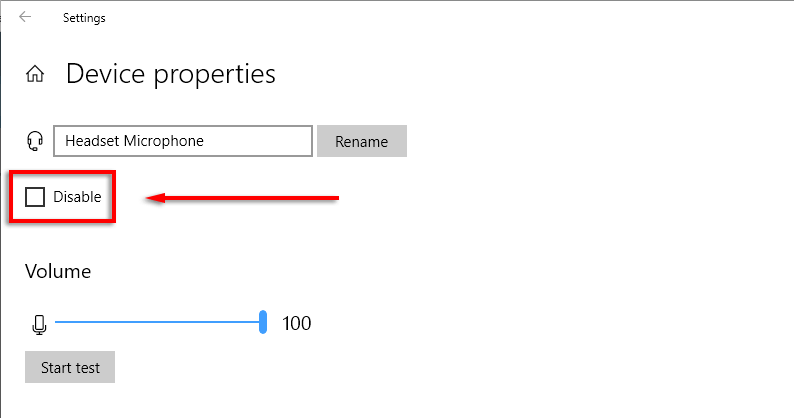
Per disattivare il microfono su un Mac:
5. Elimina i rumori di fondo
Se disattivi il microfono perché ti trovi in un ambiente affollato o rumoroso, Zoom dispone di una funzione di soppressione del rumore di fondo che potrebbe aiutarti. Combinarlo con uno sfondo virtuale è un ottimo modo per apparire più professionali nonostante ci siano circostanze tutt'altro che ideali..
Per abilitare questa impostazione:
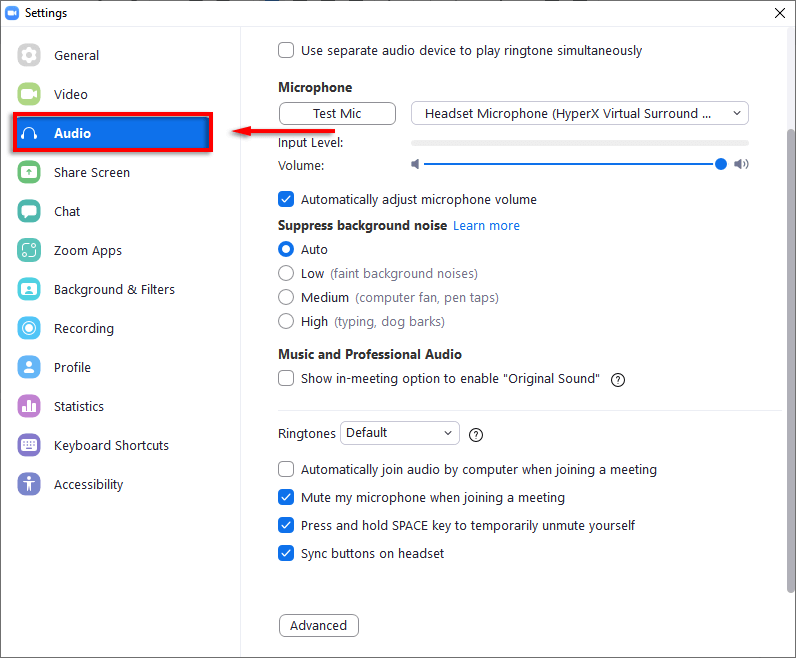
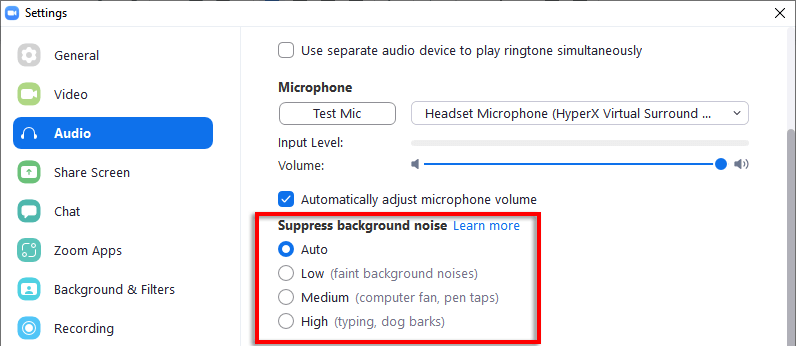
Nota: alcune persone riferiscono che ciò causa loro il microfono non funziona. In tal caso, riporta semplicemente l'impostazione su Auto .
Silenzio radio
Disattivare l'audio nell'app Zoom va bene, ma è facile fare doppio clic e riattivare l'audio per sbaglio. Se sei paranoico che il tuo microfono trasmetta suono mentre dovresti essere disattivato, puoi utilizzare questa guida per disabilitare il microfono nelle impostazioni audio del computer. In questo modo puoi essere sicuro che non venga trasmesso alcun suono!
.