I partecipanti alla riunione faticano a sentirti durante le chiamate Zoom? Il tuo microfono smette improvvisamente di funzionare a metà riunione? Questi sono alcuni momenti di incontro online imbarazzanti che tutti cerchiamo di evitare. Se questo descrive la tua situazione attuale, le soluzioni in questa guida ti aiuteranno a risolvere i problemi relativi all'audio su Zoom.
Potresti riscontrare guasti al microfono su Zoom per vari motivi che vanno da problemi software temporanei a impostazioni audio errate, o anche problemi hardware.
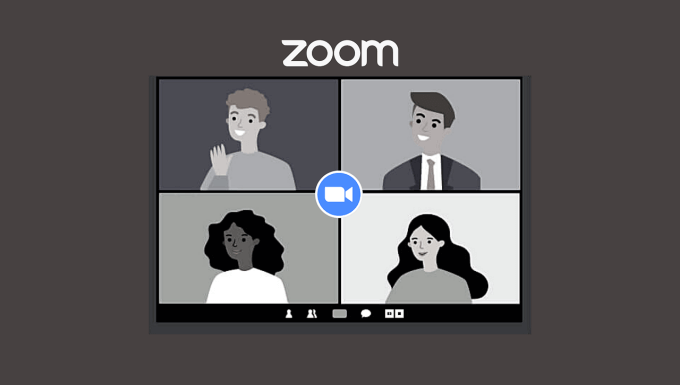
Quindi, prima di tutto, controlla che il microfono funzioni correttamente. Puoi attivare altre app di videoconferenza e controllare se rileva il tuo microfono. Per cuffie esterne e microfoni USB portatili, assicurati che i cavi non siano rotti. Allo stesso modo, verifica che siano collegati correttamente alle porte appropriate del tuo computer.
Puoi anche spostare il microfono su un'altra porta del tuo PC o provare a usarlo su un altro computer. Ciò aiuterebbe a determinare se il microfono non funziona su Zoom perché hai un microfono difettoso o una porta danneggiata.
Se il microfono non funziona ancora su Zoom, fai riferimento a questi consigli per la risoluzione dei problemi di seguito.
1. Verifica che il microfono non sia disattivato
Se i partecipanti non possono sentirti durante una riunione Zoom, assicurati che il microfono non sia disattivato. Questa dovrebbe essere la tua prima linea di condotta. Guarda nell'angolo inferiore sinistro della finestra della riunione e fai clic su Riattiva.
In_content_1 all: [300x250] / dfp: [640x360]- ->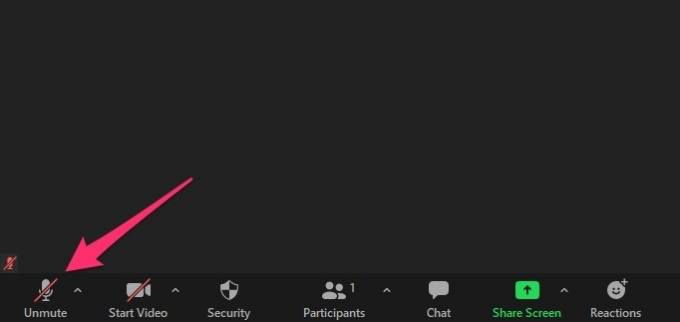
Suggerimento rapido:utilizza Alt + A(per Windows) o Maiusc + Comando + A( per Mac) per riattivare o disattivare rapidamente il microfono in Zoom.
Se le cuffie o il microfono esterno hanno un pulsante di disattivazione dedicato, verifica che non sia stato attivato per sbaglio.
Per impedire al microfono di Zoom di disattivare automaticamente l'audio del microfono, vai su Impostazioni>Audioe deseleziona l'opzione che dice Disattiva il microfono quando entri in una riunione(per Windows) o
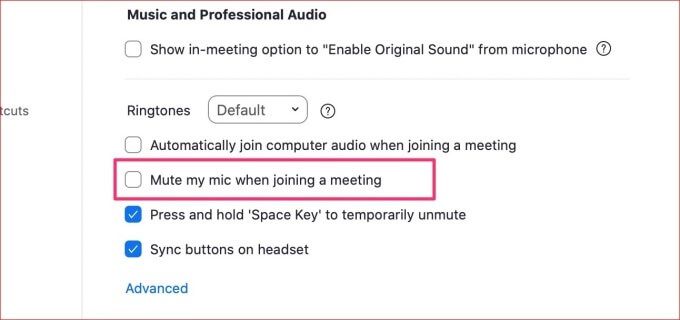
2. Controlla la selezione del microfono di Zoom
Quando ci sono più dispositivi audio collegati al tuo computer, Zoom utilizza il microfono del dispositivo audio attivo. Tuttavia, dovresti comunque controllare la selezione del microfono di Zoom.
Nelle finestre della riunione, fai clic sull 'icona freccia sua destra del pulsante Disattiva e scegli il tuo microfono preferito nel Seleziona un microfonosezione.
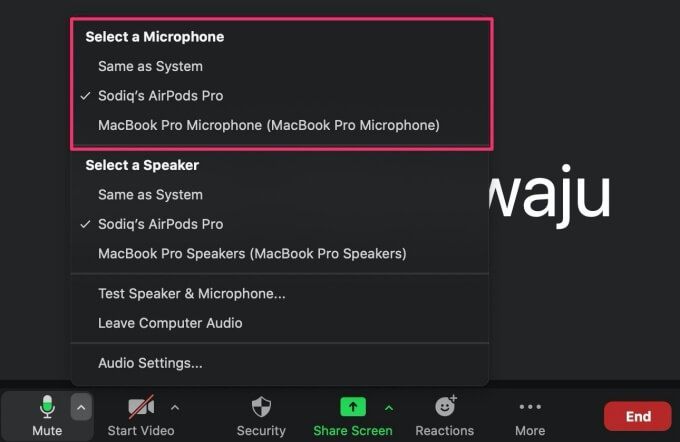
3. Regola il volume del microfono
I tuoi colleghi ti chiedono spesso di parlare un po 'più forte durante le riunioni Zoom? Quindi dovresti aumentare il volume del microfono. Al contrario, abbassa il volume del microfono se sembra che parli a voce troppo alta.
Regola il volume del microfono su Windows
Se stai utilizzando un computer Windows , segui i passaggi seguenti per aumentare (o diminuire) il volume di ingresso del microfono.
1. Vai a Impostazioni>Sistema>Audioe seleziona il tuo dispositivo audio nella sezione Scegli il tuo dispositivo di input.
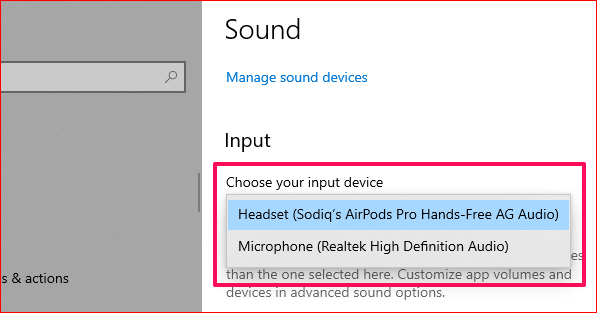
2. Successivamente, fai clic su Proprietà dispositivo e prova microfonoper accedere alla pagina delle impostazioni del dispositivo.
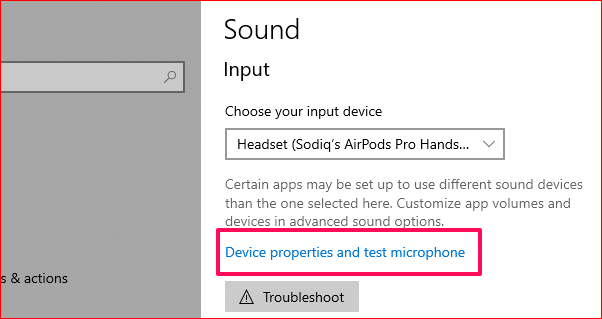
3. Qui, utilizza il dispositivo di scorrimento Volumeper regolare il volume del microfono in base alle tue preferenze.
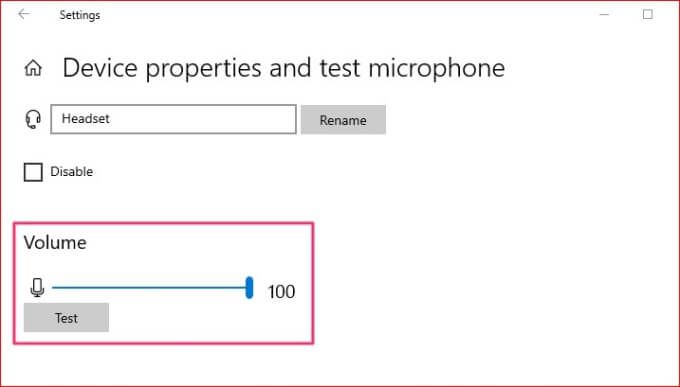
Regola il volume del microfono su Mac
Ecco come controllare e regolare il volume di ingresso del microfono integrato del tuo Mac e dei dispositivi audio esterni.
1. Avvia Preferenze di Sistema e fai clic su Suono.
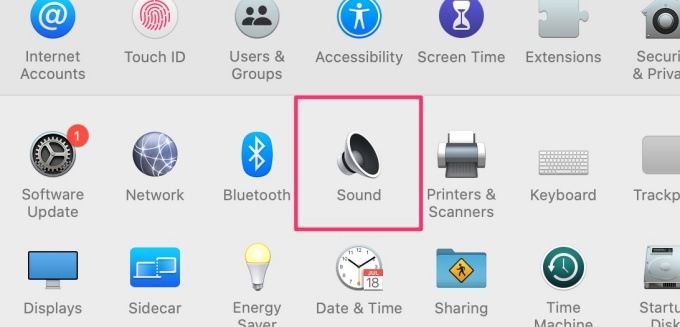
2. Passa alla scheda Inpute fai clic sul dispositivo di input (ad es. Microfono).
3. Sposta il dispositivo di scorrimento Volume di inputverso destra per aumentare il volume del microfono.
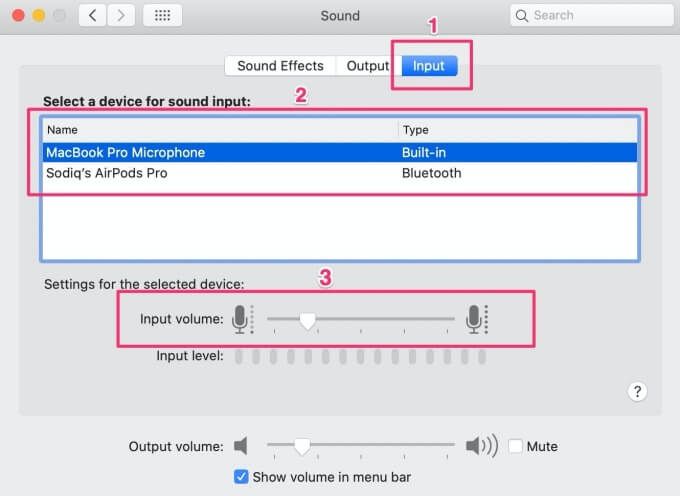
Regola il volume del microfono in Zoom
Puoi anche regolare il volume del microfono tramite il menu delle impostazioni audio di Zoom. Vai a Impostazioni>Audioe sposta il dispositivo di scorrimento sotto la barra del livello di input.
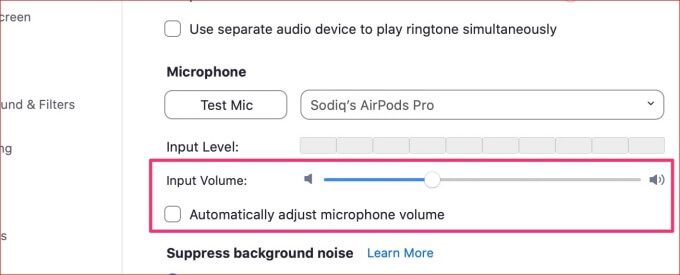
Se il cursore del volume è disattivato, deseleziona Regola automaticamente il volume del microfono opzione.
4. Riduci o disabilita la soppressione del rumore di fondo di Zoom
Per impostazione predefinita, Zoom ottimizza l'uscita del microfono utilizzando la sua tecnologia di soppressione del rumore di fondo. Questo filtra i rumori ambientali che distraggono per migliorare la tua esperienza di riunione. Nonostante i suoi benefici percepiti, la soppressione del rumore di fondo a volte si traduce in una riduzione dell'uscita del microfono e altri problemi audio.
Riduci l'aggressività della soppressione del rumore di Zoom e controlla se questo risolve il problema del microfono. Vai alla pagina delle impostazioni audio Zoom e imposta l'opzione Elimina rumore di fondo da Auto a Basso (deboli rumori di fondo).
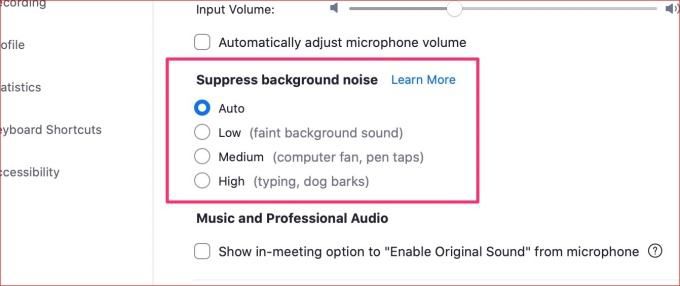
Se l'uscita del tuo microfono suona ancora innaturale e "troppo filtrata", disabilita la soppressione del rumore di Zoom. A tale scopo, seleziona la casella Mostra opzione in riunione su "Attiva suono originale". Troverai questa opzione nella sezione Musica e audio professionale(vedi screenshot sopra).
Torna alla finestra della riunione e fai clic su Attiva suono originale nell'angolo in alto a destra. Se hai più dispositivi audio collegati al computer, fai clic sull'icona a discesa accanto all'opzione e seleziona il tuo microfono preferito.
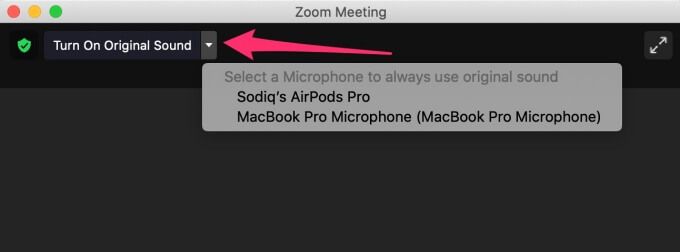
5. Assicurati che Zoom possa accedere al tuo microfono
Assicurati anche che Zoom abbia accesso al microfono del tuo computer.
Controlla l'autorizzazione del microfono di Zoom su Windows
Avvia l'app Impostazioni di Windows e vai su Privacy. Passa alla sezione Autorizzazioni app nella barra laterale sinistra e seleziona Microfono”.
Devi abilitare due importanti autorizzazioni in questa pagina per far funzionare qualsiasi microfono (integrato o esterno) con Zoom sul tuo computer. Innanzitutto, attiva l'opzione Consenti alle app di accedere al tuo microfono.
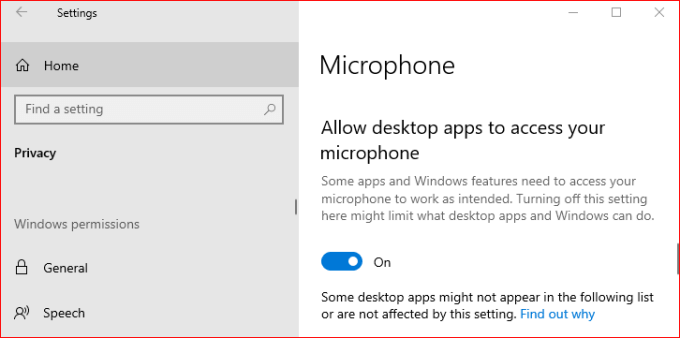
Scorri più in basso nella pagina e attiva anche Consenti alle app desktop di accedere al tuo microfono.
Controlla l'autorizzazione del microfono di Zoom su Mac
Vai a Preferenze di sistema>Sicurezza e privacye vai alla scheda Privacy. Nella barra laterale sinistra, fai clic su Microfonoe assicurati che Zoom (o zoom.us) sia abilitato.
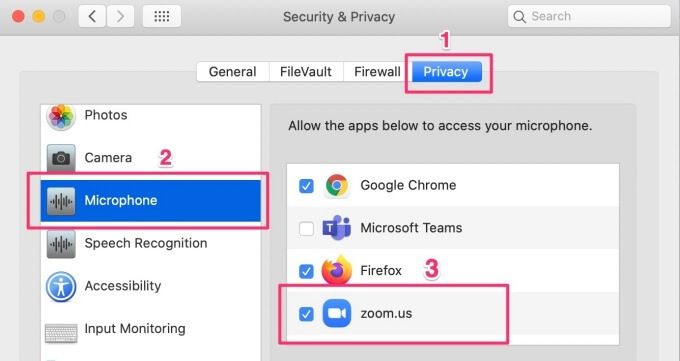
6. Riavvia Zoom (e il tuo computer)
Zoom, come ogni altra app di Windows, potrebbe non funzionare correttamente a causa di problemi temporanei con l'app o il computer. In tal caso, chiudi l'app e riprova. Se il problema persiste quando riavvii Zoom, prova a riavviare il computer.
7. Risoluzione dei problemi relativi al microfono del computer (Windows)
Windows dispone di uno strumento integrato che aiuta a diagnosticare e risolvere i problemi con i microfoni collegati al computer. Per utilizzare questo strumento, vai a Impostazioni>Aggiornamenti e sicurezza>Risoluzione dei problemi>Registrazione audioe fai clic su Esegui lo strumento di risoluzione dei problemi.
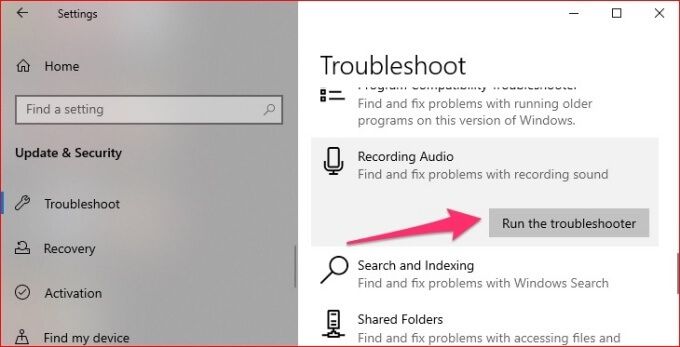
Se hai più di un microfono collegato al computer, seleziona il dispositivo problematico e fai clic su Avantiper procedere.
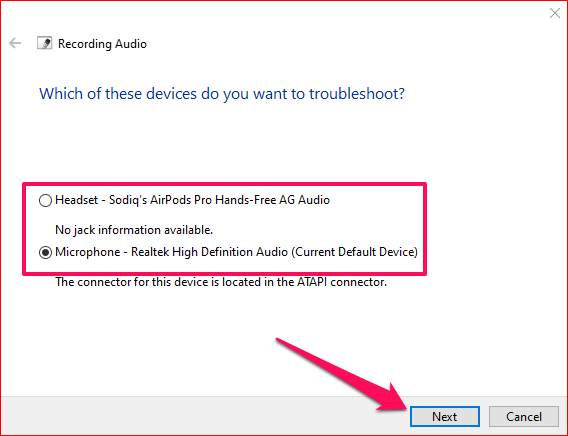
Se lo strumento di risoluzione dei problemi rileva un problema, lo risolverà automaticamente o fornirà istruzioni su come risolvere il problema.
8. Aggiorna Zoom
Infine, assicurati di avere l'ultima versione di Zoom installata sul tuo computer. Zoom spesso distribuisce aggiornamenti che correggono bug e risolvono problemi come guasti al microfono. Per aggiornare Zoom, fai clic sull 'icona Profilonell'angolo in alto a destra e seleziona Verifica aggiornamentidal menu.
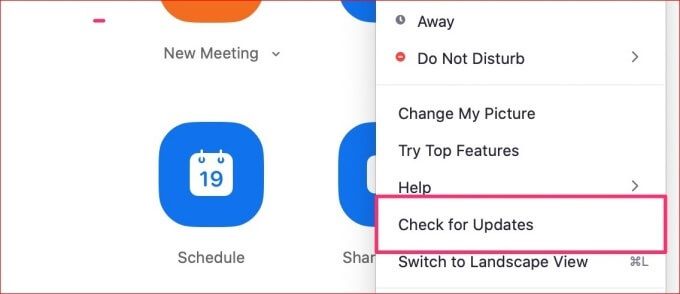
Se un è disponibile una versione aggiornata dell'app, fare clic sul pulsante Aggiorna per installarla sul computer. Si spera che questo aiuti a risolvere il problema del microfono Zoom che non funziona.
Ripristina microfono di Zoom, fatti sentire
Oltre ai suggerimenti sopra elencati, consigliamo anche aggiornando il driver del microfono del tuo computer Windows. Alcune cuffie e microfoni esterni hanno i loro driver individuali; assicurati che anche quelli siano aggiornati.
Infine, chiudi altre app che potrebbero utilizzare il microfono del tuo computer. Se, ad esempio, hai un'app di registrazione vocale in esecuzione in background, il microfono del tuo PC potrebbe non funzionare con Zoom (o altre app).
Le cose possono andare a sud con Zoom abbastanza rapidamente, soprattutto quando meno te l'aspetti. A volte sei pronto per una riunione ma La fotocamera di Zoom si rifiuta di funzionare. Altre volte si tratta di problemi relativi all'audio. Usa i suggerimenti in questo articolo per risolvere i problemi del microfono su Zoom per computer Mac e Windows.