Microsoft non aggiorna Windows Media Player da secoli, ma è ancora disponibile in Windows 10 ed è veloce, fluido e scattante come sempre. Tuttavia, non è senza problemi. A volte, potresti ricevere un messaggio di errore "Windows Media Player non può riprodurre il file" durante il tentativo di riprodurre un file audio o video.
In genere, ciò accade quando Windows Media Player non dispone del codec necessari per decodificare tipi di file multimediali specifici. Anche diversi altri motivi, come codec obsoleti e driver hardware obsoleti, possono causare problemi. I suggerimenti per la risoluzione dei problemi che seguono dovrebbero aiutarti a correggere l'errore "Windows Media Player non può riprodurre il file".

1. Scarica i codec automaticamente
Windows Media Player supporta un'ampia gamma di formati audio e video, ma alla fine ti imbatterai in un tipo di file che non è supportato. Puoi rimediare configurando il programma per scaricare automaticamente i codec pertinenti.
1. Apri il menu Strumentiin Windows Media Player: premi Ctrl+ Mse non riesci a vedere la barra dei menu. Quindi, seleziona Opzioni.
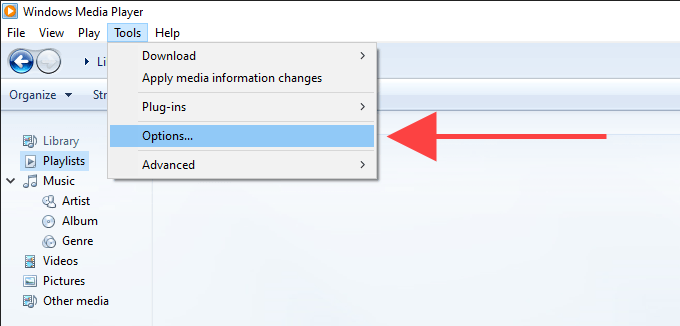
2. Nella finestra di dialogo Opzioni, seleziona la scheda Lettoree seleziona la casella accanto a Scarica codec automaticamente.
Nota:Se non riesci a trovare Scarica codec automaticamentenella scheda Lettore, passa alla correzione successiva.
In_content_1 all: [300x250] / dfp: [640x360 ]->3. Seleziona Applicae OKper salvare le modifiche.
Prova a riprodurre il file multimediale che ha causato l'errore "Windows Media Player non può riprodurre il file".
2. Installa i codec separatamente
Se l'abilitazione di Scarica codec automaticamentenon ha aiutato (o se non è stato possibile trovarlo nell'elenco delle opzioni di Windows Media Player), è necessario installare il supporto richiesto codec manualmente.
Il modo migliore per farlo è installare il K-Lite Codec Pack. È completamente gratuito e aggiunge codec per la maggior parte dei formati audio e video. Inoltre aggiornerà tutti i decoder multimediali obsoleti sul tuo computer.
1. Scarica il Pacchetto codec K-Lite. Sono disponibili quattro versioni: Basic, Standard, Full e Mega. La versione Basic o Standard dovrebbe essere abbastanza buona.
2. Esegui il programma di installazione di K-Lite Codec Pack.
3. Mantieni le selezioni predefinite mentre ti sposti nella configurazione del codec K-Lite. Tuttavia, quando ti trovi nella schermata delle preferenze di installazione, imposta Windows Media Playercome lettore video preferitoe lettore audio preferito.
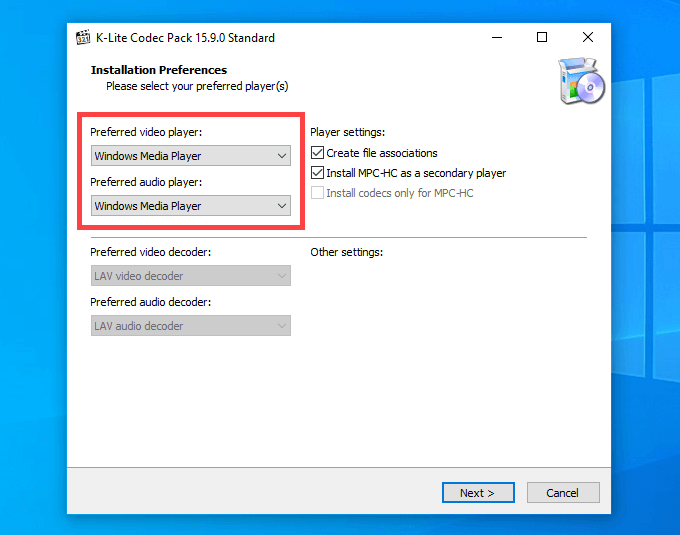
Dopo aver installato il K-Lite Codec Pack, riavvia il computer e prova a riprodurre il file. Molto probabilmente dovrebbe aprirsi senza il messaggio di errore "Windows Media Player non può riprodurre il file".
Se hai problemi con l'installazione del K-Lite Codec Pack, prova il Pacchetto codec comunitario combinato o il Pacchetto codec Media Player invece.
3. Imposta dispositivo audio corretto
A volte, vedrai l'errore "Windows Media Player non può riprodurre il file" se Windows Media Player utilizza il dispositivo di uscita audio sbagliato. Puoi escluderlo accedendo alle Opzioni WMP.
1. Apri il menu Strumentiin Windows Media Player. Quindi, seleziona Opzioni”.
2. Passa alla scheda Dispositivi.
3. Nella sezione Dispositivi, scegli Altoparlantie seleziona il pulsante Proprietà.
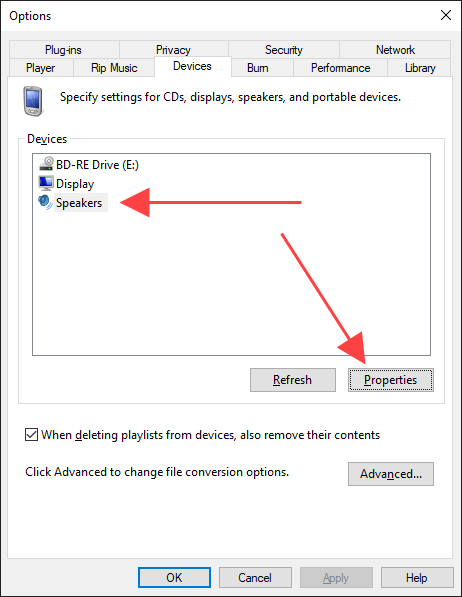
4. Scegli lo stesso dispositivo di riproduzione di quello che vedi quando selezioni l'icona Altoparlantenella barra delle applicazioni.
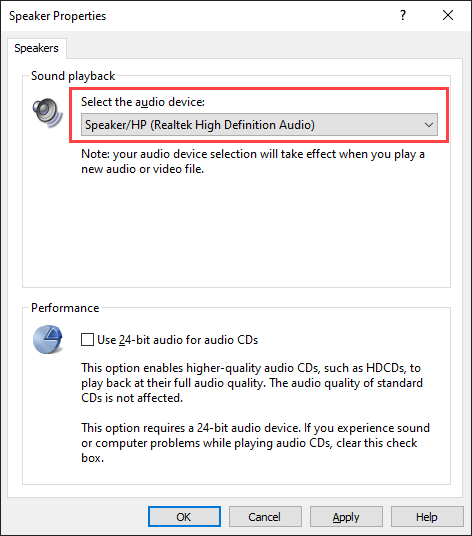
5. Seleziona Applicae OKper salvare le modifiche.
Prova a riprodurre un file audio o video e verifica se è stato utile.
4. Aggiorna driver audio e video
Driver audio e video obsoleti possono creare problemi di ogni genere durante la riproduzione di file video e musicali in Windows Media Player e altri lettori multimediali in generale. Se continui a ricevere il messaggio di errore "Windows Media Player non può riprodurre il file", prova ad aggiornarli.
Aggiorna driver audio
1. Fai clic con il pulsante destro del mouse sul menu Starte seleziona Gestione dispositivi.
2. Espandi la sezione Controller audio, video e giochi.
3. Fai clic con il pulsante destro del mouse sul dispositivo audio e seleziona Aggiorna driver.
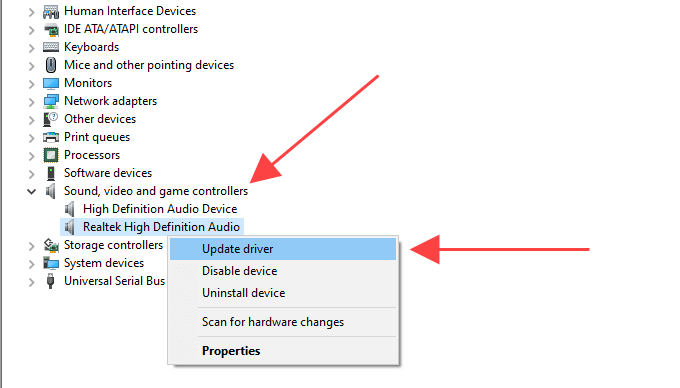
4. Seleziona l'opzione Cerca automaticamente i driverper scaricare e installare i driver audio più recenti.
5. Aggiorna qualsiasi altro dispositivo audio all'interno della sezione espansa.
Aggiorna driver video
1. Espandi la sezione Schede videoin Gestione dispositivi.
2. Fai clic con il pulsante destro del mouse sul dispositivo video e seleziona Aggiorna driver.
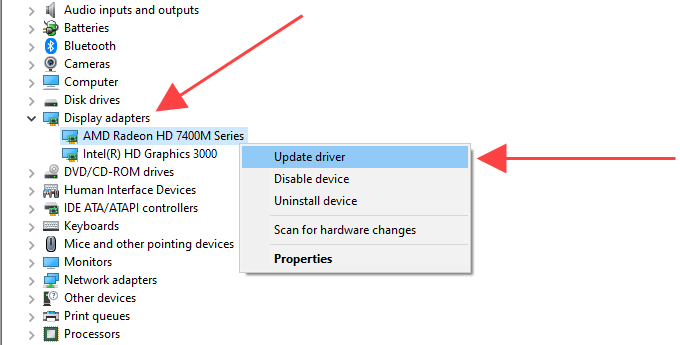
3. Seleziona l'opzione Cerca automaticamente i driverper scaricare e installare i driver video più recenti.
4. Ripeti per qualsiasi altro dispositivo video in Schede video.
Suggerimento:se Gestione dispositivi non riesce ad aggiornare i driver audio o video, utilizzare uno strumento di aggiornamento del driver per il lavoro invece.
5. Aggiorna Windows 10
Gli ultimi aggiornamenti di Windows non solo includono miglioramenti delle funzionalità, ma aiutano anche a risolvere i problemi relativi al software che impediscono il corretto funzionamento del computer. Se non aggiorni Windows 10 da un po 'di tempo, prova a farlo ora.
1. Apri il menu Starte seleziona Impostazioni”.
2. Seleziona Aggiornamento e sicurezzae passa alla scheda Windows Update.
3. Seleziona Controlla aggiornamenti.
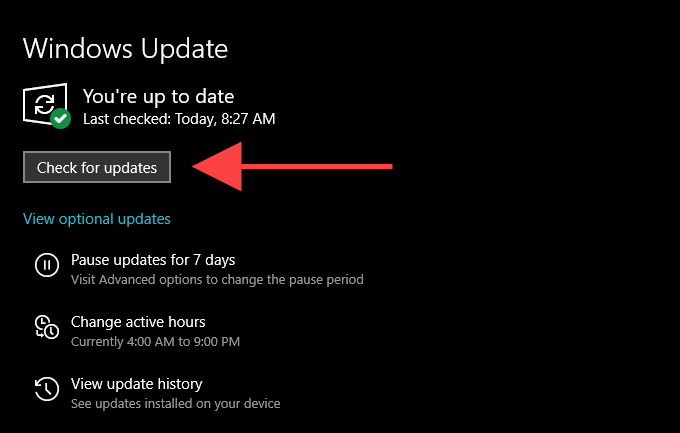
Se vengono visualizzati aggiornamenti, seleziona Scarica e installao Installa ora. Inoltre, seleziona Visualizza aggiornamenti facoltativi(se vedi l'opzione) e applica gli eventuali aggiornamenti dei dispositivi audio e video elencati.
6. Disattiva / Attiva WMP
Hai ancora problemi con l'errore "Windows Media Player non può riprodurre il file"? Prova a reinstallare Windows Media Player. Poiché il programma è un componente integrato di Windows 10, è necessario utilizzare il pannello delle funzionalità di Windows per rimuoverlo e aggiungerlo nuovamente.
1. Apri il menu Start, digita attiva o disattiva le funzionalità di Windowse seleziona Apri”.
2. Scorri verso il basso ed espandi Funzioni multimediali.
3. Deseleziona la casella accanto a Windows Media Playere seleziona OKper rimuovere Windows Media Player.
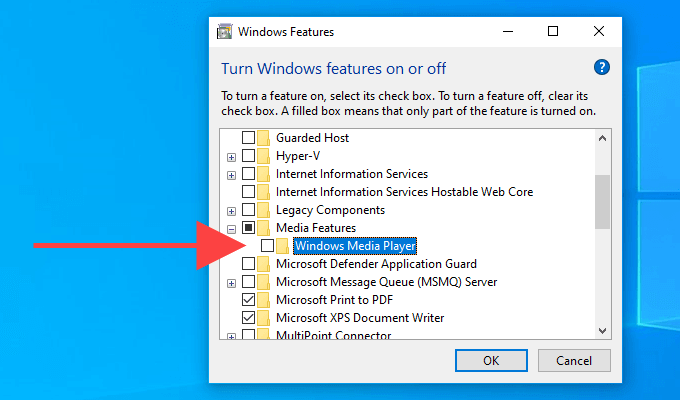
4. Riavvia il computer.
5. Riapri la casella Funzionalità Windows, seleziona la casella accanto a Windows Media Playere seleziona OKper reinstallare Windows Media Player.
7. Controlla il registro di Windows
Il registro di Windows contiene una serie di voci specifiche su cui spesso Windows Media Player fa affidamento per riprodurre file audio e video. Verificare che i valori all'interno di tali voci siano corretti. Ti consigliamo di fare un backup del registro di Windows prima di procedere.
1. Premi Windows+ Rper aprire la casella Esegui. Quindi, digita regedite seleziona OK”.
2. Copia e incolla il seguente percorso nella barra degli indirizzi nella parte superiore della finestra dell'Editor del Registro di sistema:
HKEY_CLASSES_ROOT \ CLSID \ {da4e3da0-d07d-11d0-bd50-00a0c911ce86} \ Instance \ {083863F1- 70DE-11d0-BD40-00A0C911CE86}
3. Premi Invio”.
4. Assicurati che la cartella {083863F1-70DE-11d0-BD40-00A0C911CE86}sia selezionata nel riquadro di navigazione a sinistra.
5. Conferma che le seguenti voci di registro contengano i valori elencati di seguito:
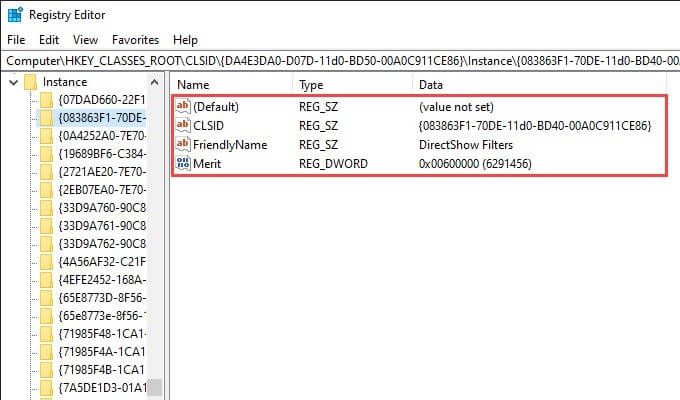
Se vedi un valore diverso in un voce di registro, è necessario modificarla. A tale scopo, fai clic con il pulsante destro del mouse sulla voce, seleziona Modifica, modifica i valori in quelli mostrati sopra e seleziona OK.
8. Utilizza un lettore multimediale diverso
Il formato audio o video che stai tentando di riprodurre potrebbe essere totalmente incompatibile con Windows Media Player. Prova a utilizzare un lettore multimediale alternativo per i tipi di file che causano la visualizzazione dell'errore "Windows Media Player non può riprodurre il file". Le opzioni includono l'app Film e TV incorporata in Windows 10, Media Player Classic (fornito con K-Lite Codec Pack) e Lettore multimediale VLC.
9. Ripristina Windows 10
Continui a ricevere l'errore "Windows Media Player non può riprodurre il file" quasi sempre? Puoi provare ripristinare Windows 10 alle impostazioni di fabbrica. Ciò potrebbe finire per correggere eventuali impostazioni danneggiate o altri problemi sottostanti che impediscono il corretto funzionamento di Windows Media Player.
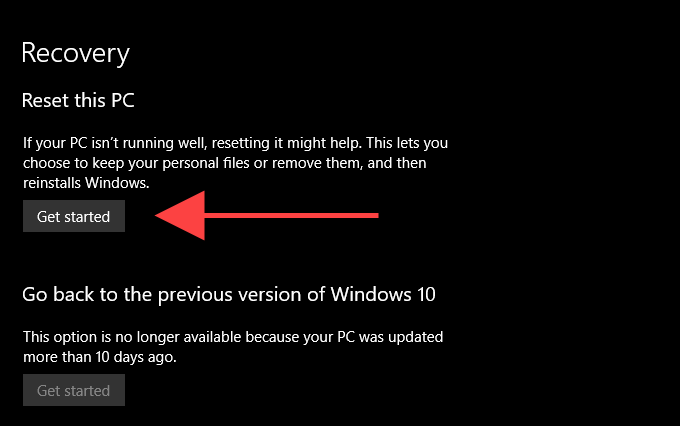
Per avviare un ripristino del sistema operativo, vai su Start>Impostazioni>Aggiornamento e ripristino>Ripristino. Puoi scegliere di mantenere i tuoi dati intatti durante la procedura di ripristino, ma assicurati di crea un backup dei tuoi dati in anticipo.