Dopo aver imparato come impostare e utilizzare Zoom, potresti sentirti pronto per il tuo primo grande incontro online. Tuttavia, un buon ospite sa che una presentazione Zoom di successo richiede molta preparazione, oltre a seguire alcune regole.
Se stai cercando di superare il tuo prossimo grande incontro in Zoom, ecco alcuni suggerimenti che puoi utilizzare per assicurarti che tutto funzioni senza intoppi e ti trovi come un relatore fiducioso e coinvolgente.
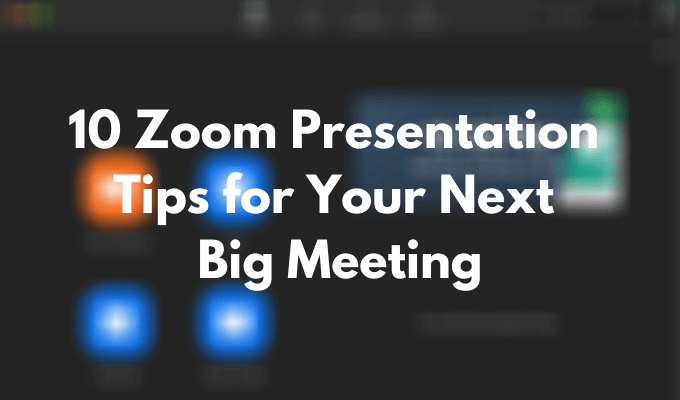
Controlla la tua attrezzatura
La prima cosa da fare per evitare intoppi durante la tua presentazione Zoom è controllare la tua attrezzatura. Ci sono vari test che puoi eseguire su controlla se la tua webcam funziona e correzioni che puoi eseguire se il microfono non sembra funzionare correttamente.
Dopo aver testato la webcam, assicurati di posizionarla in modo che le persone possano vedere il tuo viso anziché solo la fronte o le spalle. Per fare ciò, prima decidi se stai facendo la presentazione in piedi o seduto, quindi regola il livello della videocamera.
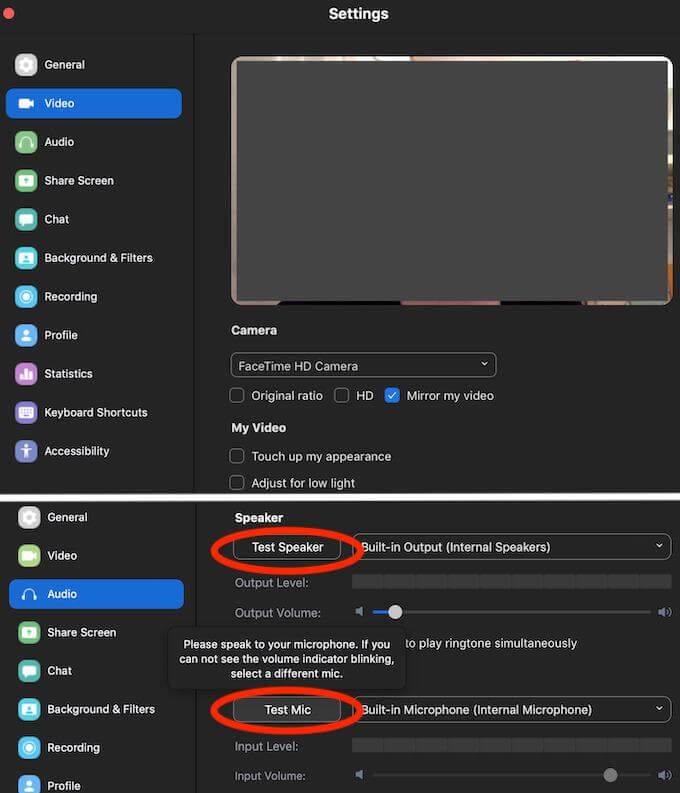
Alcune altre cose importanti da controllare includono la batteria del tuo laptop. Collegalo se non sei sicuro che la batteria durerà per l'intera durata della presentazione. Controlla anche la tua connessione Internet. Il ritardo del video o dell'audio renderà più difficile per i partecipanti rimanere concentrati.
Vestiti per impressionare
Una volta che hai finito con il lato tecnico delle cose, dai uno sguardo critico a te stesso e al tuo ambiente. Se hai intenzione di avere il tuo video, potrebbe essere saggio cambiare i tuoi pigiami anche se sei a casa. Vestirsi ti aiuterà a sentirti più sicuro e ti darà la giusta motivazione.
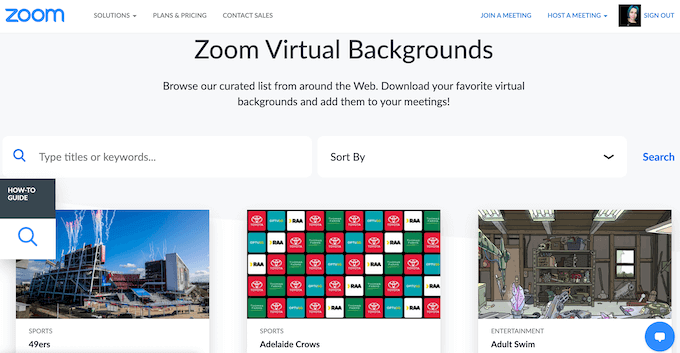
Se non sei soddisfatto di ciò che ti circonda, puoi sempre usare L'eccellente funzione di sfondo virtuale di Zoom e assicurarti che non ci sia nulla dietro o intorno a te che possa distrarre i partecipanti dal tuo Zoom presentazione.
Prova in anticipo la tua presentazione
Anche se sei un oratore pubblico fiducioso, non fa mai male provare alcuni momenti cruciali della presentazione. È impossibile prevedere ogni singolo problema che potrebbe sorgere, specialmente con le presentazioni Zoom, quindi può essere difficile improvvisare sul posto se non hai provato tutto in anticipo.
Una buona idea è fare una presentazione dimostrativa a casa con un membro della famiglia o con un amico su Internet. Ti darà un'idea di cosa aspettarti dal tuo incontro futuro e che tipo di sfide devi superare prima di fare la presentazione.
Disattiva le notifiche di ingresso alla riunione
Un modo per ridurre al minimo le distrazioni durante la riunione Zoom è disabilitare le notifiche di ingresso per i partecipanti. Non tutti si presenteranno in tempo e, a seconda delle dimensioni del tuo team, sentire quell'anello e vedere la notifica per ogni nuova voce pop-up potrebbe non solo interrompere il processo di presentazione, ma anche infastidirti.
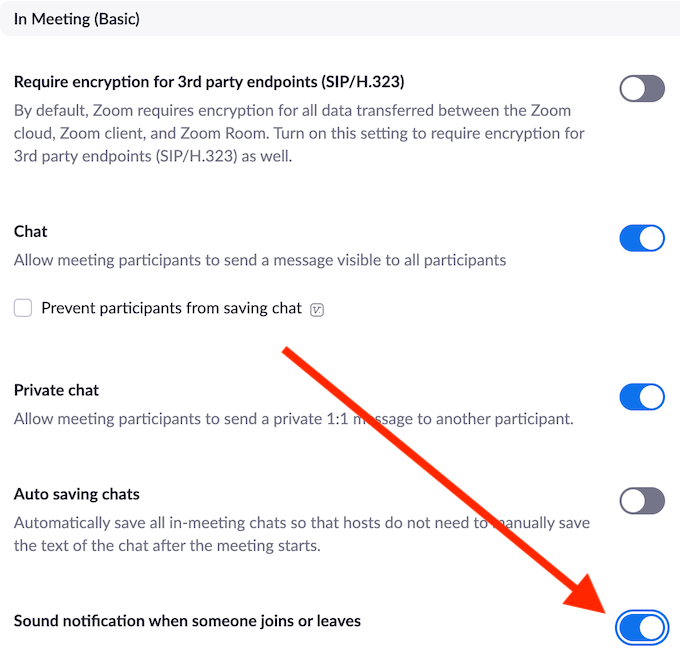
Per disabilitare queste notifiche, vai al tuo account Zoom Impostazioni>Riunione>In riunionee attiva il Notifica sonora quando qualcuno si unisce o abbandonal'impostazione.
Chiedere a qualcuno di monitorare la sala d'attesa
Zoom ha una sala d'attesa in cui ogni partecipante si riunisce prima di entrare nella riunione. È una strategia efficace per evitare che persone a caso si uniscano e rovinino la tua presentazione. Lo svantaggio di questo sistema è che devi approvare manualmente ogni richiesta dalla sala d'attesa. Se qualcuno è in ritardo o tenta di partecipare nuovamente alla riunione dopo che è già iniziata, potresti non notare la notifica e lasciare la persona bloccata nel suo limbo Zoom personale.
Per evitare ciò, puoi chiedere a uno dei tuoi colleghi di guardare la finestra Partecipante per consentire ad altri partecipanti di entrare dalla sala d'attesa.
Impara le scorciatoie essenziali per lo zoom
Imparare le scorciatoie più utili in Zoom può aiutarti a superare la presentazione e diventare un host professionista. Inoltre, alcuni di essi ti aiuteranno a risolvere rapidamente eventuali problemi imprevisti e a risparmiare tempo durante la presentazione. Ecco alcune delle scorciatoie di Zoom più essenziali che devi conoscere.
Questa scorciatoia disattiverà tutti contemporaneamente tranne l'host (tu).
Questo riattiverà tutti per tutti tranne l'host.
Una comoda scorciatoia per quando è necessario acquisire uno screenshot della riunione Zoom.
Se hai disattivato l'audio e devi rispondere rapidamente a una domanda e poi tornare per disattivare l'audio, tieni premuto lo spazio mentre parli per riattivare temporaneamente l'audio.
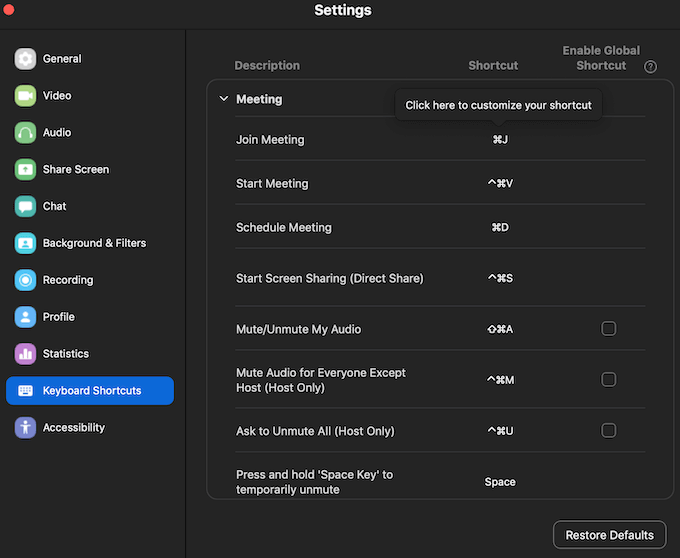
Puoi imparare il resto delle utili scorciatoie da tastiera di Zoom nelle Impostazioni dell'app. Apri l'app Zoom sul desktop, accedi al tuo account e vai su Impostazioni. Seleziona Scorciatoie da tastieraper visualizzare l'elenco completo delle scorciatoie.
Chiedere ai partecipanti di disattivare l'audio
Chiedere alle persone di disattivare i microfoni durante la presentazione Zoom potrebbe sembrare un suggerimento ovvio. Tuttavia, se hai persone che non sono abituate a questo formato di presentazioni online nel tuo team, ti consigliamo di sottolineare questo aspetto prima di iniziare a presentare.
Puoi aiutarli indicando come farlo in Zoom.
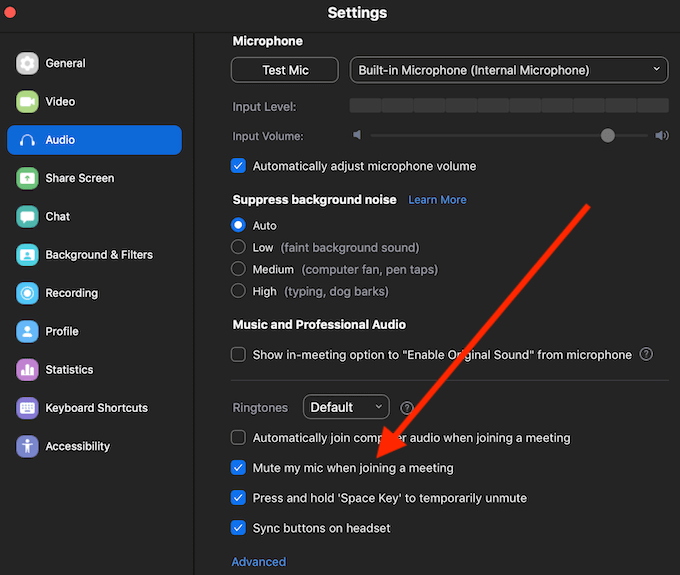
Puoi disattivare l'audio utilizzando la scorciatoia Alt + A(per Windows) o Cmd + Maiusc + A(per Mac) o tramite le Impostazionidell'app Zoom seguendo il percorso Impostazioni>Audio>Disattiva il microfono quando si partecipa a una riunione.
Metti in pausa la tua presentazione per rispondere alle domande
Non importa quanto dettagliata pensi sia la tua presentazione, il tuo pubblico potrebbe avere domande o commenti durante tutto il percorso che desidera condividere con il team. È utile mettere spesso in pausa la presentazione per chiarire se le informazioni sono chiare per tutti e se i tuoi colleghi hanno qualcosa da aggiungere.
Salva il registro della chat per i follow-up
È importante prendere appunti durante la presentazione anche quando sei tu a ospitarla. Le domande e le osservazioni importanti che i partecipanti fanno durante la riunione possono essere ottime per un futuro follow-up. Fortunatamente, Zoom può farlo per te con la funzione che ti consente di salvare il registro della chat.
Lo zoom non salverà automaticamente la cronologia chat, devi abilitare questa funzione in anticipo.
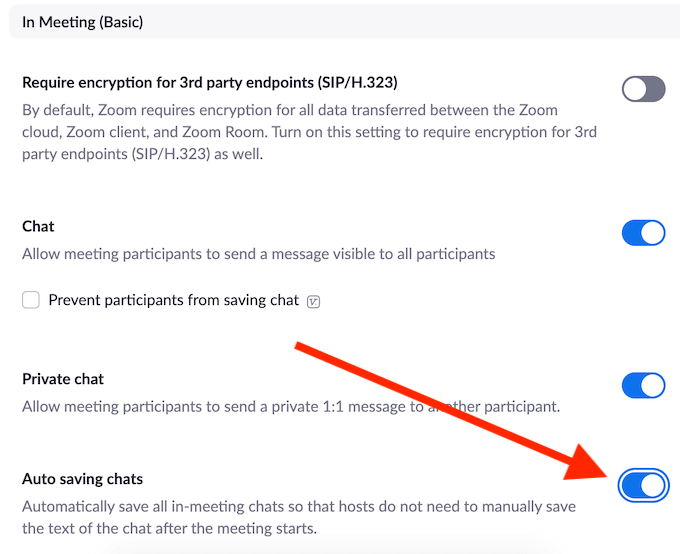
Per farlo, vai alle Impostazionidel tuo account Zoom e segui il percorso Riunione>In riunione (Base) >Salvataggio automatico delle chat. Questo salverà automaticamente tutti i messaggi nella chat, anche quelli inviati privatamente tra i partecipanti.
Registra la tua presentazione Zoom
Un ultimo suggerimento è registra la tua presentazione Zoom. Può essere utile su più di un livello. Puoi inviare la registrazione alle persone che non hanno potuto partecipare alla riunione, nonché ai partecipanti che desiderano esaminare alcune parti in modo più dettagliato. Puoi anche utilizzare la registrazione per analizzare le tue capacità di presentazione e migliorare le tue capacità di oratore pubblico.
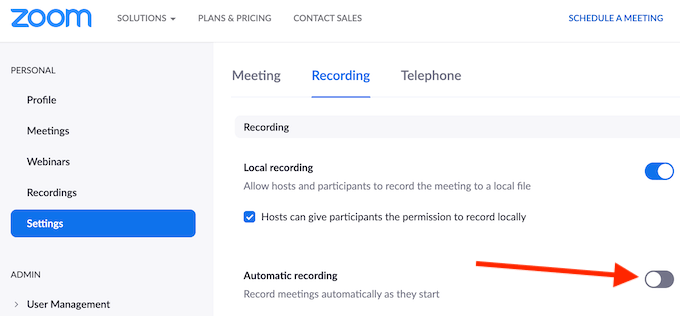
Se temi di dimenticare di registrare la riunione, puoi andare su Zoom Impostazioni>Registrazionee abilitare Registrazione automaticadelle tue riunioni Zoom all'avvio.
È ora di migliorare le tue capacità di presentazione con Zoom
Tenere grandi riunioni di lavoro in app come Zoom è la nuova realtà. Che ci piaccia o no, dobbiamo adattarci. La buona notizia è che Zoom è piuttosto intuitivo e facile da usare. Finché eseguire preventivamente tutti i test e i controlli, la tua presentazione sarà sicuramente fluida.
Hai mai ospitato una grande riunione in Zoom? Quali sono alcuni suggerimenti che vorresti condividere con qualcuno che sta per tenere una presentazione in Zoom per la prima volta? Condividi la tua conoscenza di Zoom con noi nella sezione commenti qui sotto.