Se sei premuto per spazio di archiviazione sul PC o Mac, la sincronizzazione di Google Drive tramite Backup e sincronizzazione può solo peggiorare la situazione. Per fortuna, puoi spostare la cartella Google Drive in una posizione diversa all'interno della memoria interna del tuo computer o un'unità esterna ogni volta che vuoi.
Di seguito troverai tre metodi che puoi utilizzare per modificare l'impostazione predefinita di Google Posizione della cartella di backup e sincronizzazione di Drive in Windows e macOS.
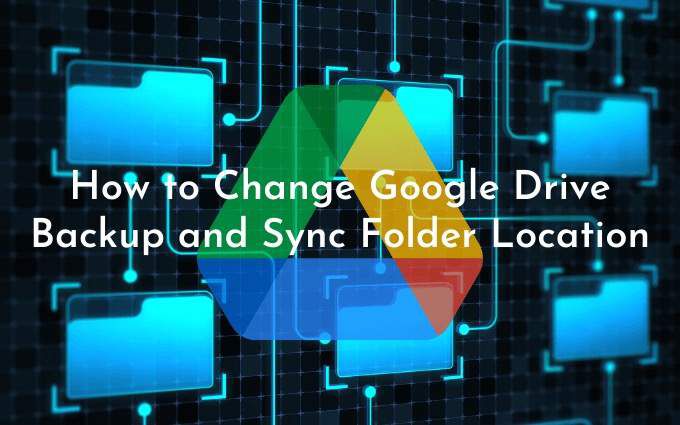
Il primo metodo mostra come specificare una diversa posizione della cartella durante l'impostazione di Backup e sincronizzazione sul tuo PC o Mac. Il secondo e il terzo metodo mostreranno come cambiare la cartella di Google Drive se hai già iniziato a sincronizzare localmente i tuoi contenuti di Google Drive.
Metodo 1: cambia la posizione della cartella di Google Drive durante l'installazione
Quando si configura il backup e la sincronizzazione di Google Drive per la prima volta, per impostazione predefinita, tenterà di impostare la cartella di Google Drive nell'account utente del PC o del Mac.
Per cambiarlo, seleziona semplicemente l'opzione Cambia(elencata accanto a Posizione cartella) quando arrivi alla schermata di Google Drive. Quindi, scegli una cartella diversa sul tuo computer. Idealmente, la cartella non dovrebbe contenere nulla.
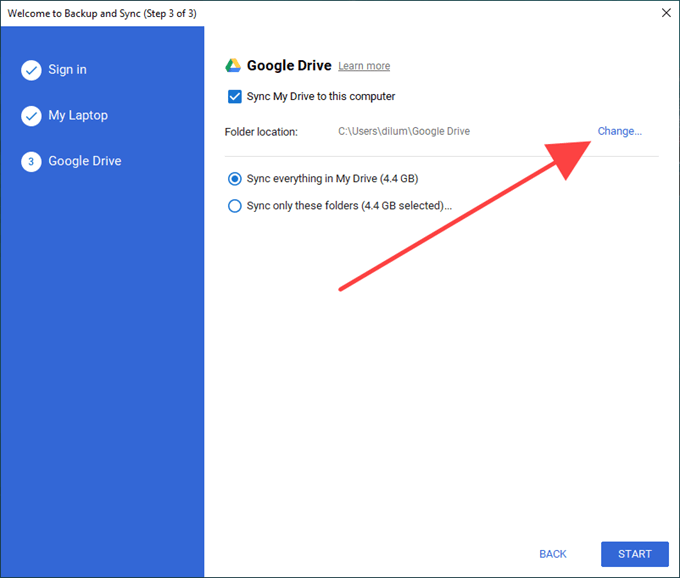
Quindi, scegli di sincronizzare tutto in Google Drive localmente o seleziona Sincronizza solo queste cartellee seleziona gli elementi da Google Drive che desideri sincronizzare. Infine, seleziona Avvia”.
Metodo 2: esci da Backup e sincronizzazione e riposiziona la cartella di Google Drive
Il client di backup e sincronizzazione non consente di modificare Posizione della cartella di Google Drive dopo aver iniziato a sincronizzare i contenuti di Google Drive in locale.
Tuttavia, puoi utilizzare una soluzione alternativa che implica la chiusura del client di backup e sincronizzazione, lo spostamento della cartella Google Drive in una nuova posizione, quindi la riapertura del client di sincronizzazione e l'indicazione della nuova posizione.
Non solo è facile da eseguire, ma non è nemmeno necessario sprecare tempo o larghezza di banda dovendo risincronizzare i file o le cartelle dall'inizio.
1. Seleziona l'icona Backup e sincronizzazione da Googlenella barra delle applicazioni o nella barra dei menu. Quindi, apri il menu Impostazioni.
2. Seleziona Esci da Backup e sincronizzazionee attendi che il client di backup e sincronizzazione si arresti completamente.
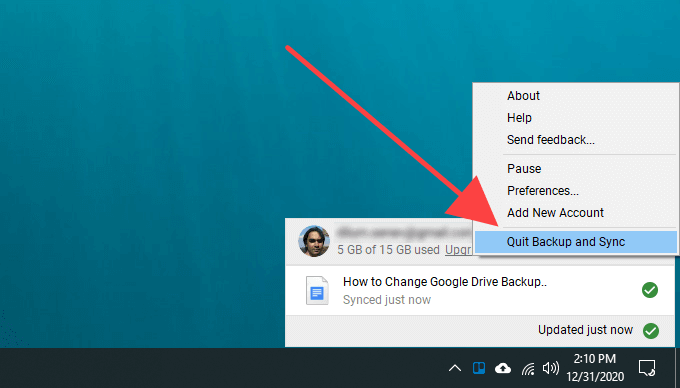
3. Copia la cartella Google Drivenella nuova posizione.
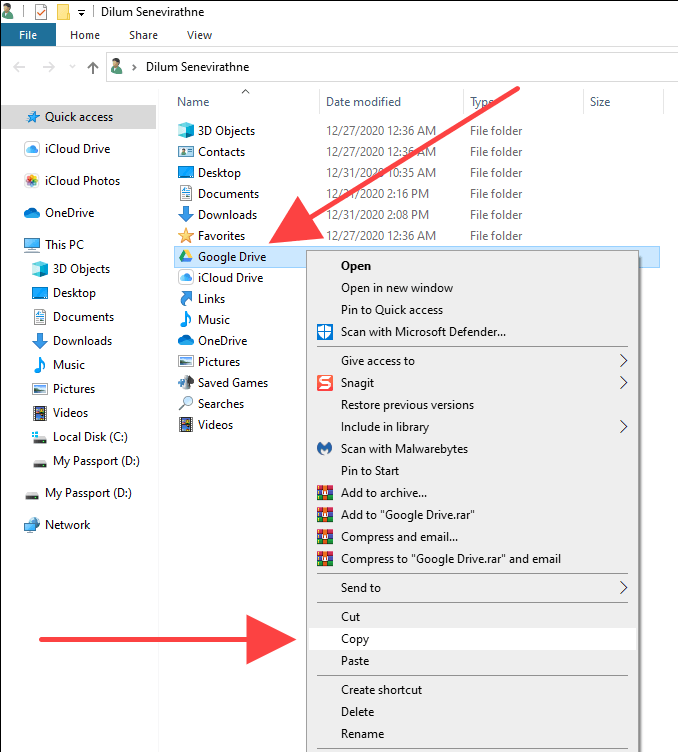
Se hai problemi a individuare la cartella Google Drive, ecco come accedervi rapidamente:
Windows: premi Windows+ Rper aprire la casella Esegui. Quindi, digita % userprofile%e seleziona OK.
Mac: apri Finder e seleziona Vai>Vai alla cartella. Quindi, digita ~ /e seleziona Vai”.
4. Una volta terminata la copia, elimina la cartella Google Drivedalla sua posizione originale.
5. Riapri il client di backup e sincronizzazione. Dovrebbe chiederti di individuare la cartella mancante. Seleziona Individua.
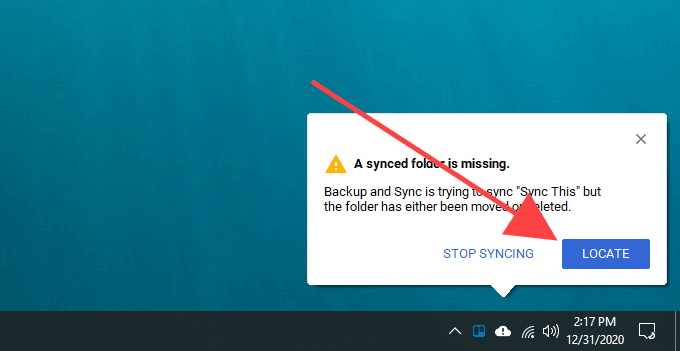
6. Scegli la cartella Google Drivedalla nuova posizione e seleziona OK.
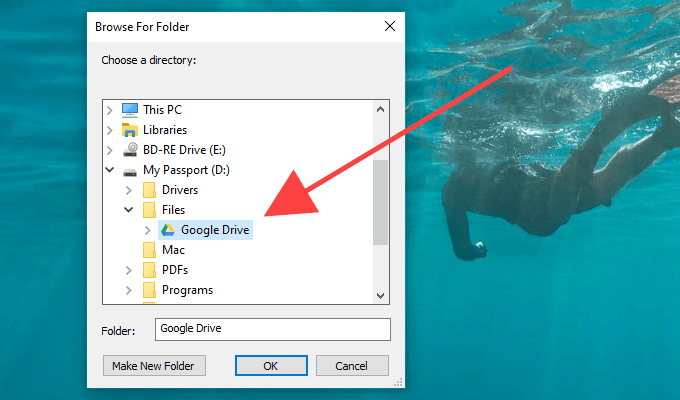
7. Seleziona Conferma.
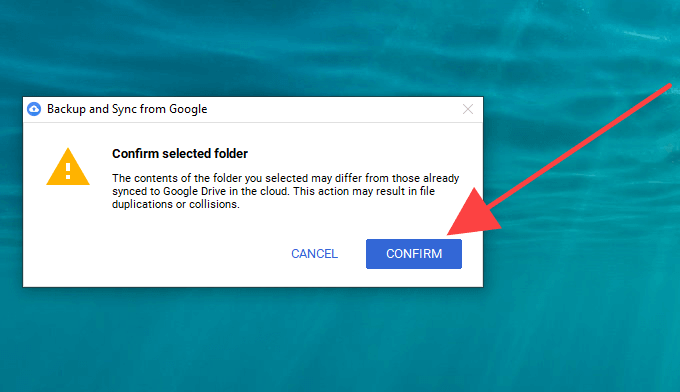
Il client di backup e sincronizzazione confronterà quindi i file all'interno della directory per assicurarsi che non ci siano problemi. Di solito ci vogliono pochi minuti. Puoi quindi iniziare a utilizzare Google Drive normalmente.
Metodo 3: disconnettiti dall'account Google e ricollegati
Se hai già iniziato a sincronizzare i contenuti di Google Drive sul computer ma desideri avviarlo tutto da zero con una cartella diversa, è necessario scollegare il proprio account Google, accedere nuovamente al client di backup e sincronizzazione e riconfigurare le preferenze di sincronizzazione.
Puoi anche scegliere di spostare i contenuti di Google Drive sincronizzati localmente nella nuova posizione e unirli con essi in seguito. Ma se questa è l'unica cosa che vuoi fare, allora il metodo sopra è molto più conveniente.
1. Seleziona l'icona Backup e sincronizzazione da Googlenella barra delle applicazioni o nella barra dei menu. Quindi, apri il menu Impostazioni.
2. Seleziona Preferenze.
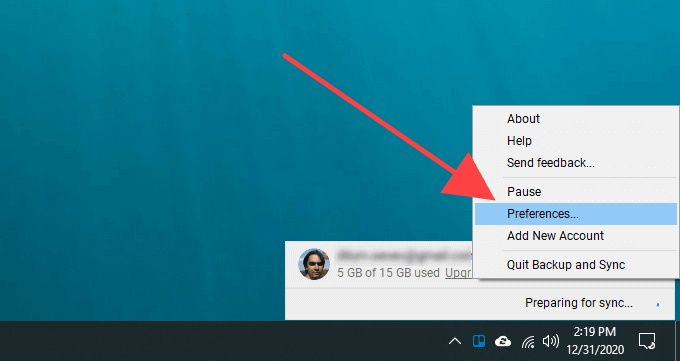
3. Passa alla scheda laterale Impostazionie seleziona Disconnetti account.
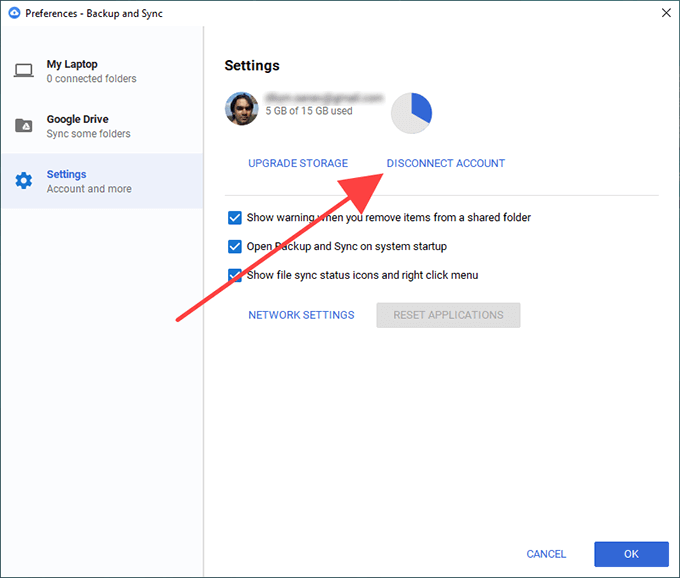
4. Seleziona Disconnettiper confermare. Backup e sincronizzazione ti disconnetterà dal tuo account Google. Tuttavia, non eliminerà nessuno dei file e delle cartelle sincronizzati localmente.
5. Sposta i contenuti all'interno della cartella Google Drive in una nuova cartella all'interno della posizione in cui desideri passare. Salta questo passaggio se desideri sincronizzare tutto da zero.
6. Seleziona Backup e sincronizzazione da Googledalla barra delle applicazioni o dalla barra dei menu di nuovo e seleziona Accedi.
7. Inserisci le credenziali del tuo account Google e imposta le tue preferenze di sincronizzazione. Una volta arrivato alla scheda Google Drive, seleziona Cambiae scegli la nuova posizione.
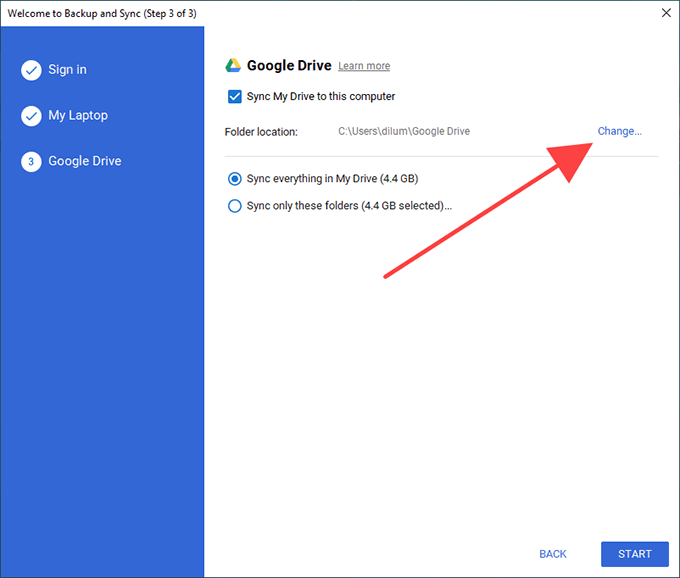
8. Determina cosa desideri sincronizzare da Google Drive e seleziona Avviaper iniziare la sincronizzazione.
9. Se hai copiato file e cartelle sincronizzati in precedenza nella nuova posizione, seleziona Continuaper unirli al resto dei contenuti.
Nota:Feel libero di eliminare la cartella di Google Drive dalla sua posizione originale.
Sei passato a un disco esterno? Tienilo a mente
Come hai appena appreso, è ridicolmente facile spostare la cartella di Google Drive in una posizione diversa. Se hai finito per passare a un'unità esterna, tuttavia, ricorda di tenerlo collegato al tuo PC o Mac per evitare problemi di sincronizzazione. Se desideri rimuoverlo, assicurati di uscire prima dal client di backup e sincronizzazione. Quando lo ricolleghi di nuovo, riapri semplicemente il client di sincronizzazione per continuare la sincronizzazione come al solito.
Se in seguito si verificano problemi di sincronizzazione, ecco come correggere il backup e la sincronizzazione di Google Drive. Potrebbe anche essere un buon momento per ottimizza il tuo spazio di archiviazione di Google Drive.