Un recente aggiornamento della sicurezza di Windows 10 sta causando la generazione del codice di errore 0x0000011B da parte di stampanti condivise in rete. La buona notizia è che il problema è facilmente risolvibile e ti mostreremo come.
Dalla disinstallazione dell'aggiornamento problematico all'installazione manuale della stampante utilizzando una porta locale, esamineremo ogni metodo per far funzionare nuovamente la tua stampante di rete. Ecco tutti i modi per correggere l'errore 0x0000011B in Windows.
Correzione 1: aggiorna Windows
Anche se inizialmente è stato un aggiornamento di Windows a causare il problema, un altro aggiornamento probabilmente lo risolverà.
Gli aggiornamenti di Windows sono noti per creare strani bug e conflitti, ma Microsoft è anche pronta a implementare un hotfix per qualsiasi problema di questo tipo. Semplicemente installando l'ultimo aggiornamento di solito risolve l'errore 0x0000011B.
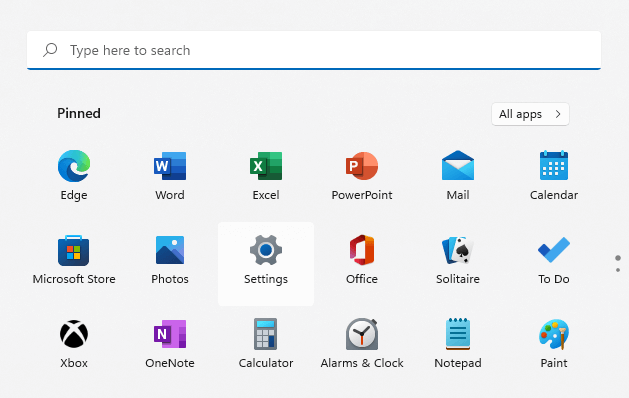
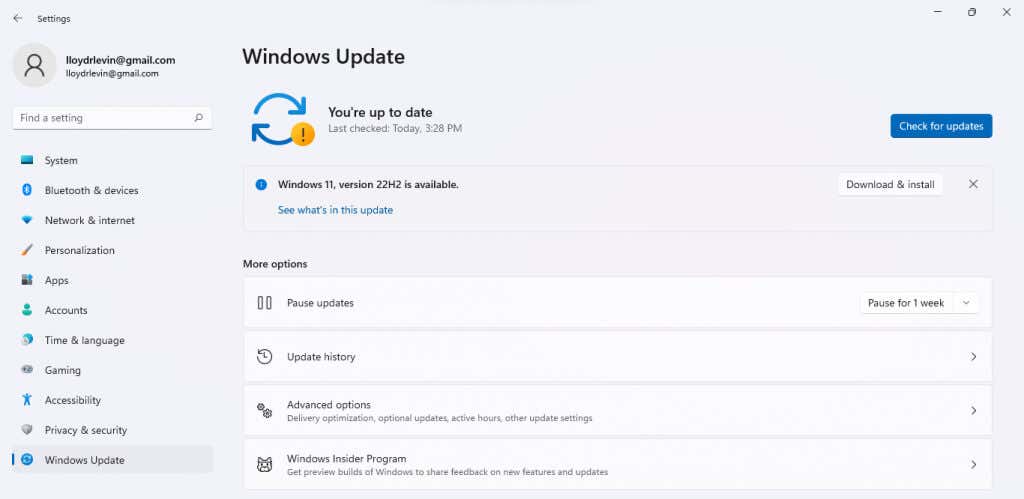
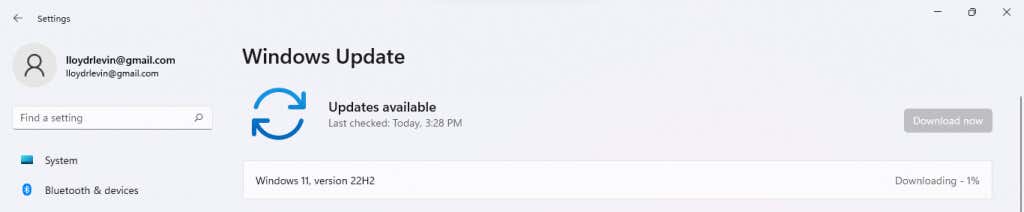
Riavvia il computer dopo aver installato l'aggiornamento per applicare le nuove modifiche. Se ricevi ancora il messaggio "Operazione non riuscita con errore 0x0000011B", passa alla correzione successiva.
Correzione 2: disinstallare l'aggiornamento problematico
In Windows 10 (e Windows 11), puoi disinstallare gli aggiornamenti recenti. Ciò ti consente di ripristinare gli aggiornamenti malfunzionanti per far funzionare correttamente il tuo computer.
Su Windows 11, puoi trovare l'opzione per rimuovere gli aggiornamenti cercando Disinstalla aggiornamentinel menu Start.
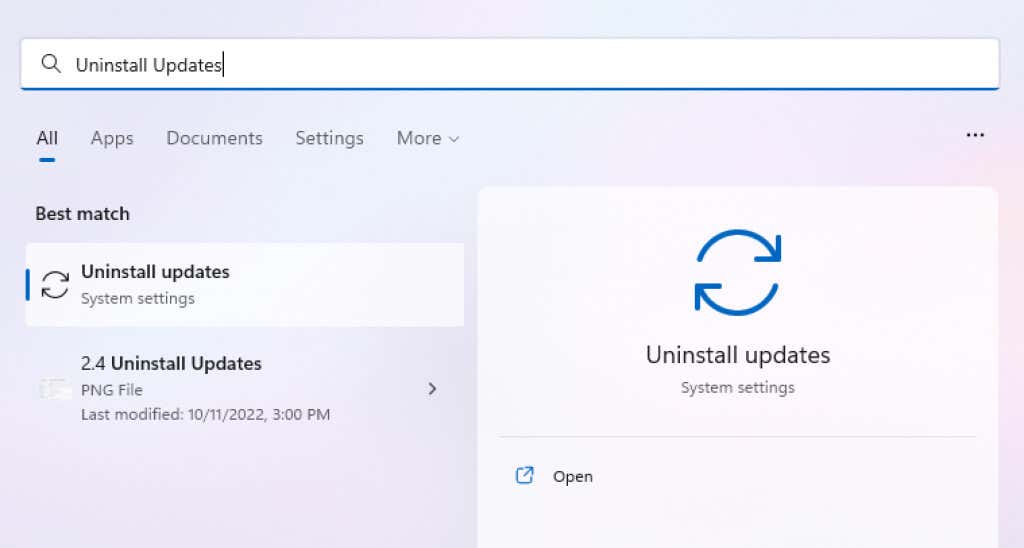
In tutte le versioni, puoi anche individuare questa impostazione tramite il Pannello di controllo.
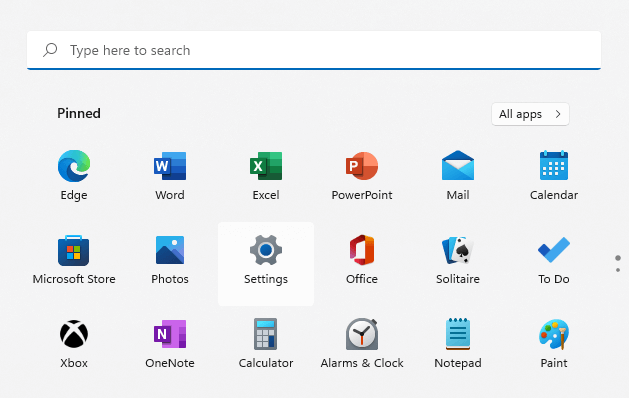
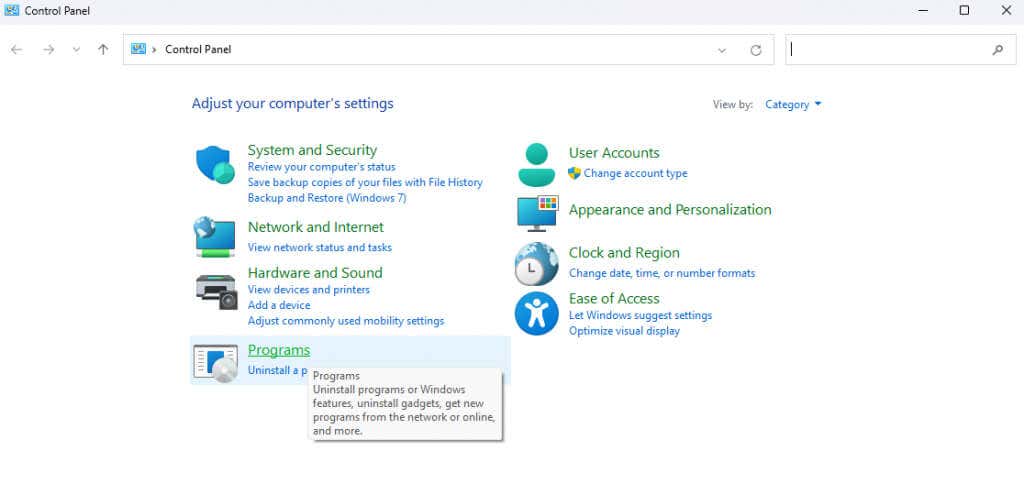
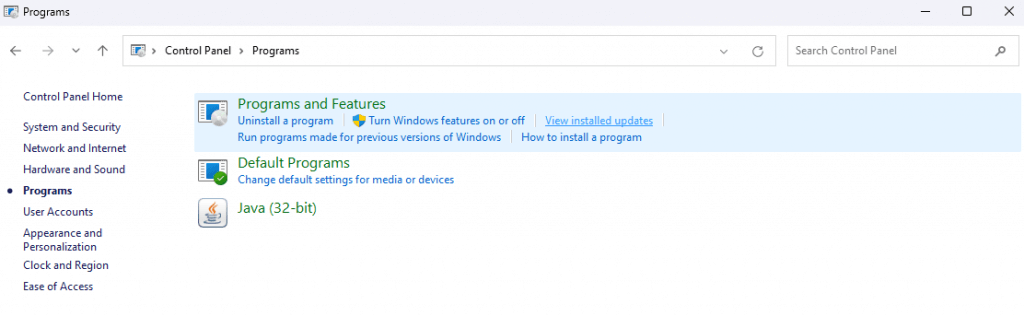
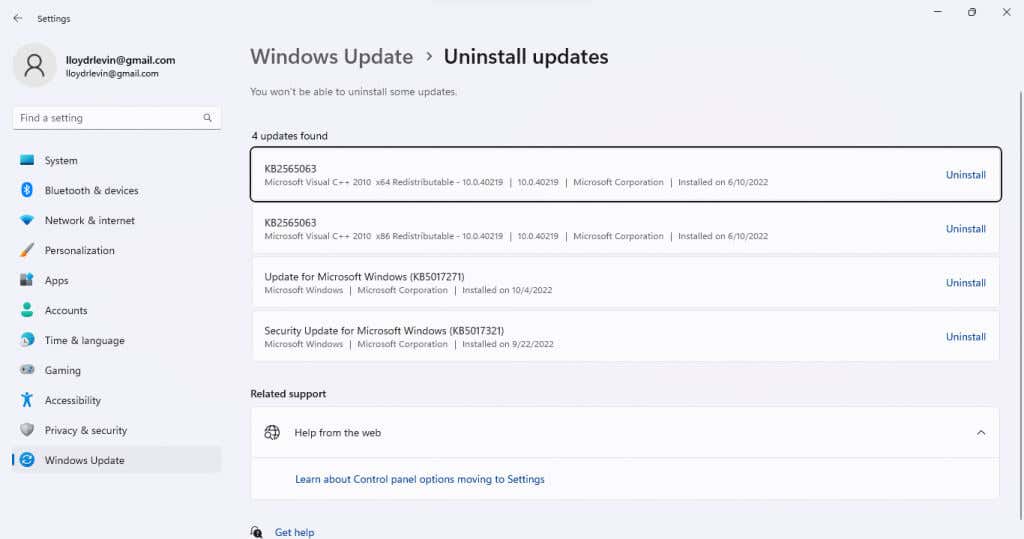
La rimozione dell'aggiornamento risolverà il problema, anche se si tratta di una soluzione temporanea. Attendi fino al prossimo aggiornamento, poiché di solito implementa le correzioni dei bug.
Correzione 3: riavviare il servizio spooler di stampa
Il servizio spooler di stampa è responsabile della gestione di tutti i lavori di stampa creati sul computer ed è spesso la radice di eventuali bug relativi alla stampante. In genere, è sufficiente riavviare il servizio spooler di stampa per correggere l'errore 0x0000011B.
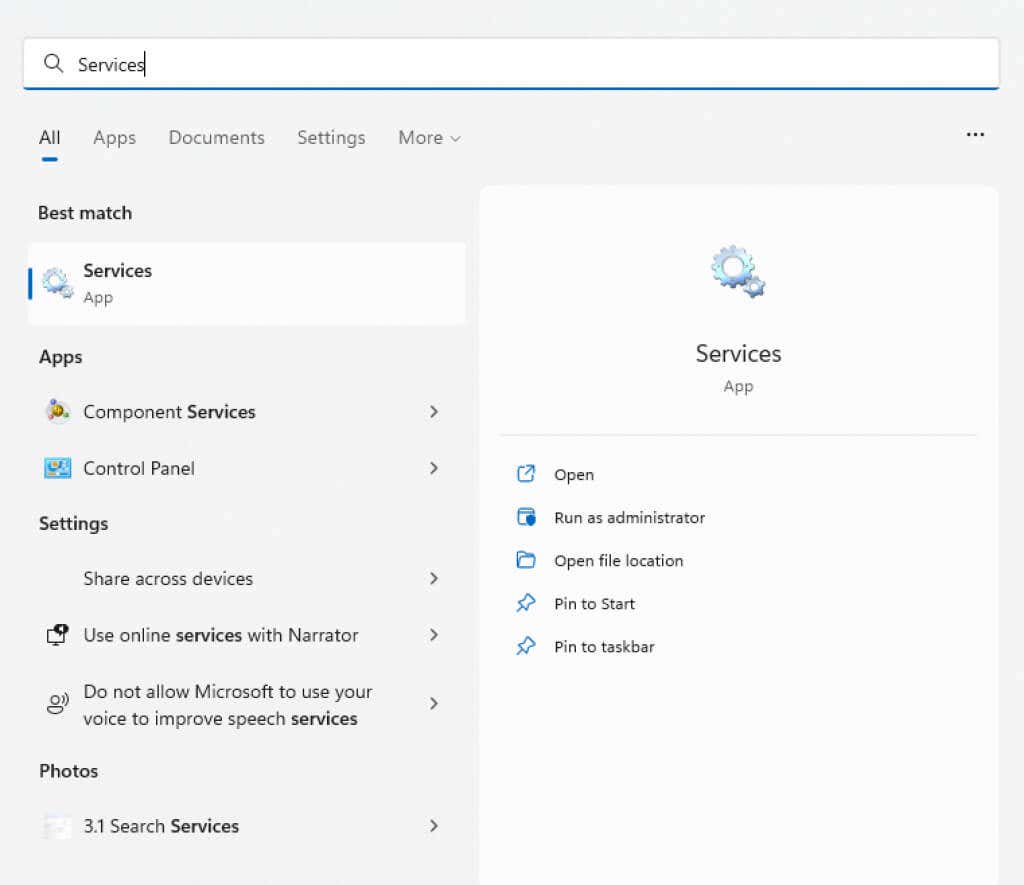
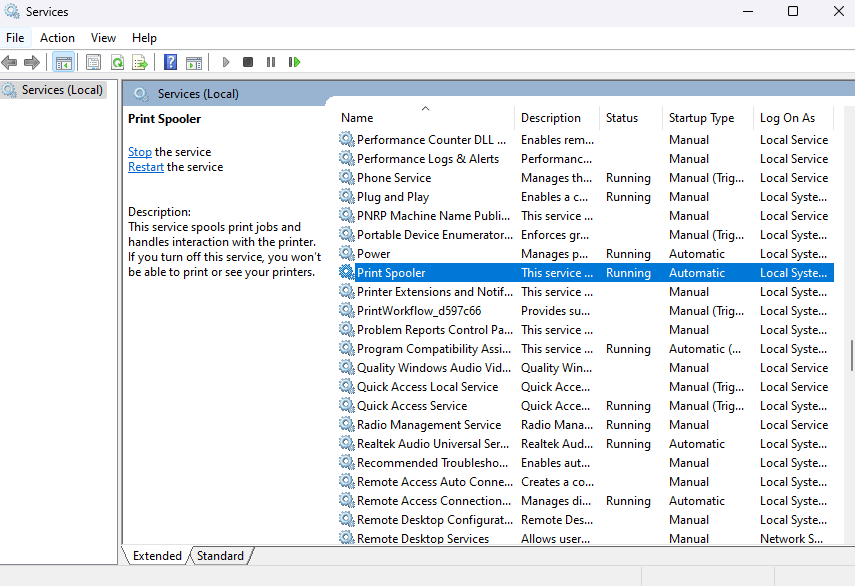
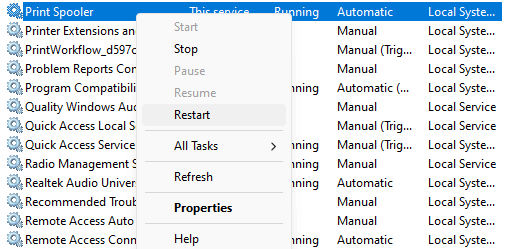
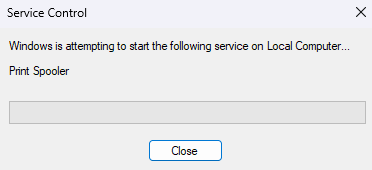
Se il problema è stato causato da un problema tecnico temporaneo, questo dovrebbe risolverlo. Altrimenti, prova un altro metodo.
Correzione 4: installare manualmente la stampante
Una soluzione alternativa per far funzionare nuovamente una stampante di rete è installarlo manualmente. Ciò spesso consente al sistema di utilizzare il dispositivo senza un messaggio di errore 0x0000011B.
Tieni presente che nelle versioni precedenti di Windows questa opzione era disponibile nel Pannello di controllo, mentre Windows 10 e Windows 11 l'hanno spostata nella sezione Stampanti e scannerdi Impostazioni.I passaggi sono sostanzialmente gli stessi, solo con un'interfaccia utente aggiornata.
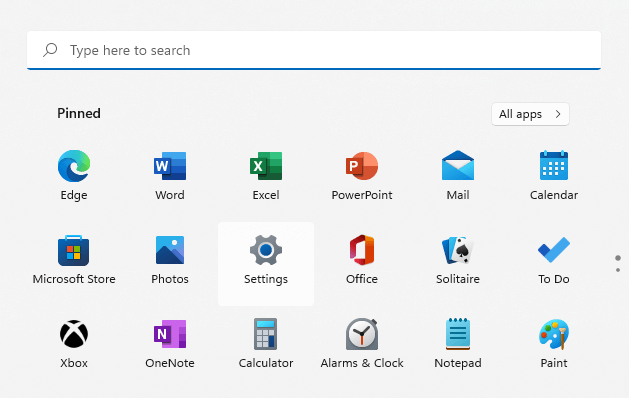
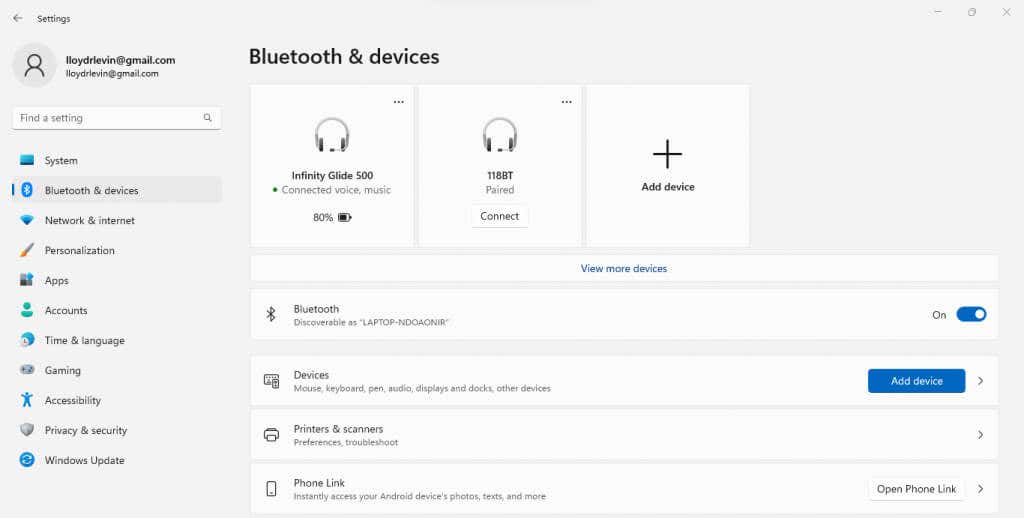
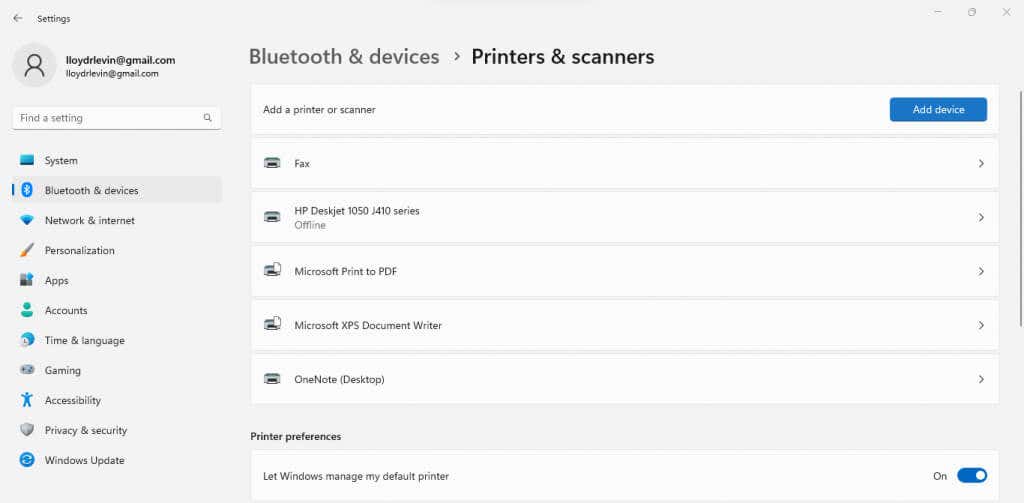
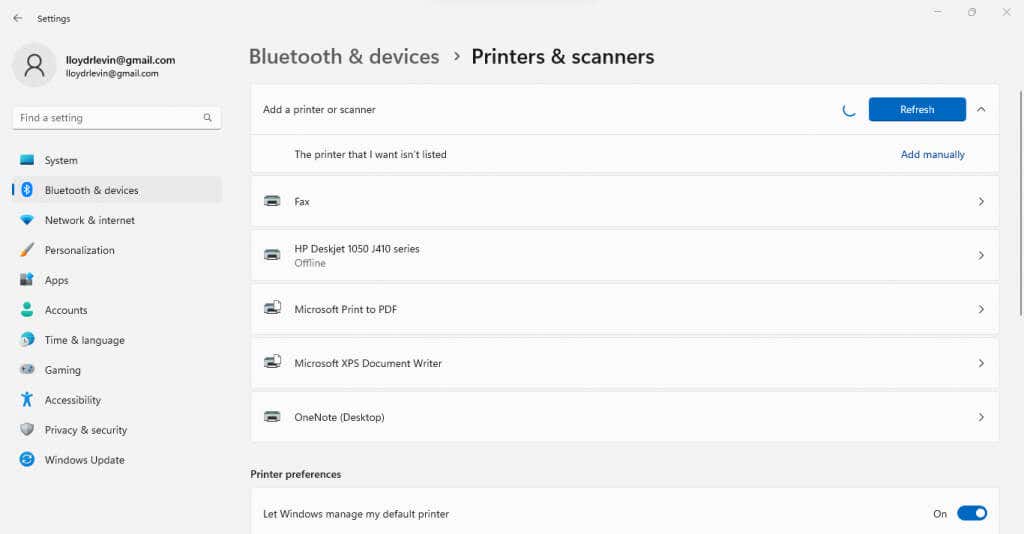
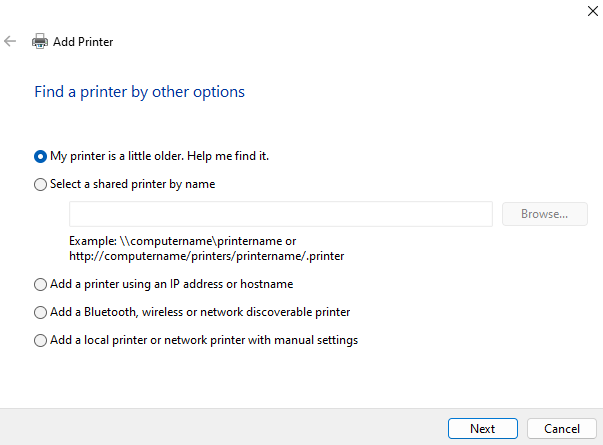
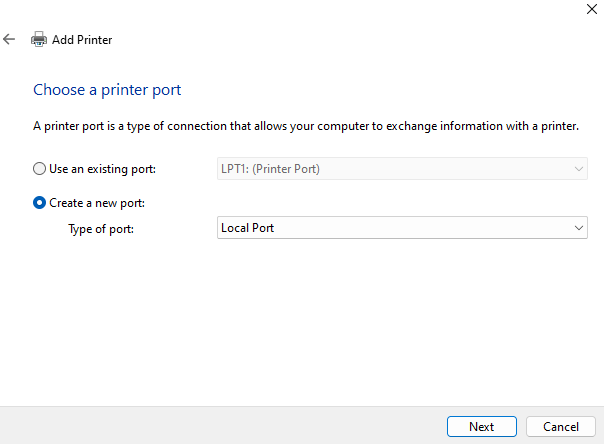
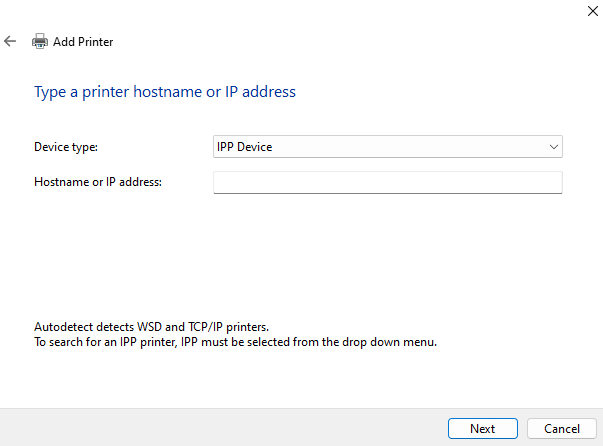
L'installazione manuale della stampante è un processo complicato, che lascia molto spazio a piccoli errori che rovinano comunque il tutto. Se lo gestisci, tuttavia, è quasi garantito che funzioni senza errori 0x0000011B.
Correzione 5: disabilita la mitigazione CVE-2021-1678
L'intero problema è stato causato da un recente aggiornamento di Windows che risolve una vulnerabilità di sicurezza posta dalle stampanti di rete. Se non funziona nient'altro, puoi eseguire una modifica del registro per disattivare questa nuova funzionalità.
Anche se la modifica è abbastanza semplice, la modifica del registro comporta sempre qualche rischio di incasinare le cose, quindi si applicano i soliti avvertimenti. Non giocare con i valori del registro oltre a quanto descritto nei seguenti passaggi e creare un backup del registro prima di procedere.
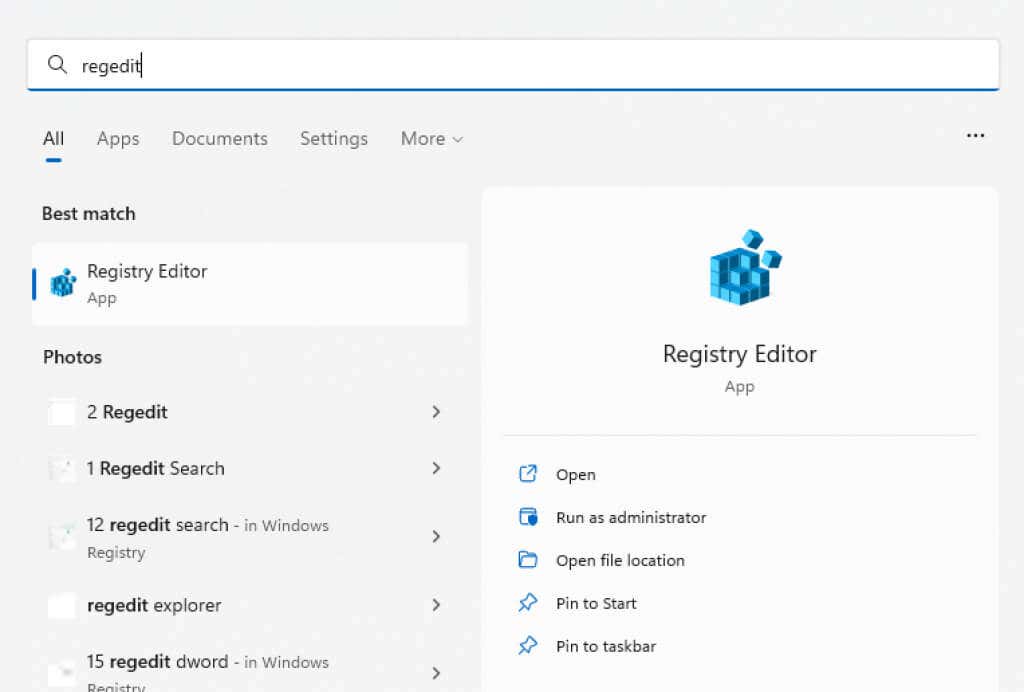
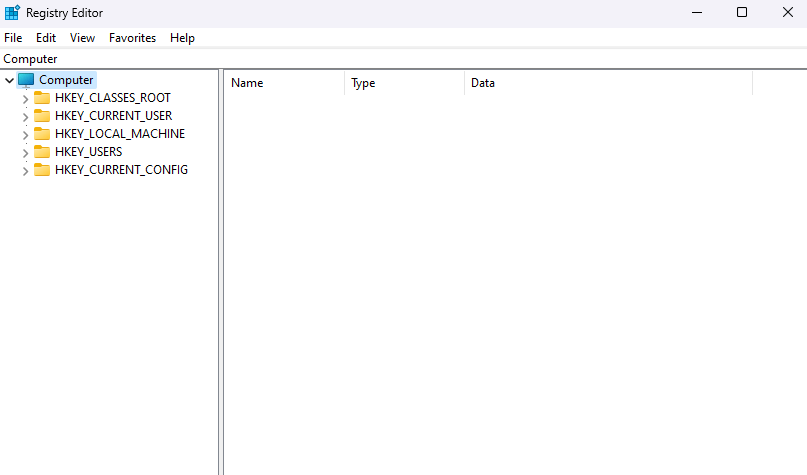
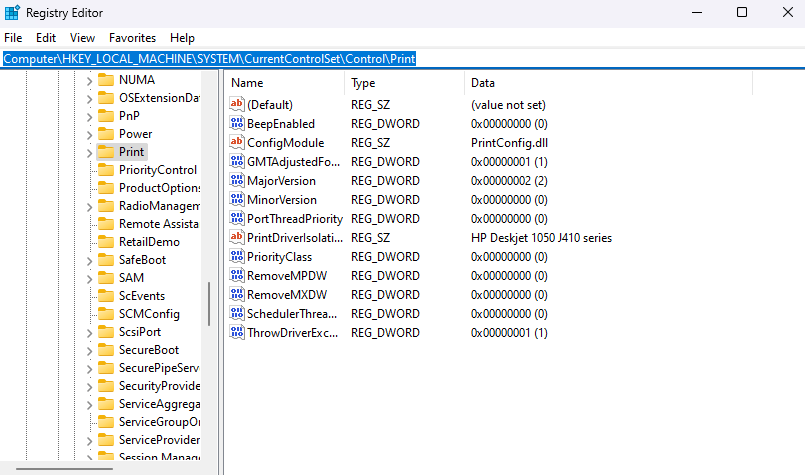
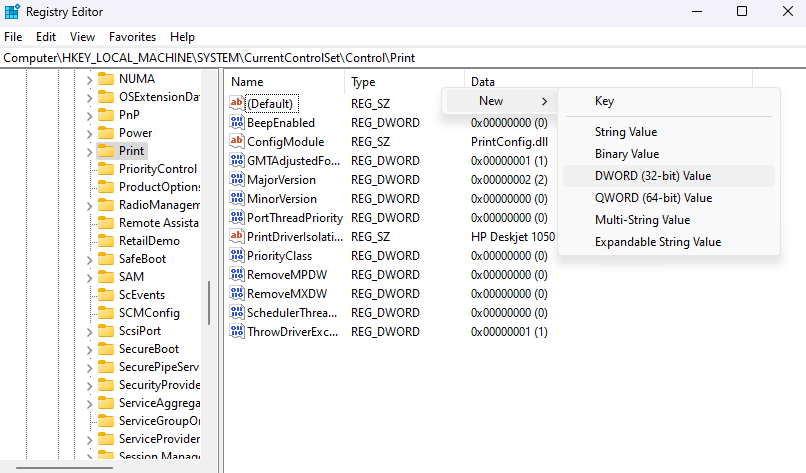
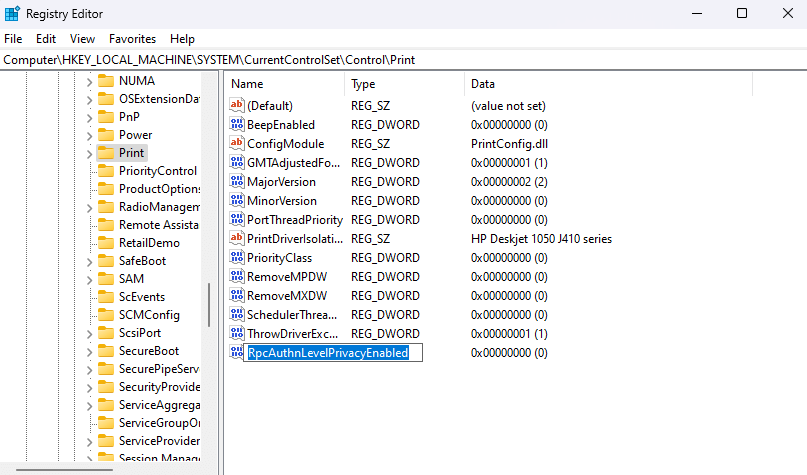
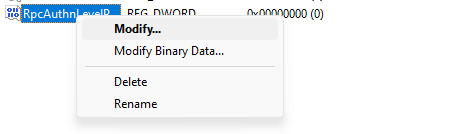
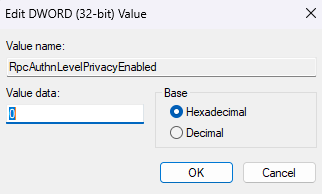
Qual è il modo migliore per correggere l'errore della stampante 0x0000011B in Windows?
L'unica soluzione permanente all'errore 0x0000011B è installare l'ultimo aggiornamento di Windows che risolve il problema. Per ora, puoi provare a disinstallare l'aggiornamento o a disattivare la funzionalità di sicurezza problematica da il Registro.
Altre soluzioni alternative includono l'installazione manuale della stampante. Puoi farlo configurando una nuova porta locale con i driver della stampante o utilizzando l'indirizzo IP della stampante di rete per aiutare il PC a stabilire una connessione.
Prima di provare tutti questi metodi, assicurati di avere l'errore 0x0000011B. Se non riesci a vedere la stampante di rete in Esplora file, potresti utilizzare il gruppo di lavoro sbagliato o semplicemente non essere connesso correttamente.
.