Lo Client desktop Zoom visualizza il "Codice errore: 5003" quando non è possibile connettersi ai server Zoom. Problemi con la connessione di rete o i server di Zoom spesso causano questo errore. Ecco diversi modi per risolvere il codice di errore 5003 di Zoom su computer Windows e Mac.
1. Controlla lo stato del server Zoom
Zoom potrebbe non funzionare sul tuo dispositivo se si verifica un problema con il server Zoom. Prima di provare qualsiasi soluzione per la risoluzione dei problemi, controlla che i server di Zoom siano operativi.
Apri il tuo browser web e visita Sito Web sullo stato del servizio Zoom (status.zoom.us). Se lo stato di Zoom Meetingsnon è "Operativo", l'applicazione Zoom potrebbe non funzionare correttamente sul tuo PC o MacBook.
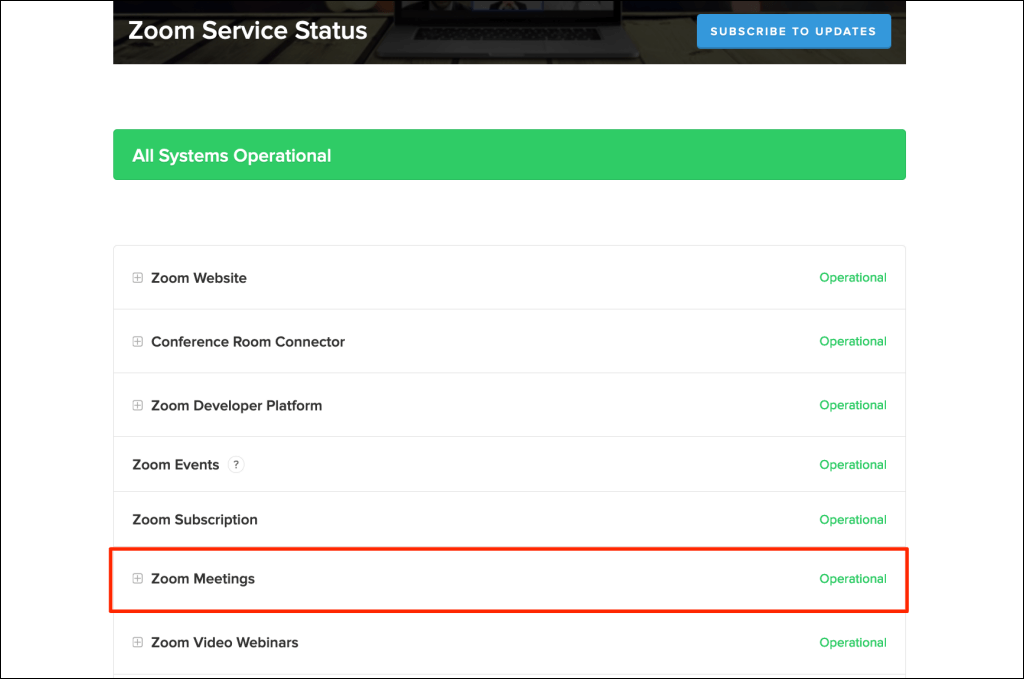
Tieni d'occhio la pagina di stato del server e prova a utilizzare l'app Zoom quando il server torna operativo. Contatta Supporto per lo zoom se l'interruzione del server persiste per troppo tempo.
2. Risolvi i problemi della tua connessione Internet
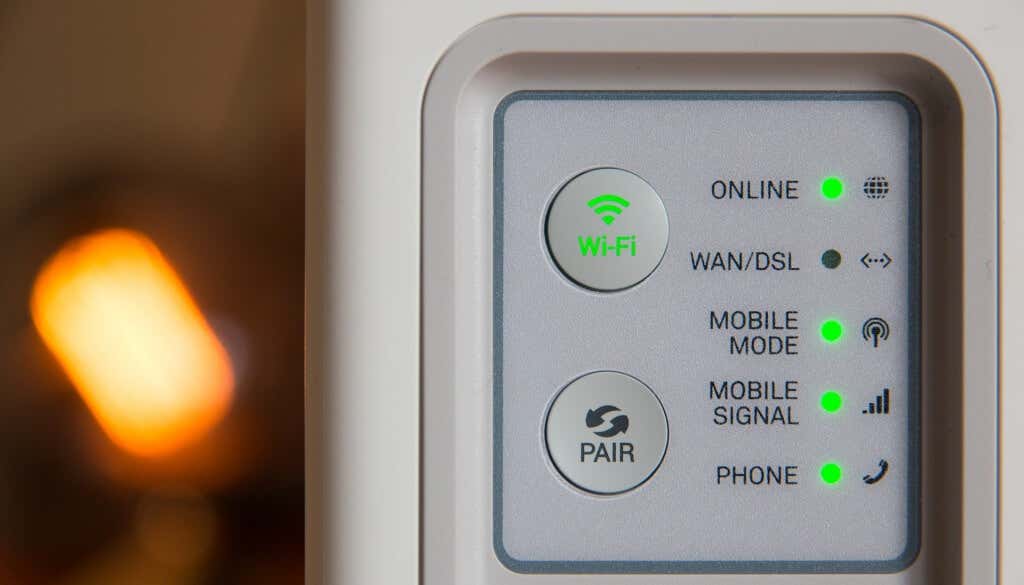
Se i tuoi browser non caricano Il sito web di Zoom e l'app desktop non funziona, ciò potrebbe essere dovuto al fatto che il servizio di videoconferenza è bloccato nel router o alle impostazioni del firewall. Contatta il tuo amministratore di rete per verificare che puoi utilizzare Zoom sulla rete.
Disabilita firewall, antivirus, VPN o qualsiasi software di controllo genitori che potrebbe bloccare l'accesso a Zoom. Se utilizzi Windows, Strumento di diagnostica di rete potrebbe risolvere problemi con la connessione e la velocità di Internet.
L'utilizzo di un server proxy manuale può anche causare errori relativi alla rete in Zoom. Disattiva il tuo la configurazione manuale del proxy del computer e prova a utilizzare nuovamente Zoom.
In Windows, vai su Impostazioni>Rete e Internet>Proxy >Configurazione manuale del proxy, disattiva Utilizza un server proxye seleziona Salva.
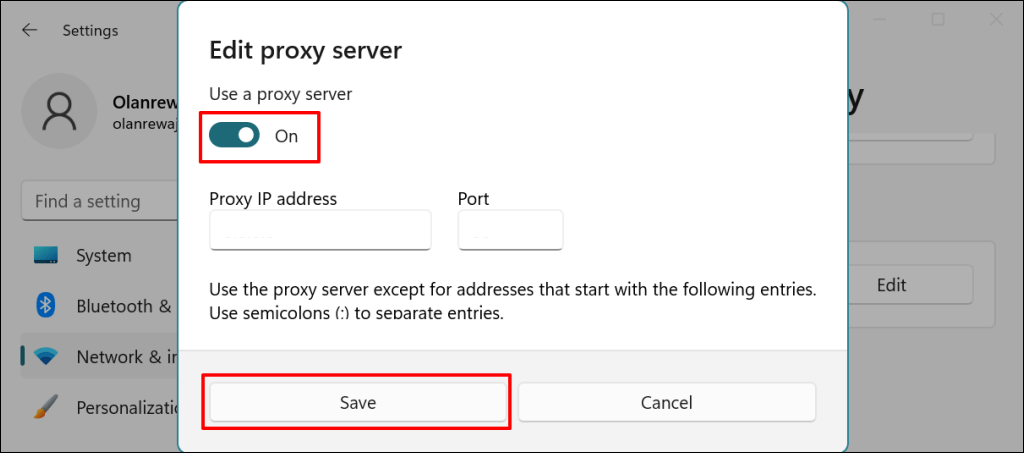
Per disabilitare i proxy in macOS, vai su Preferenze di Sistema>Rete>Wi-Fi>Avanzate>Proxy, deseleziona tutti i protocolli e seleziona OK.
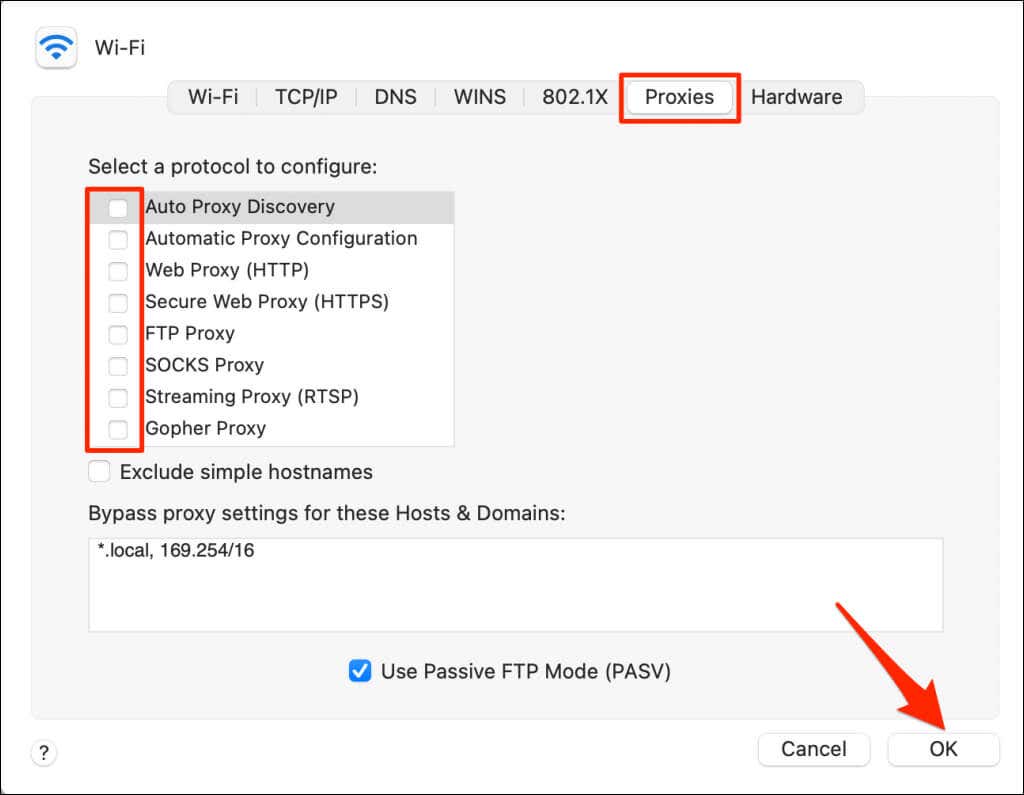
3. Forza l'uscita da Zoom
Chiudi e riapri Zoom se l'app continua a generare il codice di errore 5003.
Forza l'uscita da Zoom in Windows
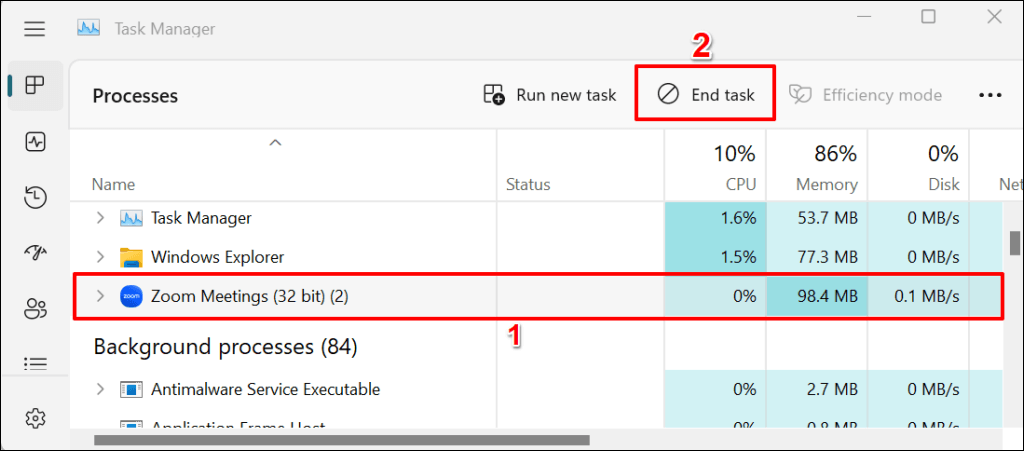
Forza l'uscita da Zoom in macOS
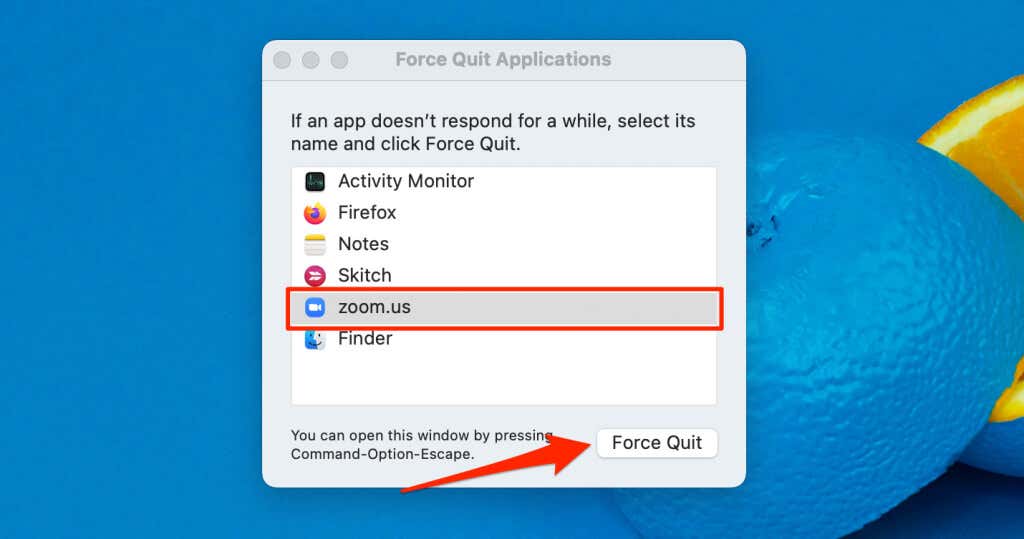
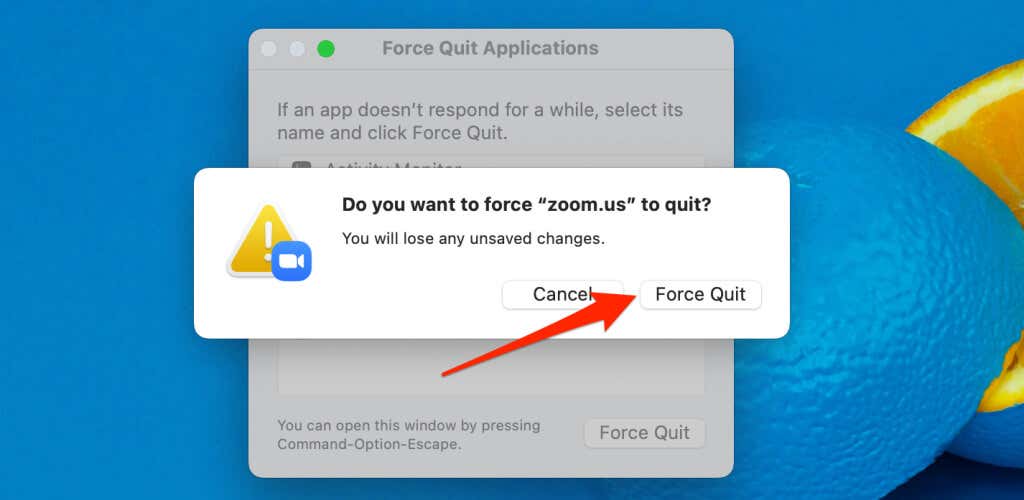
4. Aggiorna Zoom
L'aggiornamento di Zoom alla versione più recente può risolvere i problemi di connettività di Zoom e migliorare le prestazioni dell'app sul tuo computer.
Apri l'app Zoom, seleziona la tua immagine del profilonell'angolo in alto a destra e seleziona Verifica aggiornamenti.
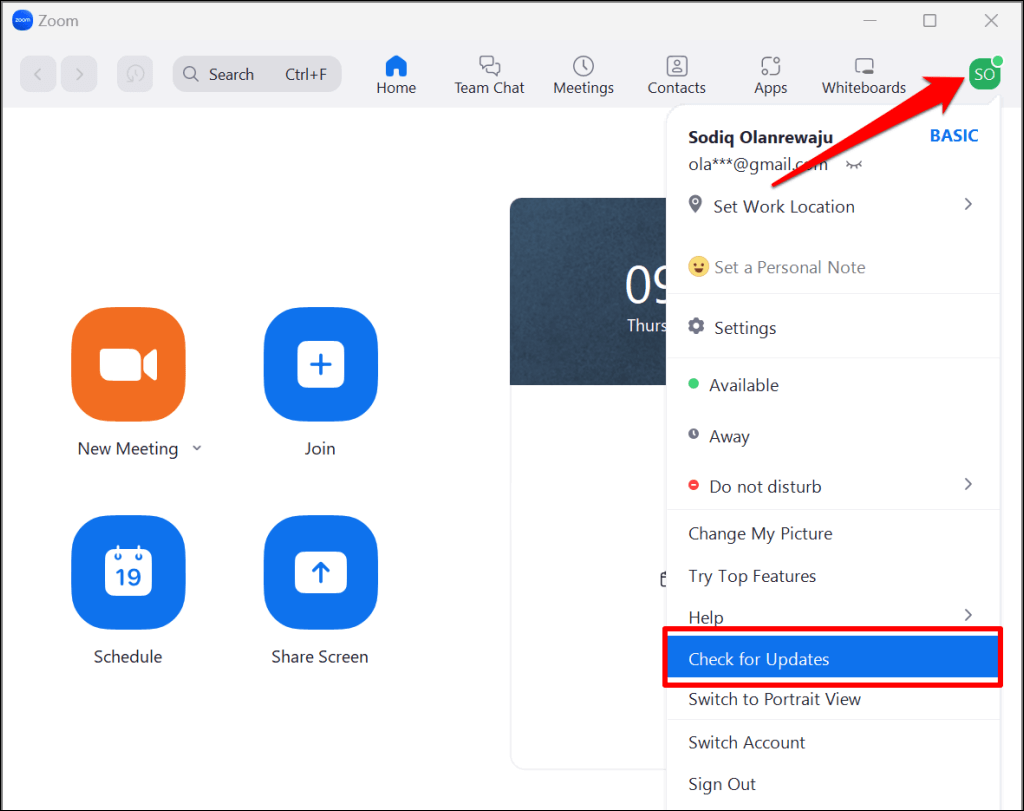
Zoom aggiornerà l'app se è disponibile una nuova versione per il tuo computer.
5. Ripristina le impostazioni di rete del tuo computer
L'esecuzione di un ripristino della rete può eliminare i problemi che impediscono la connessione tra il tuo computer e i server Zoom.
Ripristina le impostazioni di rete di macOS
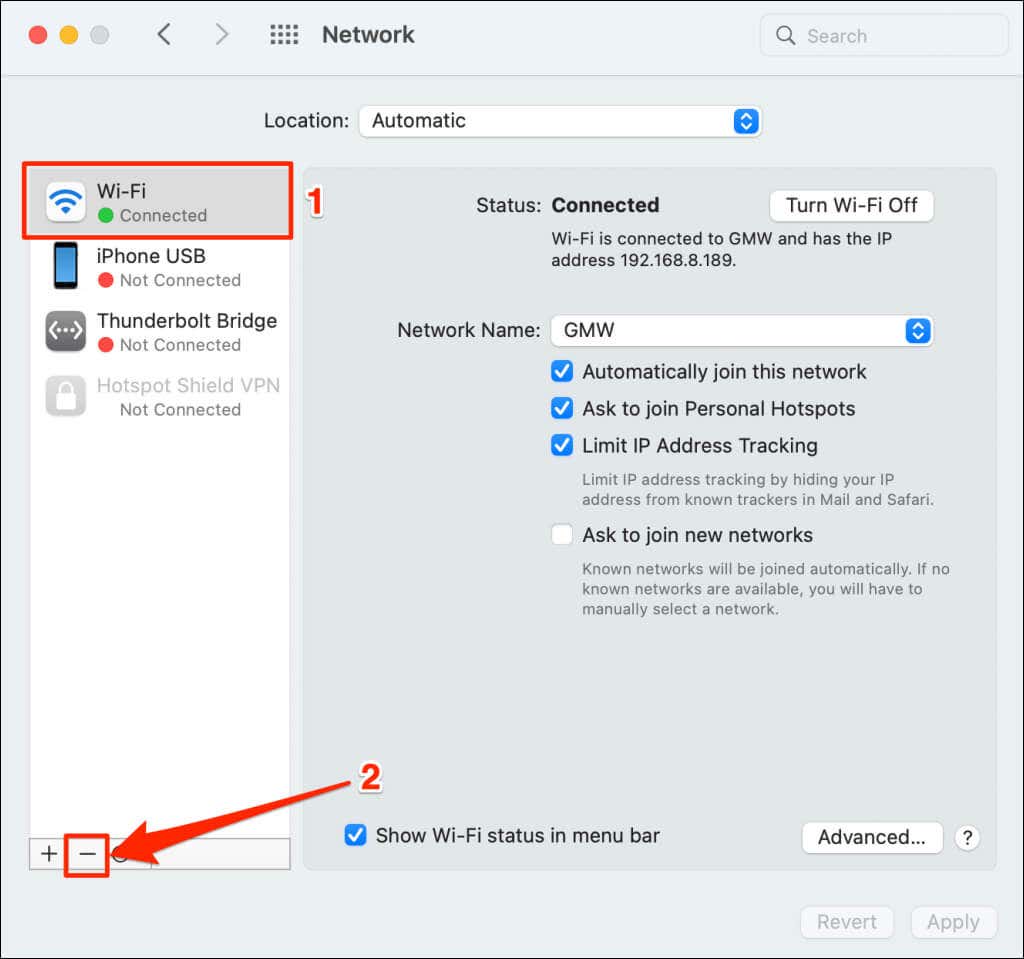
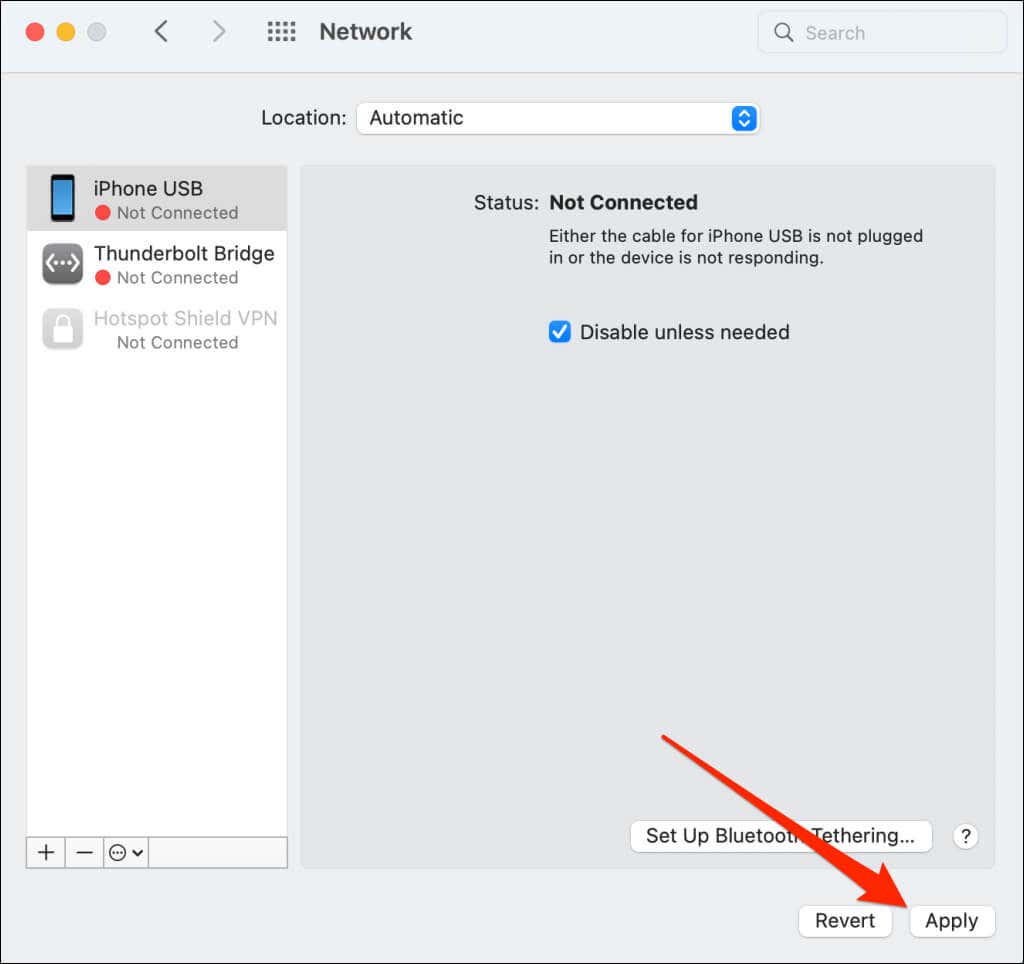
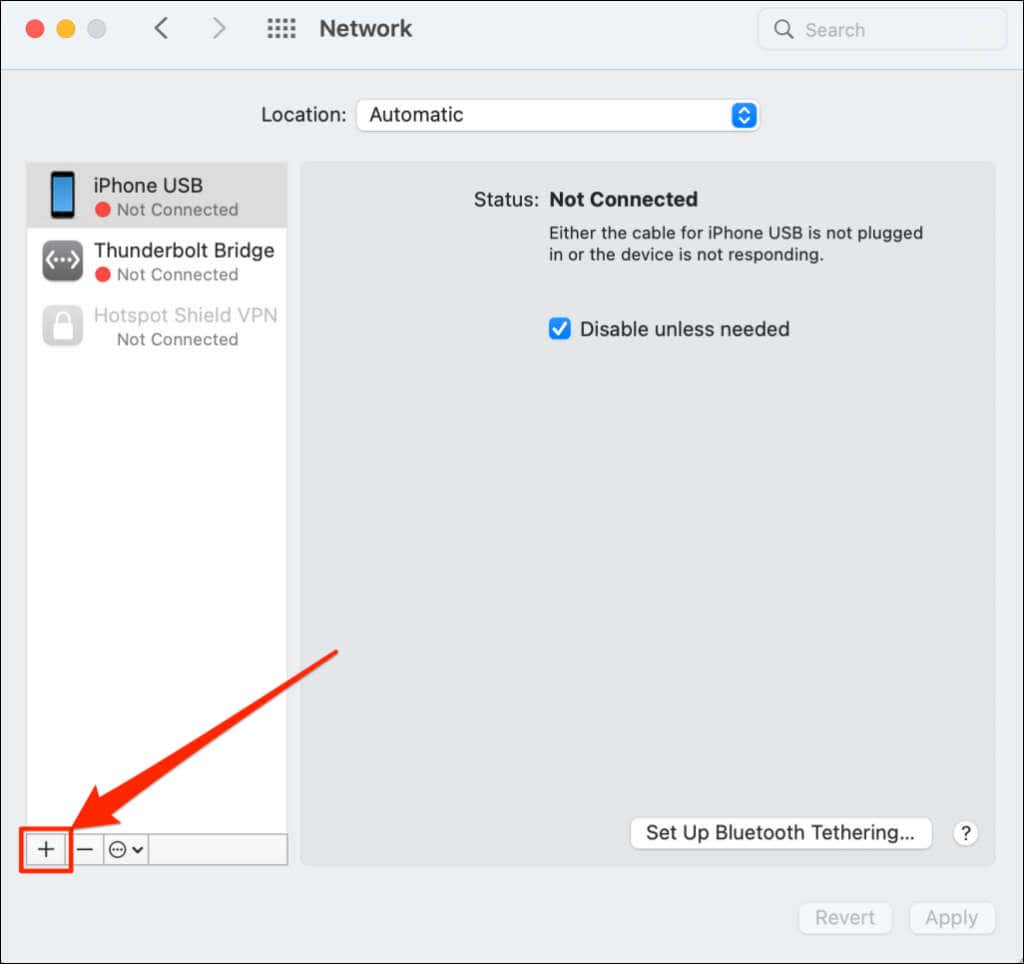
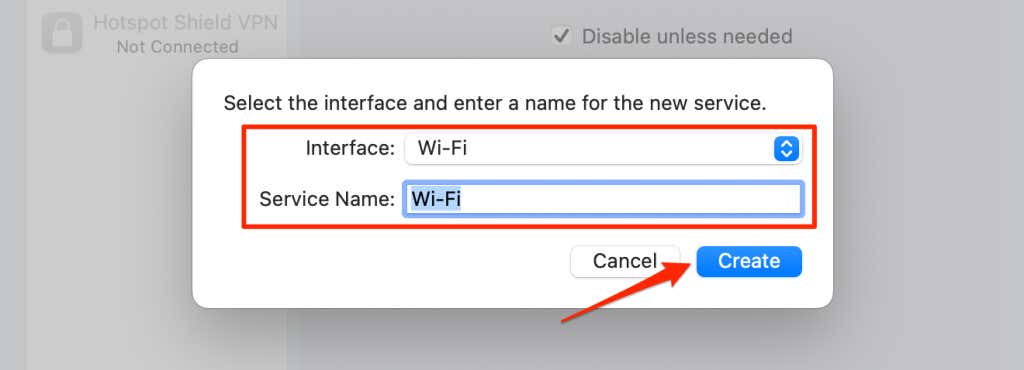
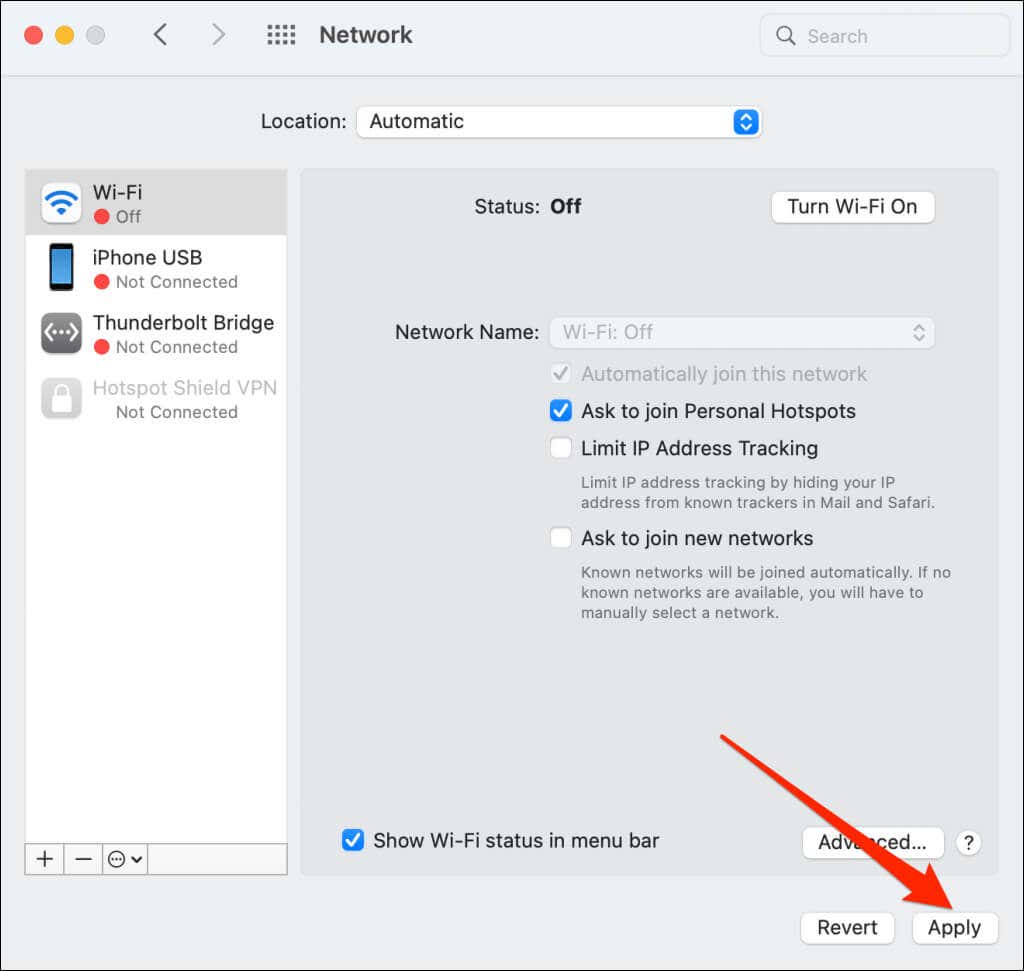
Connetti il tuo Mac a una rete Wi-Fi, riapri Zoom e verifica se puoi pianificare o partecipare a riunioni, webinar, ecc.
Ripristina la rete Windows tramite il menu Impostazioni
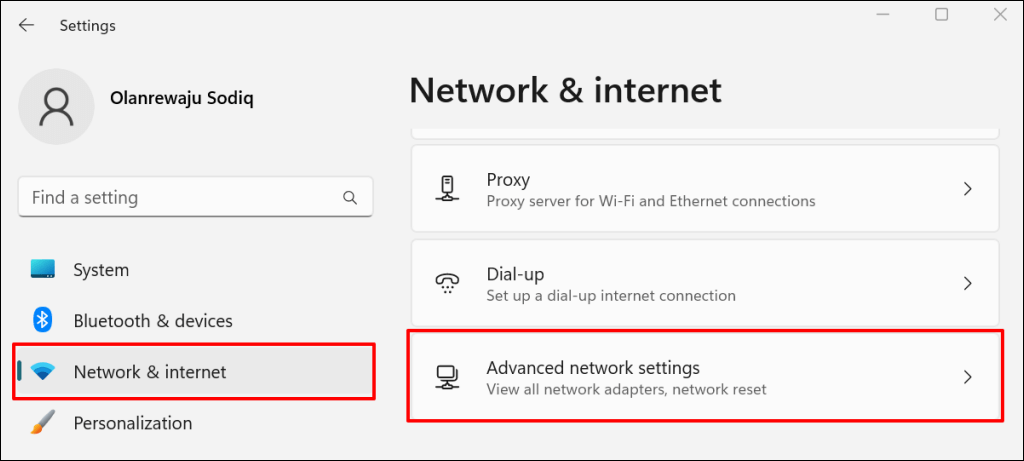
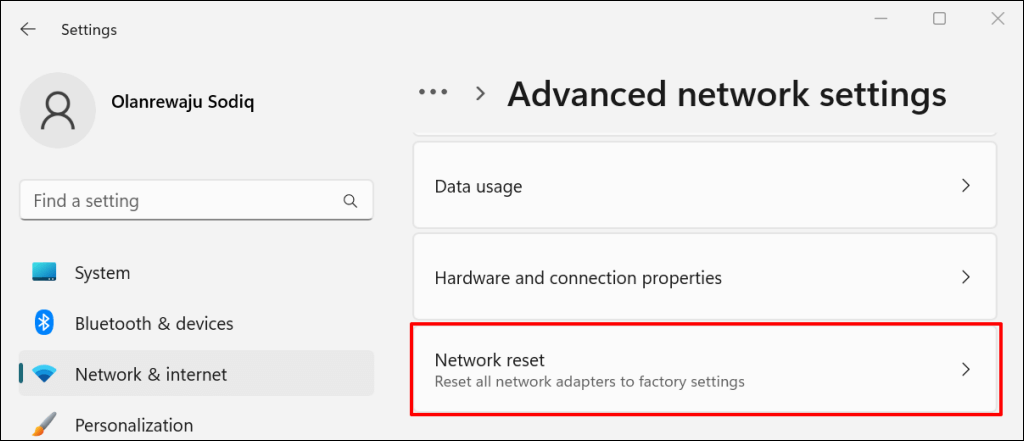
In Windows 10, vai su Impostazioni>Rete e Internet>Statoe seleziona Ripristina ora..
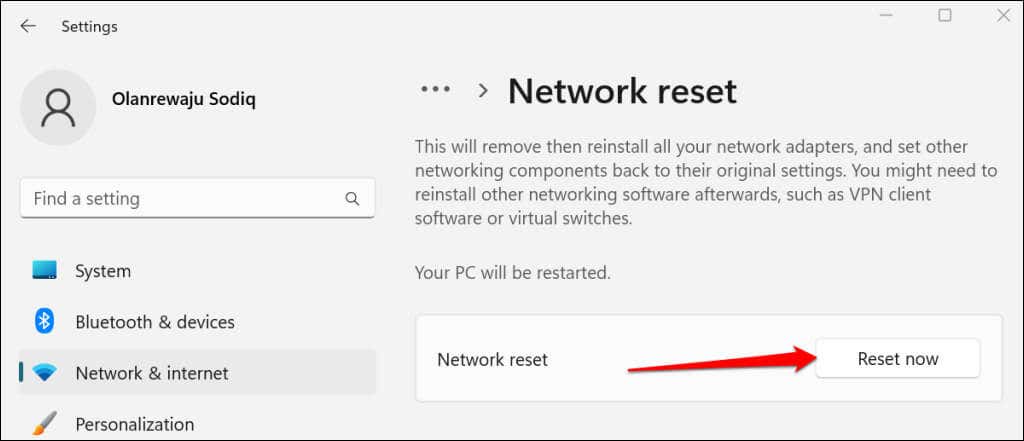
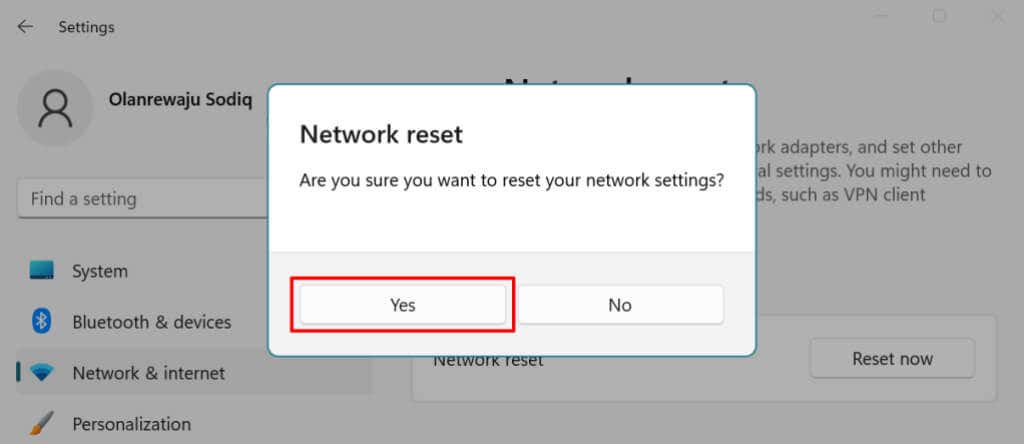
Windows reinstallerà adattatori di rete, ripristinerà tutti i componenti di rete alle impostazioni di fabbrica e riavvierà il computer. Collega il tuo PC a Internet e controlla se Zoom ora funziona.
Ripristina le impostazioni di rete di Windows tramite il prompt dei comandi
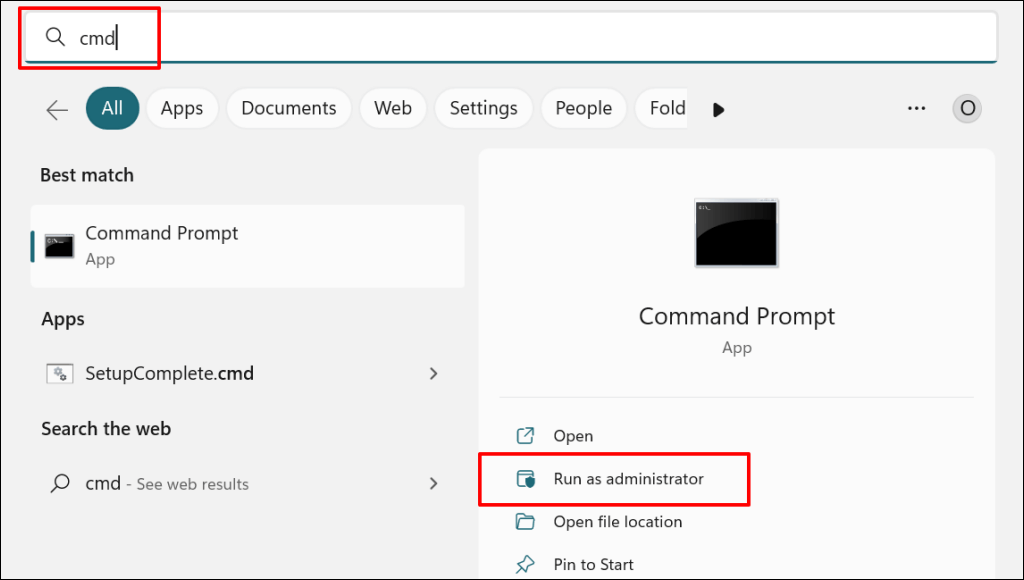
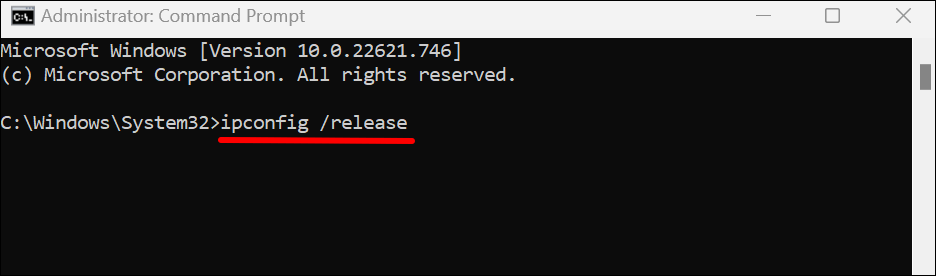
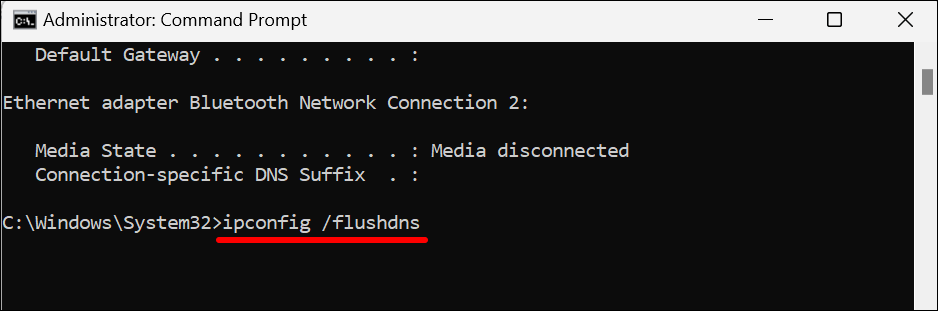
Quando ricevi il messaggio "Scaricamento cache del risolutore DNS riuscito", procedi al passaggio successivo.
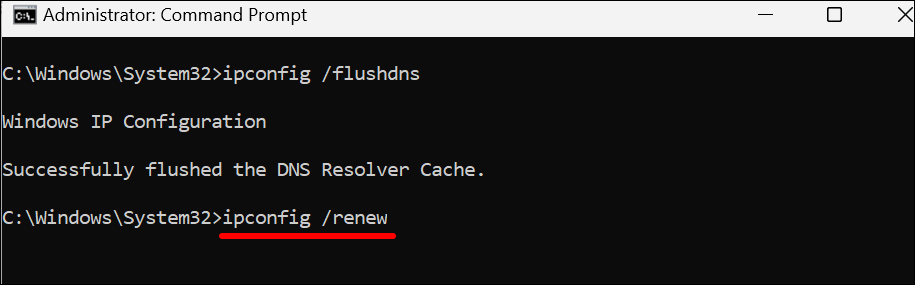
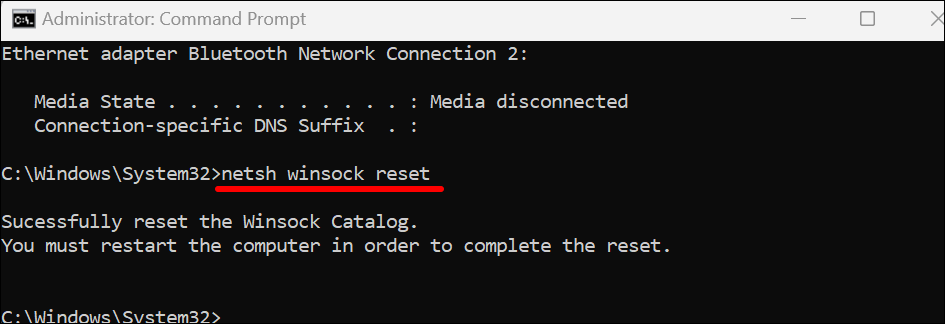
Collega il tuo PC a Internet e controlla se il ripristino della rete ha corretto il codice di errore Zoom 5003.
6. Elimina e reinstalla Zoom
Disinstalla l'app Zoom se il codice di errore 5003 persiste. Successivamente, riavvia il computer e installa ultima versione di Zoom.
Disinstalla Zoom in Windows
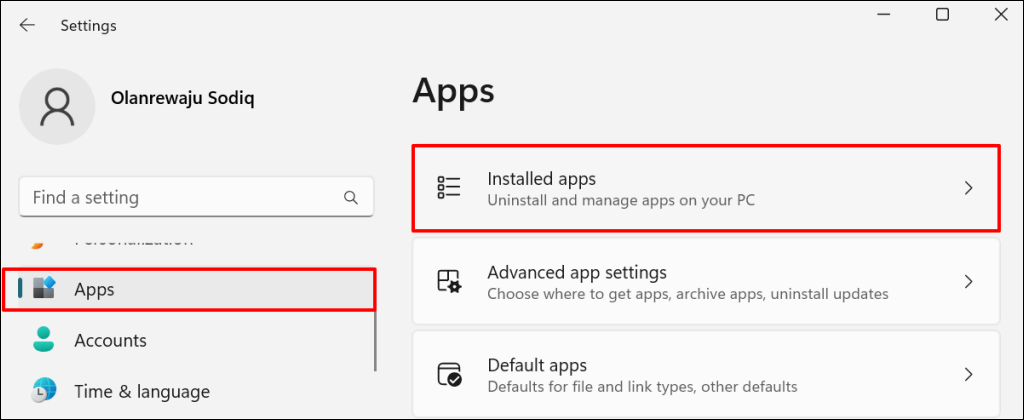
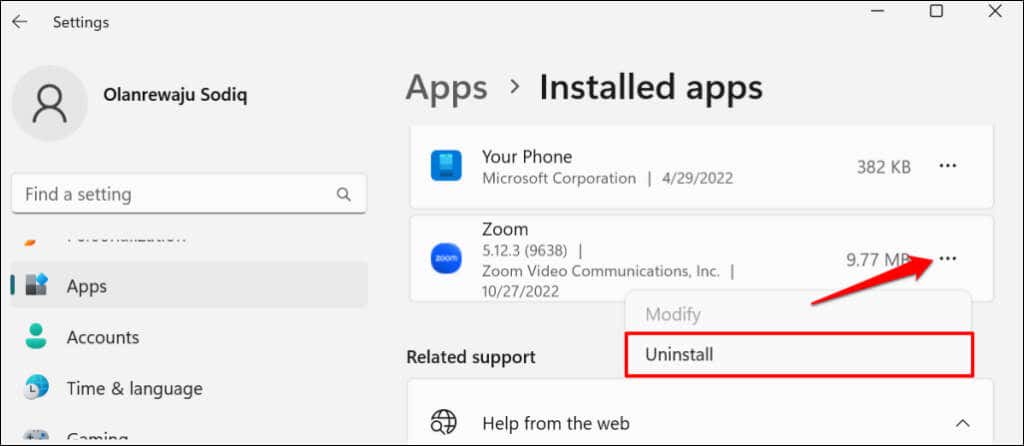
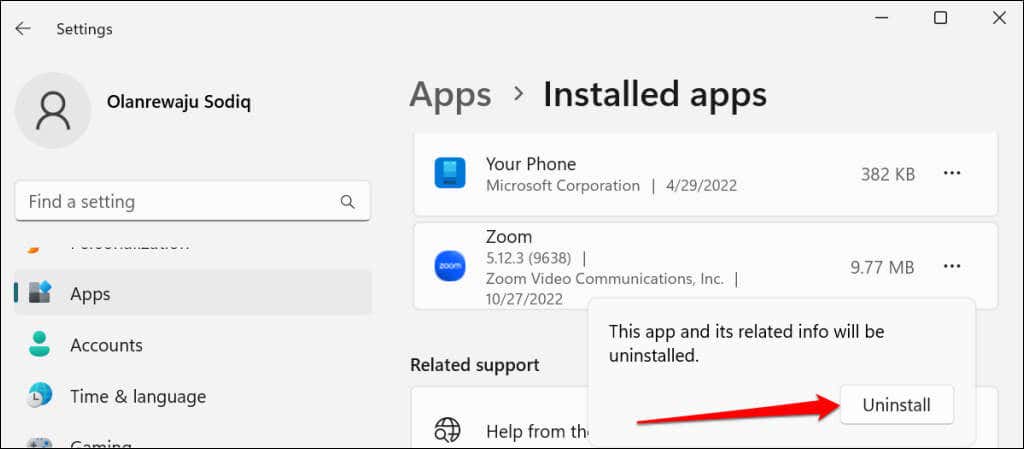
Disinstalla Zoom sui computer Mac
Apri Finder, fai clic con il pulsante destro del mouse sull'icona dell'app Zoome seleziona Sposta nel cestino.
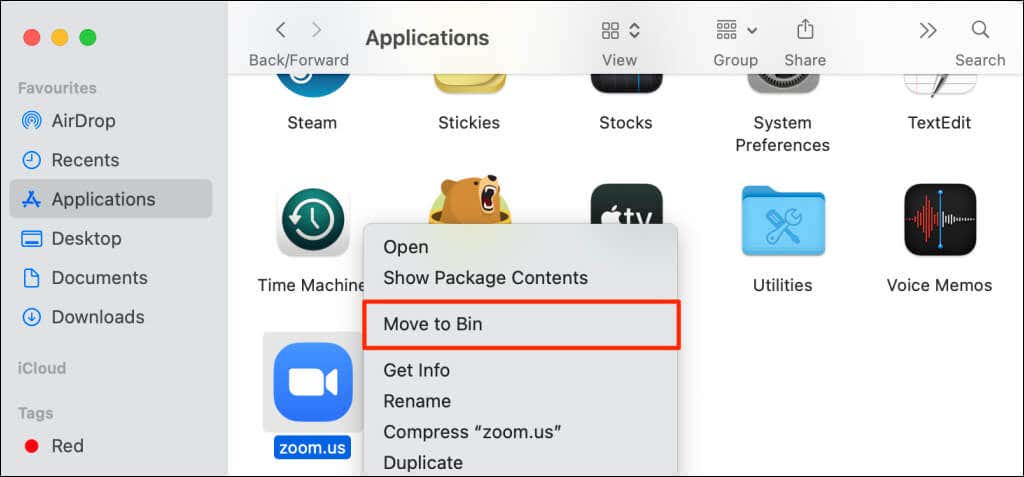
Utilizza il client Web Zoom
Contact Supporto per lo zoom per ulteriore assistenza se l'app desktop Zoom continua a generare il codice di errore 5003. Nel frattempo, utilizza il client Web Zoom per partecipare alle riunioni tramite il browser Web..
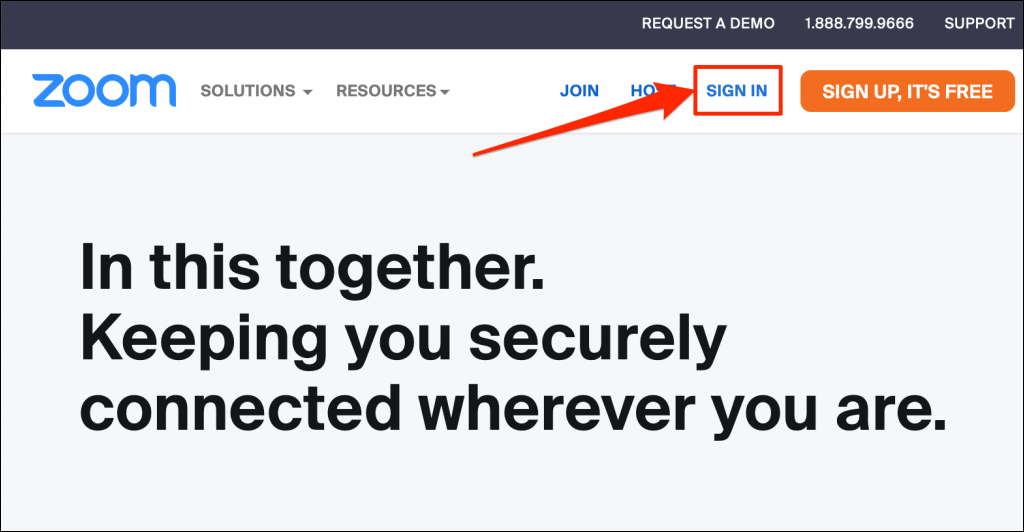
Visita www.zoom.us, seleziona Accedisulla pagina web e accedi al tuo account Zoom.
.