Discord si disconnette e si riconnette inaspettatamente durante i videogiochi o le chat vocali? Non preoccuparti: spiegheremo perché ciò accade e cosa puoi fare per risolvere il problema in Windows 10 e 11.
L'app Discord per Microsoft Windows può disconnettersi e riconnettersi per diversi motivi. Problemi lato server, autorizzazioni insufficienti, impostazioni in conflitto, ecc. sono tutti fattori. Segui le soluzioni seguenti per correggere le disconnessioni di Discord e le interruzioni delle chiamate sul PC.
1. Controlla lo stato del server Discord
È meglio iniziare confermando che non c'è niente di sbagliato in Discord sul lato server. Basta visita la pagina Stato Discord e assicurati che tutti i sistemi e i server vocali siano operativi. In caso contrario, attendi finché Discord non risolve il problema. Non dovrebbe volerci molto tempo.
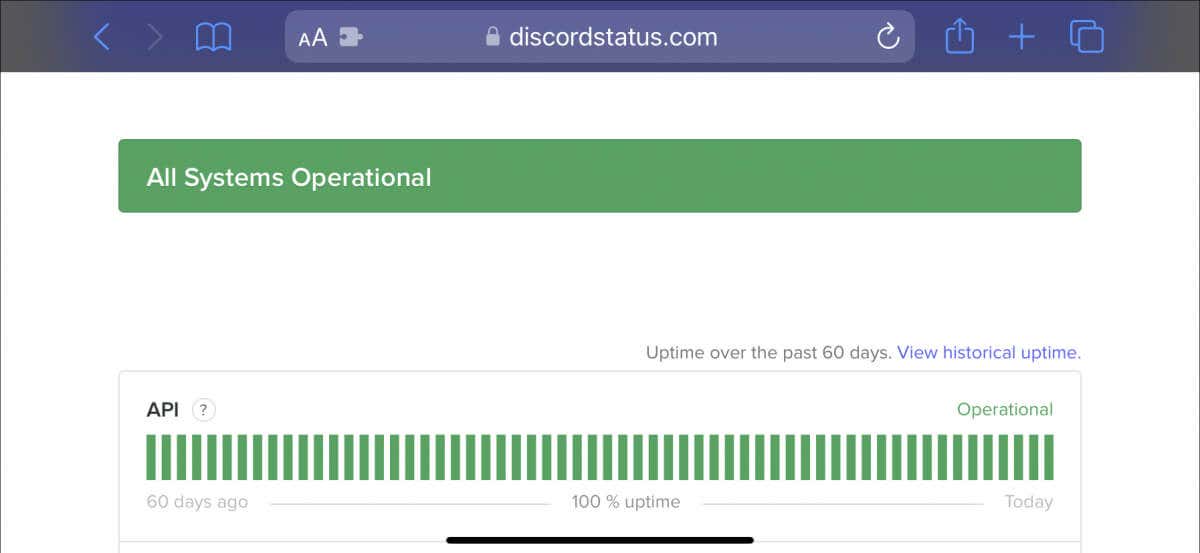
2. Controlla la tua connessione di rete
Se i server Discord non sono il problema, è possibile che la tua connessione di rete sia lenta. Esegui un test della velocità di Internet con uno strumento online come Fast.com. Se le letture di caricamento, download e latenza non sembrano buone:
Se il problema persiste, continuare a risolvere i problemi relativi alla connessione Internet lenta o contatta il tuo ISP (provider di servizi Internet).
3. Aggiorna Discord alla versione più recente
Discord pubblica aggiornamenti frequenti che risolvono i problemi di connettività con il programma. Per installarli, fai clic con il pulsante destro del mouse sull'icona Discordnella barra delle applicazioni (in basso a destra dello schermo) e selezionaVerifica aggiornamenti.
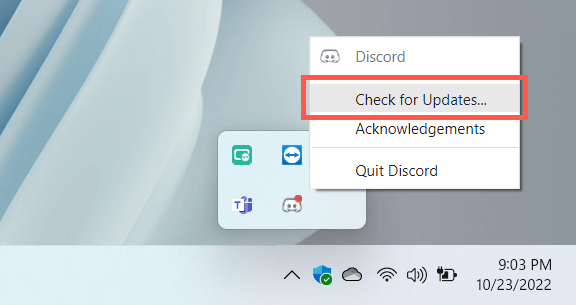
4. Esci forzatamente e riavvia Discord
Se non ci sono nuovi aggiornamenti, prova a chiudere forzatamente e a riavviare Discord. Per farlo:
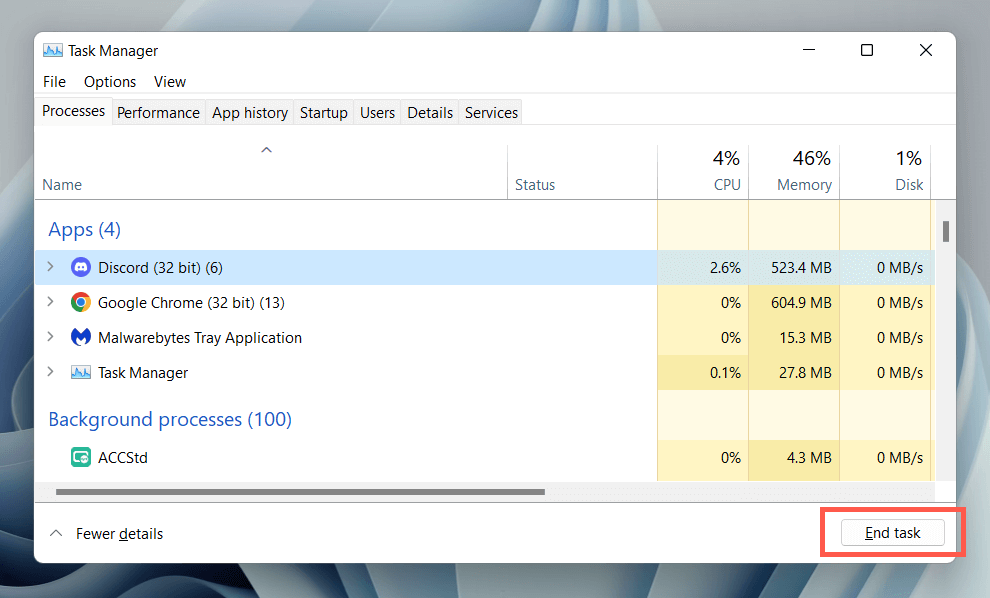
5. Esegui Discord come amministratore
L'esecuzione di Discord come amministratore riduce al minimo le disconnessioni casuali durante l'utilizzo insieme a varie applicazioni e videogiochi. Basta forzare nuovamente l'uscita da Discord, cercare Discordnel menu Start e selezionare Esegui come amministratore..
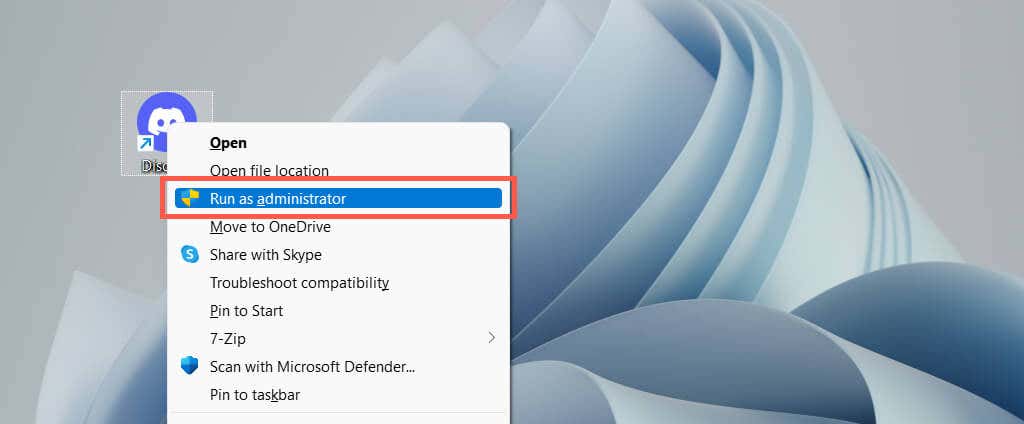
Se questo ti aiuta, scopri come fare esegui sempre Discord come amministratore.
6. Riavvia il computer
Se riavvii raramente il computer, puoi aspettarti che si verifichino tutti i tipi di problemi in Windows e nelle applicazioni che vengono eseguite su di esso. Apri il menu Starte seleziona Spegni>Riavviase non l'hai già fatto.
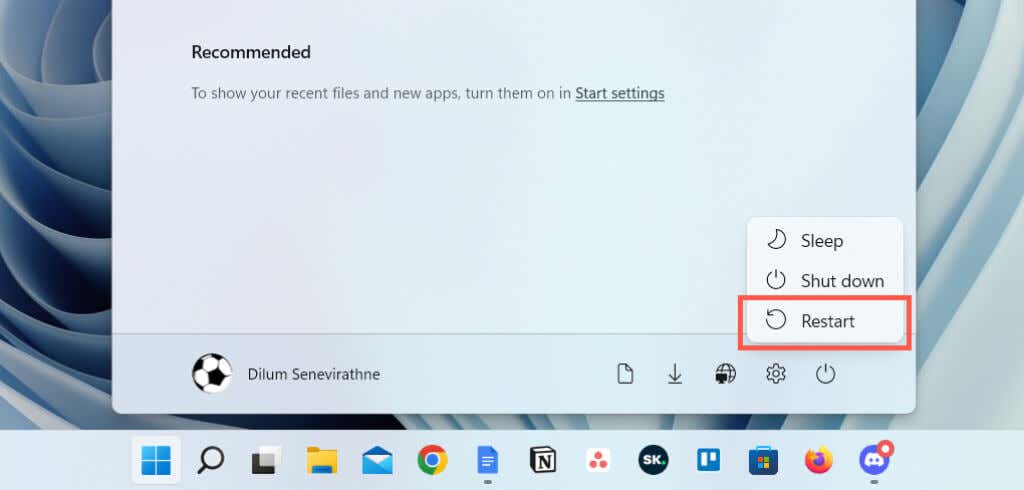
7. Cambia la regione del server di chiamata
Se i problemi di connettività di Discord sono limitati alle chiamate su un canale vocale specifico, controlla se cambiare regione del server fa la differenza. Supponendo che tu disponga delle autorizzazioni amministrative necessarie per farlo:
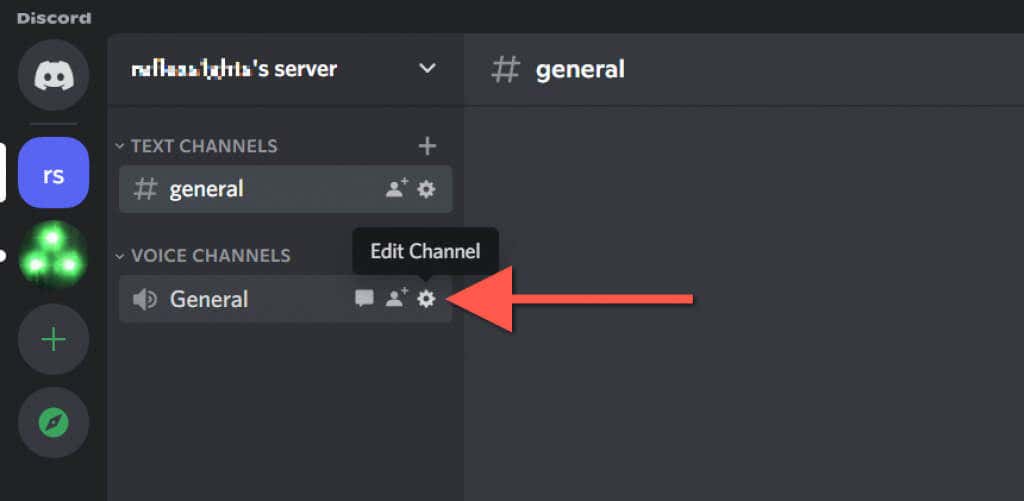
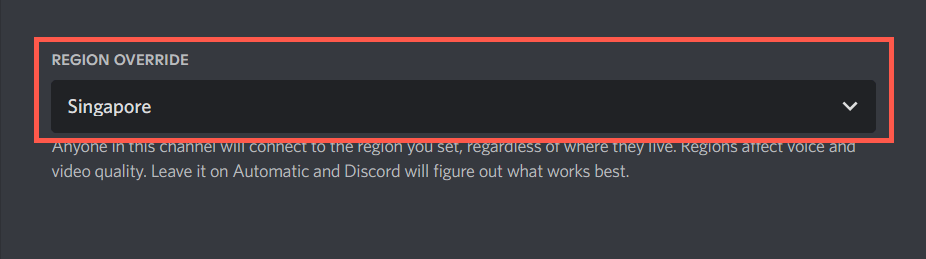
Scopri cosa fare se le voci suonano robotiche o distorte in Discord.
8. Disabilita la priorità pacchetto alta QoS
Discord ha una funzione che contrassegna le chiamate vocali con una priorità alta, il che significa che il tuo router le dà la preferenza rispetto ad altre forme di dati. Tuttavia, non funziona bene su alcune configurazioni di rete. Per disattivare la funzione:
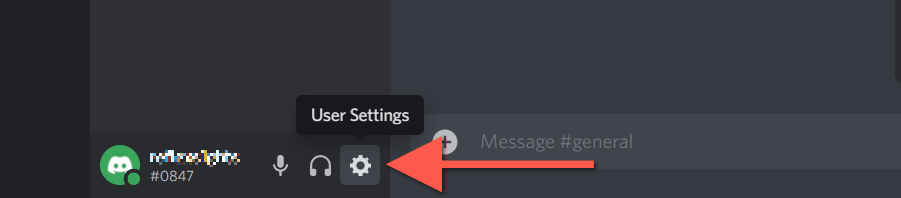

9. Svuota la cache Discord
Discord salva varie forme di dati temporanei in una cache offline per velocizzare il tutto. Svuota la cartella pertinente per escludere problemi di disconnessione derivanti dalla corruzione della cache.
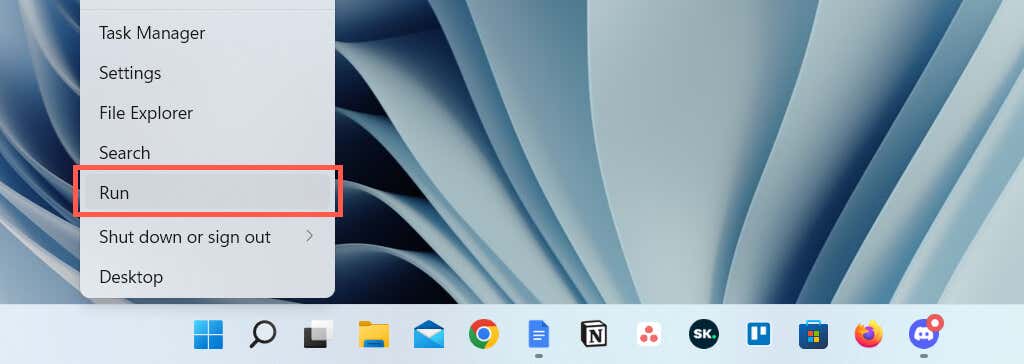
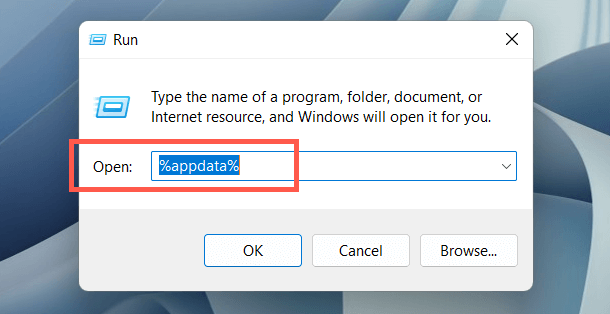
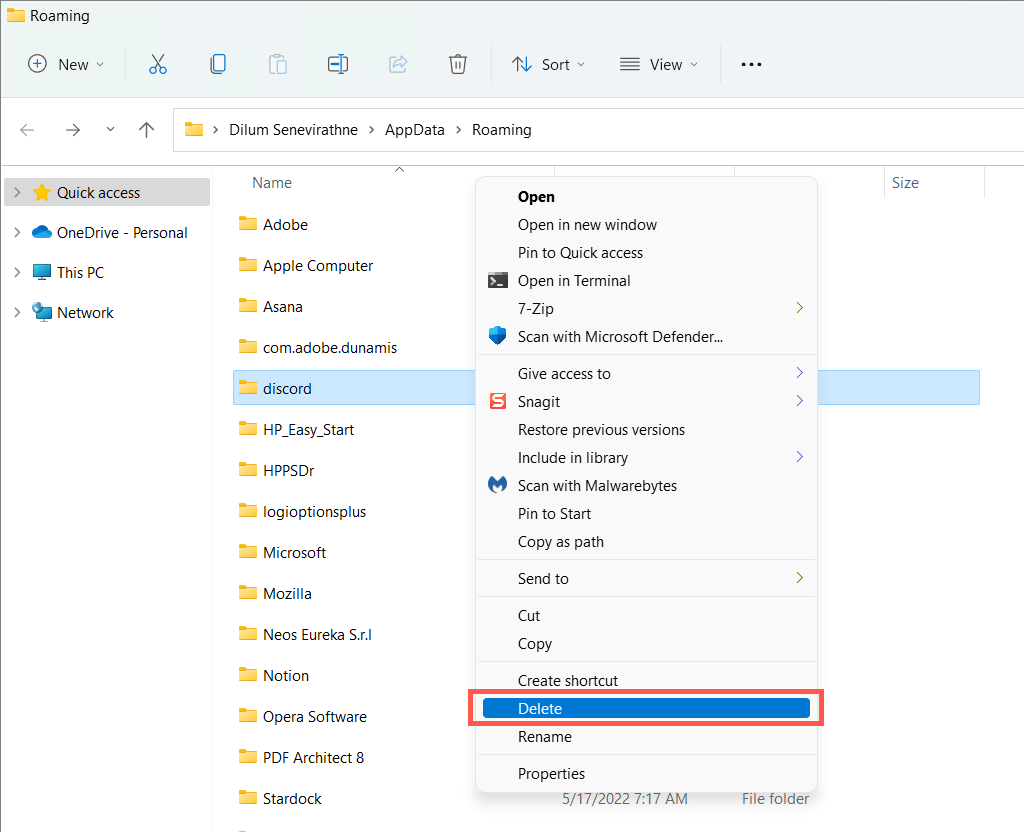
10. Consenti Discord su Windows Firewall
Se Discord ha difficoltà a connettersi a una rete particolare, visita Windows Defender Firewall e fornisci all'applicazione un accesso illimitato a Internet. Per farlo:
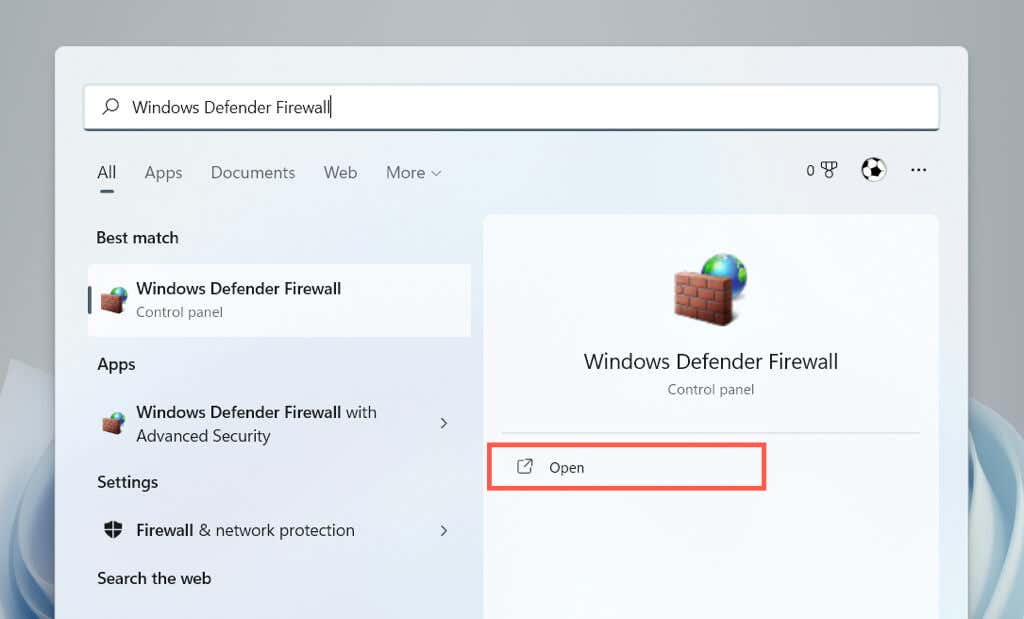
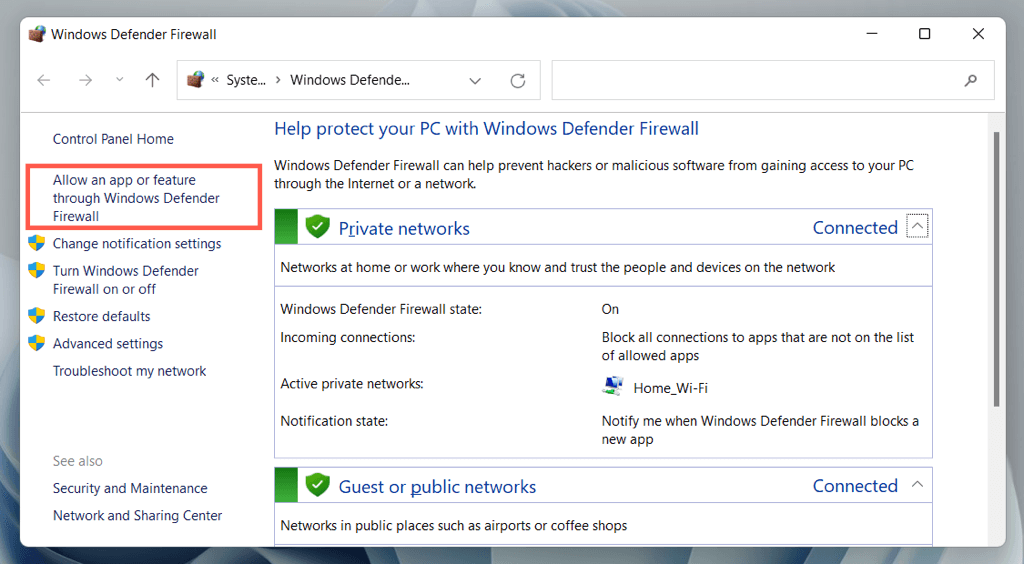
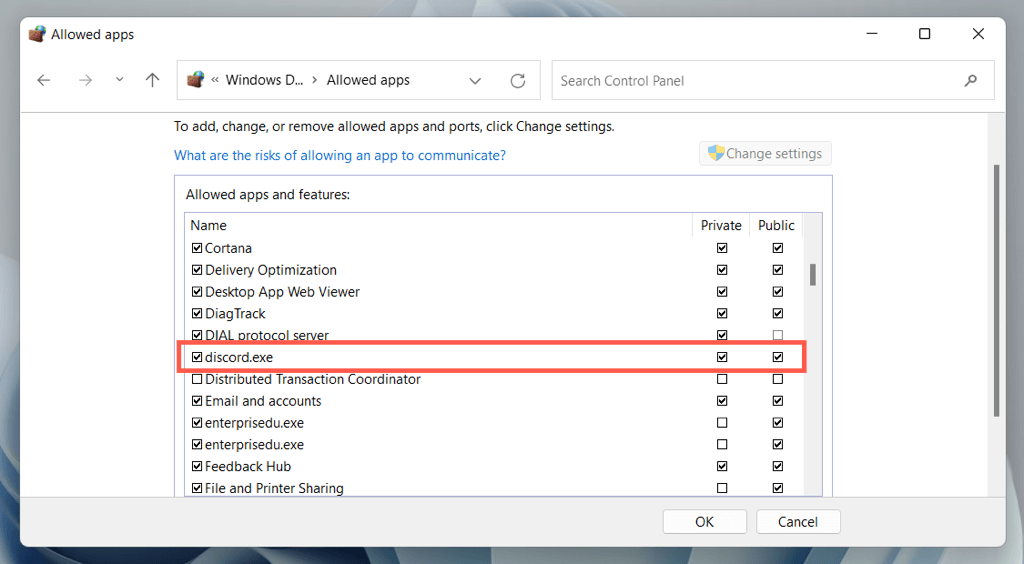
11. Metti in pausa la protezione antivirus
Se utilizzi un programma antivirus di terze parti sul tuo computer Windows, prova a metterlo brevemente in pausa. Se questo aiuta, aggiungi Discord all'elenco dei consentiti o al firewall dell'utilità di sicurezza.
12. Svuota la cache DNS
Un cache DNS (Domain Name System) obsoleta in Windows potrebbe essere dietro le disconnessioni e le riconnessioni intermittenti di Discord. Svuota la cache DNS tramite la console del prompt dei comandi per risolvere gli indirizzi web da zero.
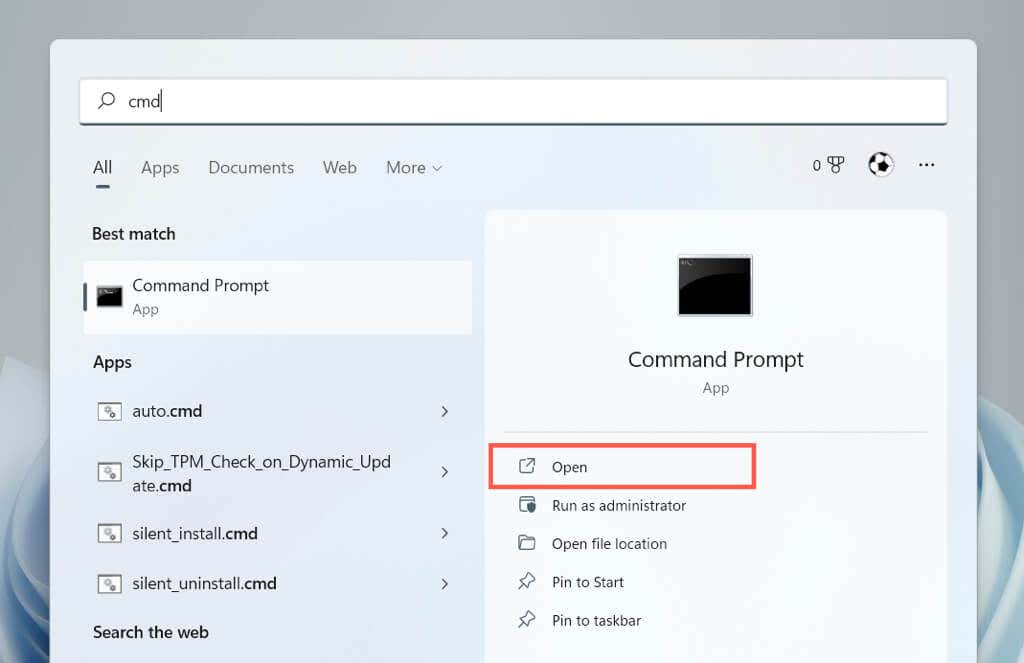
ipconfig/flushdns
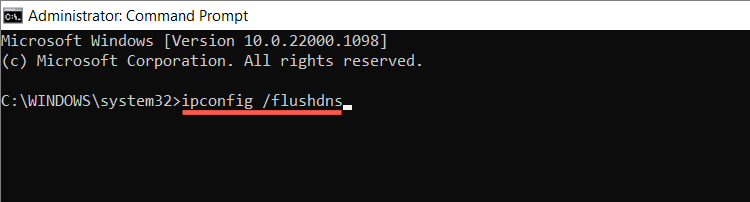
13. Passa al DNS pubblico di Google
Successivamente, cambia il Domain Name System per la tua connessione di rete su Google DNS per aumentare le possibilità di Discord di individuare i server migliori. Per farlo:
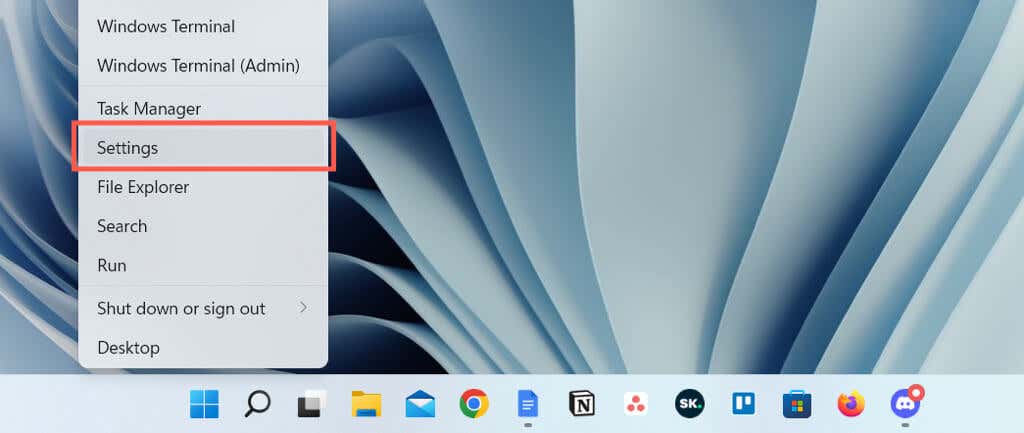
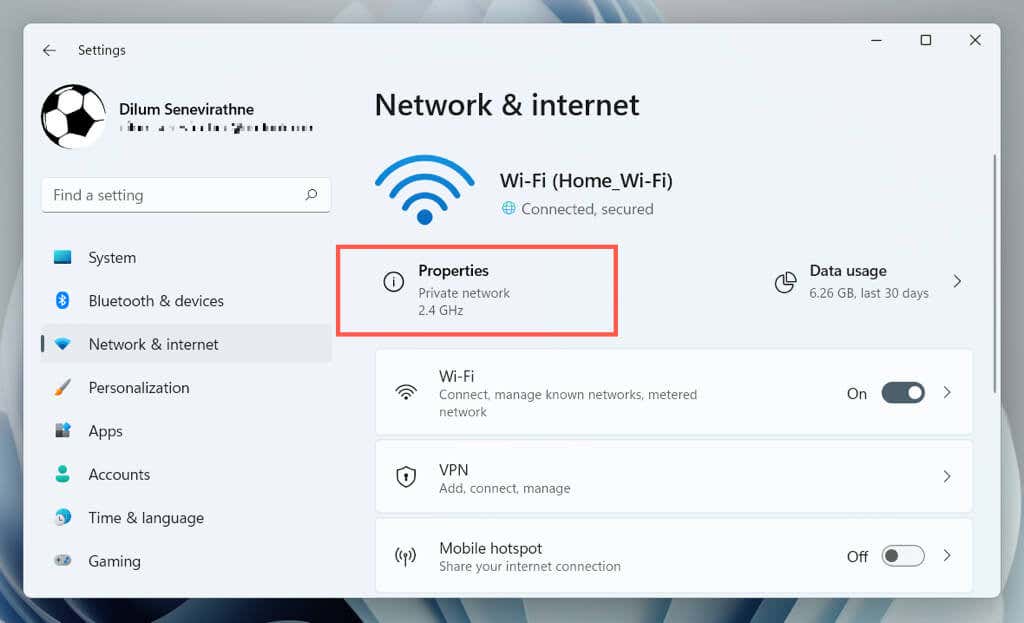
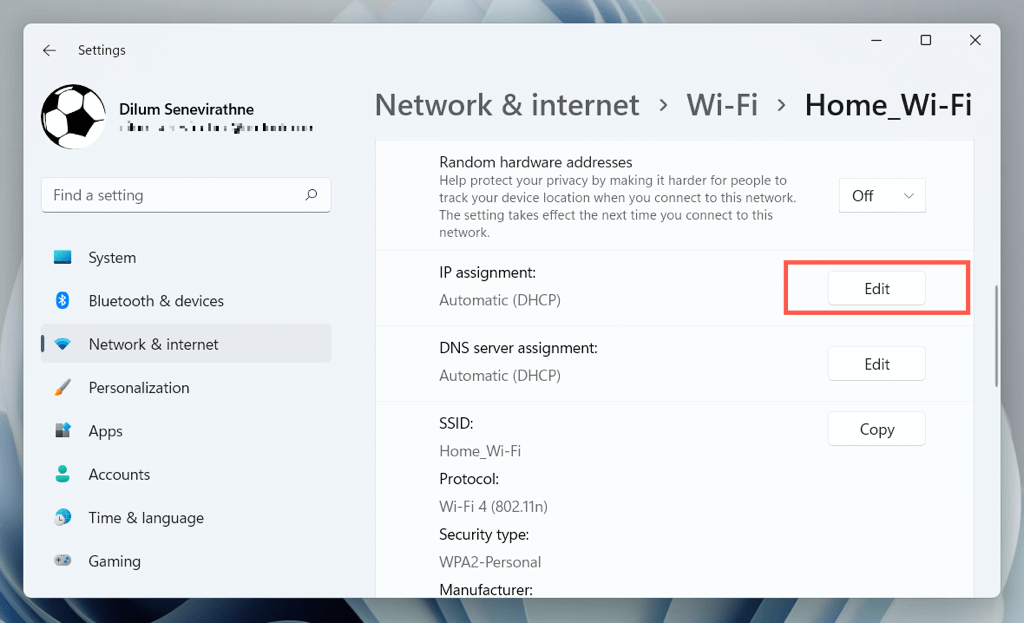
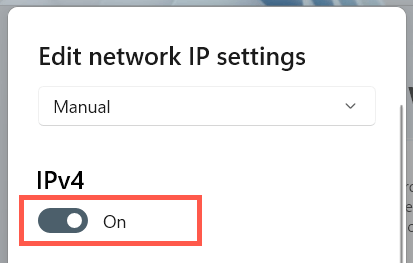
8.8.8.8
8.8.4.4
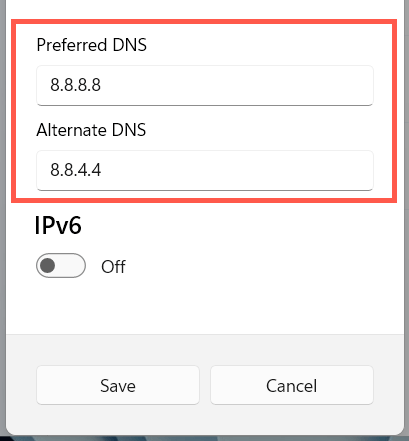
14. Ripristina le impostazioni di rete in Windows
Le disconnessioni di Discord tendono anche a provenire da una configurazione di rete interrotta in Windows. Per reimpostarlo:
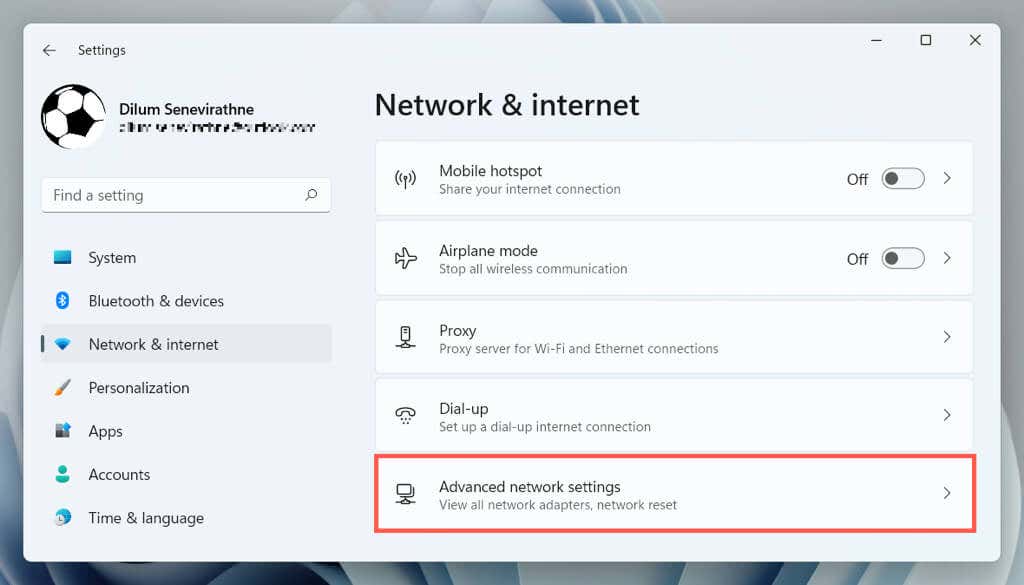
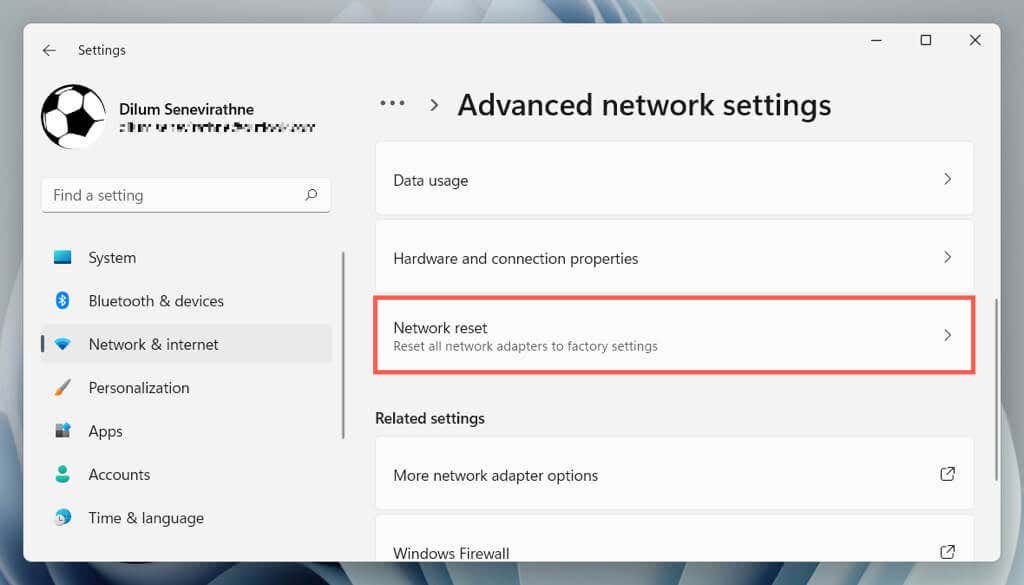
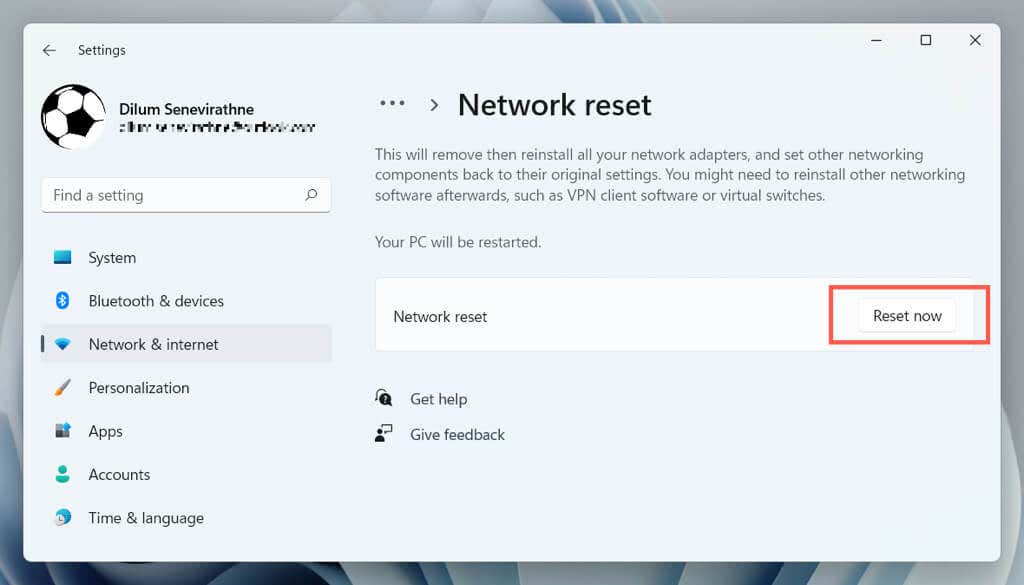
La procedura di ripristino riavvierà Windows e reinstallerà tutti i driver di rete e gli adattatori Wi-Fi/Ethernet. È necessario riconnettersi manualmente a qualsiasi rete Wi-Fi dopo il ripristino.
15. Rimuovi e reinstalla Discord
Se Discord continua a disconnettersi e nessuna delle soluzioni di cui sopra è utile, è ora di rimuovere e reinstallare il programma.
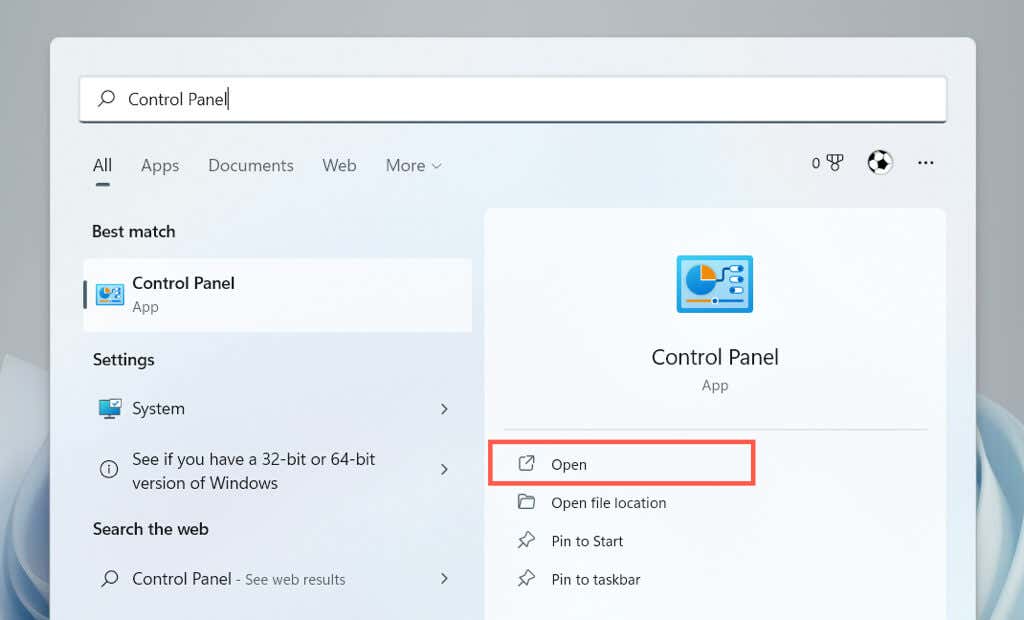
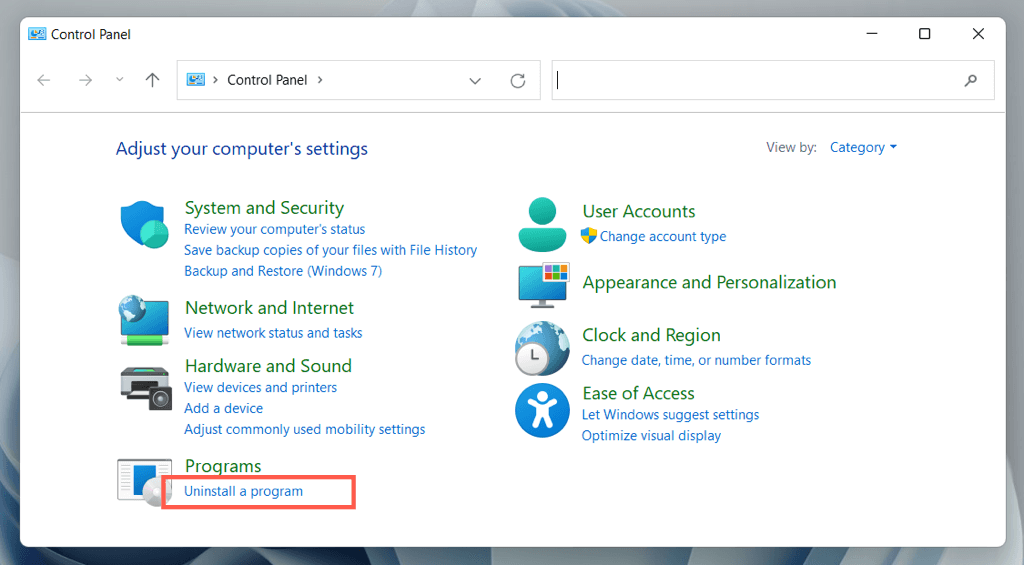
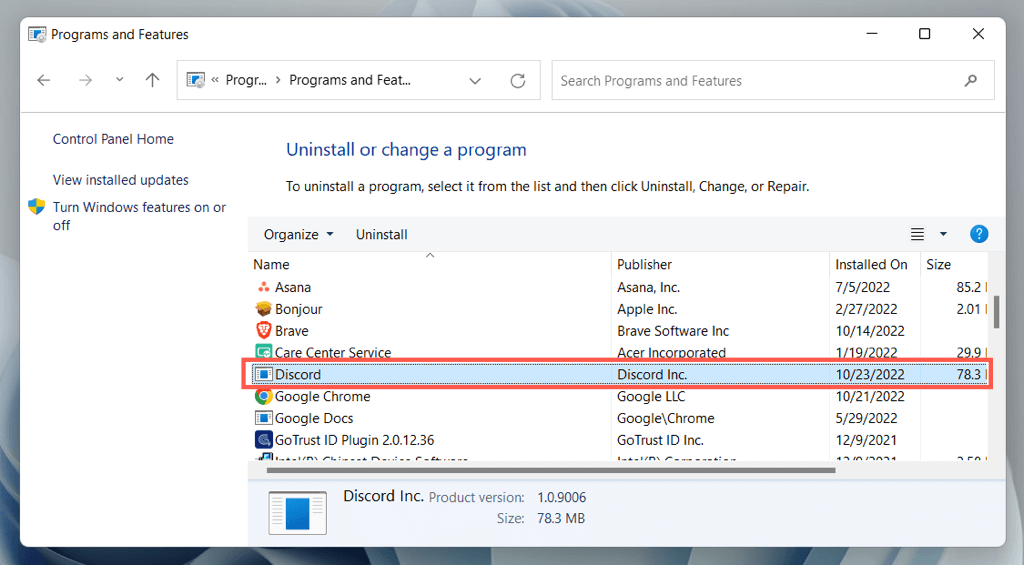
Ripristina nuovamente la connettività Discord stabile
I problemi di connessione di Discord possono essere fastidiosi da risolvere poiché spesso è difficile identificarne la causa esatta. Tuttavia, prenditi il tuo tempo per lavorare sulle soluzioni di cui sopra e dovresti sperimentare di nuovo una connettività Discord stabile. Contatta il supporto Discord se hai bisogno di ulteriore aiuto.
.