Fornire un riferimento per i tuoi lettori o aggiungerne uno per te è un modo conveniente per collegare insieme documenti correlati. Fortunatamente, puoi inserire un documento Microsoft Word in un altro documento Word in diversi modi.
A seconda di come desideri visualizzare il documento di riferimento, puoi collegarti ad esso utilizzando un oggetto o un'icona o semplicemente incorporare il contenuto dell'altro documento di Word. Ti mostreremo come eseguirli ciascuno, così potrai utilizzare quello che funziona meglio per te.
Nota: tieni presente che se condividere il documento con altri, avranno bisogno anche dell'accesso al documento a cui si fa riferimento.
Inserisci un documento Word come oggetto collegato
Un modo per inserire il documento è utilizzare un oggetto collegato. Ciò aggiunge il contenuto dell'altro documento a quello corrente come oggetto, una casella di testo.
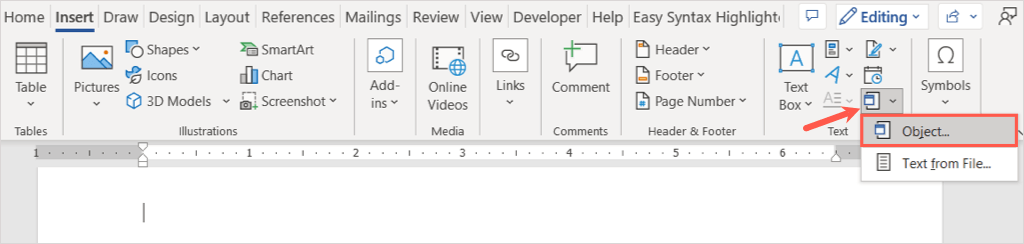
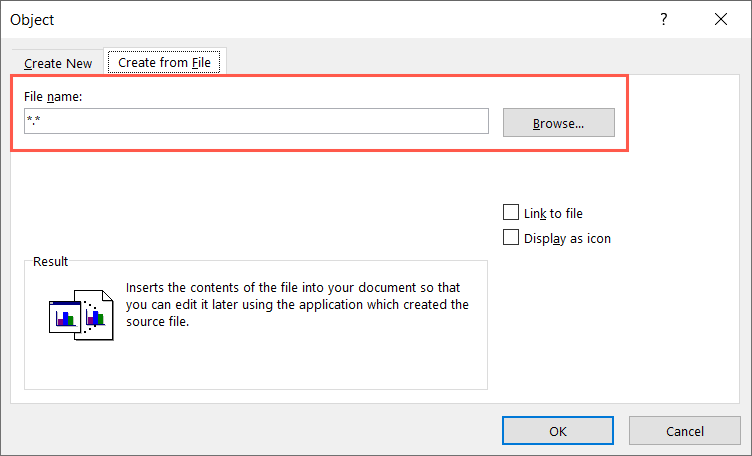
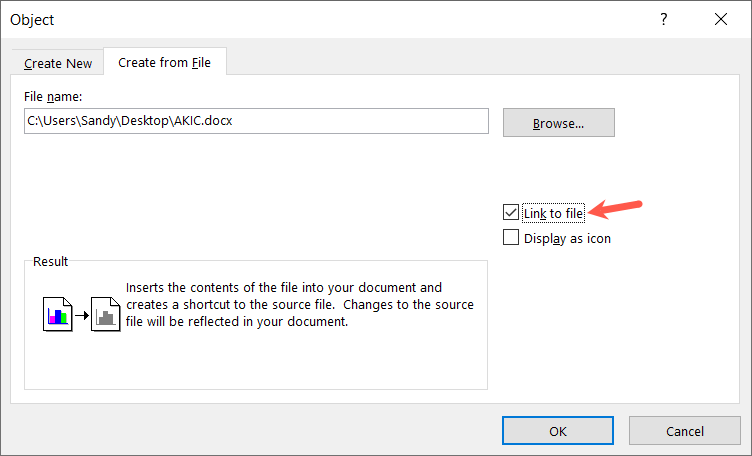
Su Mac, segui gli stessi passaggi per aprire la casella Oggetto e seleziona Da file. Trova e scegli il file, seleziona Inseriscie seleziona OK.
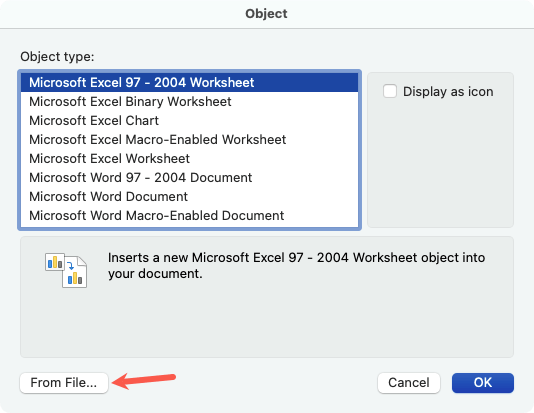
Se selezioni il testo incorporato, noterai un bordo attorno ad esso. Questo perché è una casella di testo che ti consente di spostarla o ridimensionarla secondo necessità.
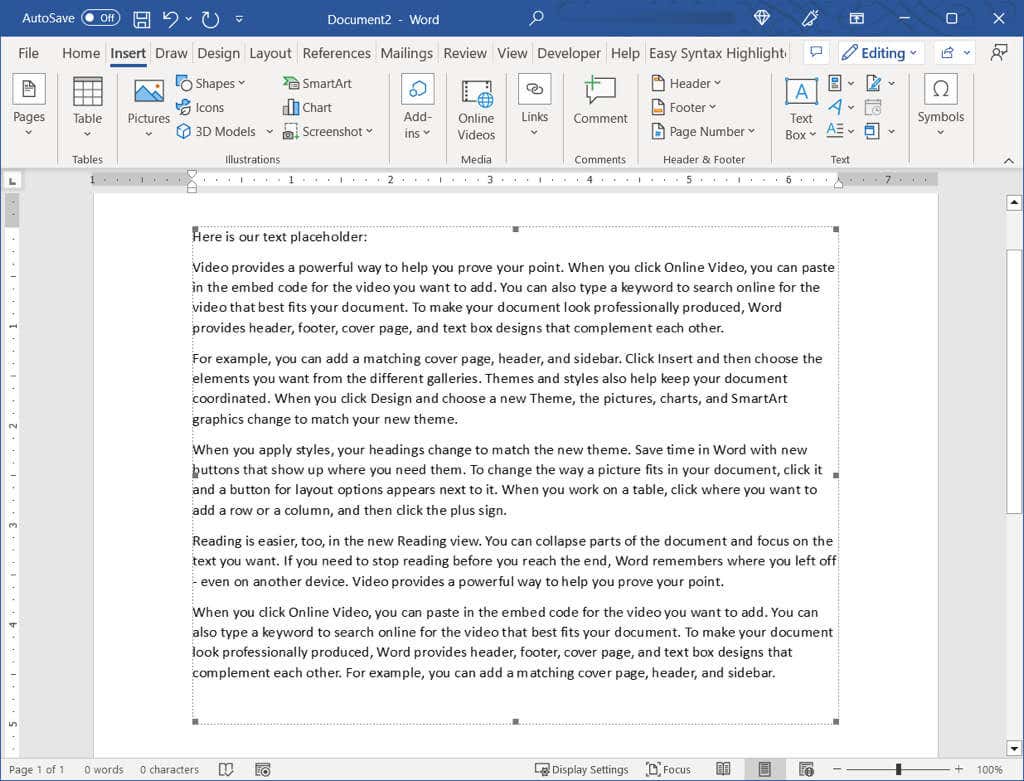
Utilizzando questo metodo, puoi fare doppio clic sull'oggetto per aprire il documento di origine. Apporta le modifiche lì, salva il documento e vedrai le modifiche nel documento corrente.
Se desideri rimuovere l'oggetto in un secondo momento, selezionalo e utilizza il tasto Elimina.
Inserisci un documento Word come icona collegata
Se vuoi collegamento al documento Word utilizzare un'icona, questa è un'altra opzione. Quindi seleziona semplicemente l'icona per aprire il documento..
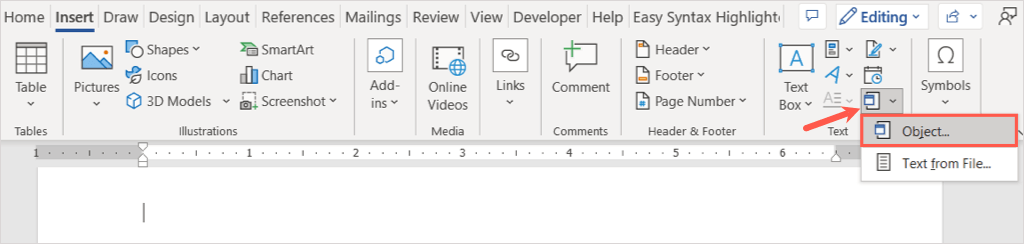
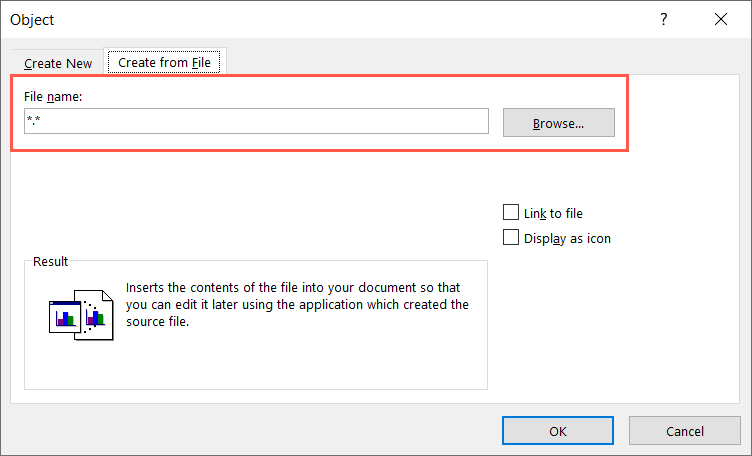
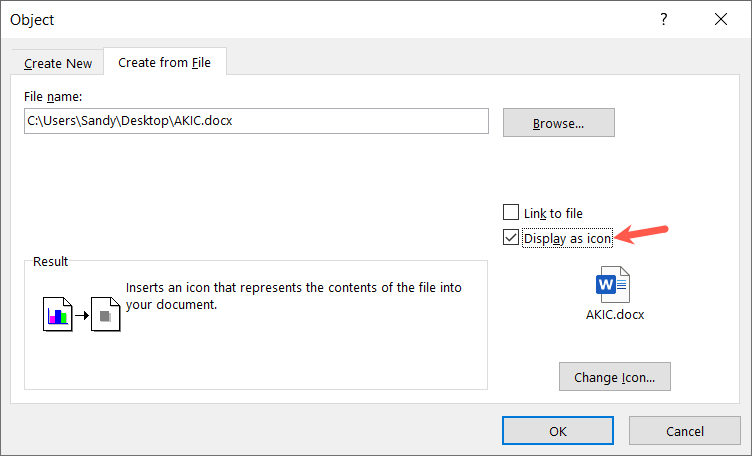
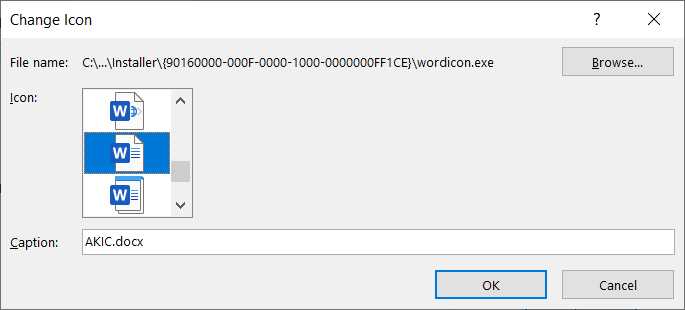
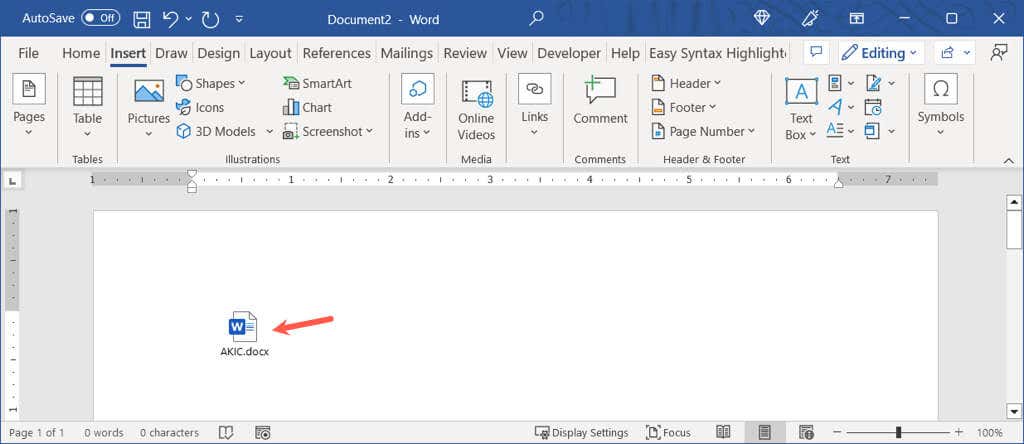
Su Mac, segui gli stessi passaggi per aprire la casella Oggetto e, facoltativamente, scegli il tipo di file. Seleziona Da file, trova e scegli il file, quindi seleziona Inserisci. Seleziona la casella di controllo Visualizza come iconae seleziona OK.
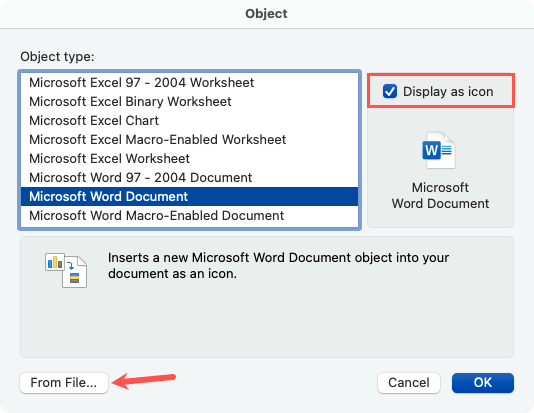
Se desideri rimuovere l'icona in un secondo momento, selezionala e utilizza il tasto Elimina.
Incorpora il testo da un documento Word
Un altro modo per inserire il documento Word è inserire il testo stesso. Questo non collega insieme i documenti ma ti fornisce tutto il contenuto senza copiare e incollare da uno a quello successivo. I passaggi sono gli stessi sia per Windows che per Mac.
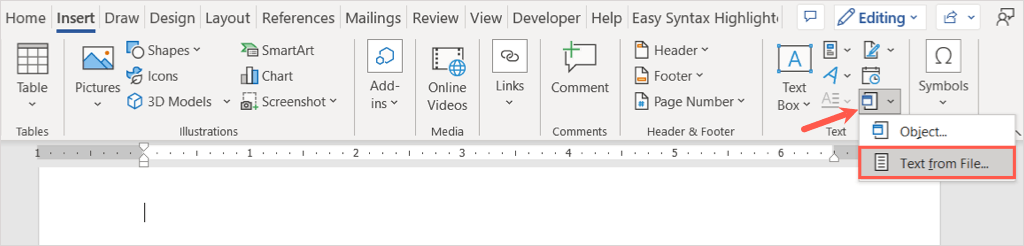
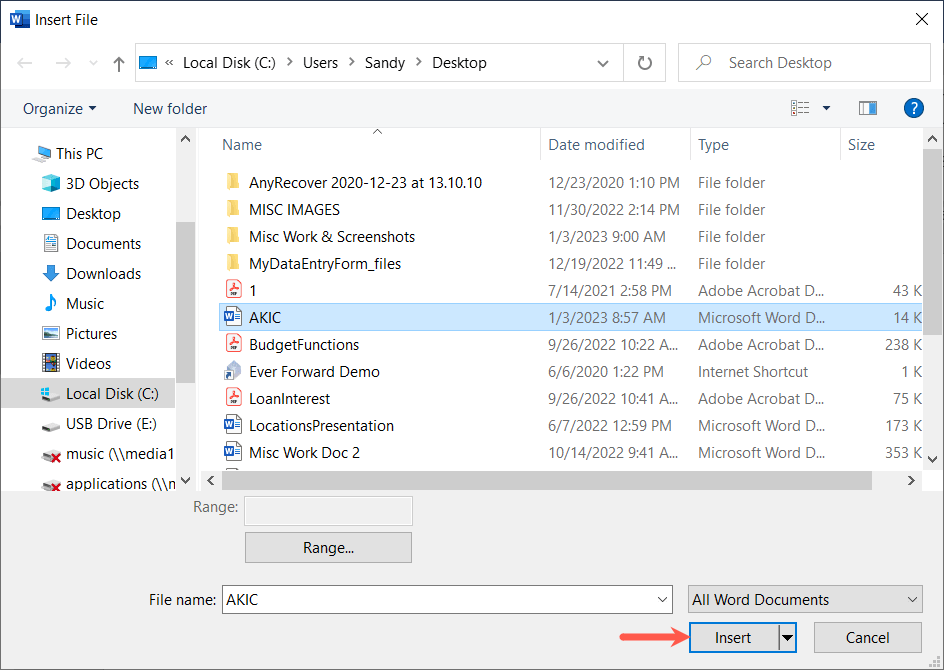
Vedrai quindi il contenuto del documento inserito in quello corrente.
Diversamente dal primo metodo sopra, se apporti modifiche al file sorgente, non le vedrai riflesse nel documento corrente. Se utilizzi questa opzione, puoi semplicemente modificare, formattare ed eliminare il testo come se lo avessi digitato direttamente nel documento..
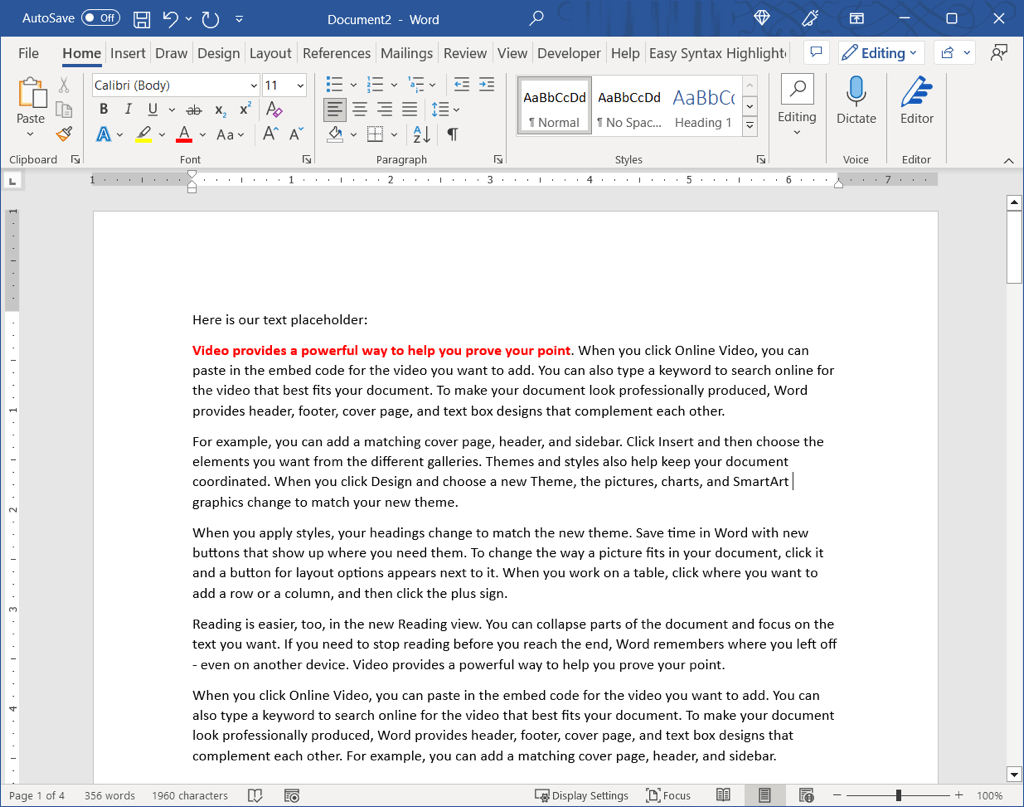
L'inserimento di un documento Word in un altro è un modo pratico per fare riferimento a contenuti correlati. Per ulteriori tutorial su Microsoft Office, guarda come fare utilizzare le funzionalità Confronta e Combina documenti in Word.
.