Microsoft Teams dispone di un potente strumento di condivisione dello schermo e di presentazione. Puoi condividere l'intero schermo del desktop o un'applicazione specifica durante videochiamate o conferenze. Ti mostreremo come condividere il tuo schermo su Teams per Windows e macOS.
Spiegazione delle modalità Presenter di Microsoft Teams
Microsoft Teams dispone di tre modalità presentatore: Standout, Side-by-sidee Reporter. La condivisione dello schermo con le “modalità presentatore” consente ai partecipanti alla riunione di vedere te (il relatore) e il tuo schermo. Utilizza la modalità presentatore quando condividi lo schermo in una presentazione di lavoro o scolastica.
Modalità eccezionale
In modalità Standout, i partecipanti alla riunione vedono te o chiunque stia parlando nell'angolo inferiore della presentazione. Lo schermo o la finestra dell'app che condividi diventa lo sfondo della presentazione.
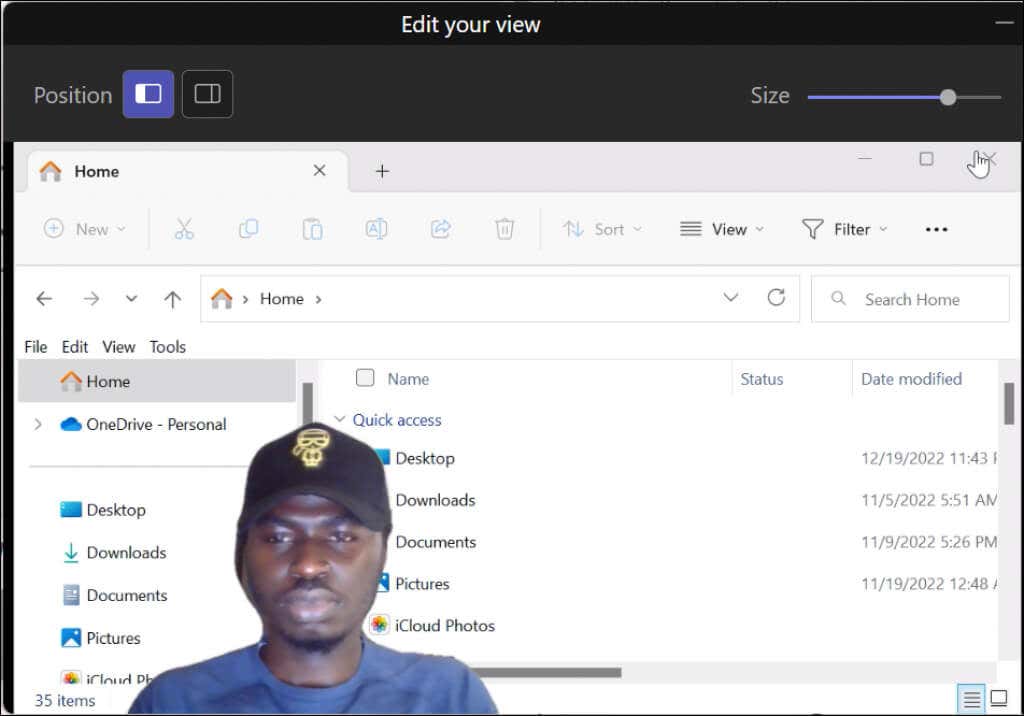
Modalità affiancata
Questa modalità colloca te (il relatore) e il contenuto dello schermo in un layout a griglia affiancato.
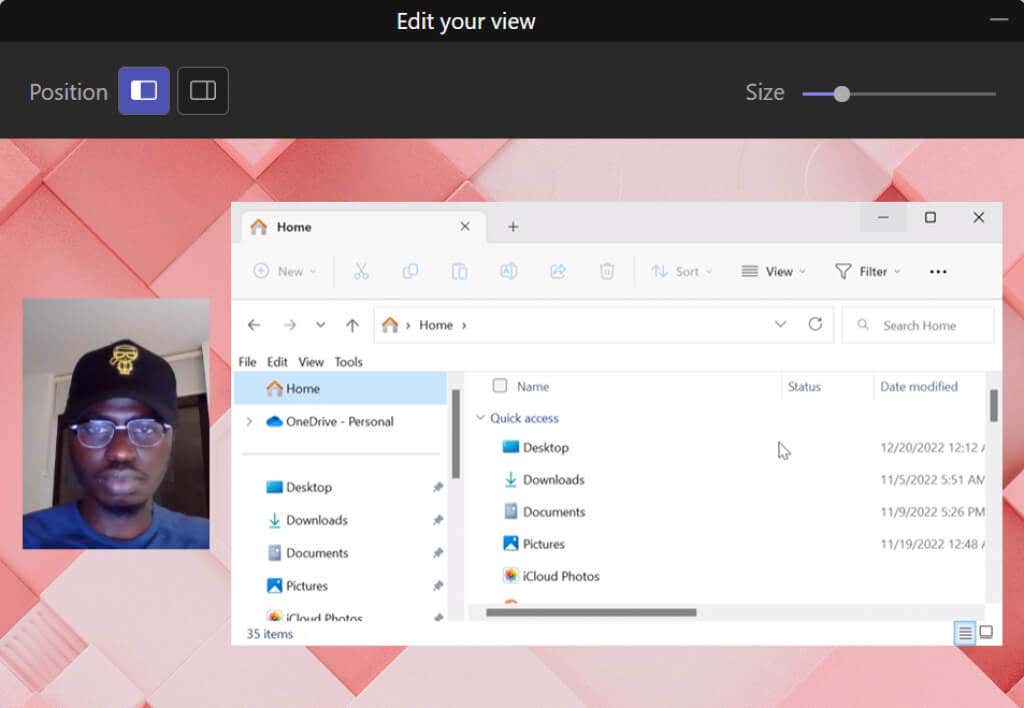
Modalità Reporter
Teams mette te (il relatore) e il tuo schermo condiviso su un sfondo personalizzato.
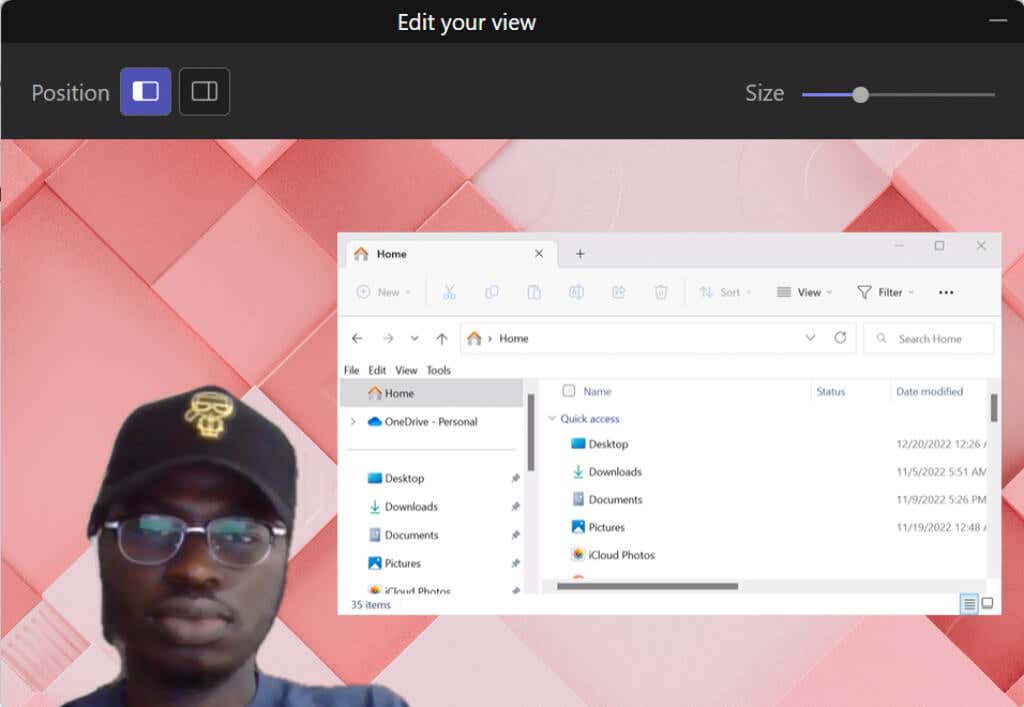
Condividi il tuo schermo in Microsoft Teams (Windows)
Microsoft Teams dispone di due versioni per dispositivi Windows. Ti mostreremo come condividere lo schermo in "Teams for Home/Small Business" e "Teams for Work/School".
Se ti stai chiedendo quali siano le differenze, Teams for Work/School dispone di modalità presentatore mentre Teams for Home/Small Business no.
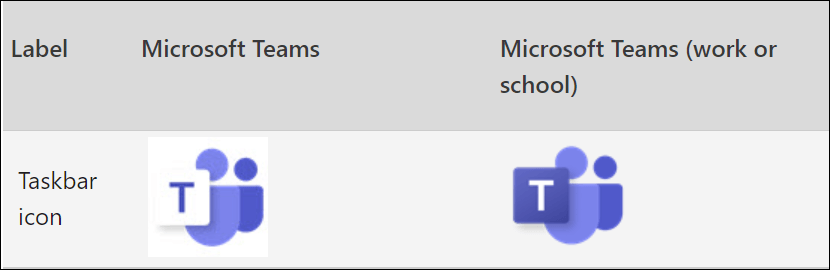
Condividi schermo in Teams for Home/Small Business
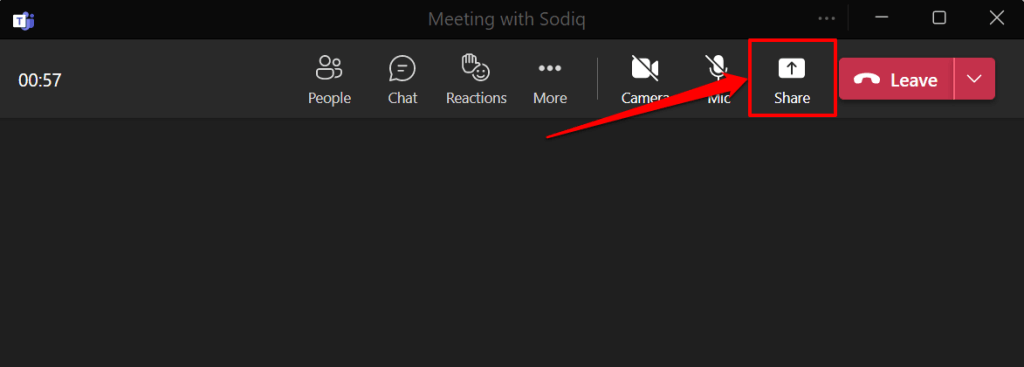
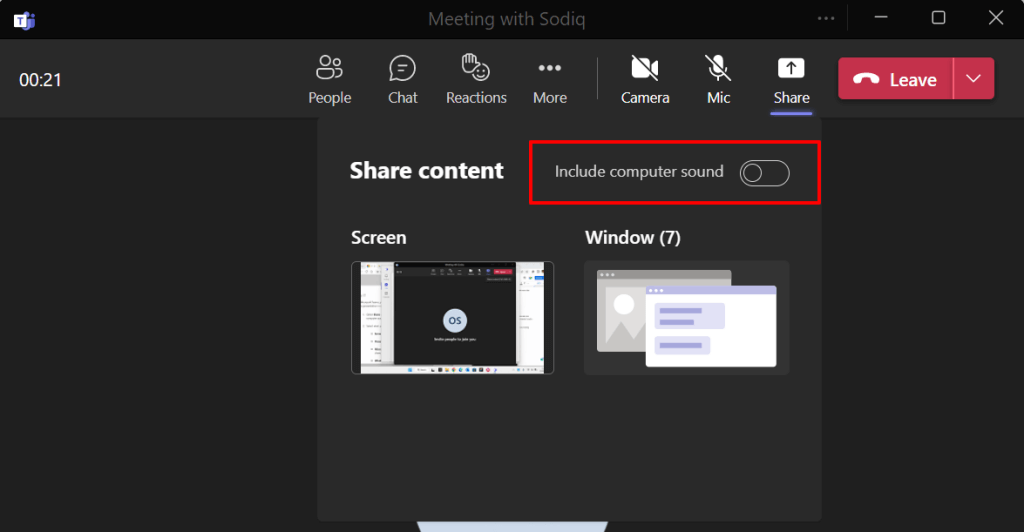
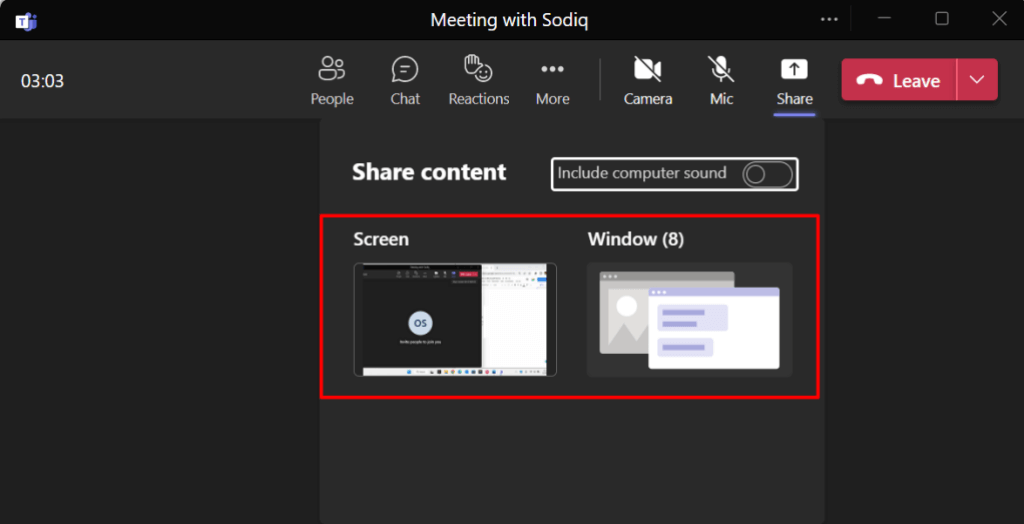
Per condividere un'app, seleziona la finestra dell'app per procedere. La condivisione delle finestre non è disponibile nell'app Microsoft Teams Linux: gli utenti Linux possono condividere solo l'intero schermo del desktop..

Microsoft Teams aggiunge un bordo rosso attorno allo schermo del tuo computer o all'app che stai condividendo. Non vedrai questo bordo rosso su un computer Linux.
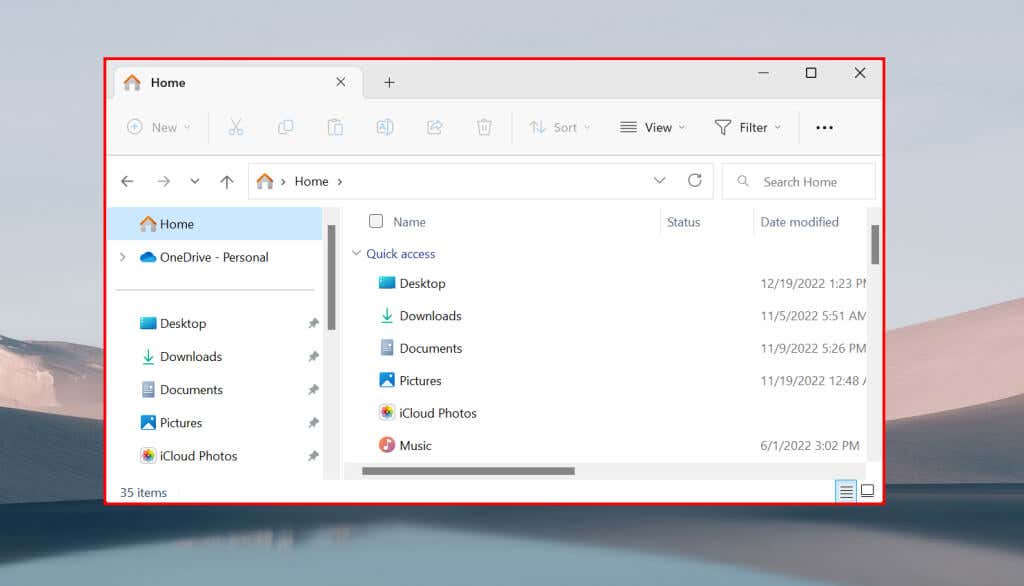
Quando condividi l'intero schermo, i partecipanti alla riunione vedono tutto sul display tranne le notifiche di app e di sistema.
Condividi schermo in Teams for Work/School
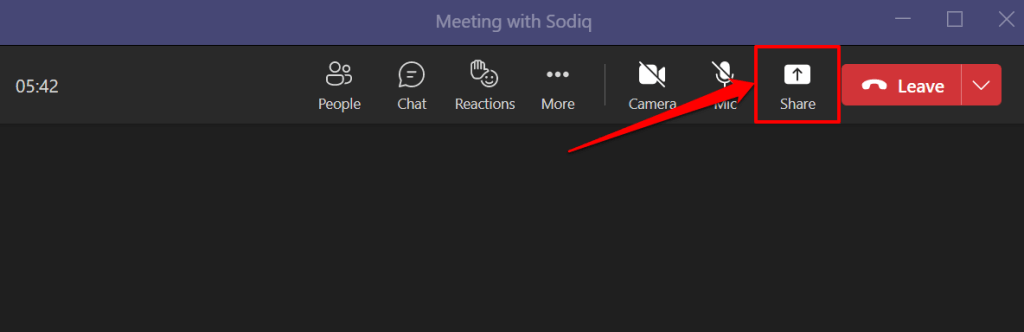
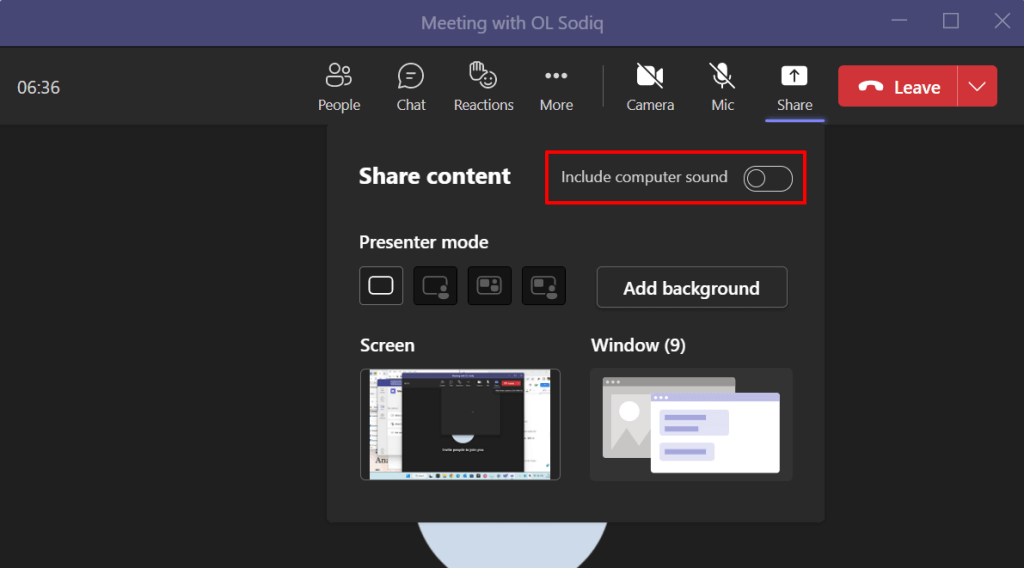
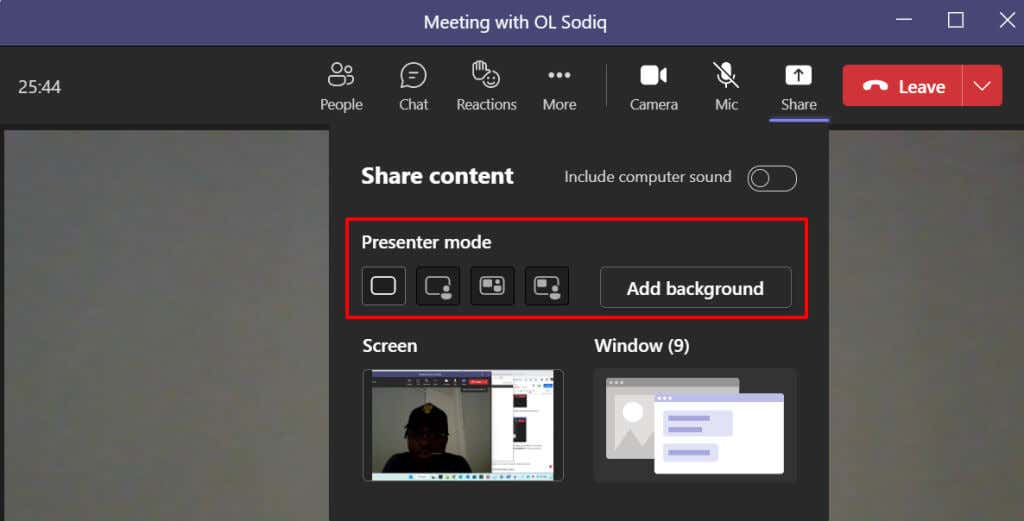

Suggerimento avanzato:per condividere rapidamente un'app in una riunione, posiziona il cursore sull'icona dell'app sulla barra delle applicazioni e seleziona Condividi questa finestra.
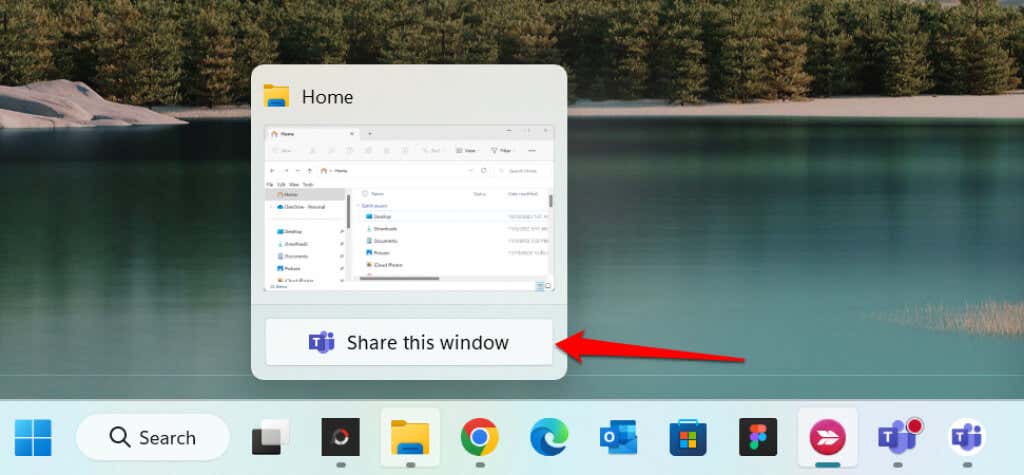
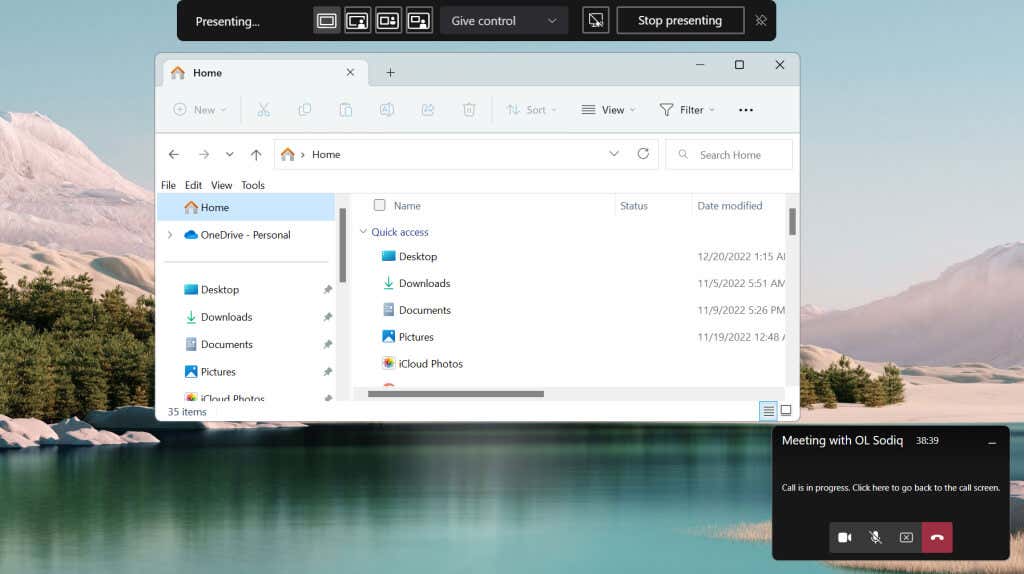

Sulla barra degli strumenti puoi interrompere la presentazione, cambiare modalità presentatore e cedere il controllo a un altro partecipante alla riunione.
Condividi il tuo schermo in Microsoft Teams (Mac)
Sui computer Mac, devi concedere a Microsoft Teams l'accesso per registrare lo schermo e l'audio per utilizzare la condivisione dello schermo nelle riunioni.
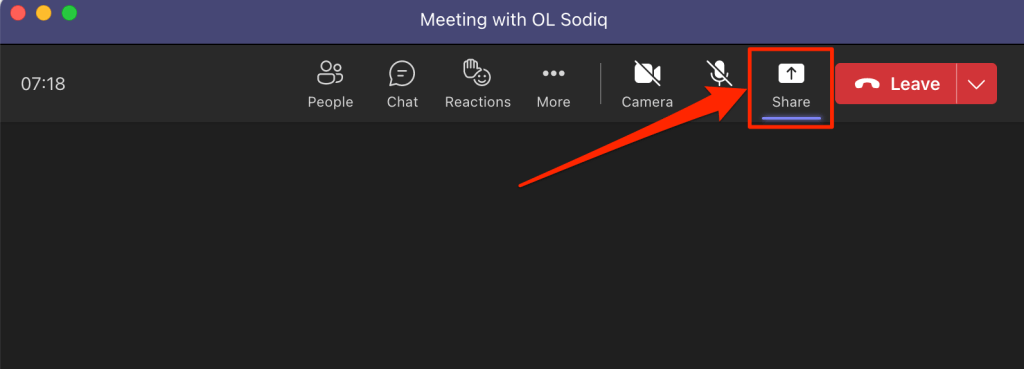
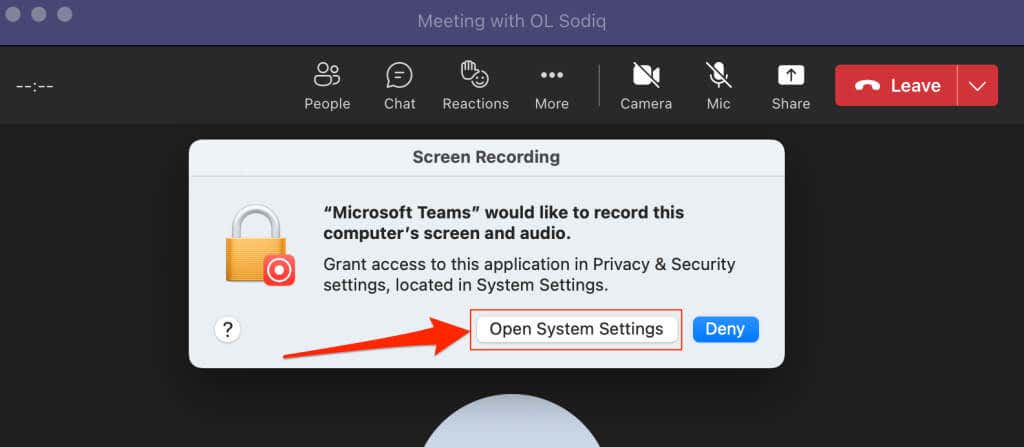
Puoi anche concedere l'autorizzazione alla registrazione dello schermo di Teams dalle impostazioni di sistema del tuo Mac. Vai su Impostazioni di sistema(o Preferenze di sistema), seleziona Privacy e sicurezzasulla barra laterale e scegli Registrazione schermo..


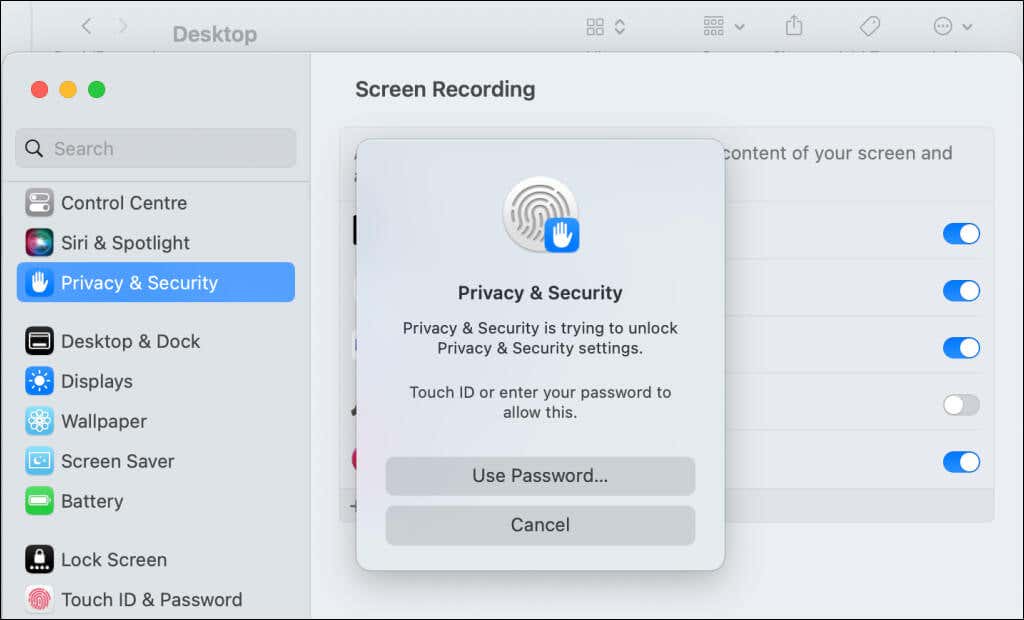
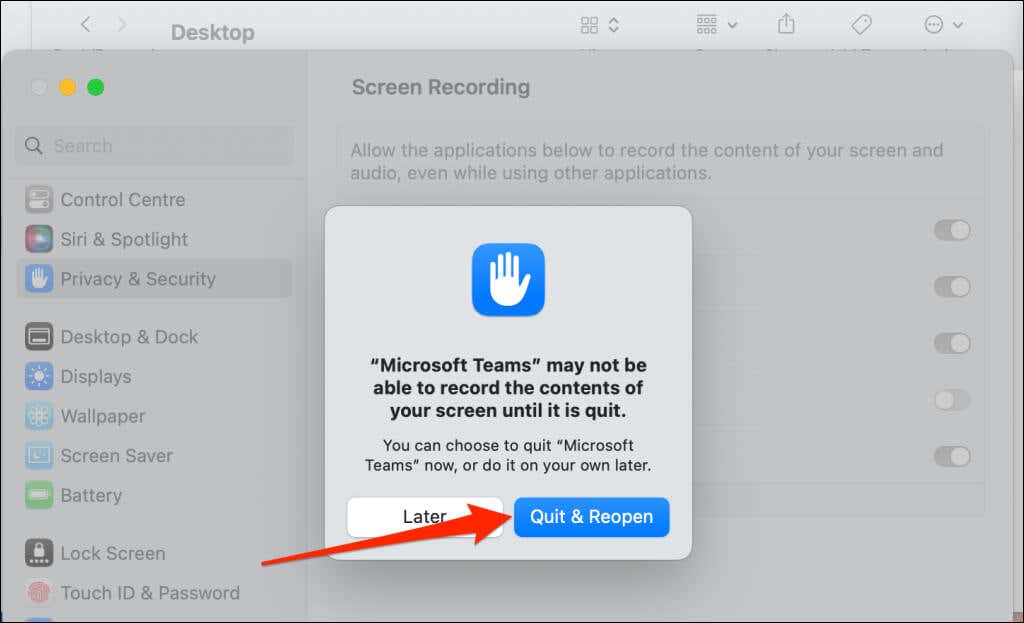
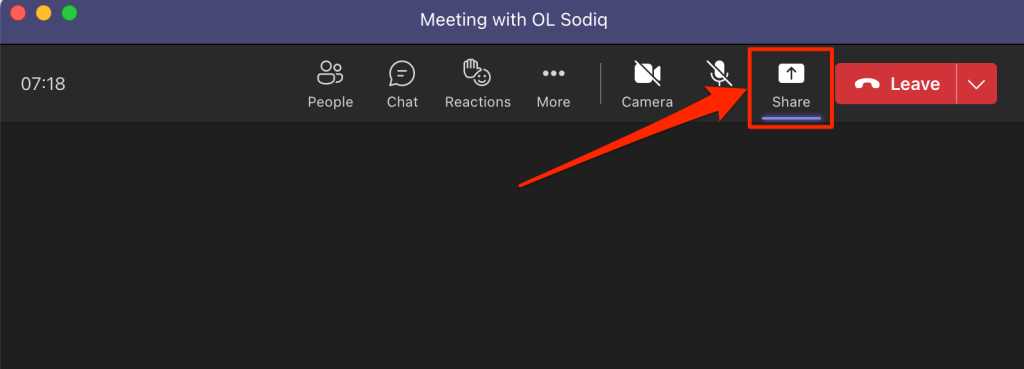
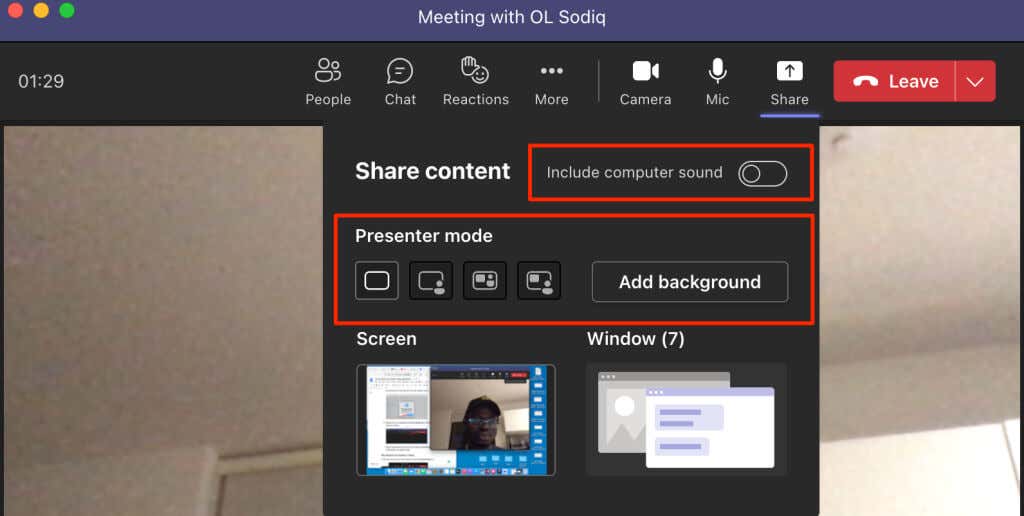
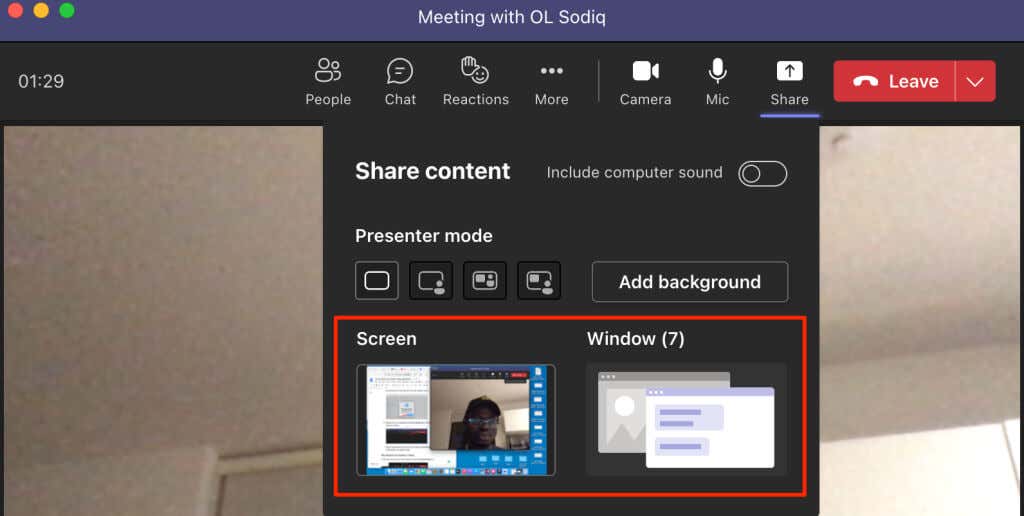
Interrompi la condivisione dello schermo in Teams
Apri Teams e seleziona l'icona Interrompi condivisioneper interrompere la condivisione dello schermo.
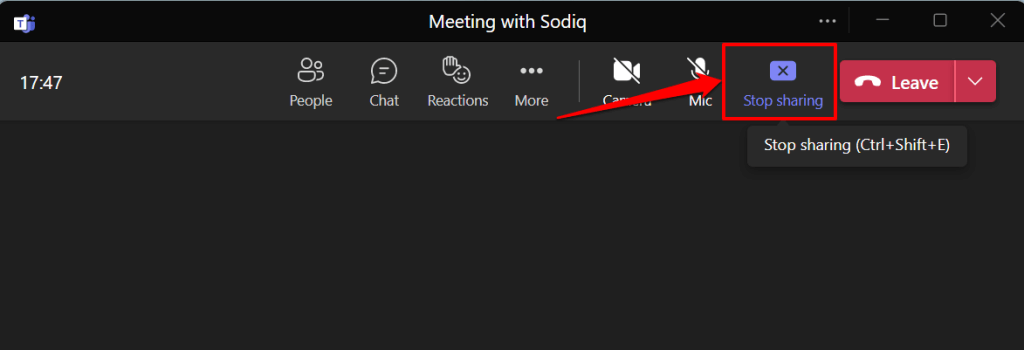
In alternativa, premi Ctrl+ Maiusc+ Esulla tastiera per interrompere la condivisione dello schermo. Utilizza la scorciatoia da tastiera Comando+ Maiusc+ Eper interrompere la condivisione dello schermo sul tuo computer Mac.
Puoi selezionare Interrompi presentazionenella barra degli strumenti del presentatore per interrompere la condivisione dello schermo o della finestra.

Non riesci a condividere lo schermo in Teams? Prova queste soluzioni rapide
Hai problemi a condividere lo schermo in Teams? Microsoft Teams visualizza una schermata nera o vuota durante la presentazione nelle riunioni? I metodi di risoluzione dei problemi riportati di seguito potrebbero risolvere il problema.
1. Aggiorna Microsoft Teams
La condivisione dello schermo potrebbe non funzionare correttamente nelle versioni precedenti di Microsoft Teams. Aggiorna l'app alla versione più recente e prova a condividere nuovamente lo schermo.
Apri Microsoft Teams, seleziona l'icona a tre puntiaccanto all'icona/immagine del tuo profilo e seleziona Verifica aggiornamenti.
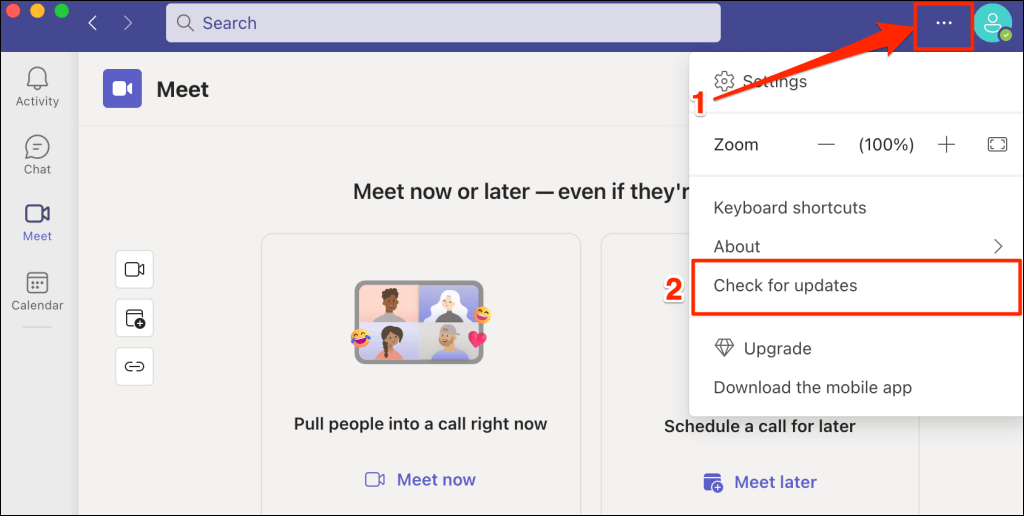
Attendere che Teams installi gli aggiornamenti disponibili e seleziona Aggiorna oraper riavviare Microsoft Teams.
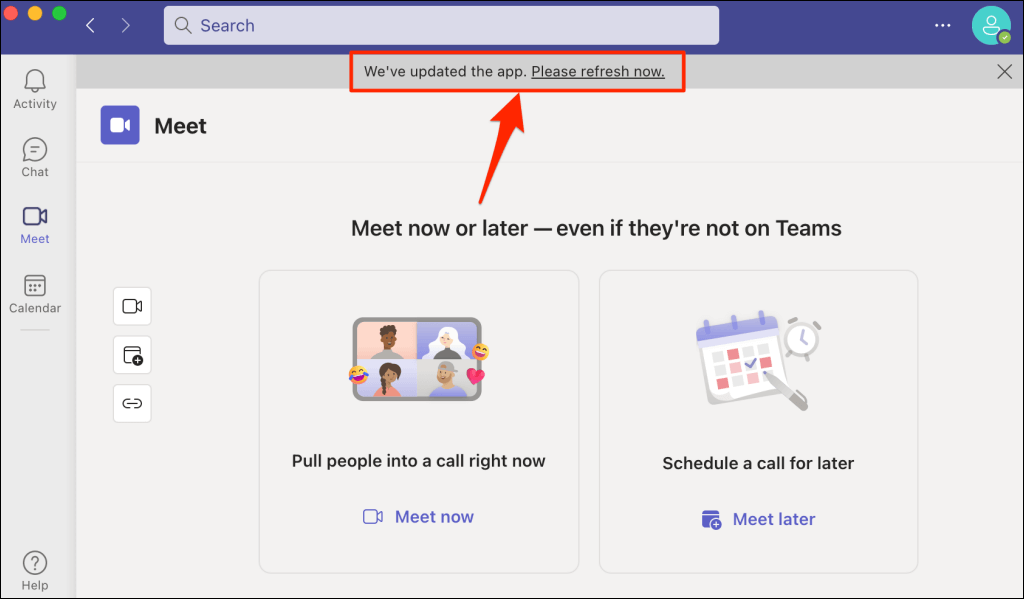 .
.
Per aggiornare Teams per privati o piccole imprese, seleziona l'icona del menu a tre punti, scegli Impostazionie seleziona Informazioni su Teams.

Microsoft Teams scaricherà automaticamente l'ultima versione disponibile per il tuo computer.
2. Forza arresto e riavvio dei team
Forza la chiusura e la riapertura di Teams se la funzionalità di condivisione dello schermo dell'app non funziona sul tuo computer.
In Windows, premi Ctrl+ Maiusc+ Escper aprire Task Manager, fai clic con il pulsante destro del mouse su Microsoft Teamse seleziona Termina attività.
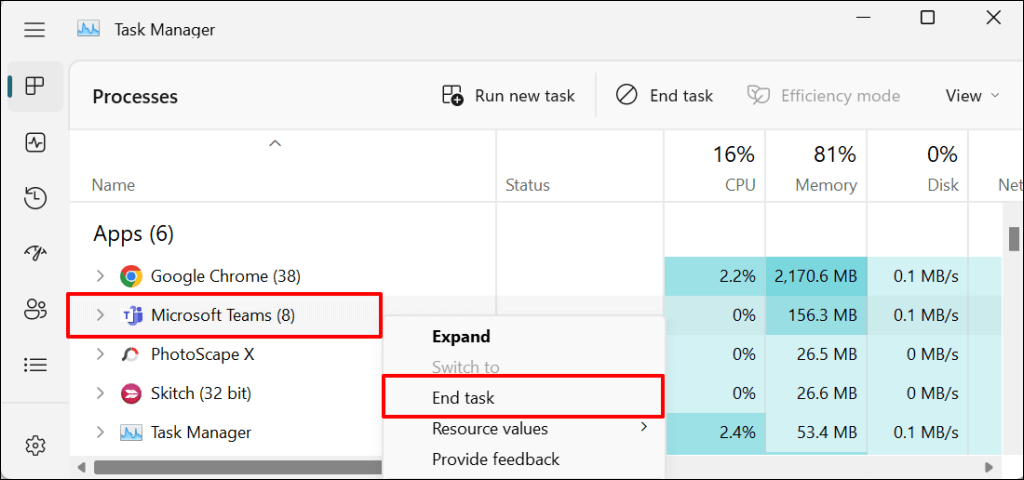
Se utilizzi un Mac, premi Comando+ Opzione+ Escper aprire la finestra "Forza uscita dalle applicazioni". Seleziona Microsoft Teamse seleziona Forza l'uscitaper chiudere l'app Microsoft Teams.

3. Svuota la cache di Microsoft Teams
I file di cache di Microsoft Teams danneggiati possono anche causare vari problemi nell'app. Svuota la cache di Teams se si arresta in modo anomalo o non riesce a condividere lo schermo: l'eliminazione della cache di Teams non eliminerà i dati dell'app. Consulta il nostro tutorial su come svuotare la cache di Microsoft Teams per istruzioni dettagliate.
4. Riavvia il computer
Il riavvio del computer può anche far sì che la funzionalità di condivisione dello schermo di Teams funzioni nuovamente correttamente. Ti consigliamo inoltre di aggiornare il sistema operativo del tuo computer alla versione più recente.
Condividi lo schermo nelle riunioni di Microsoft Teams
La condivisione dello schermo in Microsoft Teams è esclusiva delle app desktop. Non puoi condividere lo schermo da Rete delle squadre o da app mobili (Android o iPhone). Tuttavia, se partecipi a una riunione, puoi visualizzare una presentazione con condivisione dello schermo da qualsiasi dispositivo.
.