Ricevi il messaggio di errore "Word ha riscontrato un errore durante il tentativo di aprire il file" mentre tenti di avviare un documento con Microsoft Word? È probabile che un'app di terze parti abbia modificato il tuo file. Ti mostreremo alcuni modi per aggirare questo problema e avviare con successo il tuo documento.
Gli altri motivi per cui potresti riscontrare il problema di cui sopra includono la funzione Visualizzazione protetta di Word che blocca l'accesso ai documenti, il tuo file danneggiato, problemi di Word e altro ancora.
Sblocca il tuo file Word
Quando ricevi l'errore "Word ha riscontrato un errore durante il tentativo di apertura del file", sblocca il file Word e il problema potrebbe essere risolto. Puoi farlo utilizzando la finestra Proprietà sul tuo PC Windows
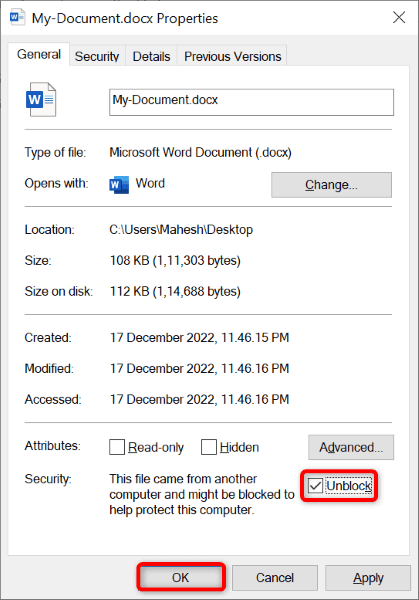
Risolvi il problema con più documenti Word
Se ricevi lo stesso errore per più documenti Word, non è necessario risolvere il problema per ciascun file singolarmente. Puoi invece aggiungere la cartella dei documenti come posizione attendibile in Word e quindi accedi a tutti i tuoi documenti in Word senza problemi.
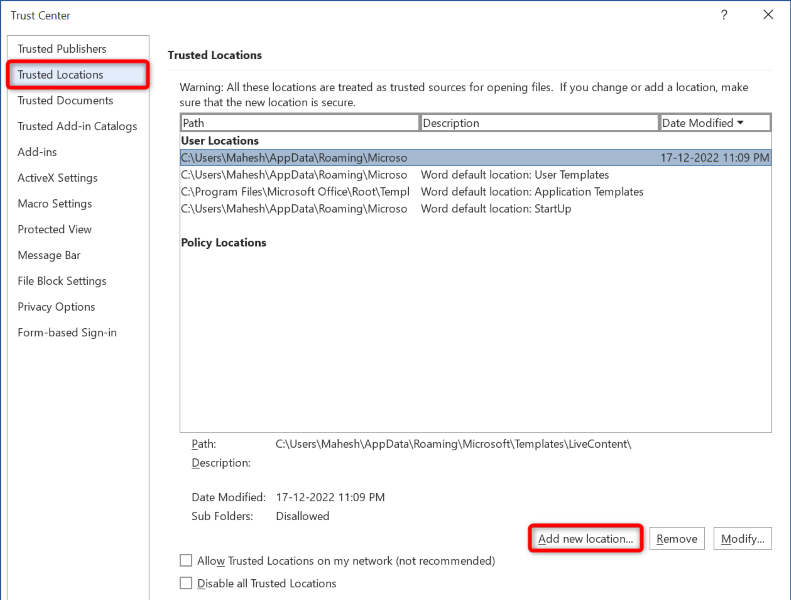
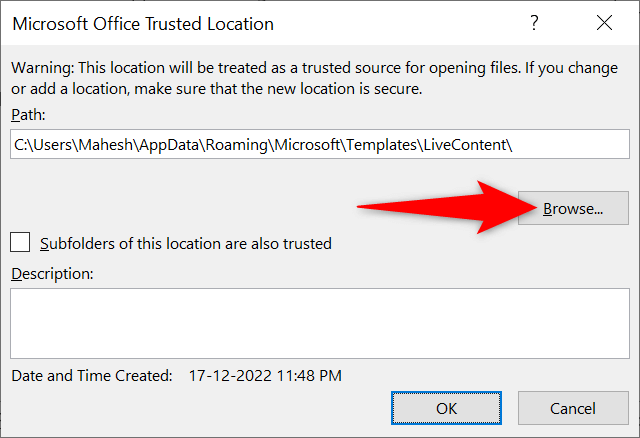
Disattiva la visualizzazione protetta in Word
Se continui a ricevere l'errore precedente per il tuo file, disabilitare la funzione Visualizzazione protetta di Word ciò limita alcune funzionalità dell'app. Il problema dovrebbe quindi essere risolto..
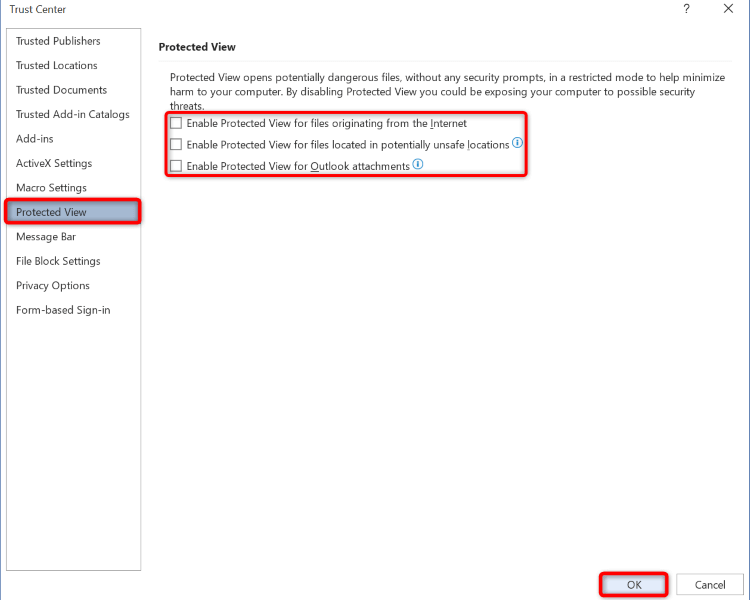
Ripara il tuo file Word
Uno dei motivi per cui il file non si apre e viene visualizzato l'errore "Word ha riscontrato un errore durante il tentativo di apertura del file" è che il file è difettoso. App o virus di terze parti potrebbero aver modificato il tuo file, rendendolo inutilizzabile.
In questo caso, puoi utilizzare la funzionalità di riparazione integrata di Word eventualmente correggere il tuo file. Dopo averlo fatto, il tuo file dovrebbe aprirsi in Word senza problemi.
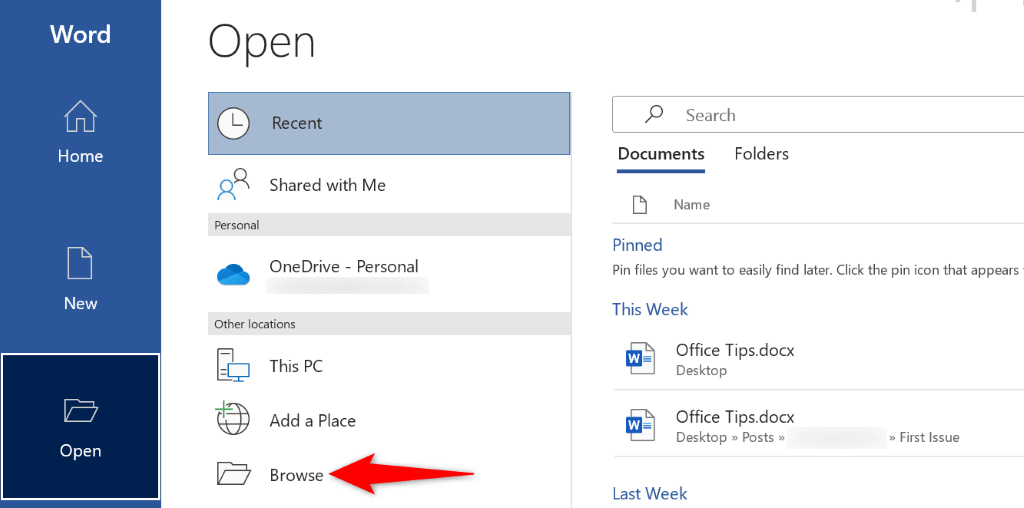
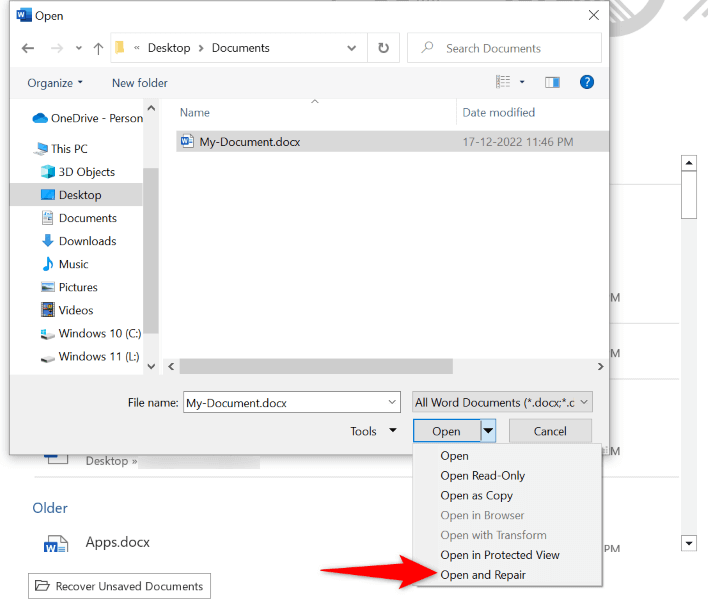
Accedi al tuo file in modalità provvisoria di Office di Word
È possibile che il tuo file vada bene, ma L'app Word presenta problemi ti impedisce di visualizzare i tuoi documenti. Questi problemi possono verificarsi a causa di vari fattori, tra cui i componenti aggiuntivi.
In questo caso, puoi eseguire Word in modalità provvisoria di Office, che isola gli elementi di terze parti nell'app, consentendoti di visualizzare i tuoi documenti.
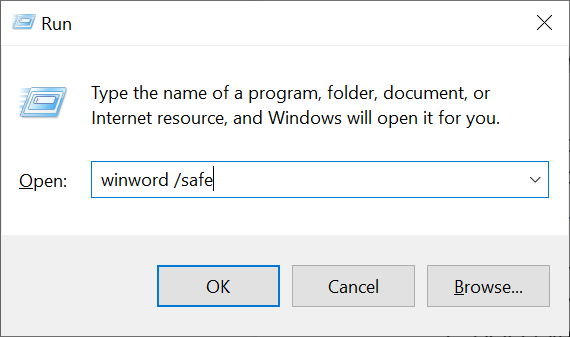
Ripara Microsoft Word
Se continui a ricevere l'errore precedente mentre provi ad avviare il file, i file principali dell'app Word potrebbero essere danneggiati. Non puoi correggere questi file manualmente, ma puoi utilizzare uno strumento di riparazione integrato su riparare tutti questi file difettosi.
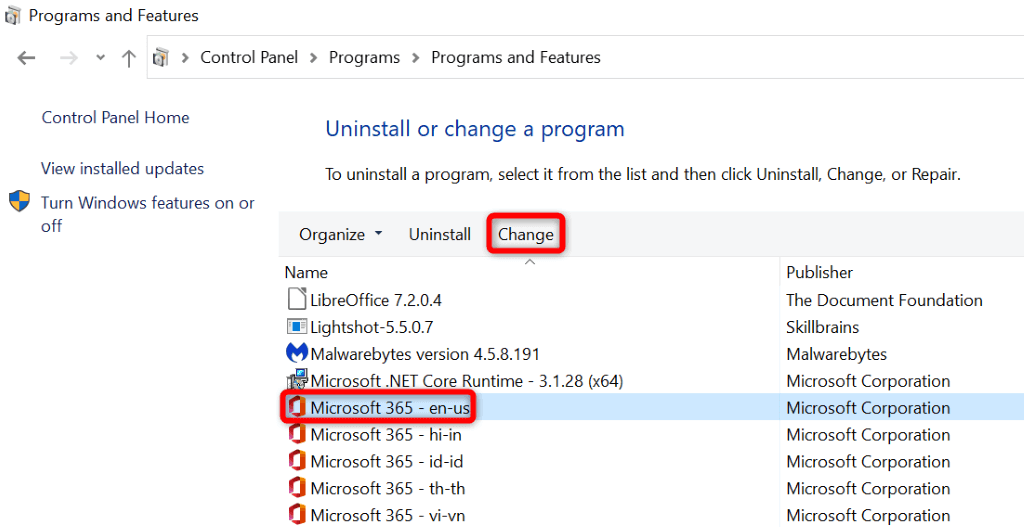
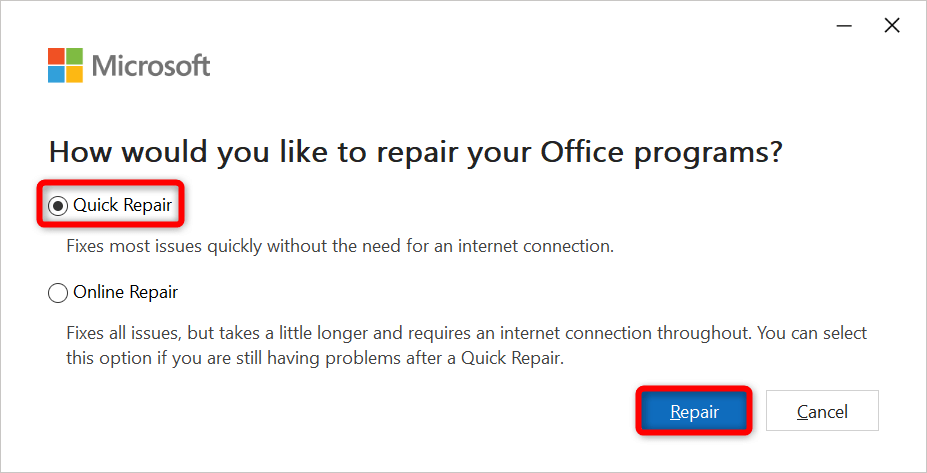
Apri il tuo file Word in un altro elaboratore di testi
L'aspetto positivo dei documenti Word è che non è necessariamente necessaria l'app Word per visualizzare e modificare i tuoi documenti. Esistono molti altri elaboratori di testi che puoi utilizzare per accedere e apportare modifiche ai tuoi file di Office.
Puoi utilizzare gli strumenti integrati del tuo computer come WordPad (Windows) e TextEdit (Mac) per visualizzare i tuoi documenti Word. Per ulteriori funzionalità, utilizza suite per ufficio alternative come OpenOffice e LibreOffice.
Sarai in grado di apportare quasi tutte le modifiche che desideri ai tuoi documenti Word utilizzando queste app della suite per ufficio di terze parti.
Risolvi i problemi che ti impediscono di aprire i file di Word
I file Word sono una parte importante della vita lavorativa di molte persone. Se ricevi l'errore "Si è verificato un errore in Word tentativo di apertura del file", ti sentirai frustrato perché il tuo file semplicemente non si aprirà, qualunque cosa tu faccia.
Fortunatamente, puoi risolvere il problema sbloccando il file o apportando alcune altre modifiche in Word, come descritto sopra. Il tuo file verrà quindi avviato senza problemi.
.