Il tuo L'app Microsoft Word si blocca quando provi a salvare un documento? Il tuo file potrebbe essere danneggiato e l'app potrebbe comportarsi in questo modo. La tua app potrebbe anche riscontrare problemi tecnici. Ti mostreremo come risolvere il problema, così non avrai difficoltà a salvare i tuoi documenti.
Altri motivi per cui Word si blocca durante il salvataggio di un file sono: il tuo computer ha un piccolo problema tecnico, stai aprendo il documento da un'unità instabile, i componenti aggiuntivi di Word sono problematici, il tuo computer è infetto da un virus, i file dell'app di Word sono corrotti e altro ancora.
Riavvia il tuo computer Windows 10/11 o Mac
Se Word si blocca durante il salvataggio del documento, spegni e riaccendi il computer Windows o Mac per risolvere eventualmente il problema. Il riavvio del computer aiuta a risolvere molti piccoli problemi, alcuni dei quali potrebbero causare il problema con Word.
Puoi riavviare un PC Windows fare clic con il pulsante destro del mouse sull'icona del menu Starte scegliere Arresta o esci>Riavvia.
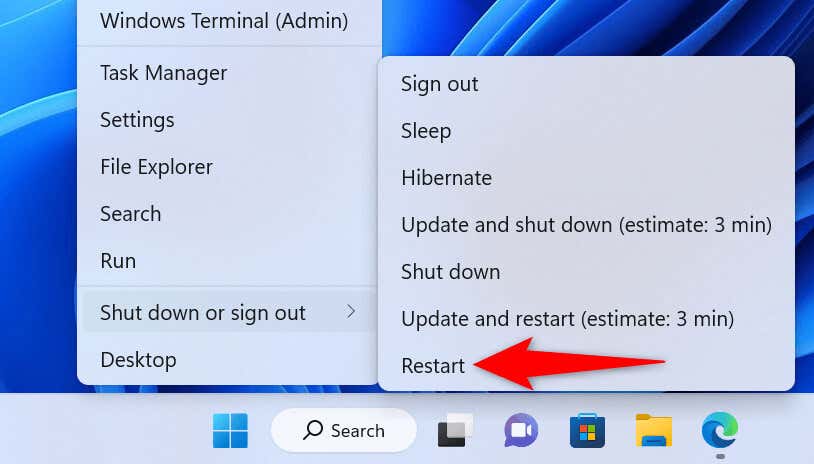
A riavviare un computer Mac, seleziona il logo Apple nell'angolo in alto a sinistra dello schermo e scegli Riavvia.
Avvia il tuo documento Word quando il computer si riaccende, apporta le modifiche richieste e prova a salvare il file.
Ripara il tuo documento Word
Il documento che stai tentando di salvare potrebbe essere danneggiato, causando il blocco di Word. Vari elementi, tra cui virus, app dannose e download interrotti, possono rendere problematico il tuo documento.
In questo caso, puoi utilizzare l'opzione di riparazione integrata di Word su ripara il tuo file difettoso.
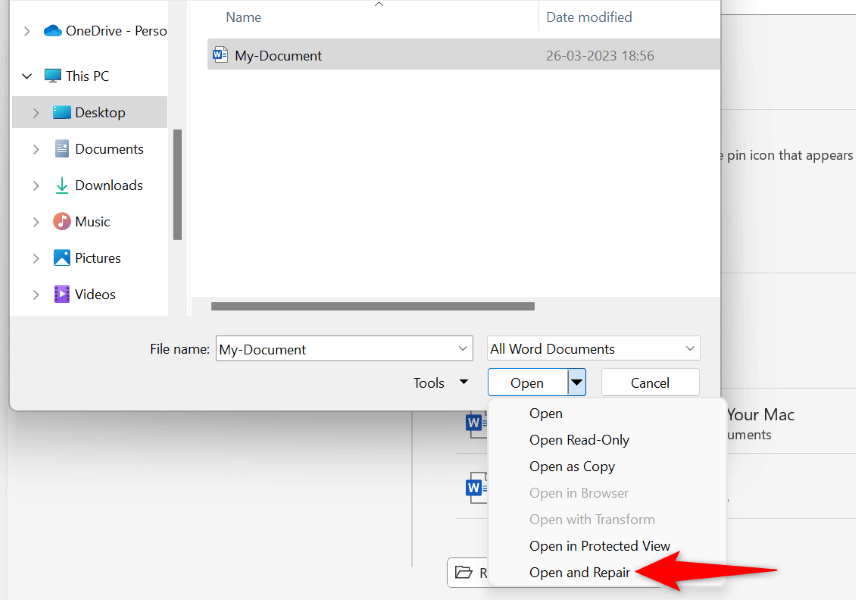
Avvia il tuo documento Word da un'altra posizione
Se stai tentando di salvare le modifiche a un documento Word salvato su un'unità esterna o in un percorso di rete, l'unità o la connessione di rete potrebbero essere instabili. Ciò rende difficile per Word salvare le modifiche nel documento..
In questo caso, copia il tuo documento Word dalla sua posizione originale in una cartella locale sul tuo computer, apporta modifiche al file e copia il file nella sua posizione originale.
Avvia MS Word in modalità provvisoria
I tuoi i componenti aggiuntivi di Word installati potrebbero essere difettosi, causando il blocco dell'app durante il salvataggio dei documenti. In questo caso, puoi avviare Word in modalità provvisoria che isola tutti i tuoi componenti aggiuntivi esterni.
In questo modo puoi verificare se i componenti aggiuntivi sono i colpevoli. In tal caso, puoi procedere e disattivare i componenti aggiuntivi dannosi nella tua app Word.
Tieni presente che la modalità provvisoria di Word è disponibile solo su PC Windows.
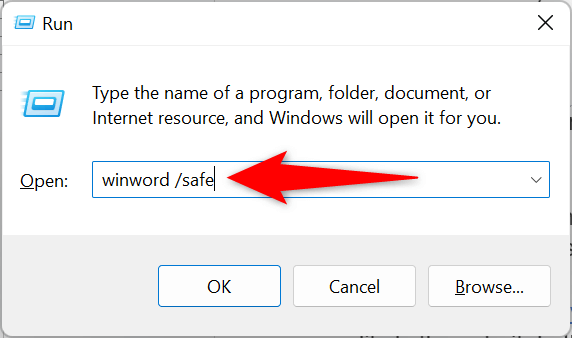
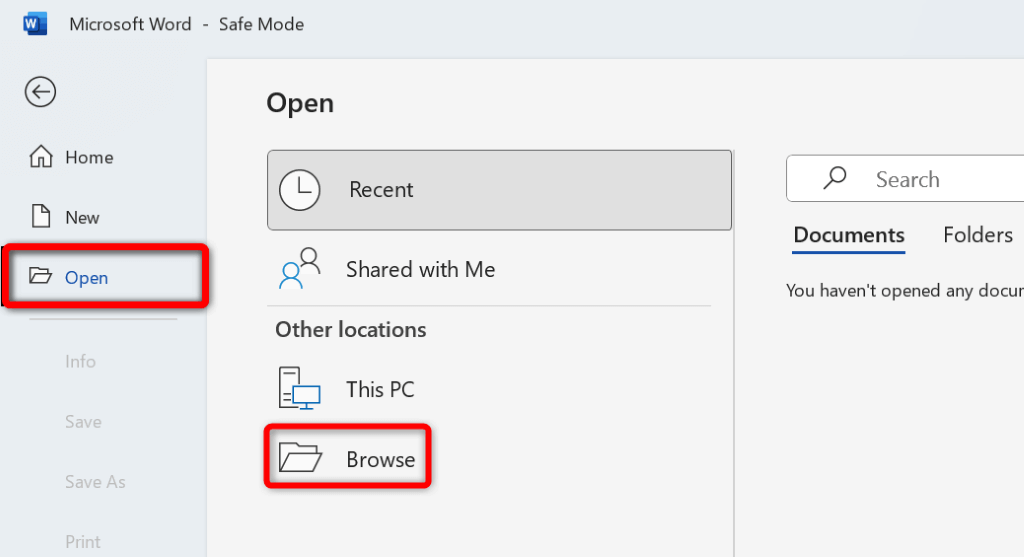
Se il tuo il documento viene salvato senza causare il blocco di Word, è probabile che i colpevoli siano i componenti aggiuntivi installati. In questo caso, disabilita tutti i componenti aggiuntivi di Word come segue:
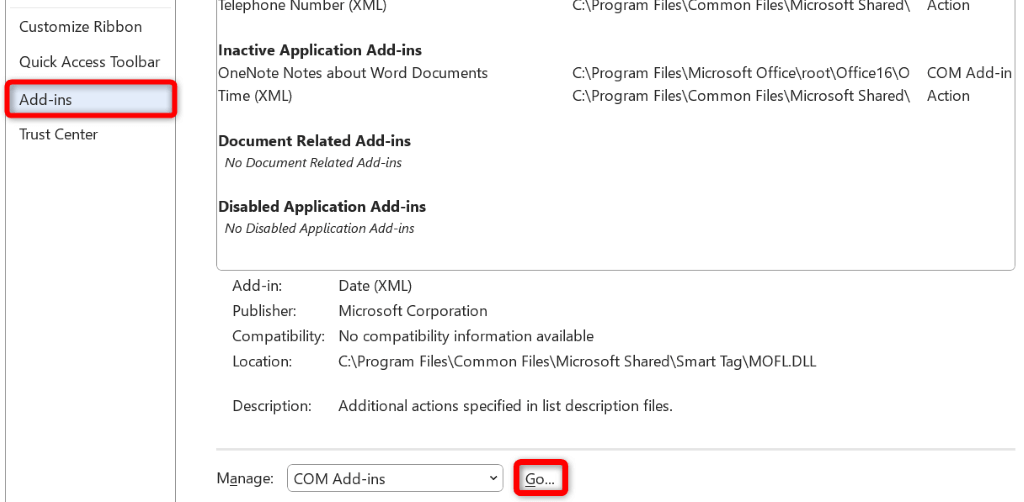
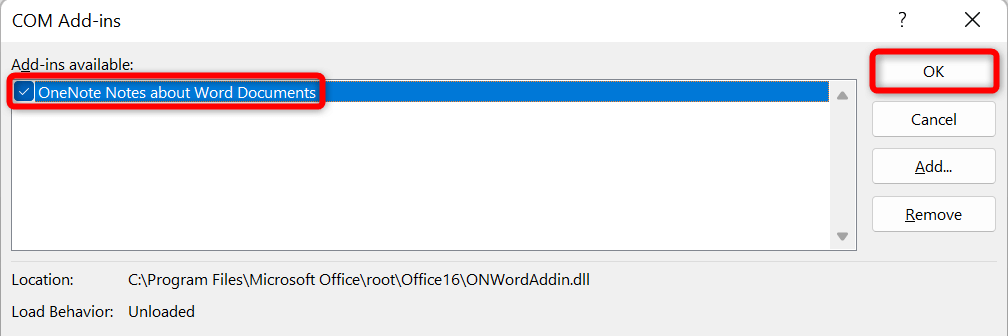
Scansiona il tuo computer alla ricerca di virus
Il tuo computer potrebbe essere infettato da un virus, causando il blocco di Word in varie occasioni. In questo caso, puoi eseguire un controllo antivirus completo sul tuo computer per trovare e rimuovere virus e malware.
Il modo in cui lo fai dipende dal programma antivirus che stai utilizzando. Troverai l'opzione eseguire una scansione completa del sistema nell'interfaccia principale della maggior parte degli strumenti antivirus. Se utilizzi Microsoft Defender Antivirus su un PC Windows, puoi eseguire una scansione completa del sistema seguendo i passaggi seguenti.
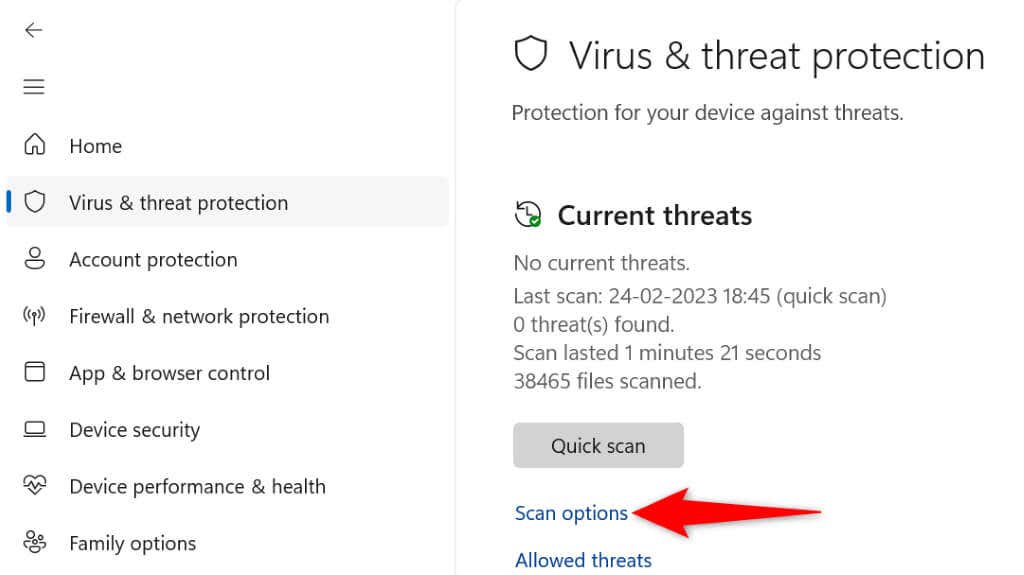
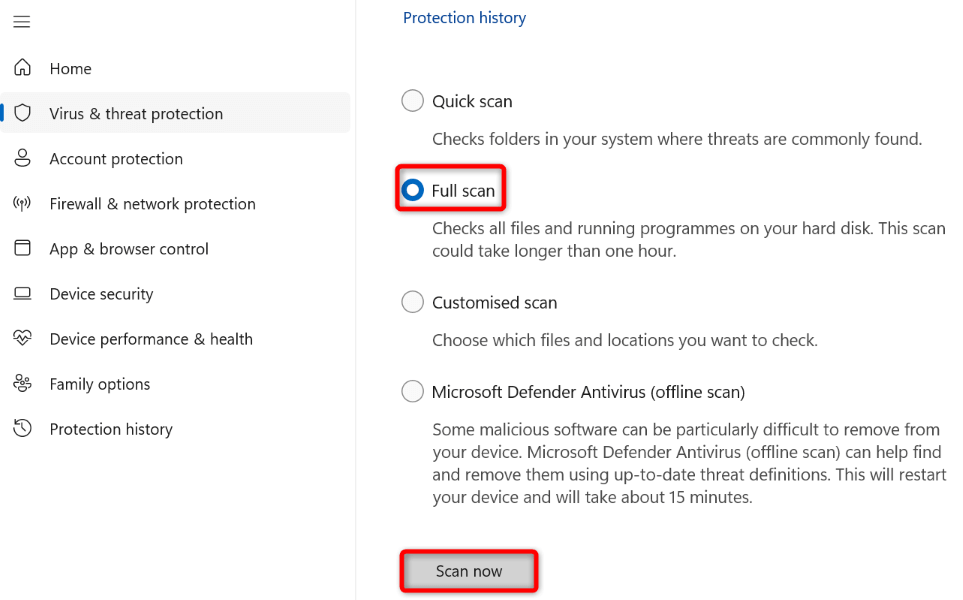
Utilizza lo strumento di riparazione di Office per correggere l'app Word
Uno dei motivi per cui Word si blocca durante il salvataggio di un documento è che c'è un problema nella configurazione dell'app. In questo caso, puoi utilizzare lo strumento di riparazione integrato di Microsoft Office per trovare e risolvere i problemi con il tuo programma.
Lo strumento di riparazione delle app è incluso in tutte le installazioni di Office e puoi utilizzarlo per individuare e risolvere problemi con tutte le app di Office, incluso Word.
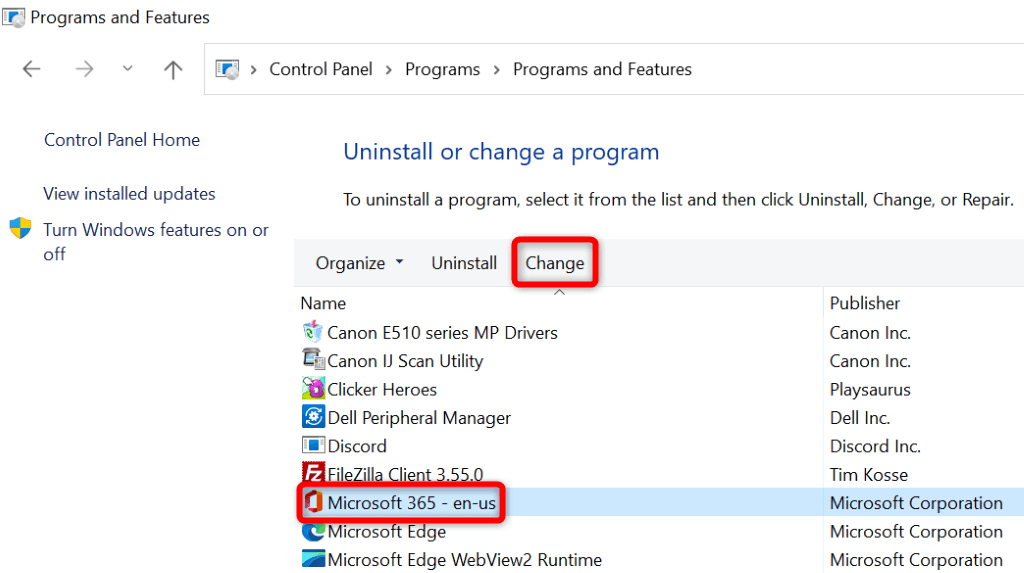
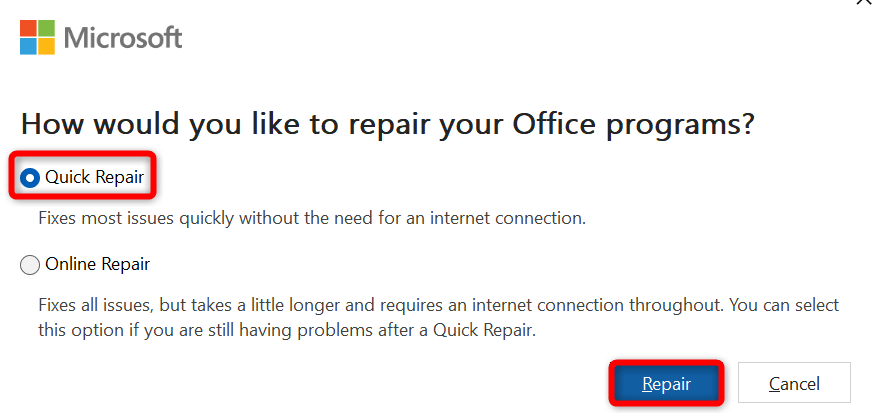
Cambia la stampante predefinita
Il tuo computer potrebbe avere una stampante problematica impostato come predefinito, causando il malfunzionamento delle app abilitate alla stampa come Word. In questo caso, modifica la stampante predefinita del tuo computer per risolvere il problema del blocco di Word.
Su Windows
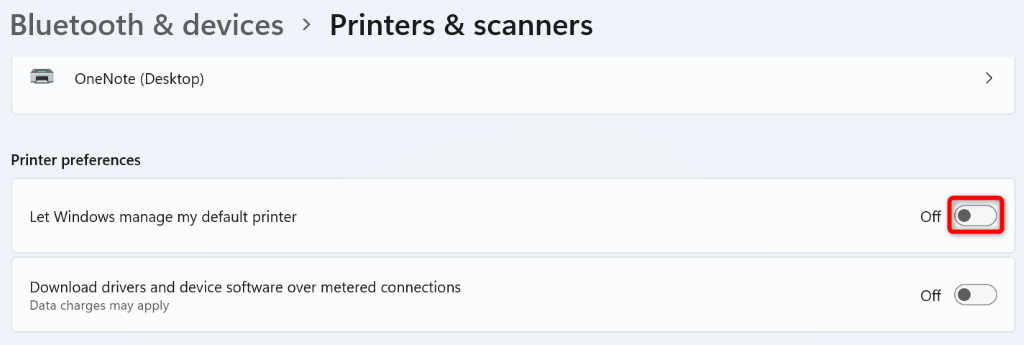
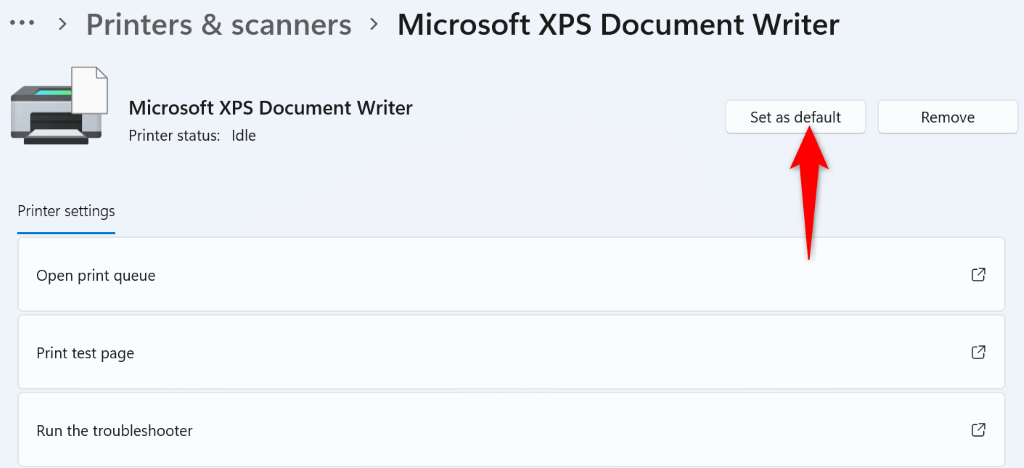
Su macOS
Disinstalla e reinstalla Microsoft Word
Se il problema del blocco di Word rimane irrisolto, è probabile che i file principali della tua app siano danneggiati. Non puoi correggere questi file da solo, quindi dovrai disinstallare e reinstallare l'app per risolvere il problema.
La reinstallazione dell'app rimuove tutti i file vecchi e danneggiati e aggiunge nuovi file funzionanti. Questo risolve tutti i tuoi problemi con l'app.
Su Windows
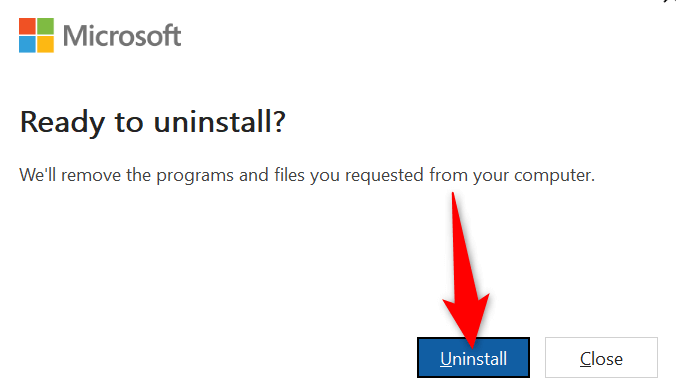
Su macOS
Segnalazione errori Microsoft
Microsoft Excel
Com.microsoft.netlib.shipassertprocess
com.microsoft .Office365ServiceV2
Microsoft Outlook
Microsoft PowerPoint
com.microsoft.RMS-XPCService
Microsoft Word
Microsoft OneNote
UBF8T346G9.ms
UBF8T346G9.Office
UBF8T346G9.OfficeOsfWebHost
Prevenire il blocco di Word durante il salvataggio delle modifiche in un documento
Il problema del blocco di Word può farti perdere le modifiche apportate al documento. Questo può costarti parecchio a seconda del tipo di lavoro che svolgi con i tuoi documenti.
Fortunatamente, esistono alcuni semplici modi per risolvere il problema e salva i tuoi documenti in Word con successo. Ci auguriamo che la guida qui sopra ti aiuti a risolvere il tuo problema con Word.
.