Le chat individuali e di gruppo in Microsoft Teams rendono un gioco da ragazzi impegnarsi in conversazioni dirette e mirate e aiutano a potenziare il lavoro di squadra e aumentare la produttività. In questo tutorial ti mostreremo come creare queste chat in modo che tu possa connetterti con i colleghi, condividere idee e collaborare in modo più efficace.
Crea chat individuali in Microsoft Teams
La funzionalità di chat individuale di Microsoft Teams offre un modo semplice ed efficace per comunicare in privato con i membri del team, consentendoti di discutere progetti, inviare file e aggiornarti su argomenti importanti.
Avvia una chat individuale in Microsoft Teams
Per avviare una chat individuale in Microsoft Teams, devi:
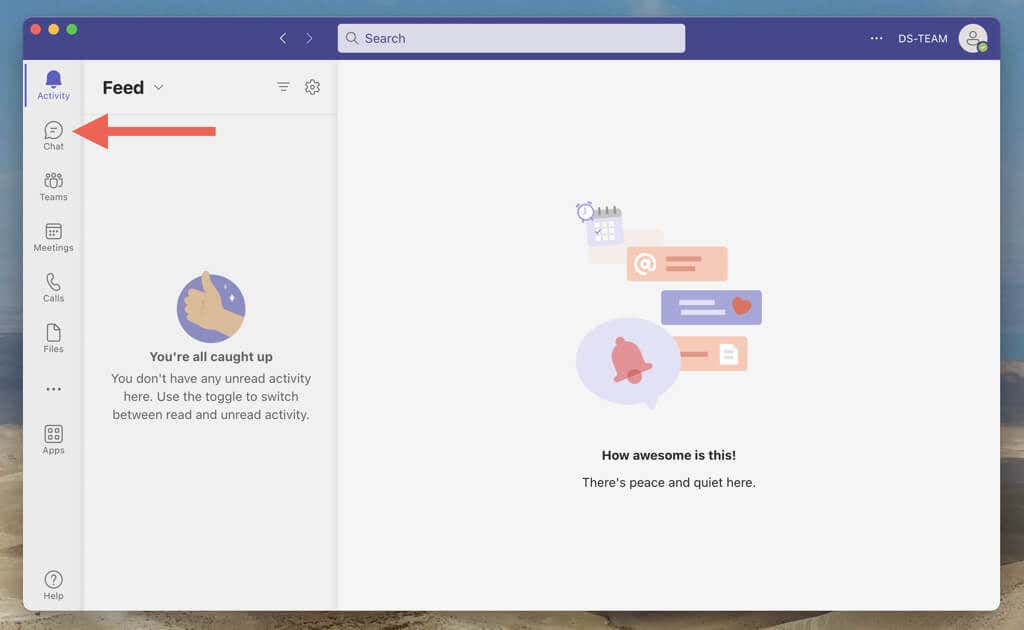
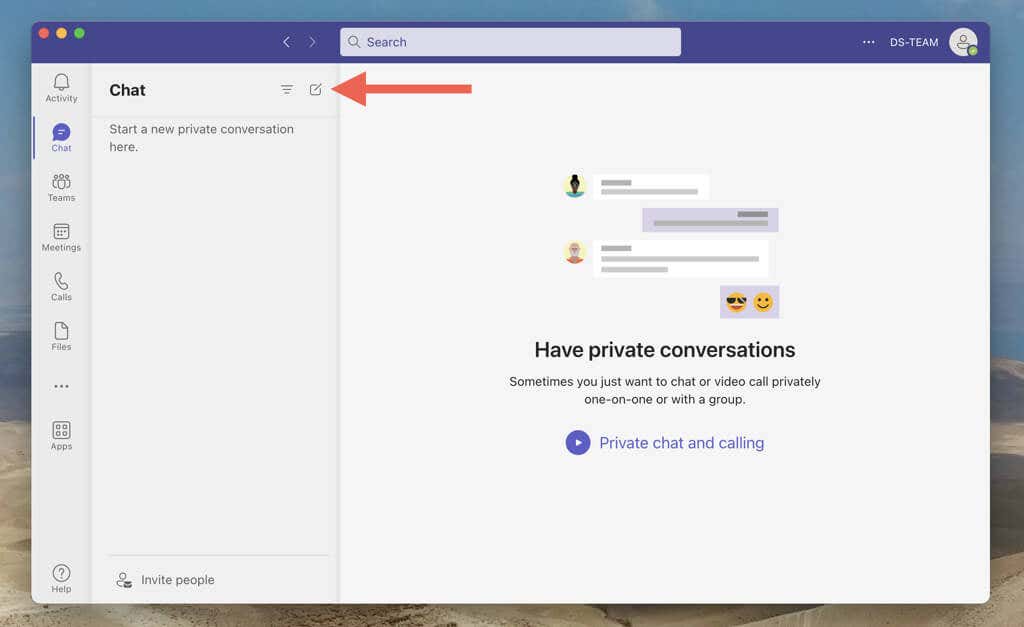
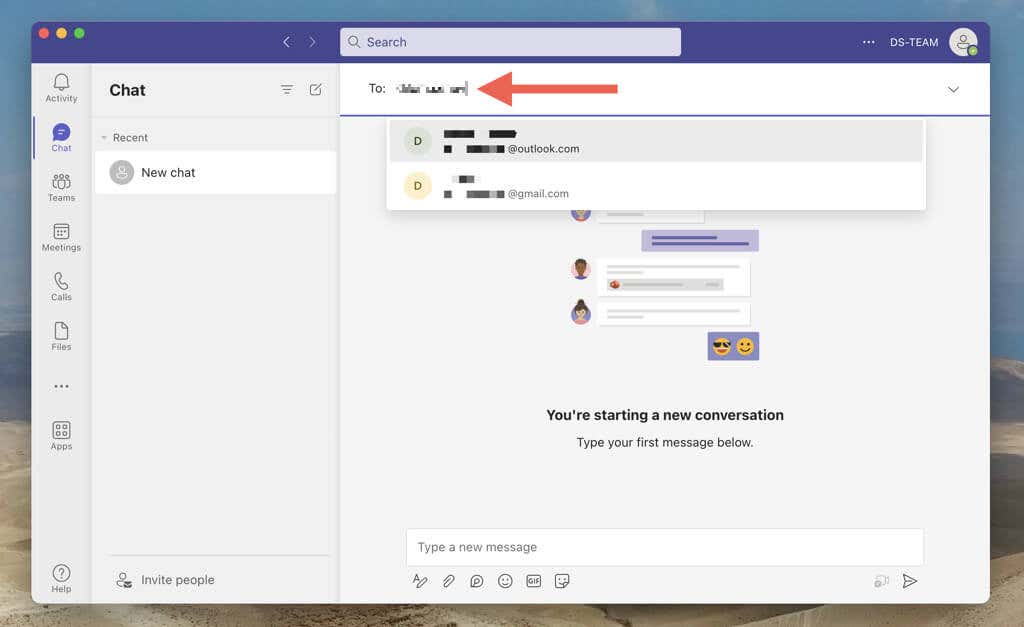
Nota: non puoi aggiungere una persona se non fa parte dell'area di lavoro di Teams.
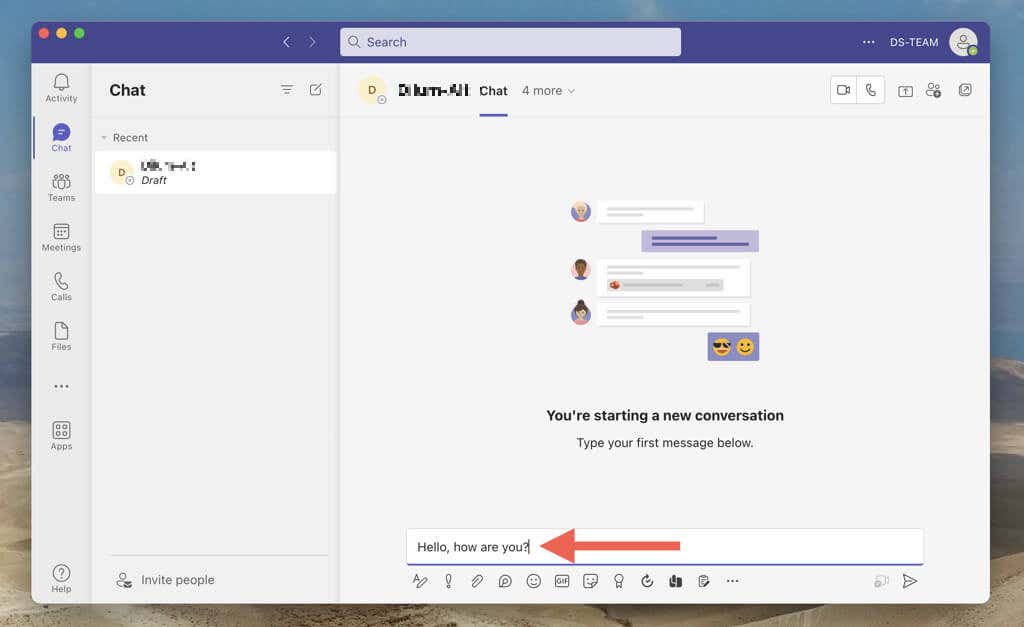
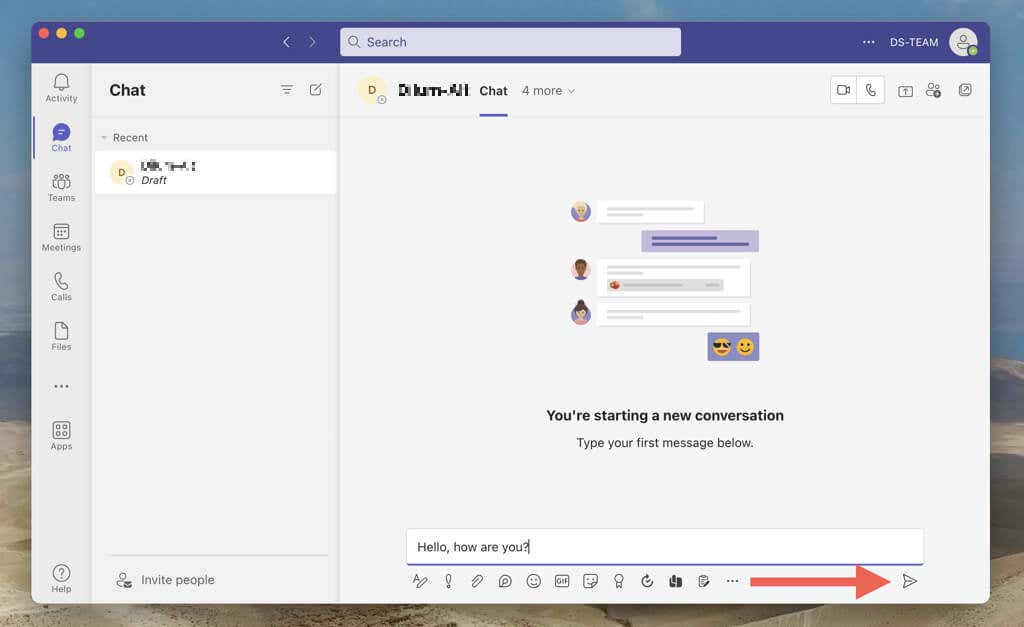
In alternativa, puoi avviare una nuova conversazione interagendo con il profilo di una persona tramite un canale di Teams o una riunione di Teams. Basta selezionare l'immagine del profilo, scegliere l'icona Chat, comporre e inviare un messaggio.
Condurre una conversazione individuale in team
L'altra persona ora dovrebbe vedere il tuo messaggio ed entrambi potrete rispondere avanti e indietro. Puoi inviare emoji, adesivi e GIF e utilizzare le opzioni di formattazione per aggiungere personalità ai tuoi messaggi. Puoi anche trovare opzioni per avviare una chiamata video o audio o iniziare la condivisione dello schermo con l'altra persona.
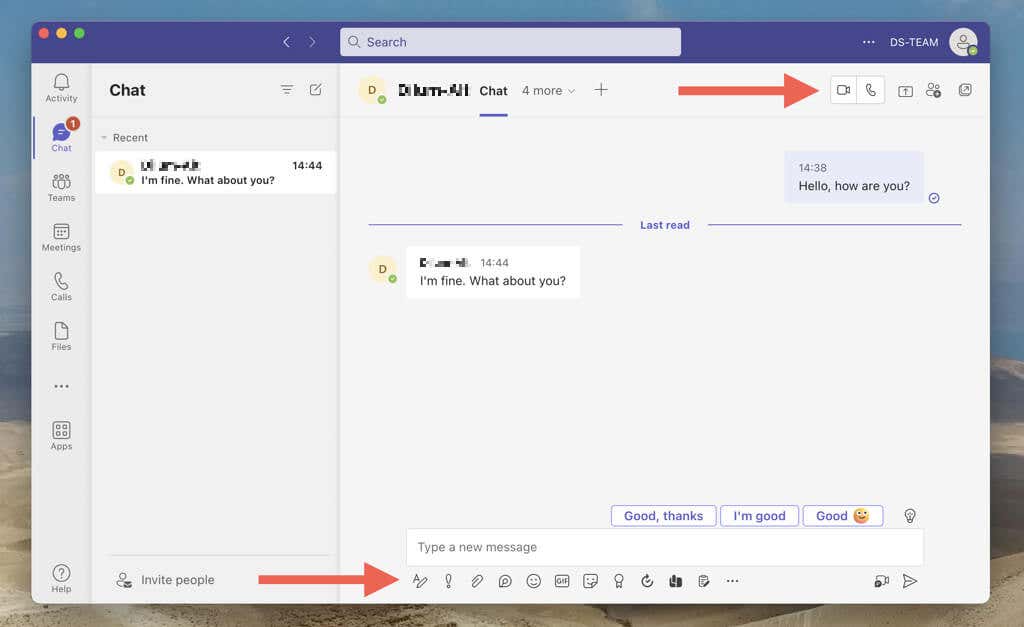
Nota: Microsoft Teams invia notifiche ogni volta che l'altra persona in una chat individuale risponde. Se questo ti distrae, fai clic con il pulsante destro del mouse o tieni premuto a lungo sulla conversazione nell'elenco chat e seleziona Disattiva. Sui dispositivi mobili, scorri verso sinistra e tocca Altro>Disattiva..
Le chat individuali del team ti consentono anche di caricare e condividere file con l'altra persona. Per farlo, seleziona la scheda Filee aggiungi i file dalla memoria locale o tramite OneDrive. Oppure scegli gli elementi caricati dall'altra persona per scaricarli.
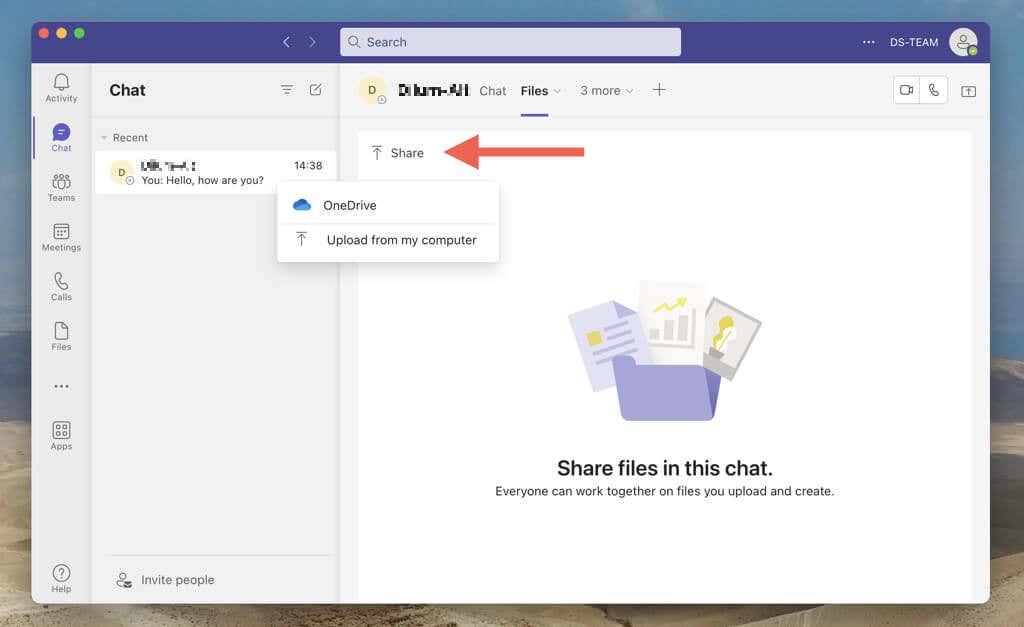
Se preferisci il multitasking mentre chatti con quella persona, è possibile aprire il riquadro della conversazione e trasformarlo in una mini finestra sui dispositivi desktop. Seleziona semplicemente l'icona Pop-Outnell'angolo in alto a destra.
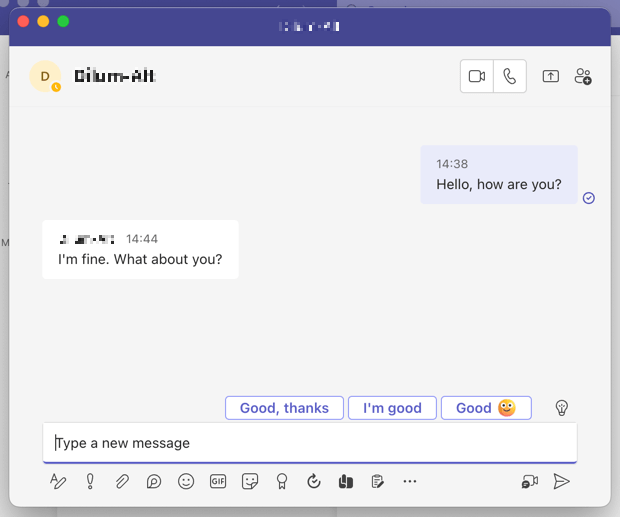
Ogni conversazione creata viene visualizzata come una voce nell'elenco di Teams Chat. Se hai più chat, utilizza la barra di ricerca in alto per filtrare le conversazioni per messaggi, persone o file.
Disabilita le conferme di lettura nelle chat di Teams
Microsoft Teams utilizza le conferme di lettura per avvisarti se l'altra persona ha visto i tuoi messaggi e viceversa. Puoi disattivarli se desideri preservare la tua privacy o smettere di sentire la pressione di rispondere rapidamente. Per farlo:
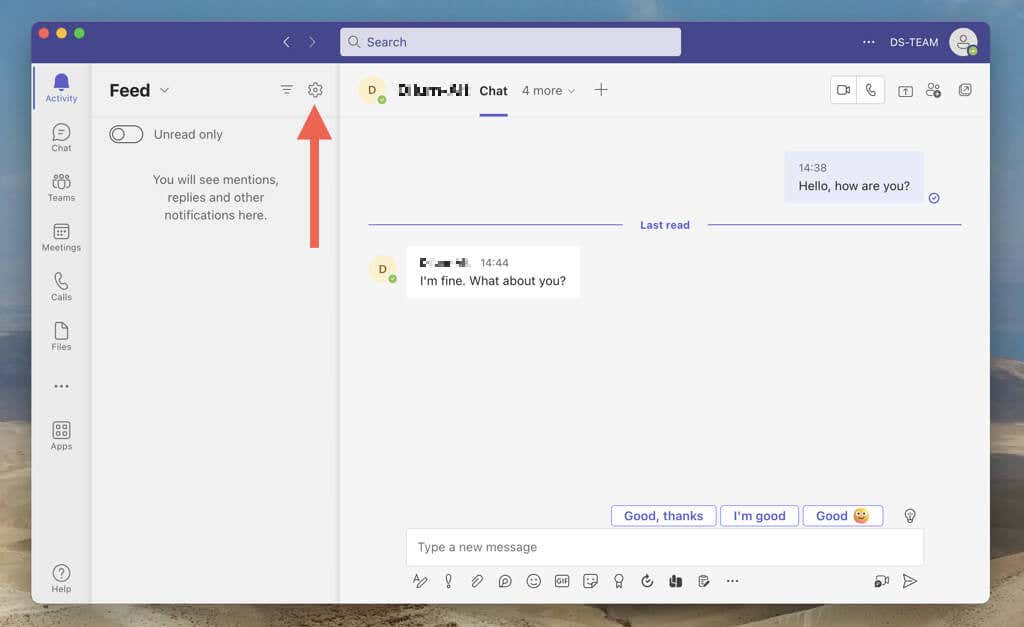
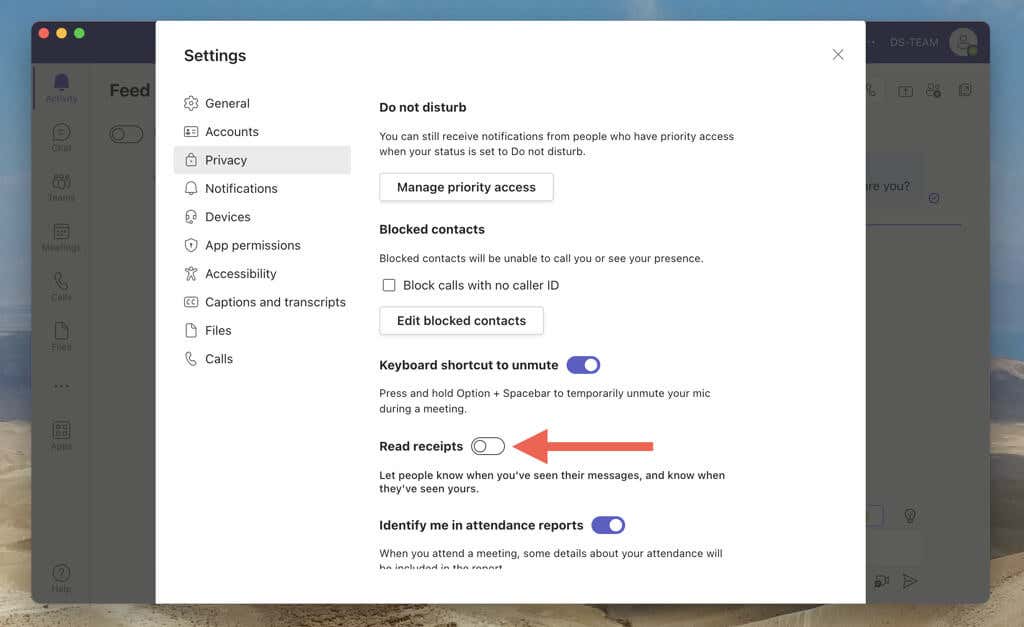
Nota: se l'opzione Conferme di letturaappare disattivata, è perché la tua area di lavoro ha una restrizione che ti impedisce di disabilitare la funzionalità.
Crea una chat di gruppo in Microsoft Teams
Creare una chat di gruppo in Microsoft Teams è l'approccio migliore per tenere aggiornati più membri del team senza inviare messaggi individuali a ciascuno. Non è necessario essere un proprietario di Teams o richiedere autorizzazioni per l'area di lavoro per impostare una conversazione di gruppo.
Avvia una chat di gruppo in Microsoft Teams
Con Microsoft Teams puoi creare facilmente una chat di gruppo, aggiungere membri e riunire tutti sulla stessa pagina. Il processo è praticamente simile all'avvio di una chat uno a uno.
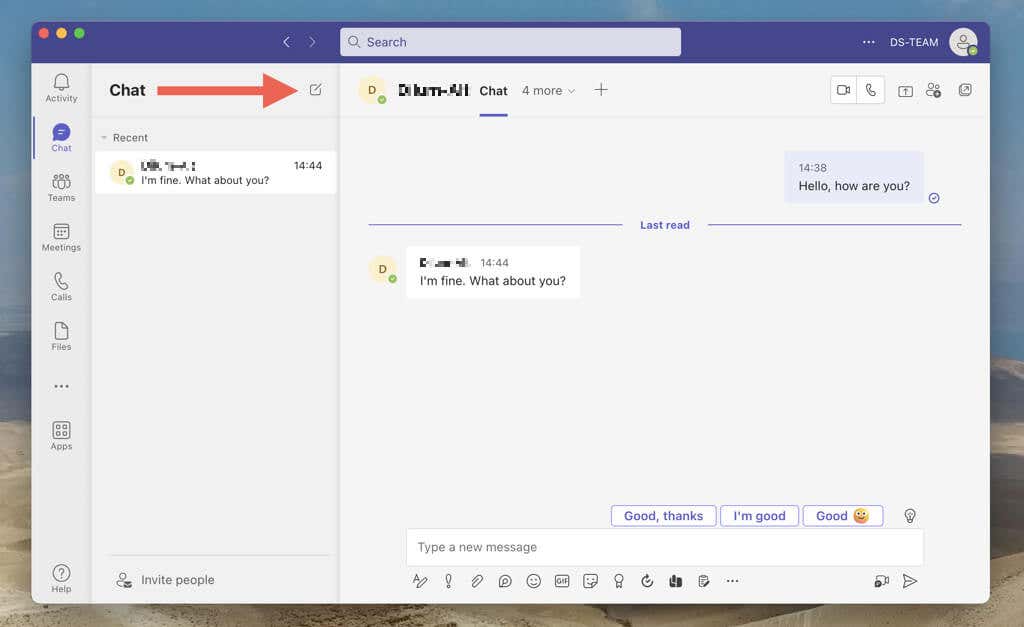
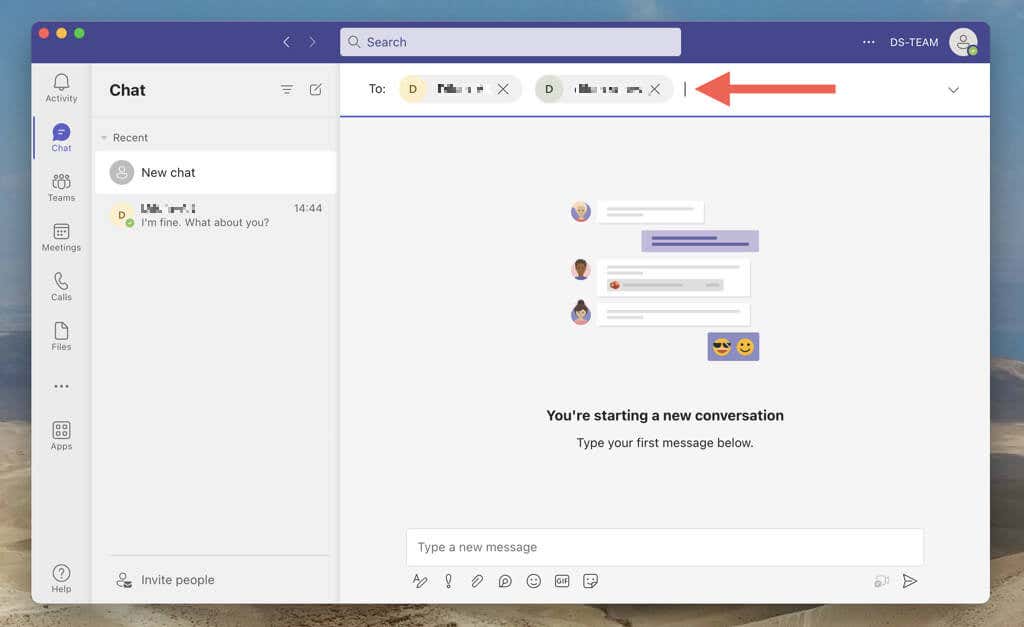
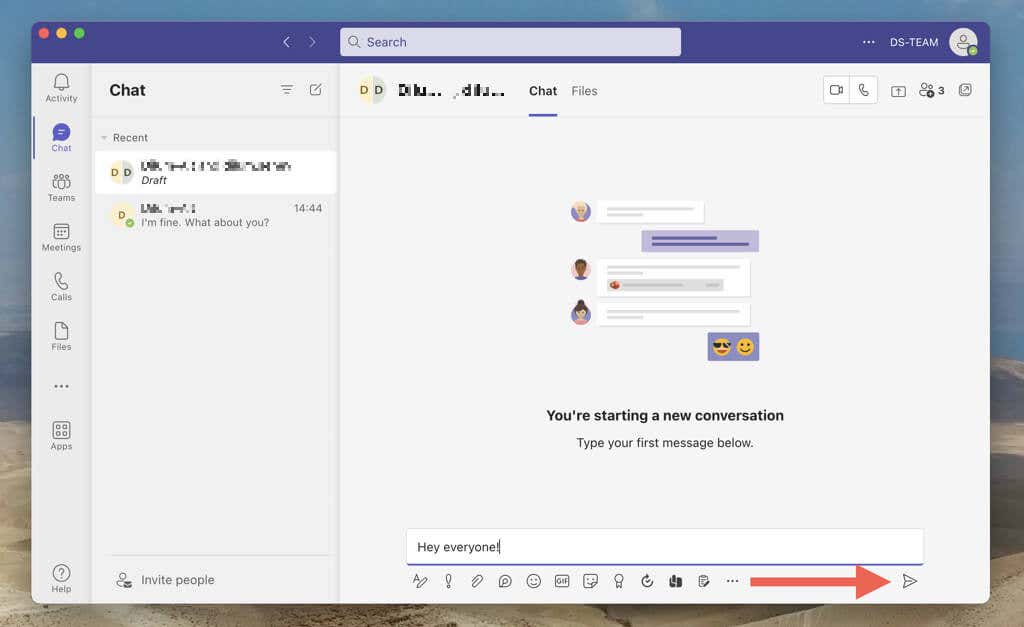
Le chat di gruppo funzionano in modo simile alle chat individuali. Puoi inviare collegamenti, emoji, condividere file, ecc. Se c'è molta attività all'interno di una chat di gruppo, utilizza le risposte in linea per rispondere a messaggi specifici. Per farlo, fai clic con il pulsante destro del mouse o tieni premuto a lungo su un messaggio e seleziona Rispondi.
Aggiungi partecipanti a una chat di gruppo in un secondo momento
Se dimentichi di aggiungere qualcuno durante la creazione di una chat di gruppo di Teams, non preoccuparti. Puoi aggiungere più persone in un secondo momento e persino specificare se devono avere accesso alla cronologia della chat o meno.
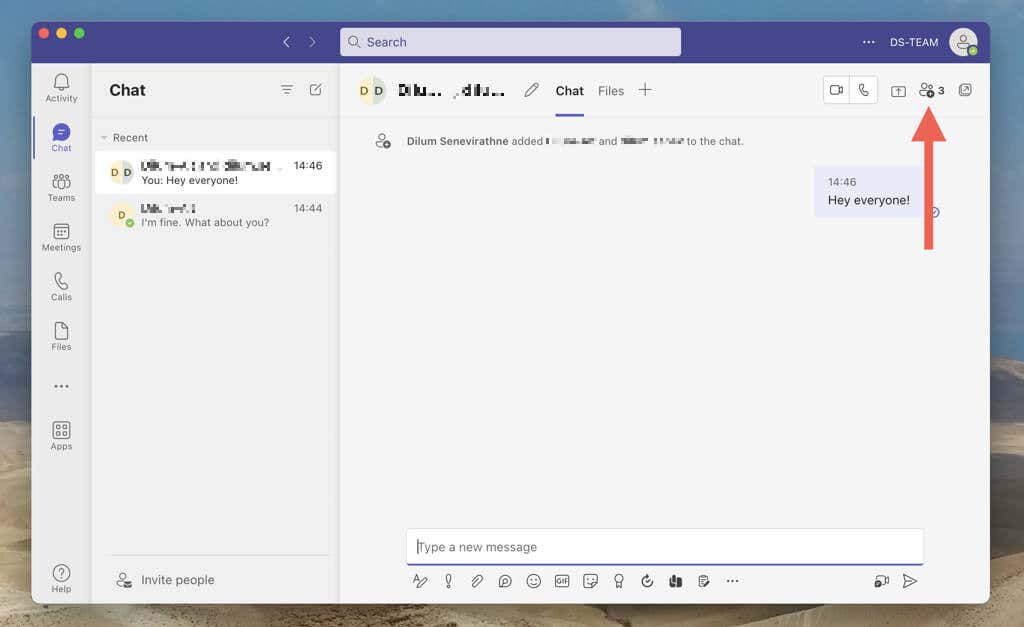
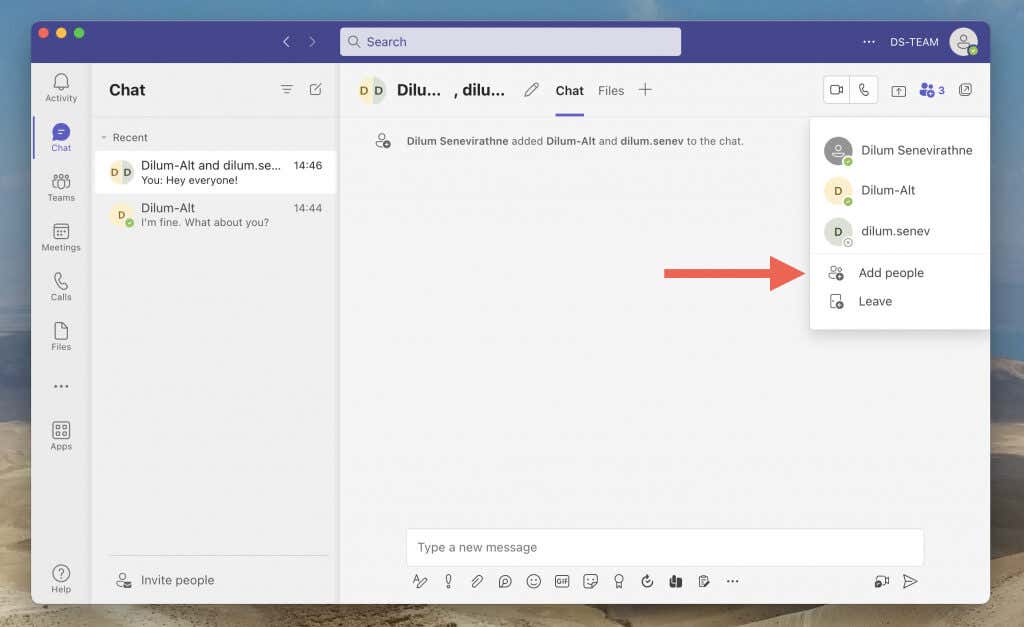
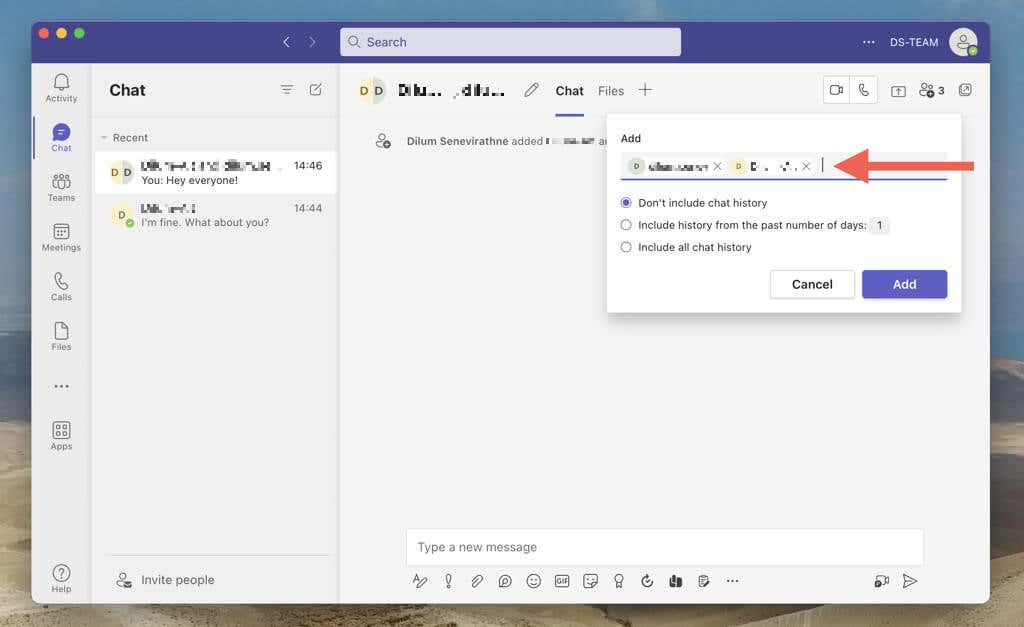
Cambia il nome di una conversazione di gruppo
Teams ti consente di distinguere tra chat di gruppo con nomi di chat personalizzati. Ecco come:
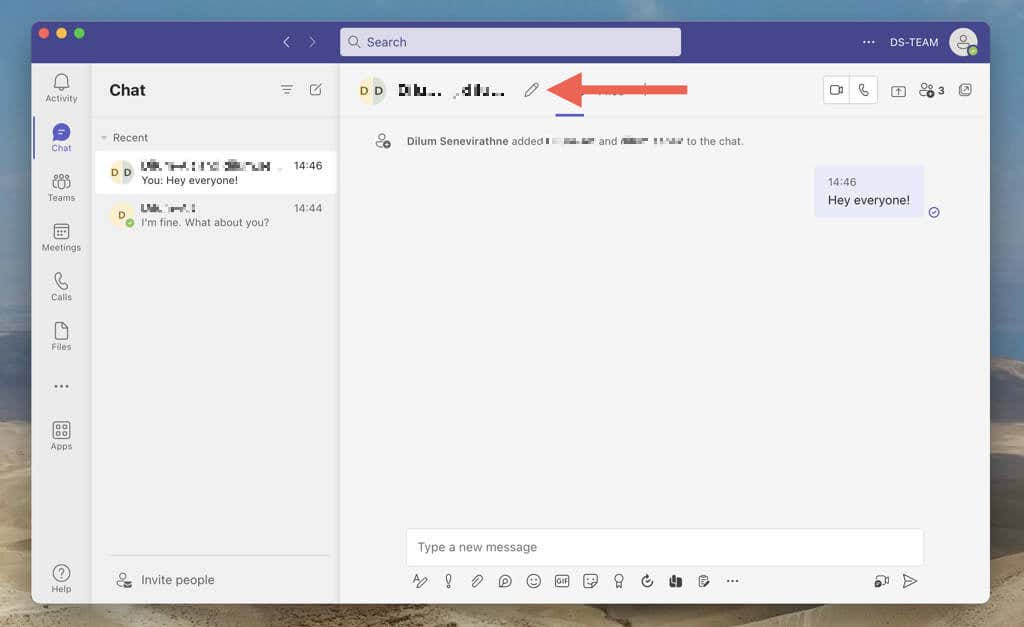
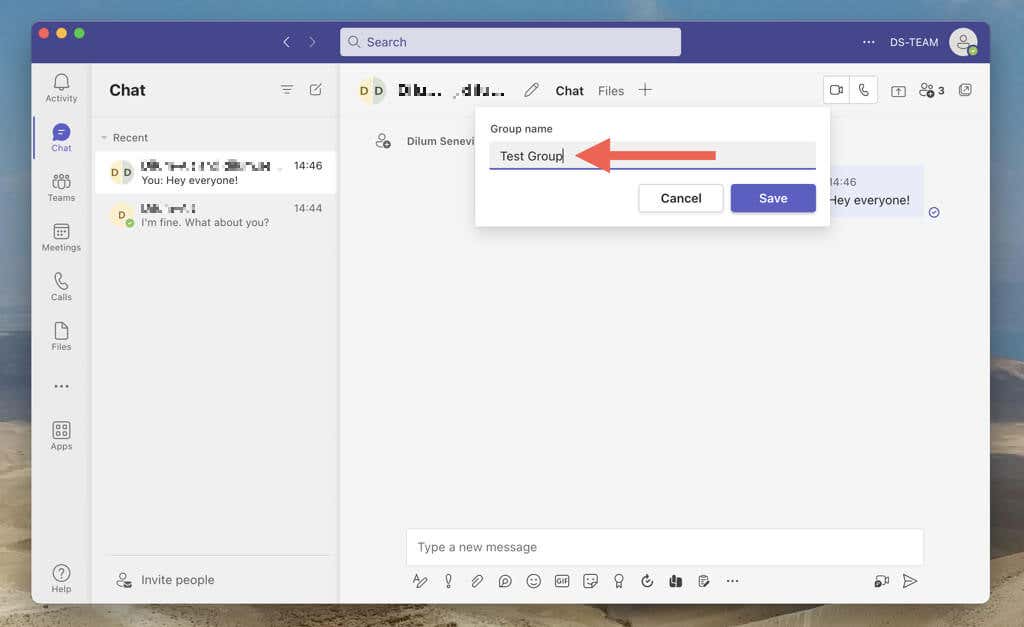
Rimuovi partecipanti da una conversazione di gruppo
Per rimuovere un partecipante da una chat di gruppo, seleziona l'iconaAggiungi persone(o scegli il nome del gruppo sul dispositivo mobile) e scegli la Xicona accanto al nome della persona.
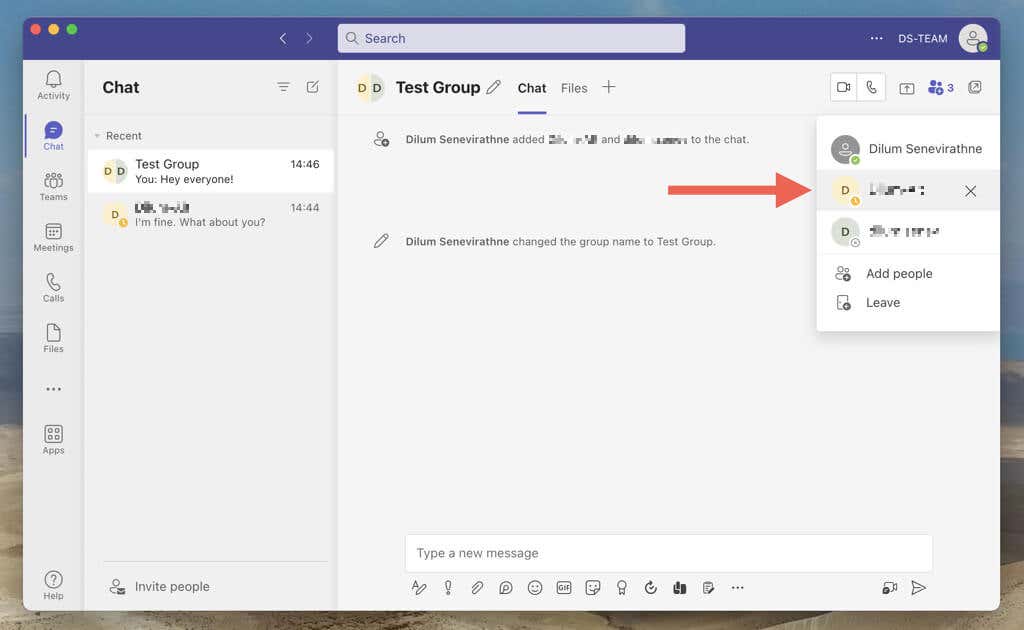
Lascia una conversazione di gruppo in Microsoft Teams
Se non vuoi rimanere in una chat di gruppo, puoi lasciarla quando vuoi. Seleziona semplicemente l'icona Aggiungi persone(o il nome del gruppo sul cellulare) e scegli Lascia..
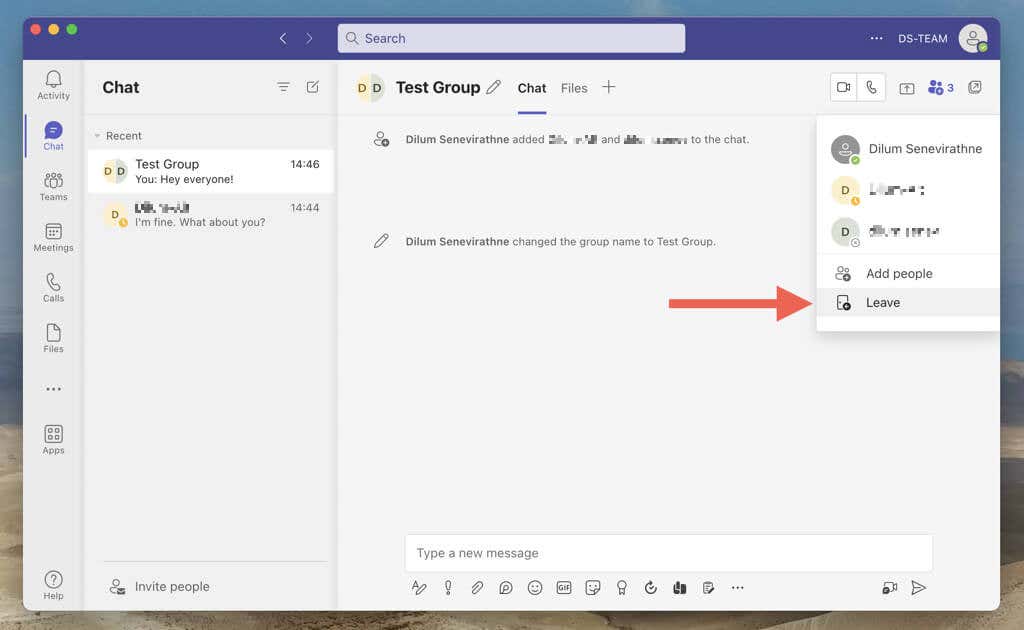
Scopri cosa succede se abbandonare o eliminare una chat individuale o di gruppo in Teams.
Resta in contatto con le persone di Microsoft Teams
Le chat individuali e di gruppo di Microsoft Teams sono facili da configurare e intuitive da utilizzare. Seguendo i passaggi descritti in questa guida, puoi creare e personalizzare rapidamente entrambi i tipi di conversazioni per rimanere connesso e produttivo nel tuo spazio di lavoro. Scopri altri entusiasmanti modi per ottenere il massimo da Microsoft Teams.
.