Quando crei una presentazione in Microsoft PowerPoint, potresti voler eseguire un'azione su più di una diapositiva. Ti mostreremo come selezionare tutte le diapositive in PowerPoint, insieme a più diapositive, in modo da poterle spostare, eliminare o riorganizzare facilmente.
Seleziona tutte le diapositive in PowerPoint
Non è necessario selezionare le diapositive una per una per eseguire un'azione su tutte. Puoi selezionare tutte le diapositive della presentazione di PowerPoint in un paio di modi diversi su Windows e Mac.
Per selezionare le diapositive, dovrai utilizzare la visualizzazione Normale o Sequenza diapositive. Puoi scegliere una delle due opzioni nella scheda Visualizza.
Seleziona tutte le diapositive in Windows
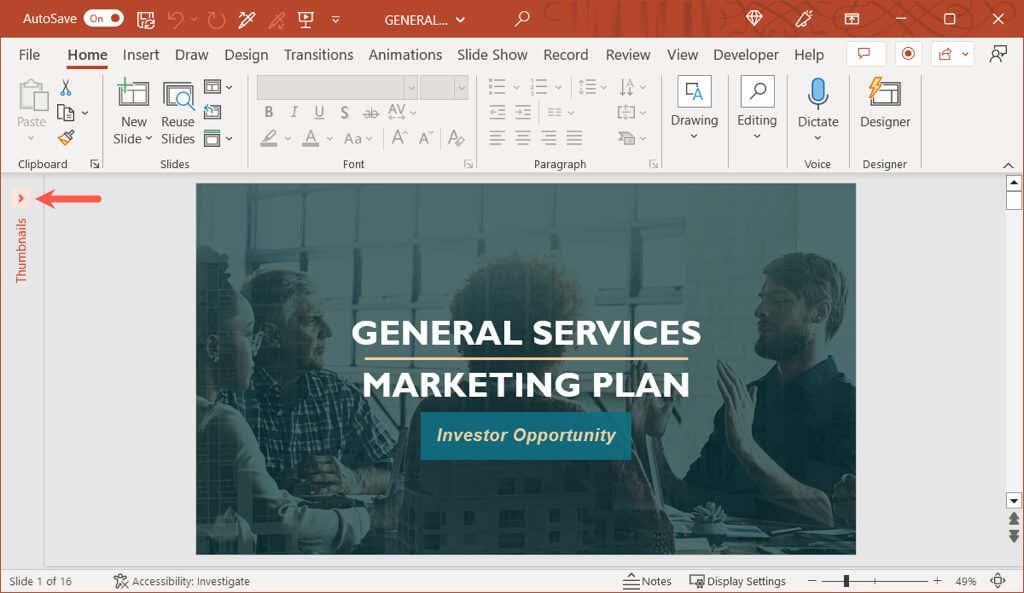
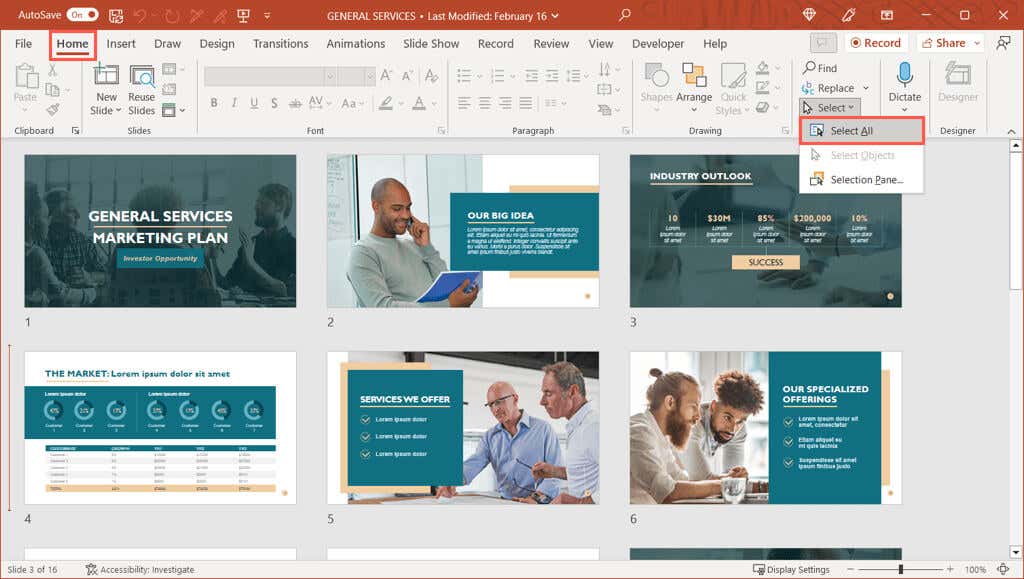
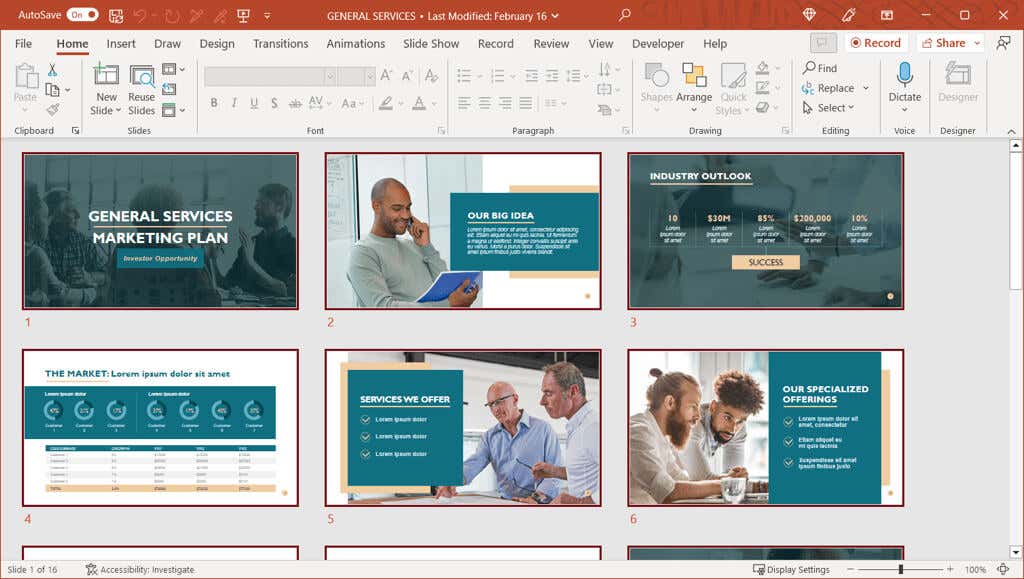
Nota: se l'azione precedente seleziona elementi su una singola diapositiva, come caselle di testo o segnaposto, anziché tutte le diapositive nella visualizzazione normale, assicurati di selezionare una diapositiva nella barra laterale prima di utilizzarla Seleziona tutto.
Seleziona tutte le diapositive sul Mac
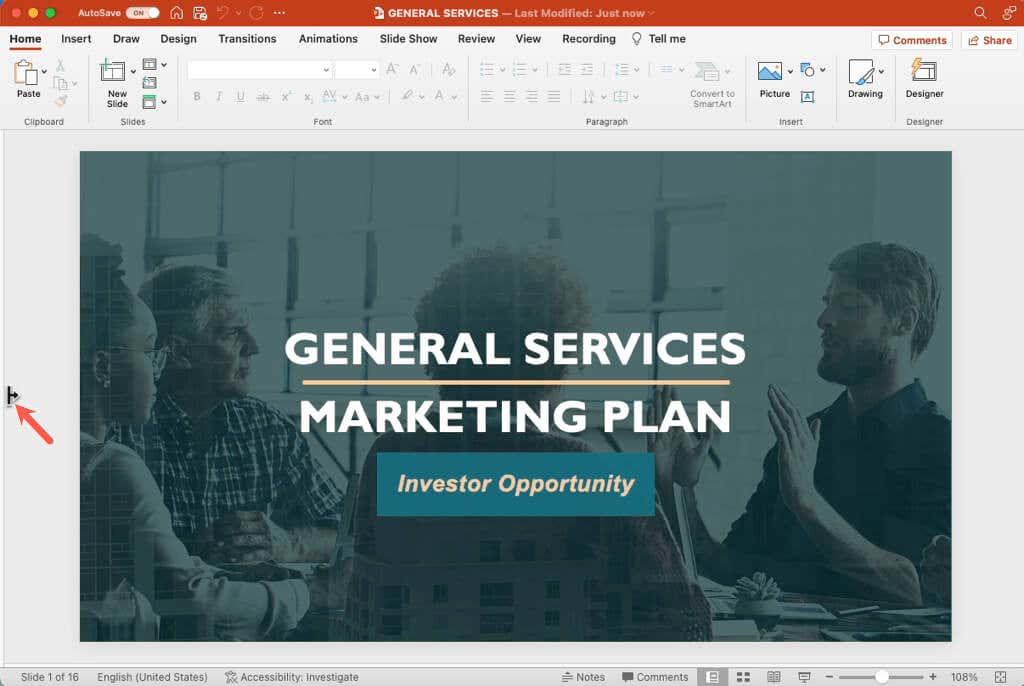
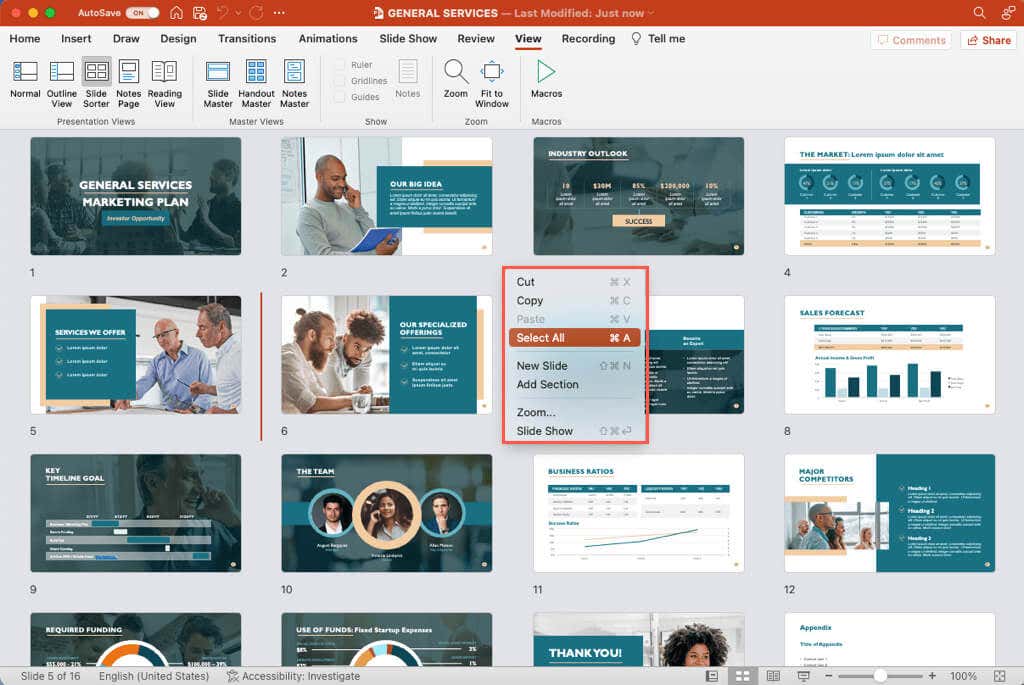
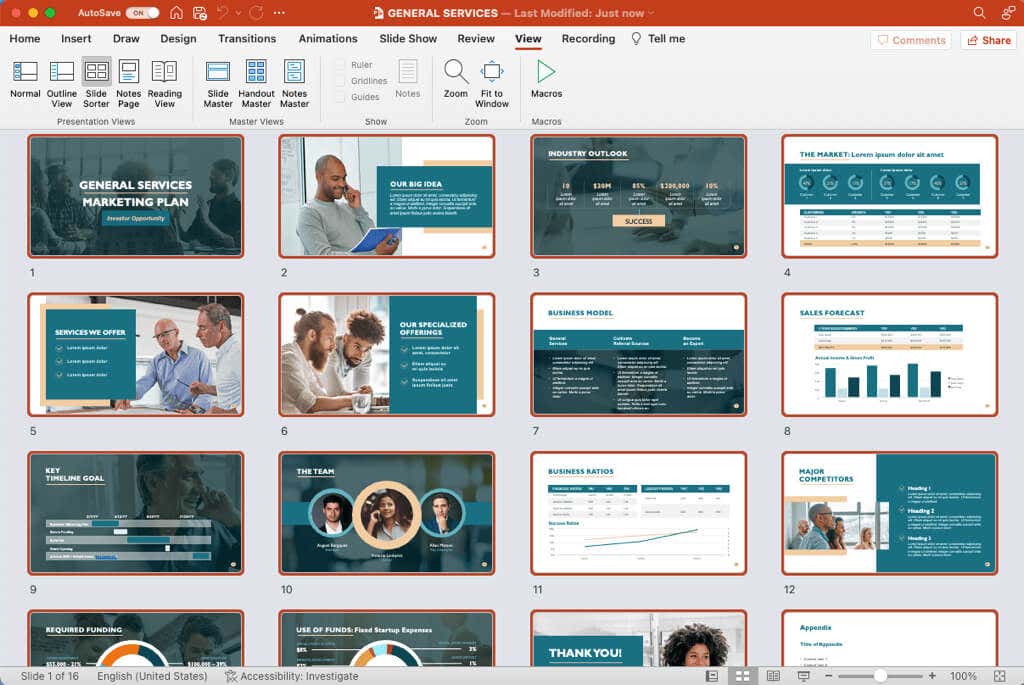
Seleziona più diapositive in PowerPoint
Se desideri eseguire un'azione su più diapositive di PowerPoint, ma non su tutte, è altrettanto semplice sia su Windows che su Mac.
Proprio come selezionare tutte le diapositive, dovrai utilizzare la visualizzazione Normale o Sequenza diapositive per selezionare un gruppo di diapositive.
Seleziona più diapositive in Windows
Puoi selezionare più diapositive adiacenti o non adiacenti utilizzando scorciatoia da tastiera in PowerPoint su Windows.
Seleziona più diapositive adiacenti: scegli la prima diapositiva, tieni premuto il tasto Maiusce scegli l'ultima diapositiva del gruppo. Ad esempio, per selezionare le diapositive da una a cinque, scegli la diapositiva uno, tieni premuto Maiusce scegli la diapositiva cinque.
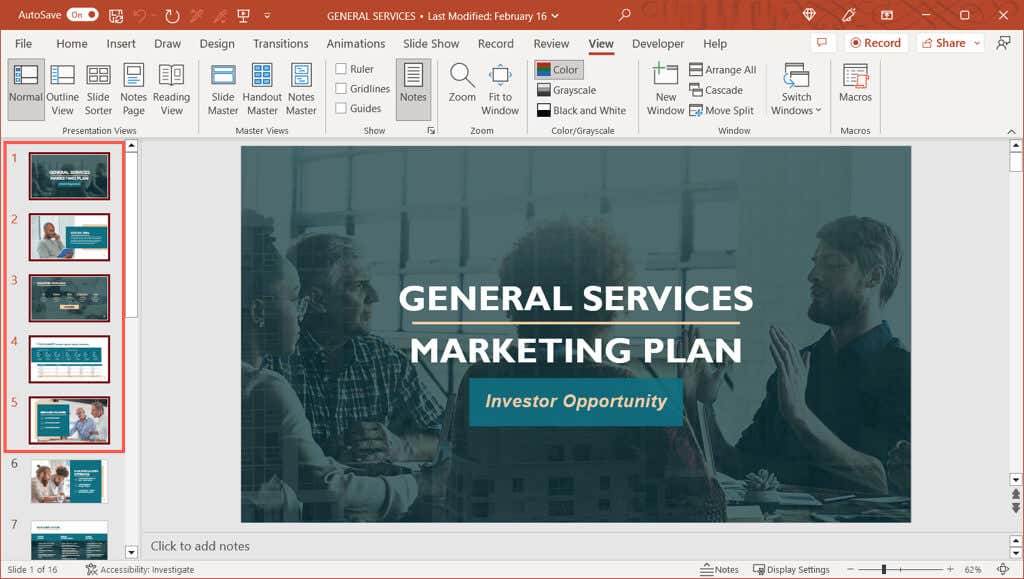
Seleziona più diapositive non adiacenti: scegli la prima diapositiva, tieni premuto il tasto Ctrl, quindi scegli ciascuna diapositiva rimanente. Nello screenshot qui sotto puoi vedere che abbiamo selezionato le diapositive uno, tre e cinque.
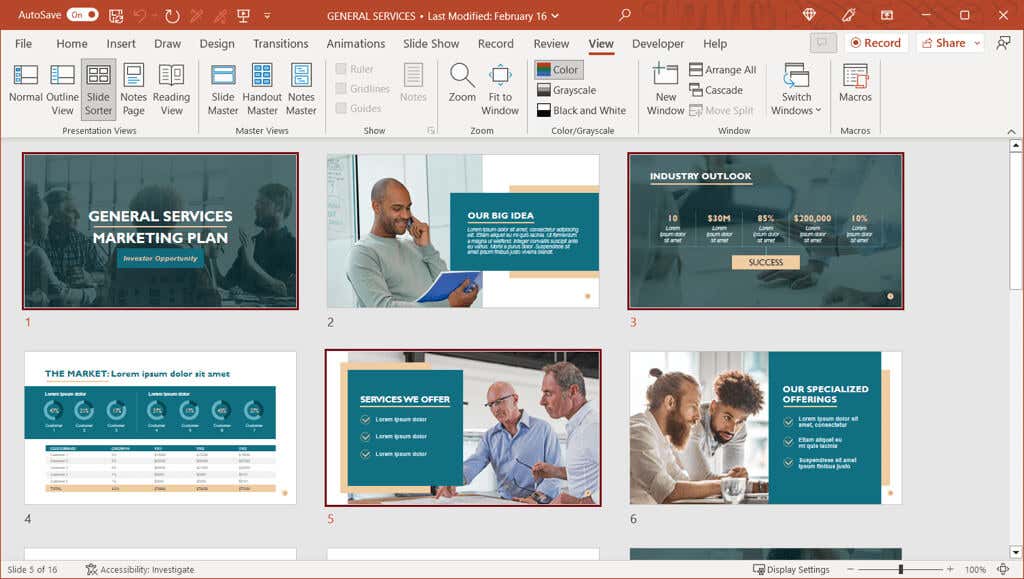
Suggerimento: se nella presentazione sono presenti numerose diapositive e desideri selezionarne la maggior parte, utilizza i passaggi all'inizio per selezionare tutte le diapositive. Quindi, tieni premuto Ctrlmentre scegli le diapositive che non desideri deselezionare.
Seleziona più diapositive sul Mac
Come su Windows, puoi selezionare più diapositive adiacenti o non adiacenti utilizzando una scorciatoia da tastiera in PowerPoint su Mac.
Seleziona più diapositive adiacenti: scegli la prima diapositiva, tieni premuto il tasto Maiusce scegli l'ultima diapositiva del gruppo.
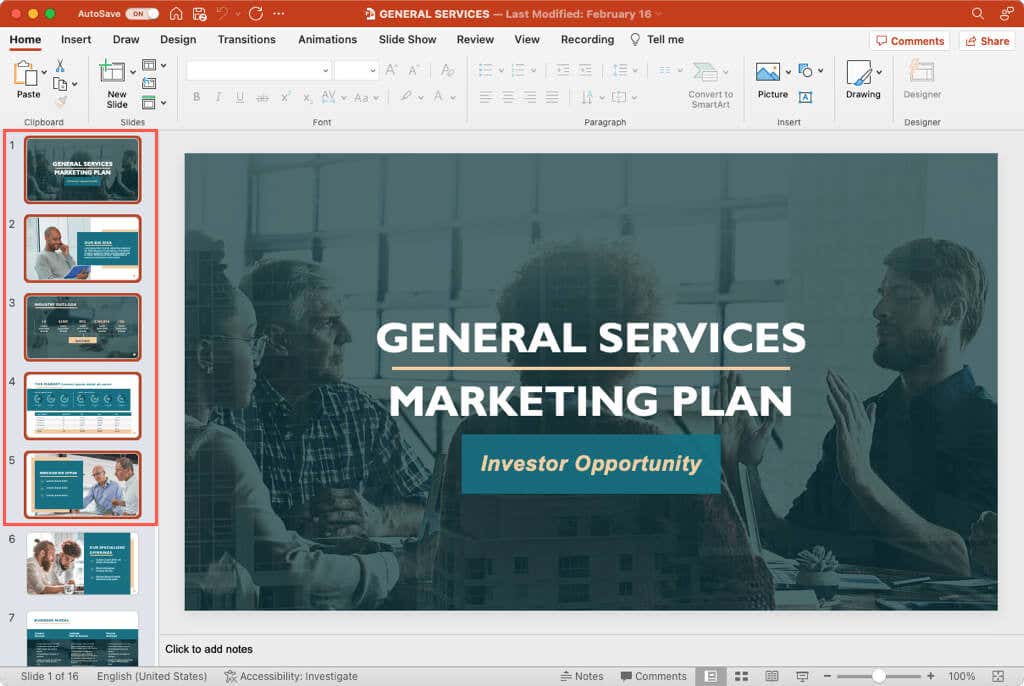
Seleziona più diapositive non adiacenti: scegli la prima diapositiva, tieni premuto il tasto Comando, quindi scegli ciascuna diapositiva rimanente. Come puoi vedere di seguito, abbiamo selezionato tutte le diapositive con numeri dispari.
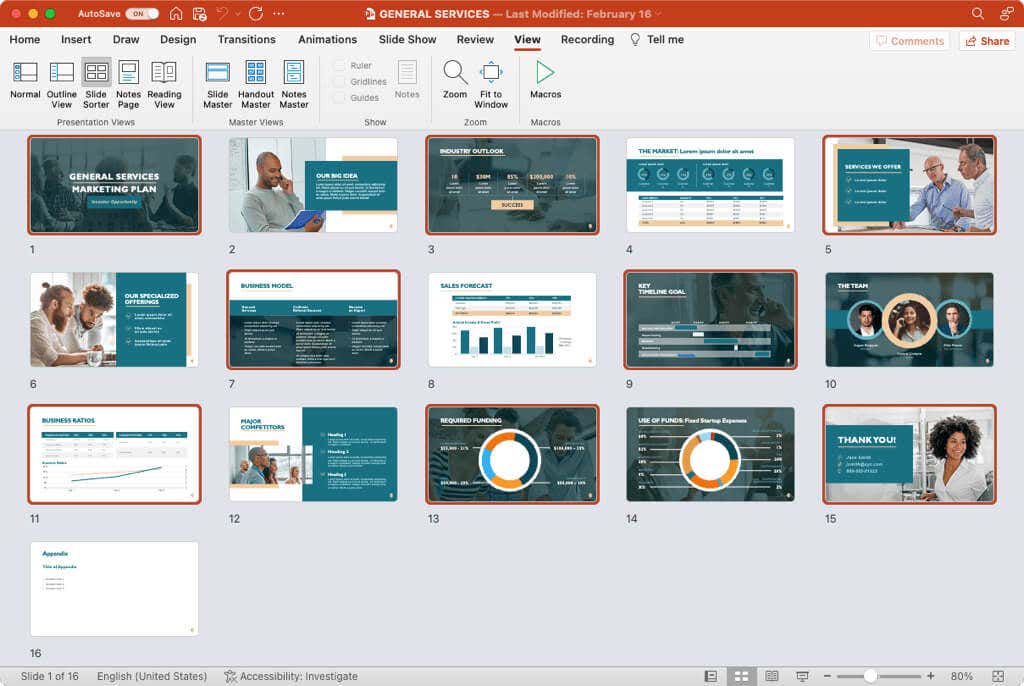
Suggerimento: per selezionare più diapositive, puoi utilizzare lo stesso suggerimento di cui sopra per Windows. Seleziona tutte le diapositive e tieni premuto Comandoper deselezionare ciascuna diapositiva specifica che non desideri.
Per ulteriori informazioni, guarda come fare lavorare con lo Slide Master in PowerPoint.
.