Se operi in un settore in cui ricevi innumerevoli email ogni giorno, probabilmente riceverai molte email con più allegati. L'utilizzo di un metodo manuale per estrarre gli allegati può richiedere molto tempo se ce ne sono molti da scaricare. Fortunatamente, è facile salvare più allegati e-mail contemporaneamente utilizzando Microsoft Outlook.
In questo tutorial ti mostreremo come scaricare tutti gli allegati da Outlook.
Come scaricare tutti gli allegati e-mail di Microsoft Outlook contemporaneamente su Windows
Per scaricare tutti gli allegati contemporaneamente utilizzando l'app Windows Microsoft Outlook, procedi come segue:
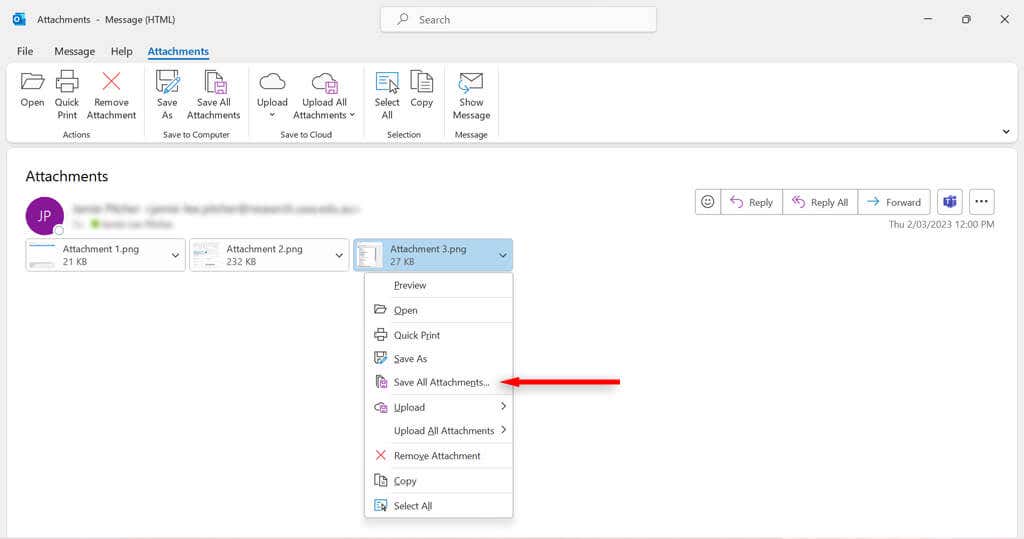
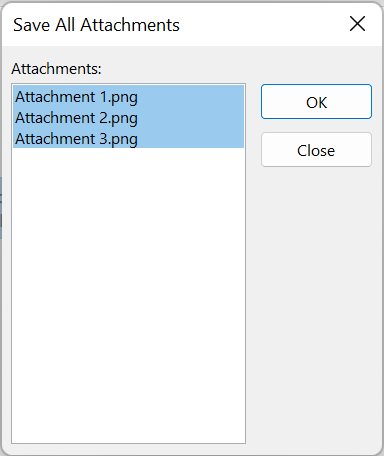
Come scaricare tutti gli allegati e-mail di Microsoft Outlook contemporaneamente su Mac
Ecco come scaricare tutti gli allegati utilizzando Outlook per Mac:
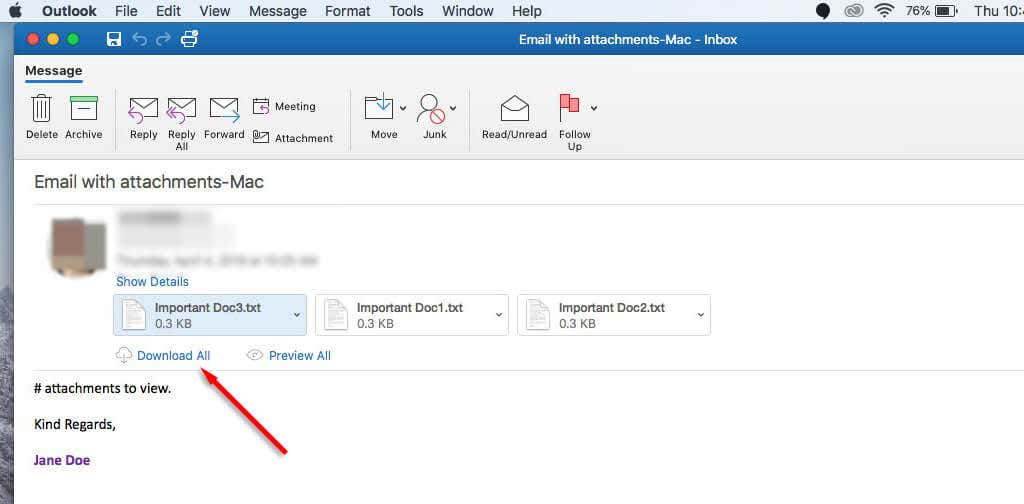
Come scaricare più allegati di Outlook da più e-mail
È anche possibile scaricare più allegati da più email contemporaneamente. Per farlo:
Utilizza il codiceVBA
Se utilizzi Outlook 2019, 2016, 2013, 2010, 2007 o 2003, puoi utilizzare Editore VBA per scaricare più allegati da più email.
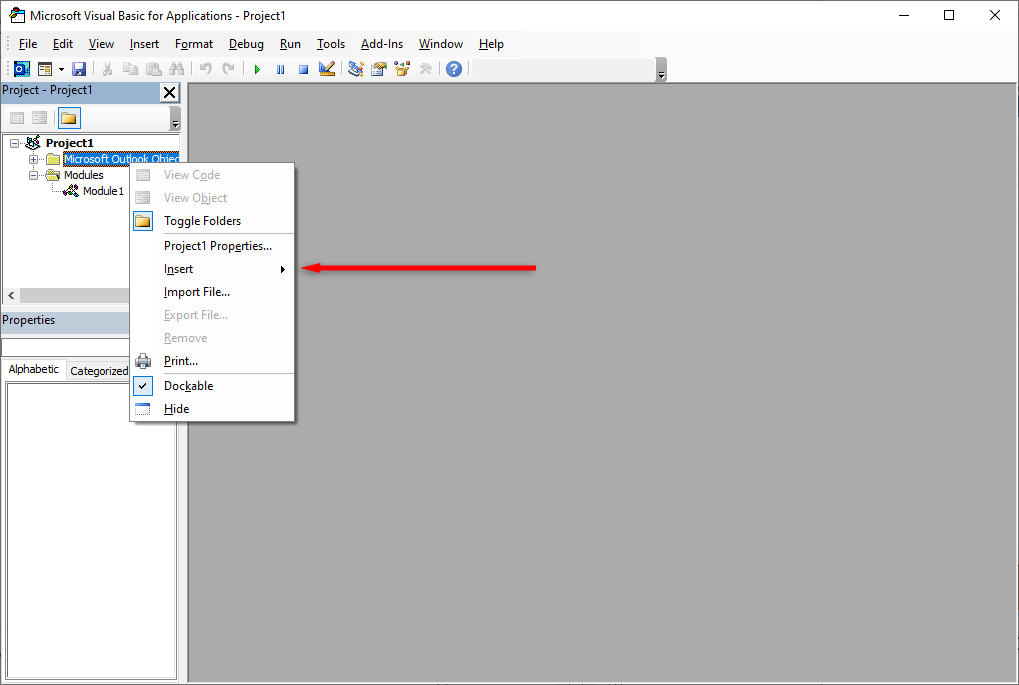
Dim GCount As Integer
Diminuisci GFilepath come stringa
SaveAttachments sottotitolo pubblico()
'Aggiornamento 20200821
Diminuisci xMailItem come Outlook.MailItem
Diminuisci xAllegati come Outlook.Allegati
Dim xSelection come Outlook.Selection
Attenua la luminosità
Dim xAttCount As Long
Diminuisci xFilePath come stringa, xFolderPath come stringa, xSaveFiles come stringa
In caso di errore Riprendi dopo
xFolderPath = CreateObject("WScript.Shell").SpecialFolders(16)
Imposta xSelection = Outlook.Application.ActiveExplorer.Selection
xFolderPath = xFolderPath & "\Allegati\"
Se VBA.Dir(xFolderPath, vbDirectory) = vbNullString Allora
VBA.MkDir xFolderPath
Fine se
GFilepath = “”
Per ogni xMailItem in xSelection
Imposta xAttachments = xMailItem.Attachments
xAttCount = xAttachments.Count
xSaveFiles = “”
Se xAttCount >0 Allora
For i = xAttCount To 1 Step -1
GCount = 0
xFilePath = xFolderPath & xAttachments.Item(i).FileName
GFilePath = xFilePath
xFilePath = RinominaFile(xFilePath)
Se IsEmbeddedAttachment(xAttachments.Item(i)) = False Allora
xAttachments.Item(i).SaveAsFile xFilePath
Se xMailItem.BodyFormat <>olFormatHTML Allora
xSaveFiles = xSaveFiles & vbCrLf & “
Altro
xSaveFiles = xSaveFiles & “
” & “” & xFilePath & “ ”
Finisci se
Finisci se
Avanti
Finisci se
Avanti
Imposta xAttachments = Niente.
Imposta xMailItem = Niente
Imposta xSelection = Niente
Fine sottotitolo
Funzione FileRename(FilePath As String) come stringa
Diminuisci xPath come stringa
Diminuisci xFso come FileSystemObject
In caso di errore Riprendi dopo
Imposta xFso = CreateObject(“Scripting.FileSystemObject”)
xPath = FilePath
RinominaFile = xPath
Se xFso.FileExists(xPath) Allora
ContoG = ConteggioG + 1
xPath = xFso.GetParentFolderName(GFilepath) & “\” & xFso.GetBaseName(GFilepath) & ” ” & GCount & “.” + xFso.GetExtensionName(GFilepath)
RinominaFile = RinominaFile(xPath)
Fine se
xFso = Niente
Funzione finale
La funzione IsEmbeddedAttachment(Allega come allegato)
Diminuisci xItem come MailItem
Dim xCid come stringa
Diminuisci xID come stringa
Dim xHtml come stringa
In caso di errore Riprendi dopo
IsEmbeddedAttachment = False
Imposta xItem = Allega.Parent
Se xItem.BodyFormat <>olFormatHTML quindi esci dalla funzione
xCid = “”
xCid = attach.PropertyAccessor.GetProperty("http://schemas.microsoft.com/mapi/proptag/0x3712001F")
Se xCid <>“” Allora
xHtml = xItem.HTMLBody
xID = “cid:” & xCid
Se InStr(xHtml, xID) >0 Allora
IsEmbeddedAttachment = True
Finisci se
Fine se
Funzione finale
Nota: puoi copiare codice originale sopra da Extend Office e incollarlo nell'editor.
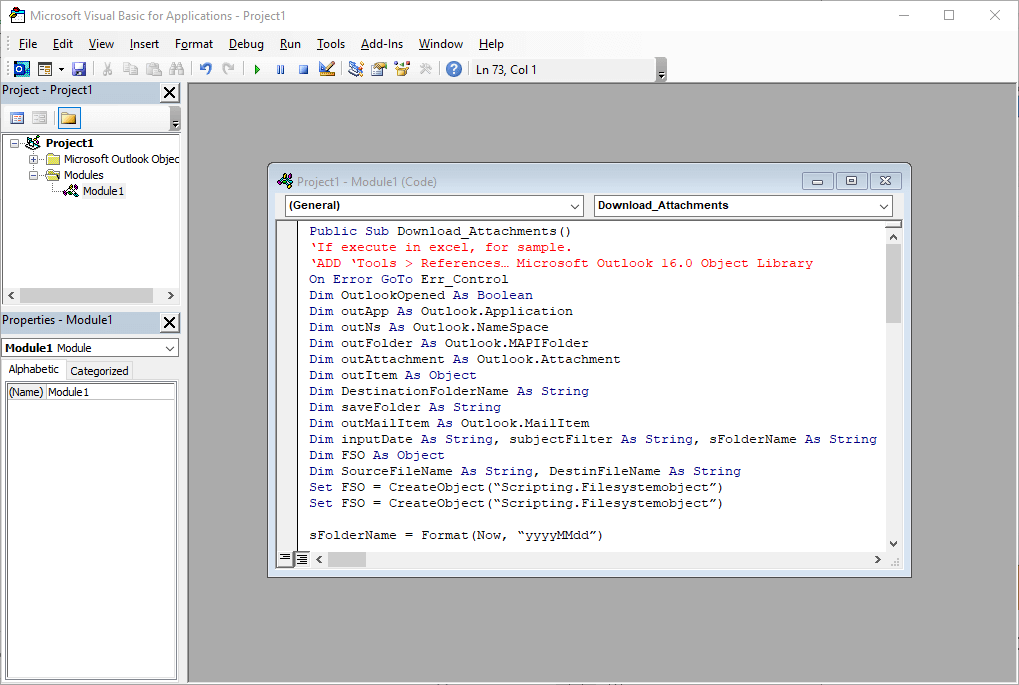
Utilizzo di uno strumento esterno
Se utilizzi un'altra versione di Outlook, desideri scaricare un tipo di file diverso da PST o trovi complicato il metodo VBA, puoi scaricare uno strumento che può aiutarti a scaricare più allegati di Outlook contemporaneamente.
App come Estrattore di allegati di Outlook hanno la funzionalità per salvare gli allegati non solo da file PST, ma anche da altri formati di file come file OST, BAK, MSG, OLK e OLM. Puoi anche configurare l'app per filtrare gli allegati in base alla dimensione del file, alla data o al mittente.
Come scaricare tutti gli allegati da un file danneggiato
Se non riesci ad aprire, visualizzare o salvare i file allegati in Outlook, il file PST di Microsoft Outlook potrebbe essere danneggiato. Puoi riparare il file PST recuperare l'allegato utilizzando strumenti come l'applicazione SCANPST.exe..
Per utilizzare questo strumento, chiudi Outlook e accedi a uno dei seguenti percorsi, a seconda della versione di Outlook:
Quindi, fai doppio clic su SCANPST.EXE.
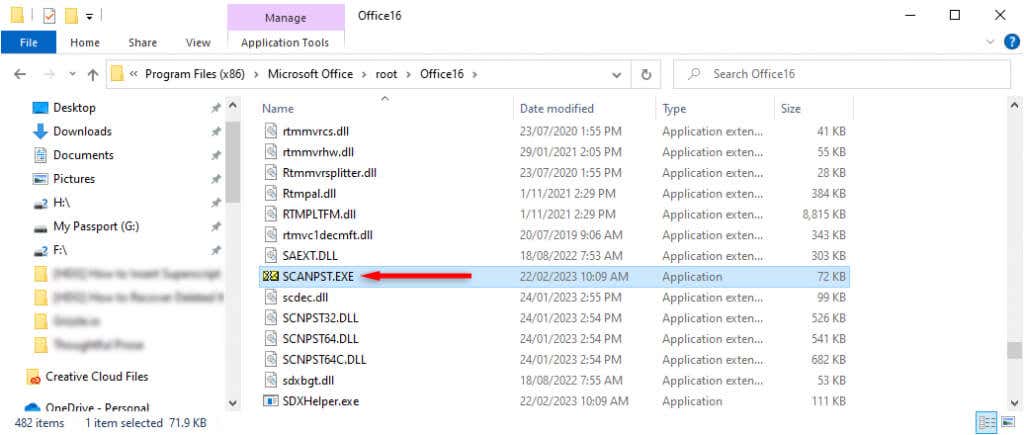
Seleziona Sfoglia, individua il file di dati di Outlook che desideri scansionare e premi Avvia.
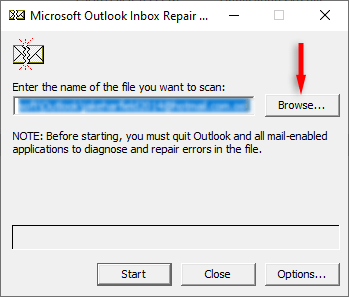
Se lo strumento rileva errori, seleziona Riparaper tentare di risolverli. Una volta completato, riavvia Outlook e controlla se ora funziona.
Semplifica le tue attività di posta elettronica
Scaricare più file da Outlook è semplice e puoi anche scaricare più file da più messaggi di posta elettronica contemporaneamente. Se ritieni che i metodi integrati in Outlook siano troppo difficili, puoi scaricare strumenti come Estrattore di allegati di Outlook per aiutarti.
.