Le regole di Microsoft Outlook ti consentono di automatizzare molte delle attività di gestione della posta elettronica. È estremamente frustrante quando queste regole smettono di funzionare, poiché ciò può creare confusione nella tua casella di posta e in altre cartelle di posta elettronica. Ti mostreremo alcuni modi per correggere le regole di Outlook non funzionanti.
Alcuni motivi per cui non puoi utilizzare le tue regole di posta elettronica sono perché sono disabilitati, il file SRS di Outlook è danneggiato, hai superato lo spazio consentito per le regole, la versione dell'app Outlook è obsoleta e di più.
1.Assicurati che le regole di Outlook siano abilitate
La prima cosa da verificare quando le regole non funzionano è se le regole sono effettivamente abilitate. Tu o qualcun altro potresti aver disabilitato le tue regole email, impedendo loro di eseguire azioni sulle tue email.
Dai una rapida occhiata alle tue regole email e assicurati che quelle che desideri siano attivate.
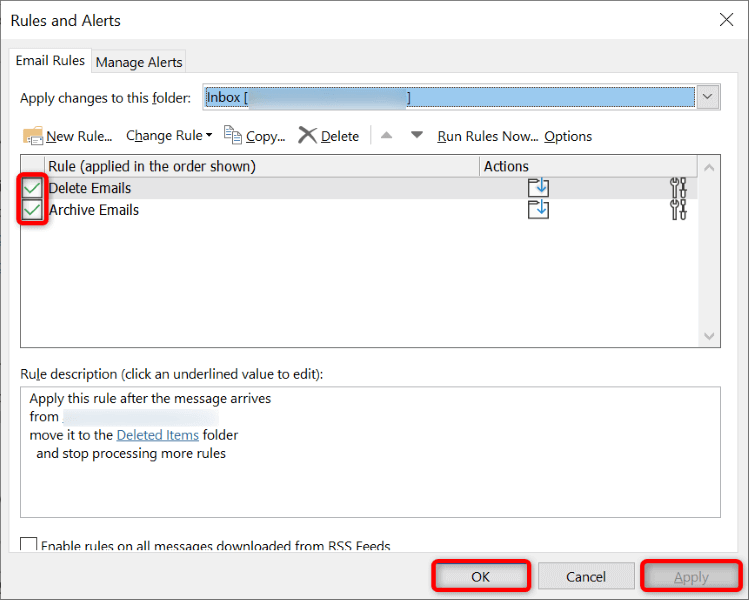
2.Correggi il file SRS danneggiato di Outlook
Outlook utilizza un file SRS per memorizzare le impostazioni di invio e ricezione. Se questo è Il file è corrotto, potrebbe essere il motivo per cui non puoi utilizzare le regole specificate. Un modo per risolvere questo problema è consentire a Outlook di ricreare il file SRS.
%appdata%\Microsoft\Outlook
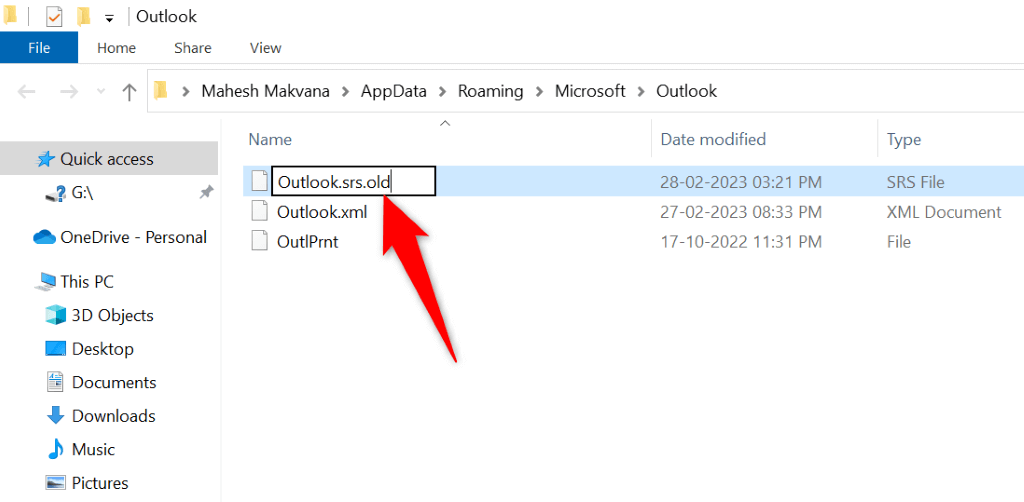
3.Riduci lo spazio utilizzato dalle regole di Outlook
Outlook limita la quantità di spazio di archiviazione che le tue regole possono utilizzare. Puoi creare solo regole che rientrano nello spazio di 256 KB. Se le tue regole utilizzano più spazio di questo, avrai problemi a usarle..
In questo caso, puoi eseguire alcune azioni su riduci lo spazio occupato dalle tue regole.
Abbrevia i nomi delle regole
Più lunghi sono i nomi delle regole, maggiore sarà lo spazio di archiviazione utilizzato. Ciò significa che puoi abbreviare i nomi delle regole per adattarle a più regole nello spazio di archiviazione consentito. Dovresti essere in grado di modificare i nomi per la maggior parte delle tue regole.
La modifica del nome di una regola non influisce sulle funzionalità della regola.
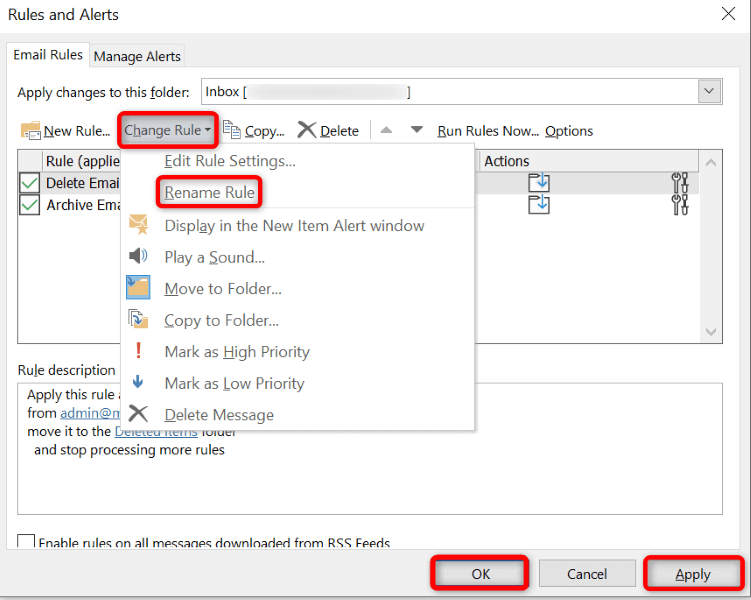
Elimina le vecchie regole di Outlook
Se nel tuo account Outlook sono archiviate regole vecchie e indesiderate, eliminale per fare spazio a quelle che effettivamente utilizzi. Questo è un modo semplice per liberare lo spazio di archiviazione utilizzato dalle tue regole.
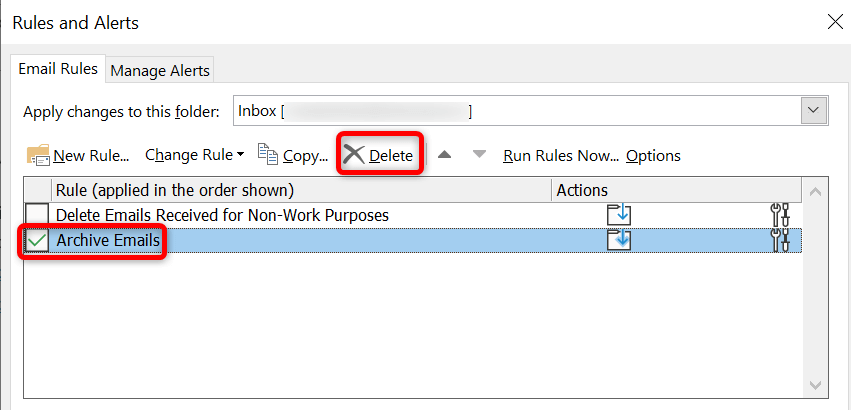
Combina più regole di Outlook
Se disponi di più regole di Outlook che ritieni possano essere combinate in un'unica regola, vale la pena farlo per mantenere ottimizzato lo spazio di archiviazione. Ciò aiuta anche a riordinare l'interfaccia delle regole poiché avrai meno voci con cui lavorare.
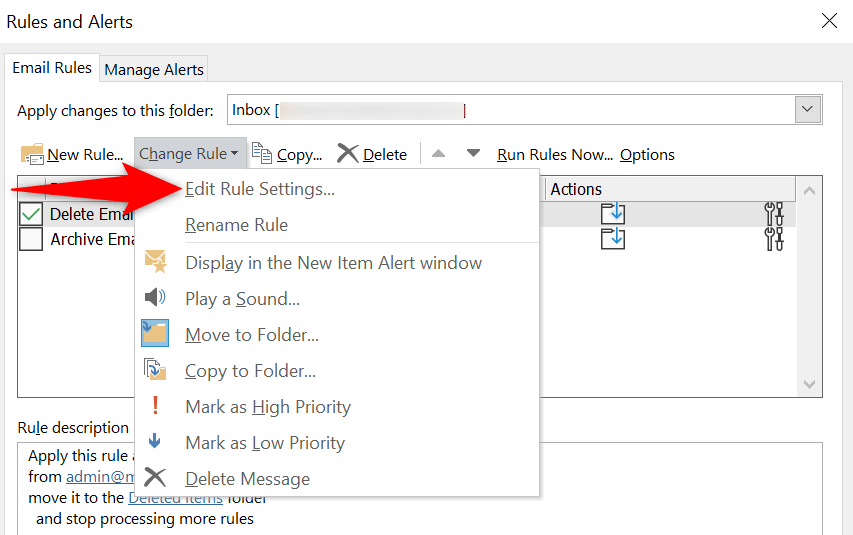
4.Disattiva l'opzione "Interrompi elaborazione di altre regole" di Outlook
Outlook offre un'opzione "Interrompi elaborazione di altre regole" che impedisce l'esecuzione di ulteriori regole una volta eseguita una regola specifica. Devi disattivare questa opzione se vuoi che le regole aggiuntive funzionino..
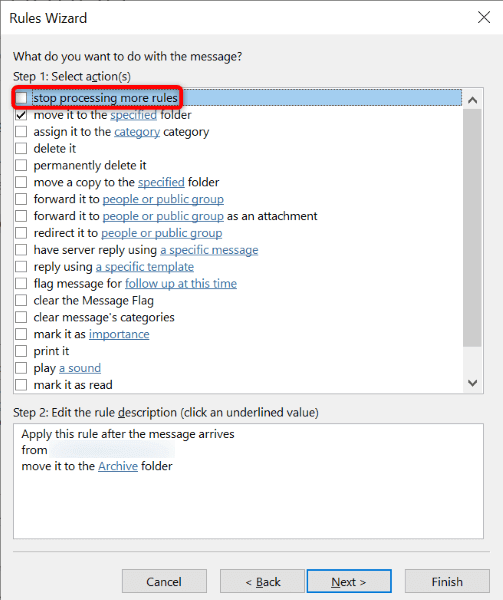
5. Ripara il file OST o PST danneggiato di Outlook
Outlook utilizza file PST e OST per archiviare i dati del tuo account. Se questi file vengono danneggiati, potresti riscontrare vari problemi nell'app, incluso il mancato funzionamento delle regole email.
In questo caso, puoi utilizza lo strumento di riparazione integrato di Outlook per correggere questi file.
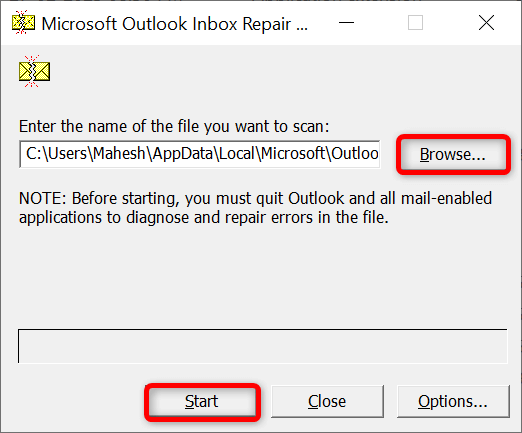
6.Crea e utilizza un nuovo profilo Outlook
Problemi del profilo di Outlook può causare il malfunzionamento delle varie funzionalità dell'app. Il problema con le tue regole email non funzionanti potrebbe essere il risultato di un profilo email errato. In questo caso, puoi creare un nuovo profilo, aggiungere il tuo account email a questo profilo e utilizzare il nuovo profilo per tutte le tue email.
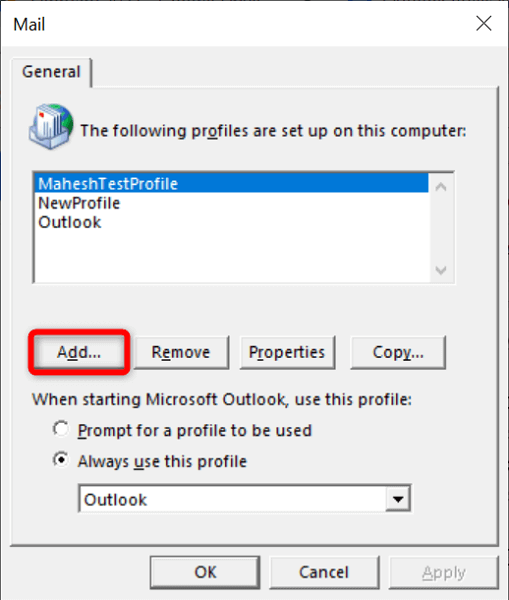
7.Aggiorna Microsoft Outlook
Un possibile motivo per cui le regole email non funzionano è che la versione dell'app Outlook è obsoleta. Le versioni obsolete delle app spesso causano molti problemi ed è per questo che è consigliabile utilizzare sempre le versioni più recenti delle app.
Puoi aggiorna l'app Outlook risolvere le tue regole e altri problemi con l'app.
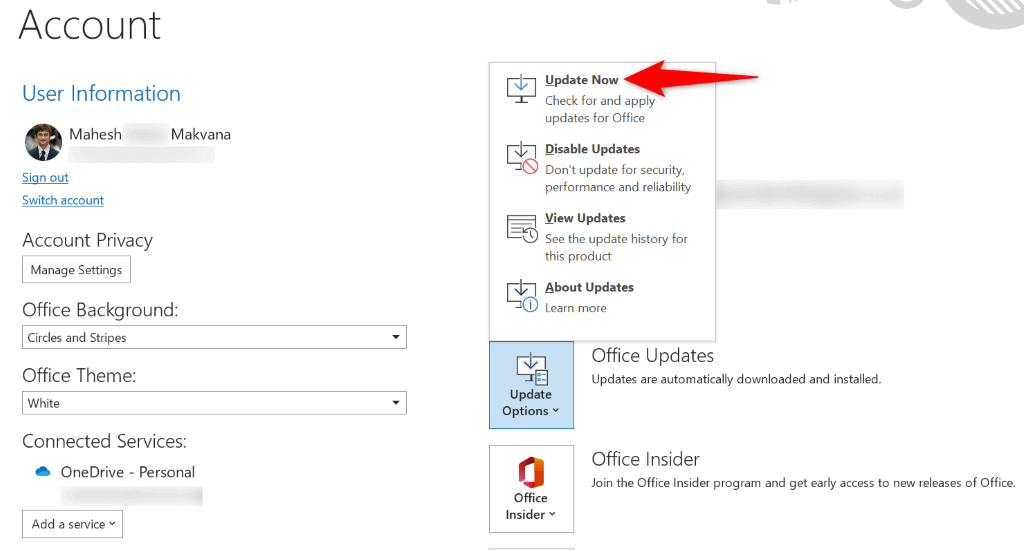
8.Elimina e ricrea le regole di Outlook
A volte, il motivo per cui le regole di Outlook non funzionano è che presentano piccoli problemi. Un modo per aggirare questi piccoli problemi è eliminare e ricreare le regole.
Questa operazione aggiorna le tue regole e le relative impostazioni, risolvendo i tuoi problemi con l'app. Puoi scegliere di rimuovere singole regole o tutte le regole contemporaneamente.
Cancella tutte le regole di Outlook
Puoi utilizzare il metodo seguente per rimuovere tutte le regole da tutti gli account di posta elettronica in Outlook sul tuo computer.
Outlook.exe /cleanrules
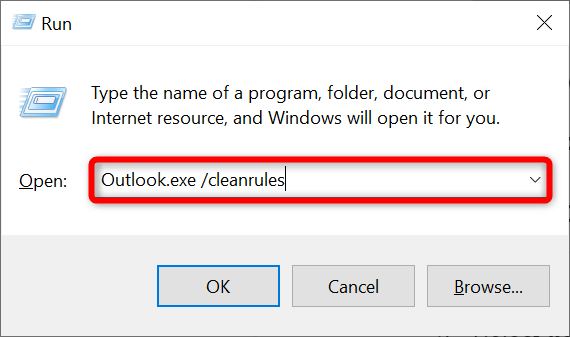
Rimuovi singole regole di Outlook
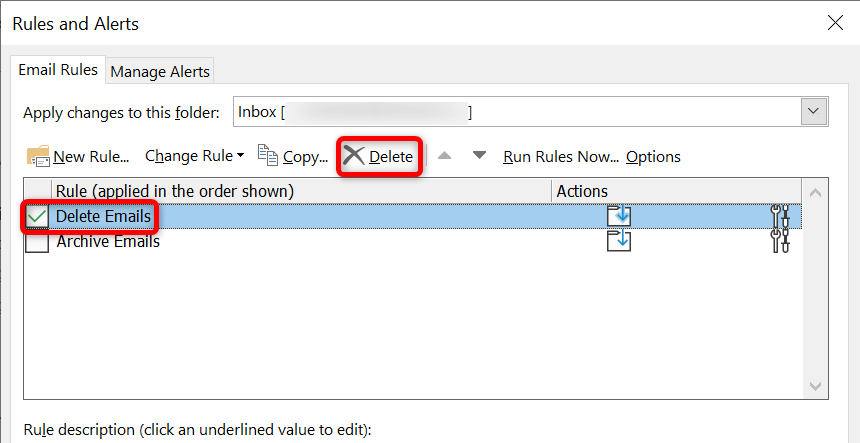
Fai in modo che le regole email di Outlook funzionino sul tuo computer
Sono molti i motivi per cui le regole email di Outlook smettono di funzionare. La tua regola potrebbe avere un problema, la tua app potrebbe essere difettosa o il file dei dati del tuo account potrebbe essere danneggiato. Puoi risolvere tutti questi problemi utilizzando i metodi descritti sopra..
Una volta fatto ciò, le tue regole torneranno in azione, automatizzando le attività specificate su tutte le tue email. Buone e-mail con Outlook!
.