Microsoft Powerpoint dispone di uno strumento di registrazione integrato che ti consente di narrare le tue presentazioni utilizzando l'audio registrato. Puoi esportare e condividere presentazioni registrate come file video.
Questo tutorial tratta tutto ciò che riguarda registrazione di presentazioni PowerPoint su computer Windows e Mac.
Registra la presentazione PowerPoint con narrazione
Apri i File/presentazione PowerPoint che desideri registrare e segui i passaggi seguenti.
Registra una presentazione PowerPoint su Windows
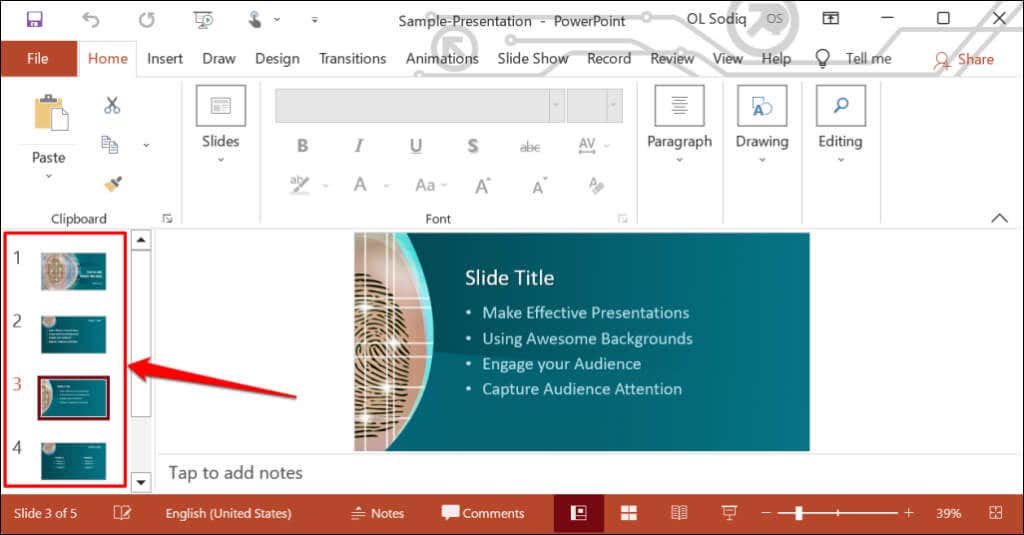
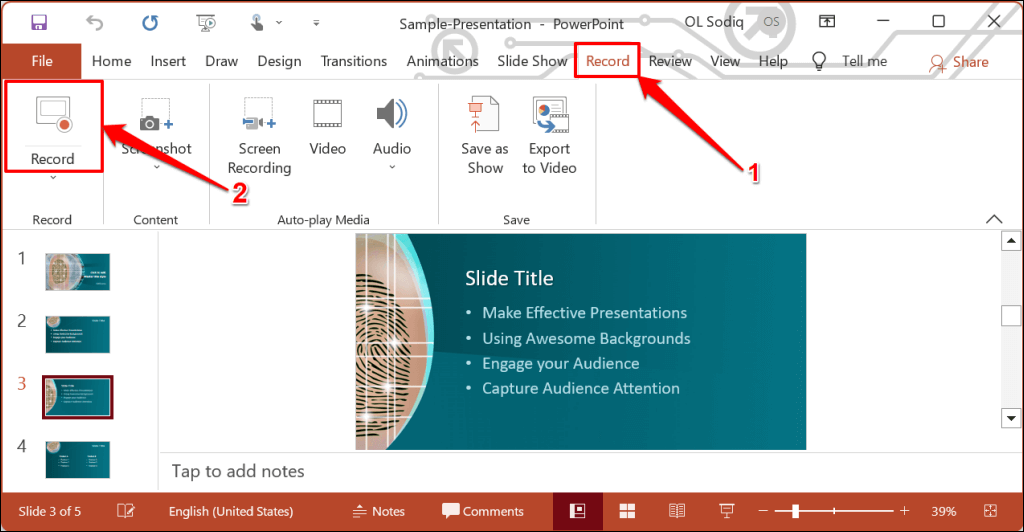
Per registrare dalla prima diapositiva, seleziona l'icona freccia rivolta verso il bassosotto il pulsante Registrae seleziona Dall'inizio.
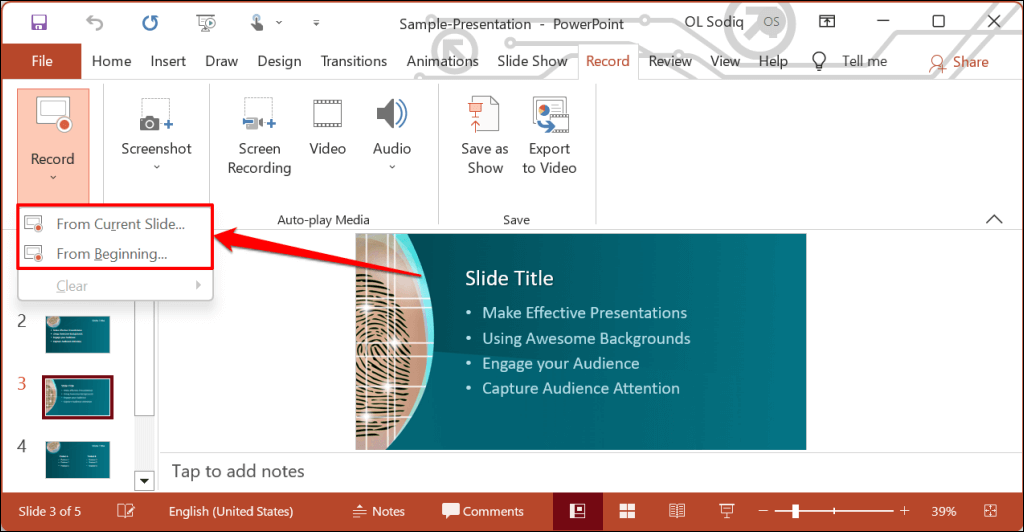
Puoi anche registrare una presentazione dalla scheda Presentazione. Seleziona Presentazionesulla barra multifunzione e seleziona Registra, Dalla diapositiva correnteo Dall'inizio.
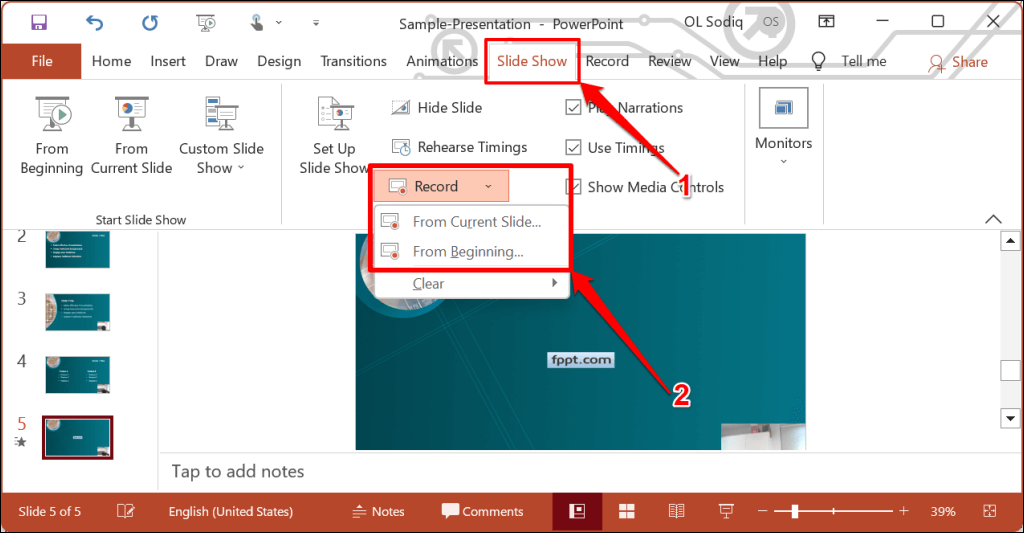
Si aprirà il registratore delle presentazioni di PowerPoint in una finestra a schermo intero.
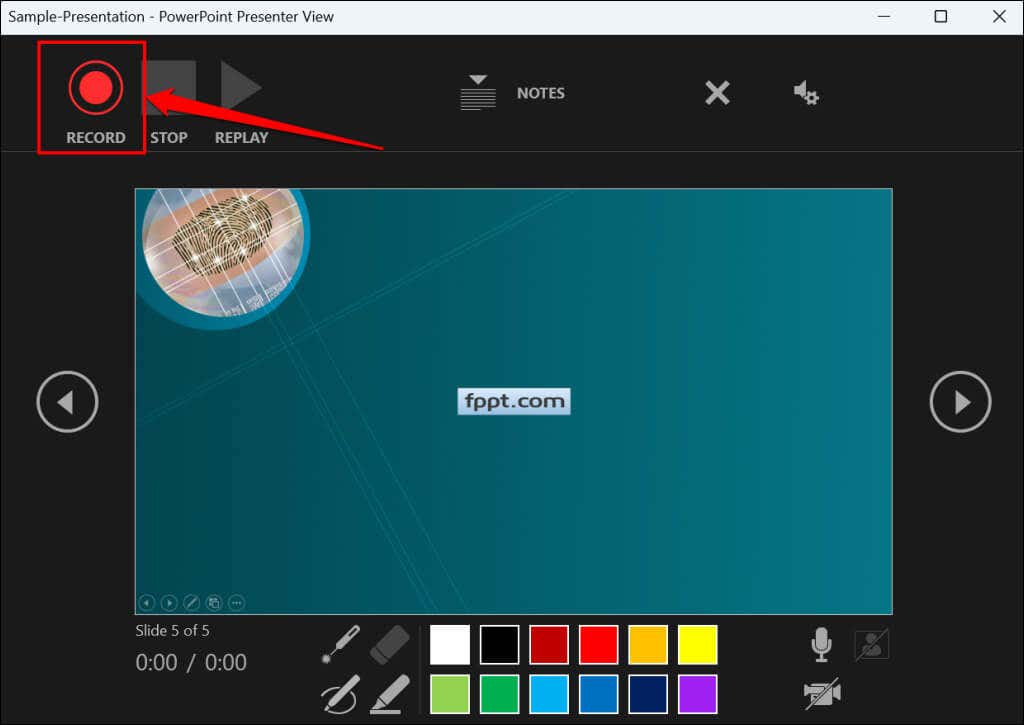
PowerPoint registra la finestra di presentazione e acquisisce la tua voce e il feed della webcam mentre navighi tra le diapositive. Seleziona le frecce rivolte a sinistrae rivolte a destraper passare alle diapositive precedenti e successive nella presentazione.
Registra una presentazione PowerPoint in macOS
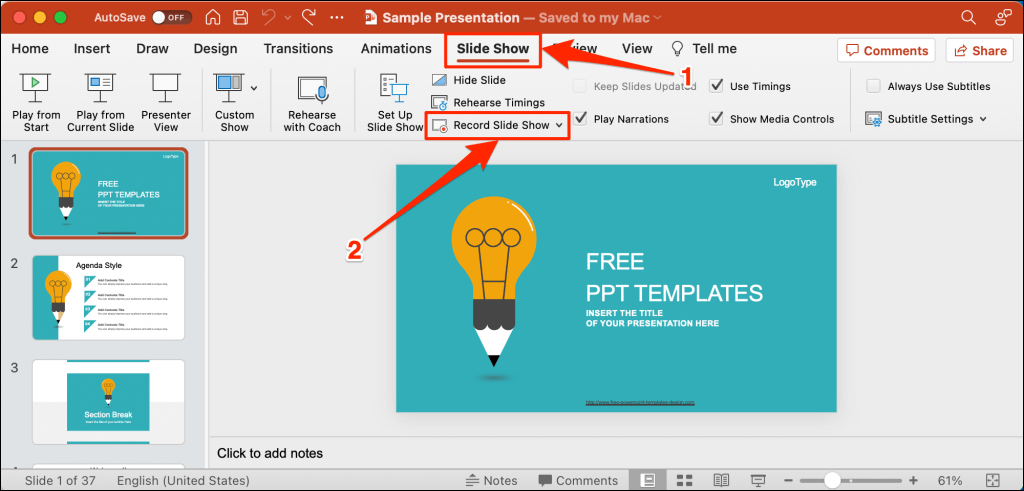
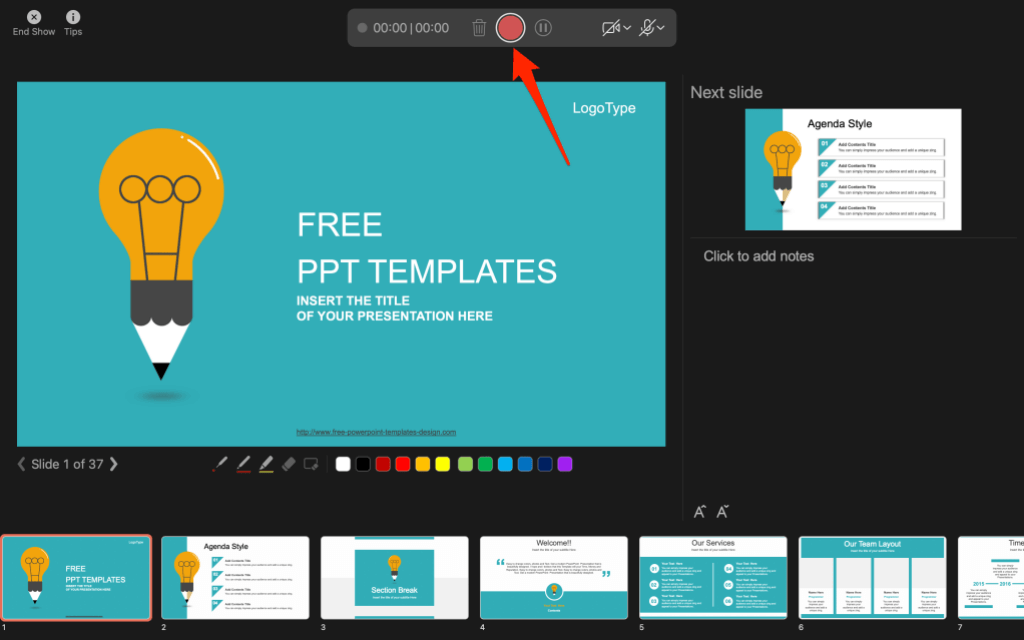
Utilizza i tasti freccia della tastiera per spostarti avanti e indietro tra le diapositive. Premi No barra spaziatriceper passare alla diapositiva o all'animazione successiva nella presentazione. Premi Po Backspaceper tornare alla diapositiva o all'animazione precedente.
Seleziona Suggerimentinell'angolo in alto a sinistra per ulteriori scorciatoie da tastiera e altri suggerimenti per la presentazione..
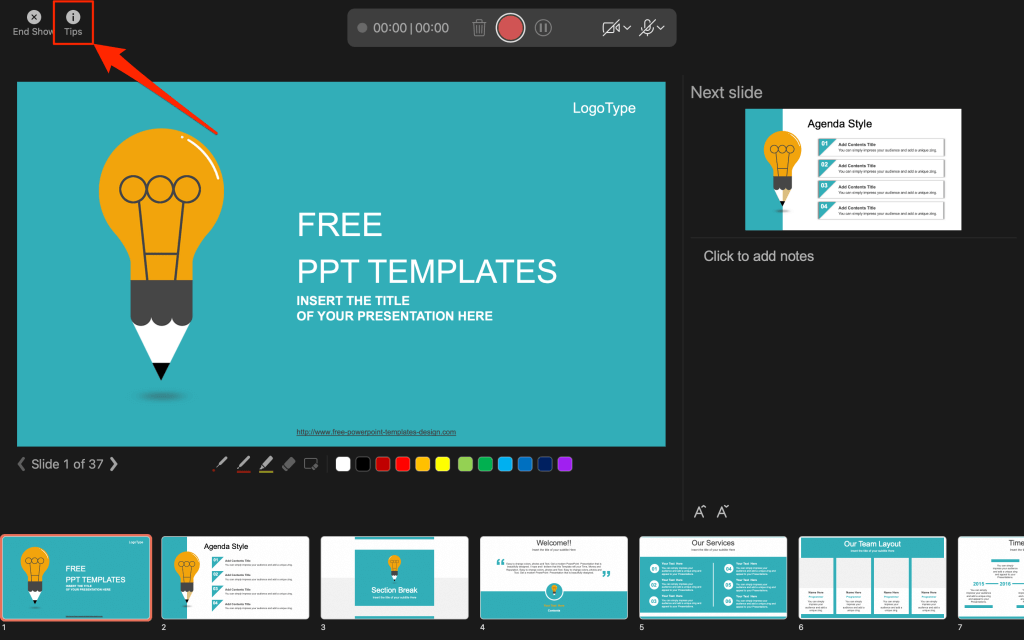
Nota:lo strumento di narrazione non registra le transizioni delle diapositive. Quando ti sposti tra le diapositive, attendi che la diapositiva di destinazione venga visualizzata sullo schermo prima di parlare.
Controllo/impostazioni del registratore PowerPoint
Troverai una serie di controlli e opzioni nello strumento di registrazione. Ti mostreremo come utilizzare questi controlli per includere voci fuori campo o registrazioni audio nella tua presentazione.
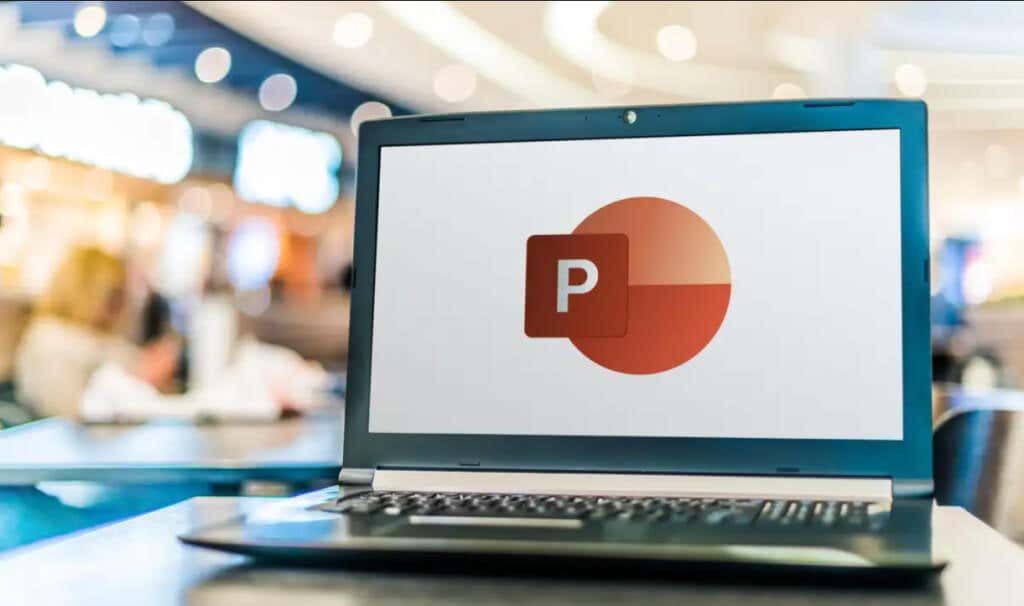
Utilizzo degli strumenti puntatore di presentazione
PowerPoint fornisce diversi strumenti per contrassegnare le diapositive durante la narrazione della presentazione. Sono disponibili uno strumento penna, una gomma, un puntatore laser e un evidenziatore.
Con lo strumento Penna puoi disegnare sulle diapositive durante la narrazione/registrazione. Premi Ctrl+ P(Windows) o Command+ P(Mac) per utilizzare lo strumento penna. Puoi anche selezionare l'icona Pennaper convertire il puntatore in una penna.
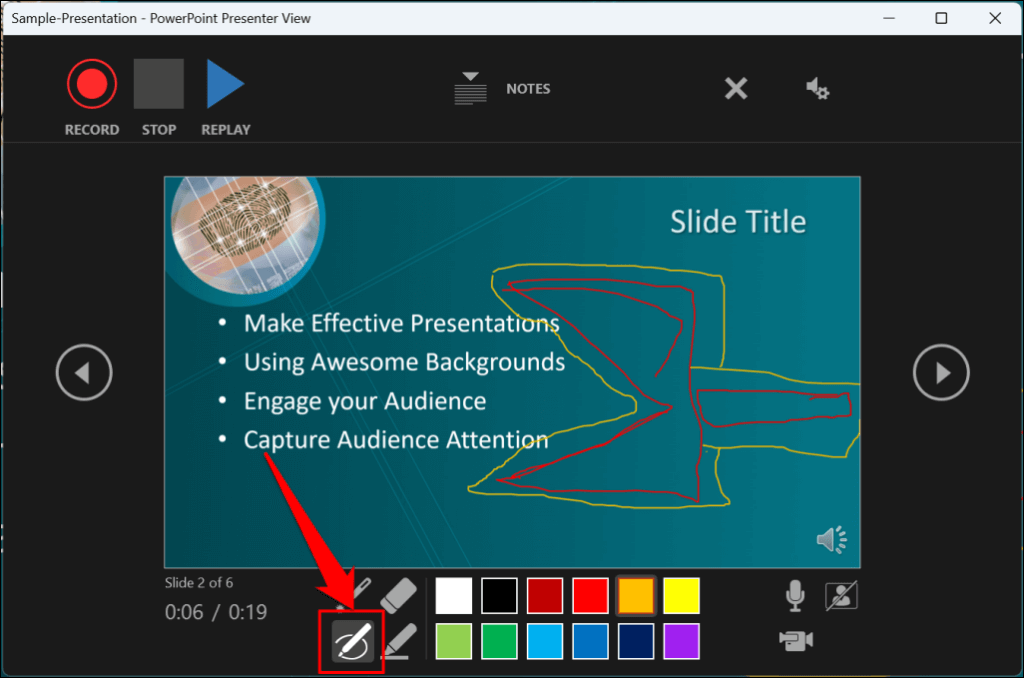
Lo strumento Puntatore laser converte il cursore in un laser sullo schermo. Utilizza il puntatore laser per attirare l'attenzione su qualcosa su una diapositiva/presentazione.
Premi Ctrl+ L(Windows) o Command+ L(Mac) per utilizzare il puntatore laser . C'è anche un'icona del puntatore lasersulla barra degli strumenti.
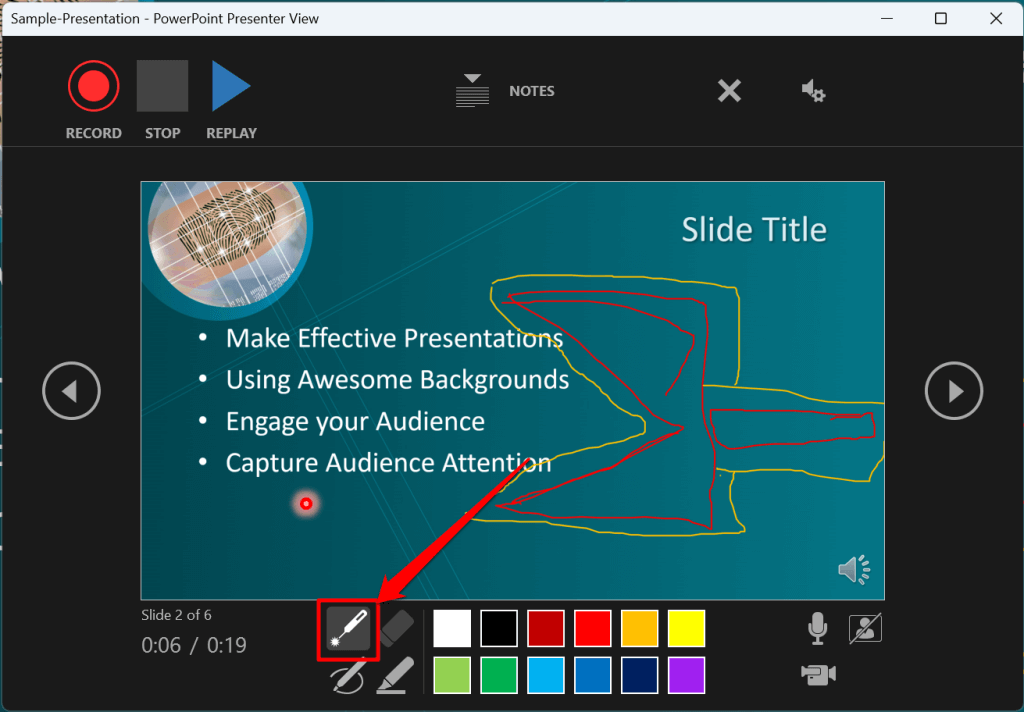
Premendo Ctrl+ I(o selezionando lo strumento Evidenziatore) converte il cursore in un evidenziatore.
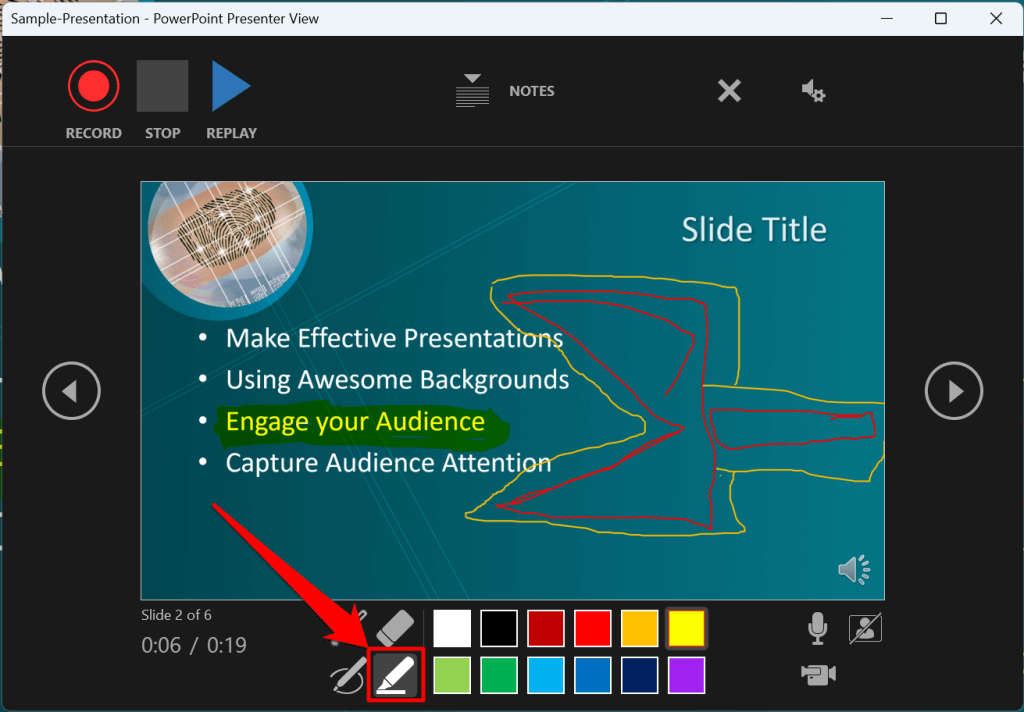
Utilizza lo strumento Gomma per rimuovere gli inchiostri e le evidenziazioni dalle diapositive. Seleziona l'icona Gommao premi Ctrl+ Ee seleziona l'inchiostro da cancellare.
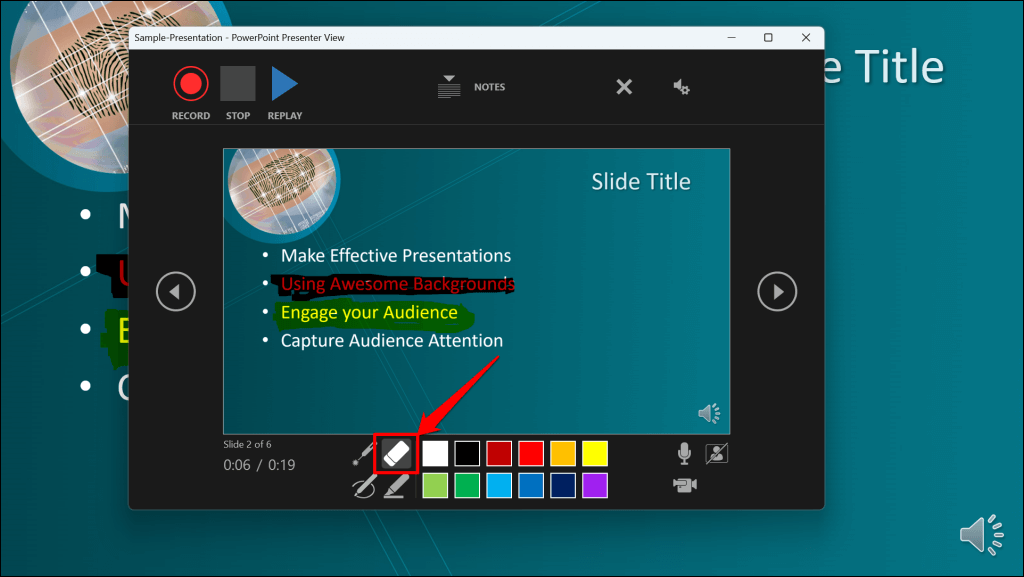
Su macOS, seleziona l'icona Cancella penna(o premi E) per cancellare tutti i disegni e le evidenziazioni sulla diapositiva.
Puoi modificare l'inchiostro degli strumenti puntatore dalle caselle di selezione dei colori. Tuttavia, una delle limitazioni principali è che non puoi modificare la dimensione di questi strumenti puntatore.
Metti in pausa e riprendi la registrazione
In Windows, premi Isulla tastiera o seleziona il pulsante Pausanell'angolo in alto a sinistra per mettere in pausa la registrazione.
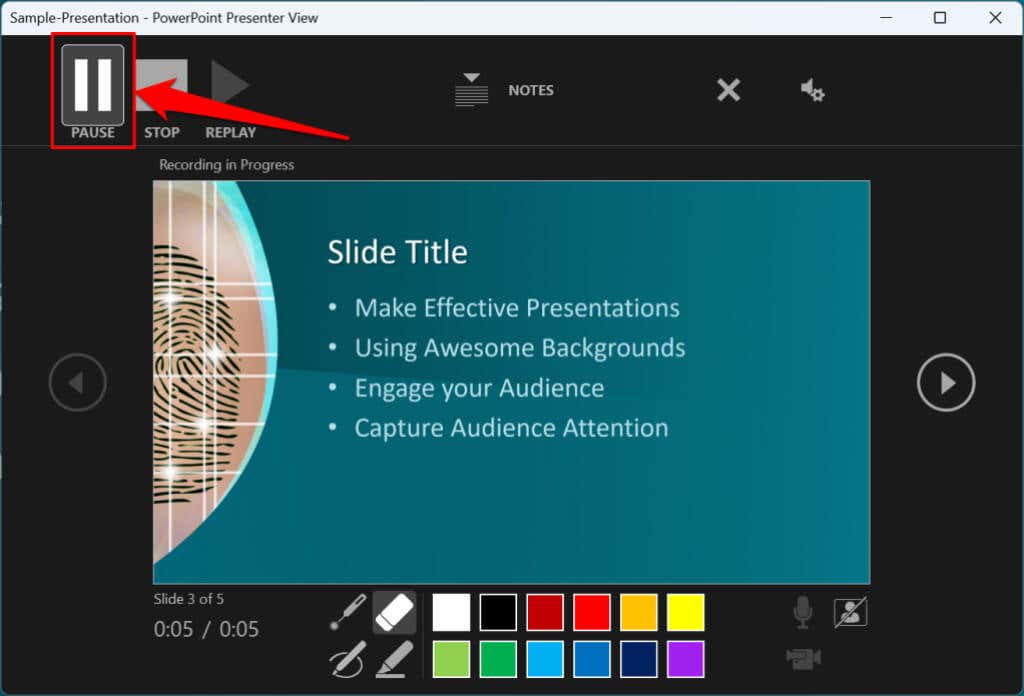
Premi di nuovo Io seleziona l'icona Registraper riprendere la registrazione.
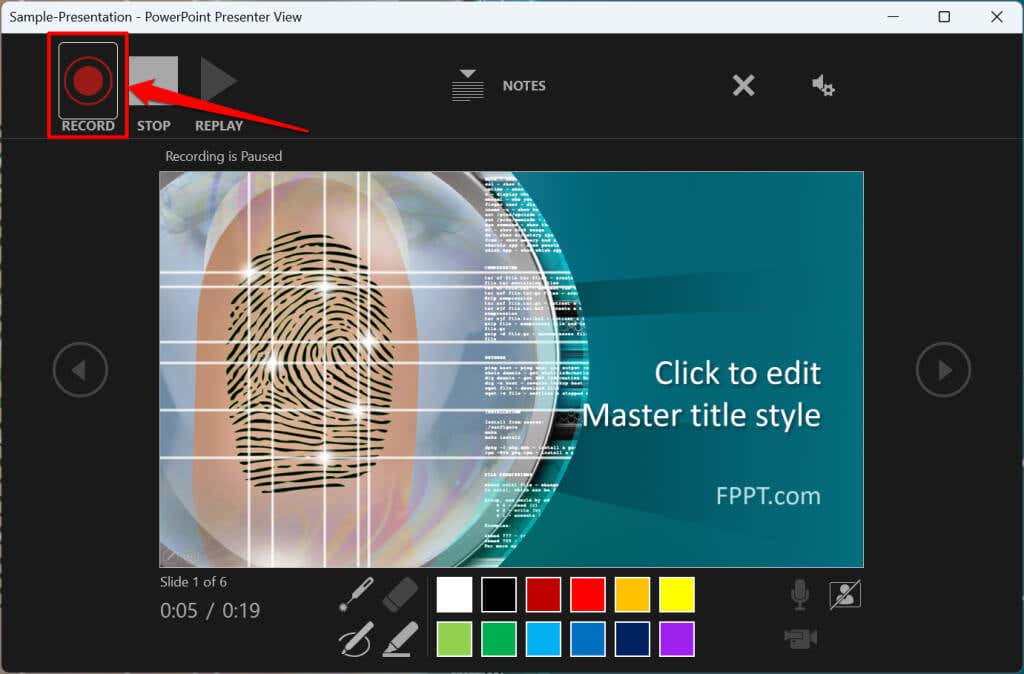 .
.
Se utilizzi un Mac, seleziona l'icona Pausanella barra degli strumenti in alto per mettere in pausa la registrazione.
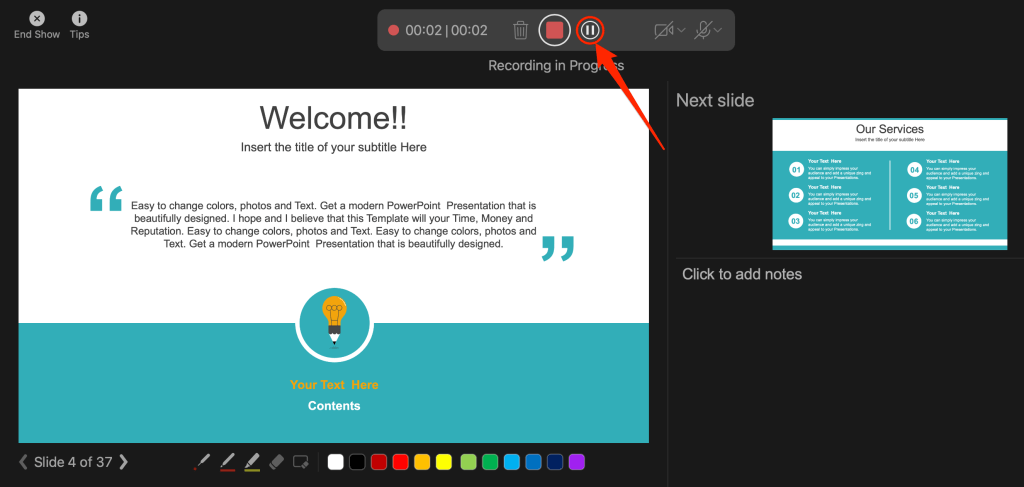
Attiva o disattiva il microfono
Verifica che il microfono sia attivato prima della registrazione. Seleziona l'icona del microfononell'angolo in basso a destra per disattivare o riattivare il microfono.
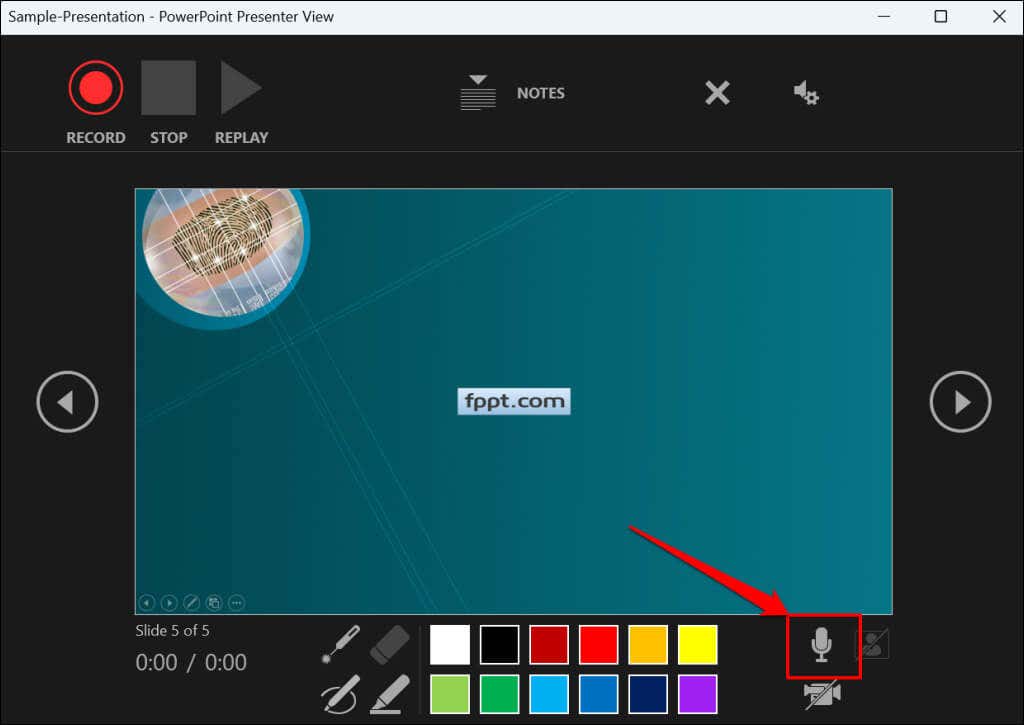
PowerPoint per Windows ti consente di disattivare e riattivare il microfono in tempo reale durante la registrazione di narrazioni video/audio. La versione macOS di PowerPoint ti consente solo di configurare le impostazioni della fotocamera e del microfono prima della registrazione.
Cambia microfono o fotocamera
Vuoi registrare la tua presentazione con un microfono esterno o una fotocamera? Premi Ctrl+ Mo seleziona l'icona delle impostazioni audio/fotocameranell'angolo in alto a destra e scegli il microfono/fotocamera che preferisci.
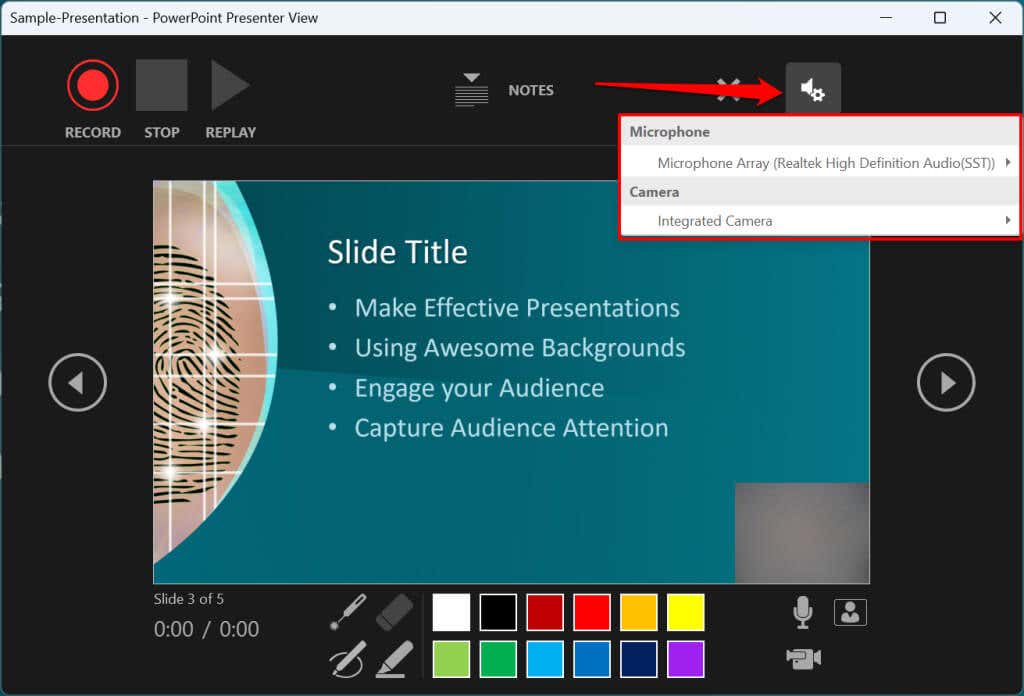
In macOS, seleziona l'icona del microfonoper disattivare o riattivare il microfono. Seleziona l'icona freccia giùaccanto alle icone del microfono o della videocamera per cambiare dispositivo di input.
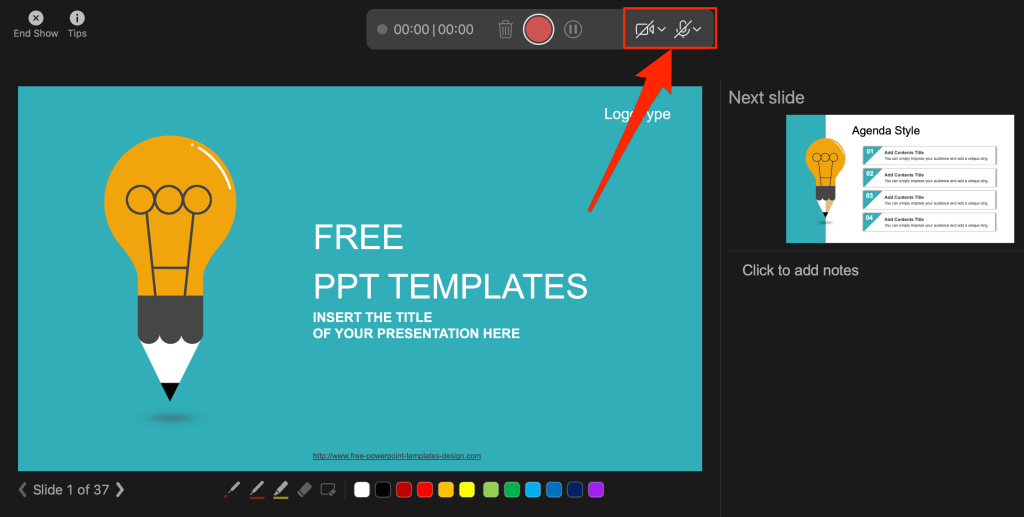
Abilita e disabilita la fotocamera
Il registratore visualizza il feed della fotocamera o della webcam nell'angolo in basso a destra delle diapositive della presentazione.
Seleziona l'icona della videocameraper rimuovere il feed della webcam dalla registrazione. Seleziona nuovamente l'icona per visualizzare il feed della tua webcam nella presentazione.
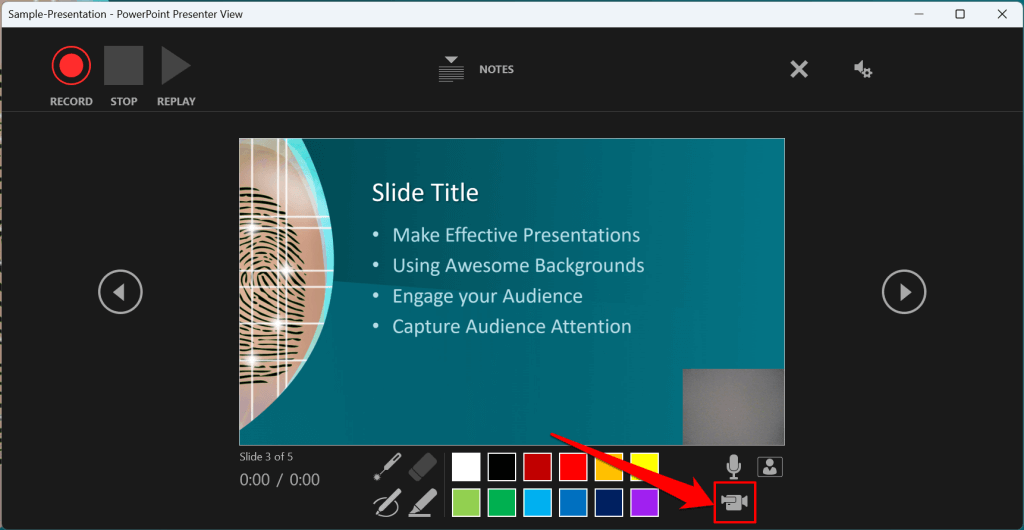
Puoi anche utilizzare la scorciatoia da tastiera Ctrl+ Ksui computer Windows per abilitare o disabilitare la fotocamera.
Sui computer Mac, troverai l'icona di controllo video nella barra degli strumenti in alto.
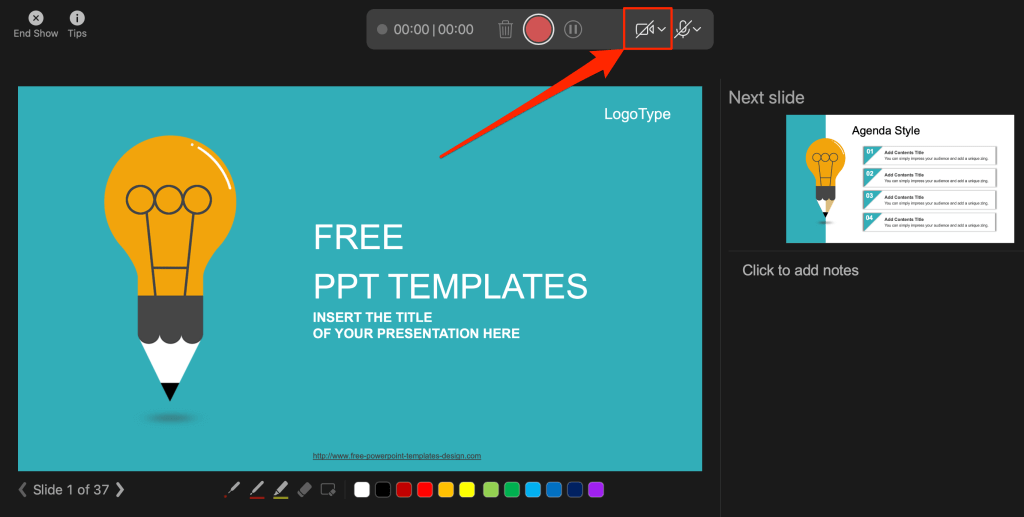
Nota:lo strumento di registrazione disattiva l'icona della videocamera se il microfono è spento.
Abilita o disabilita l'anteprima della fotocamera
PowerPoint ti consente di disattivare l'anteprima della fotocamera senza spegnere la fotocamera o la webcam.
Premi Ctrl+ J(Windows) o seleziona l'icona Anteprima fotocameranell'angolo in basso a destra per disattivare o attivare l'anteprima della fotocamera .
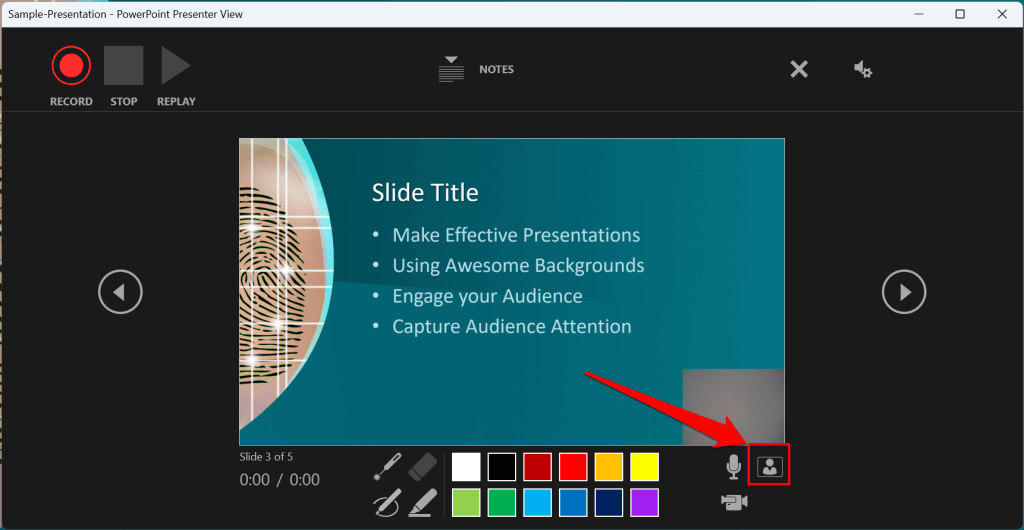
Termina una registrazione
Premi Ssulla tastiera Windows o seleziona l'icona Interrompiper terminare la registrazione.
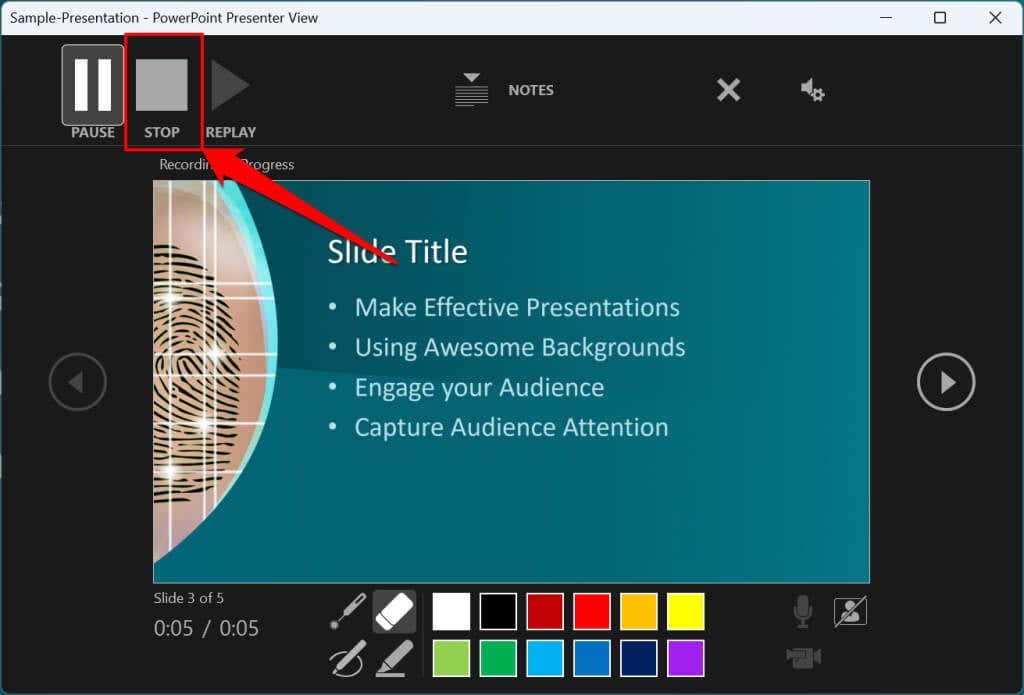
Riproduci o visualizza in anteprima la tua registrazione
.Quando termini una narrazione, premi Vsulla tastiera o seleziona Riproduciper visualizzare in anteprima o guardare la registrazione.
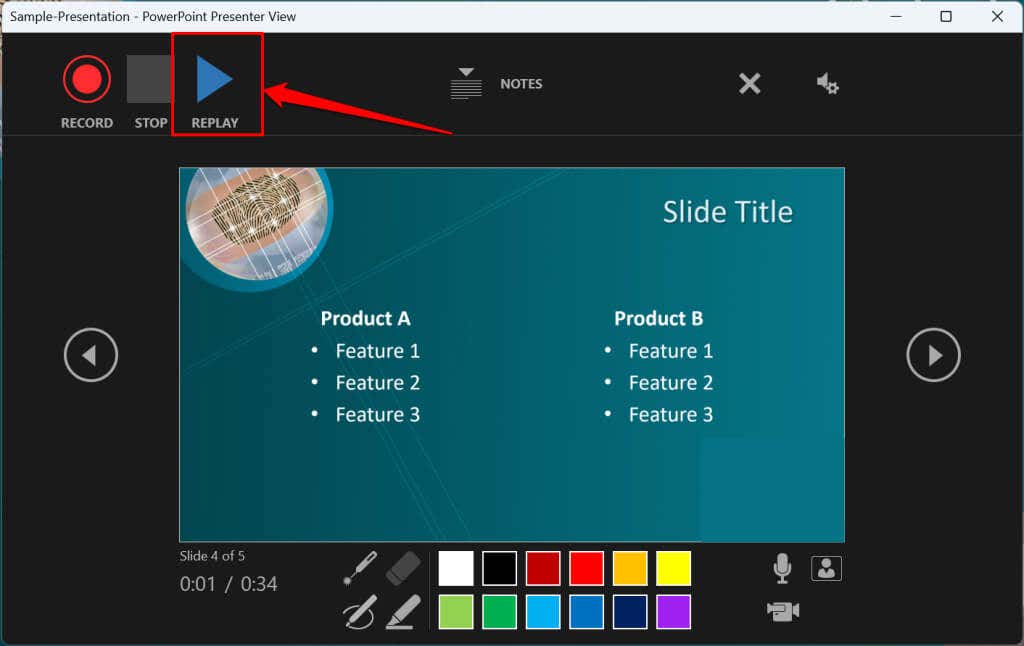
La narrazione registrata includerà tutti gli inchiostri della penna, le evidenziazioni e i gesti del puntatore laser eseguiti durante la presentazione.
Puoi anche visualizzare in anteprima/riprodurre la narrazione al di fuori dello strumento di registrazione. Apri la scheda Presentazione e scegli di guardare la riproduzione Dall'inizioo Dalla diapositiva corrente.
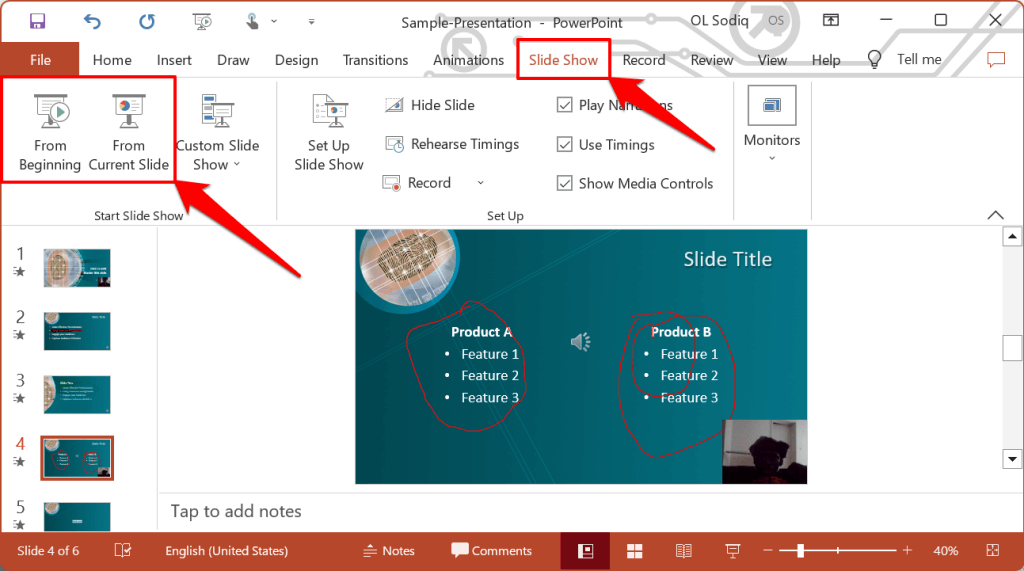
PowerPoint ti consente di visualizzare in anteprima la riproduzione su singole diapositive. Un'icona con altoparlante/audio viene visualizzata nell'angolo in basso a destra delle diapositive di PowerPoint con narrazioni.
Scegli la diapositiva di cui desideri visualizzare l'anteprima, posiziona il cursore sull'icona dell'altoparlantenell'angolo in basso a destra e seleziona Riproduci.
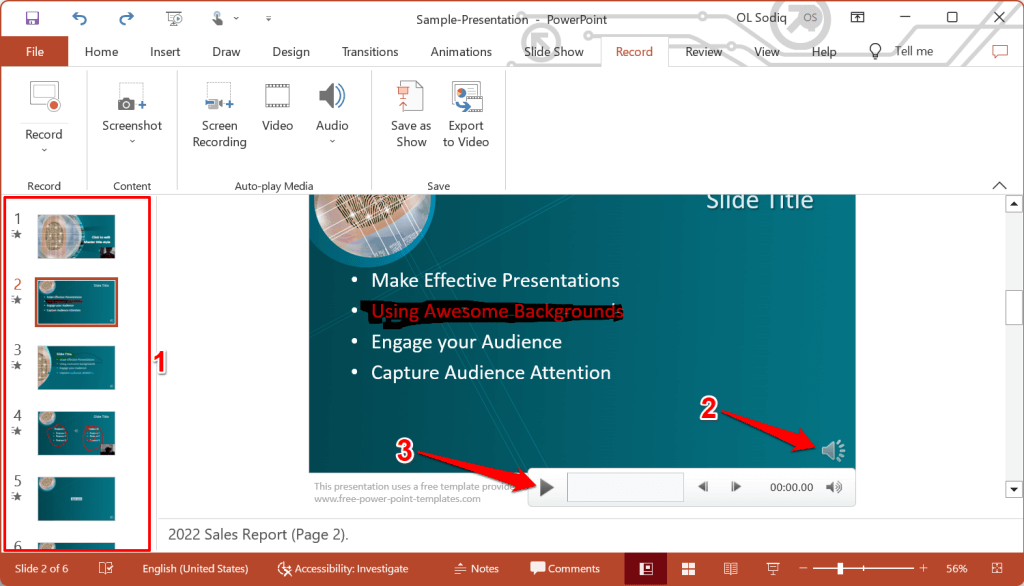
Elimina la narrazione/registrazione corrente
Hai individuato un errore durante l'anteprima della presentazione? Vuoi eliminare la narrazione corrente e ricominciare da capo?
Seleziona l'icona Cancella registrazioni esistentie scegli se Cancella registrazioni sulla diapositiva correnteo Cancella registrazioni su tutte le diapositive.
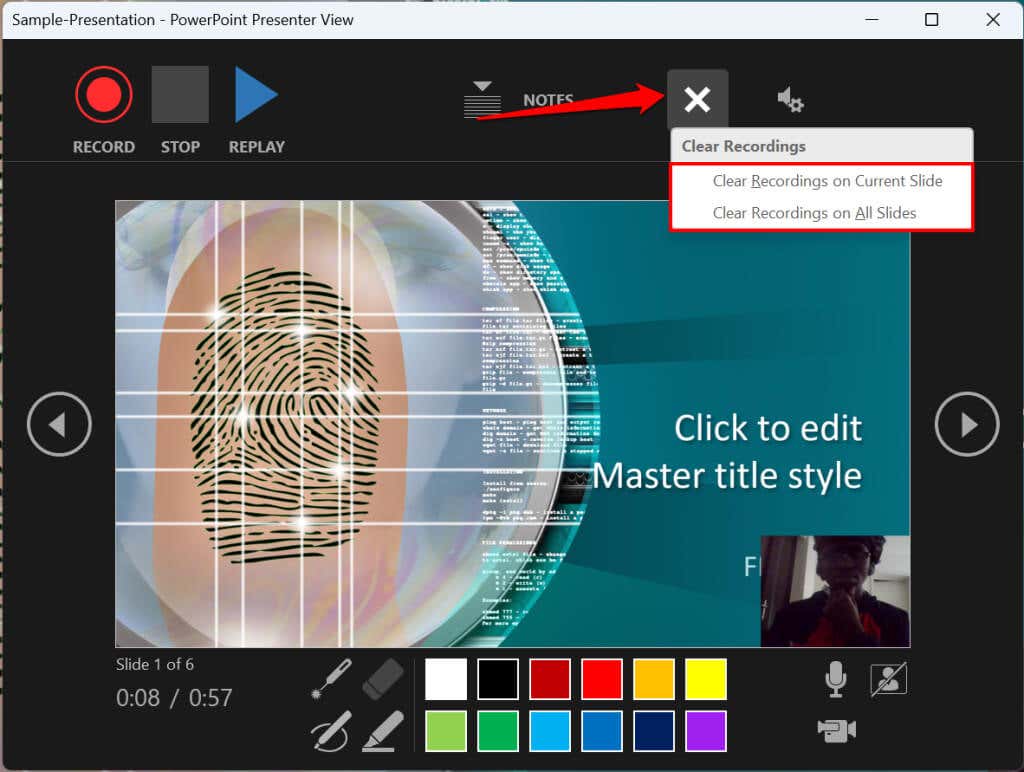
Su Mac, seleziona l'icona del cestinoper eliminare l'intera narrazione/registrazione.
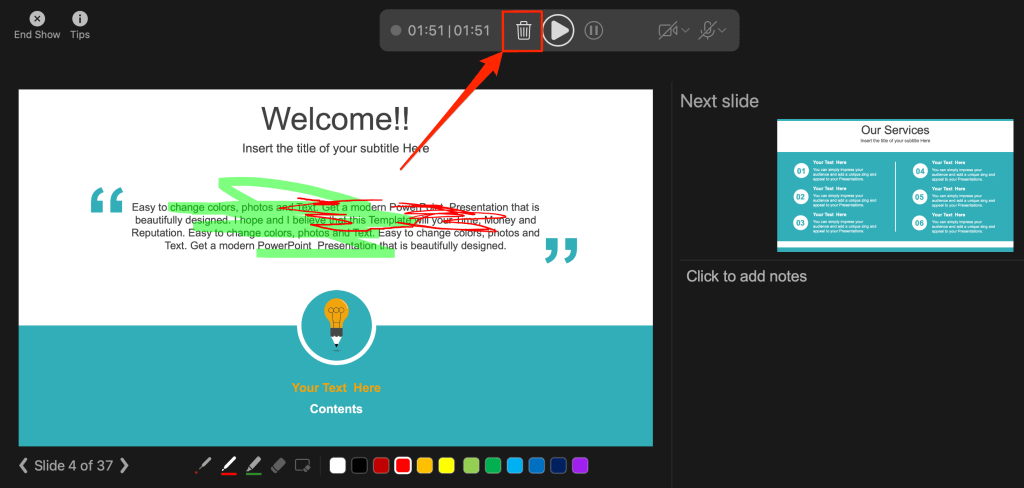
Chiudi lo strumento Narrazione
Seleziona l'icona Xsulla barra del titolo per chiudere lo strumento di narrazione della presentazione e tornare a Powerpoint.
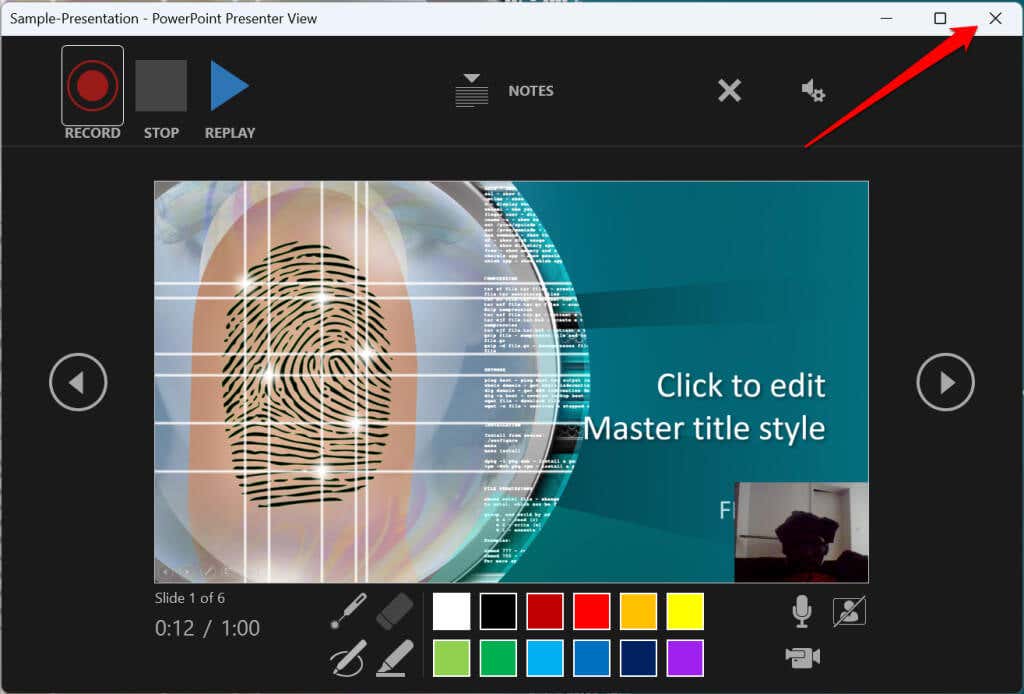
Seleziona Termina spettacolonell'angolo in alto a sinistra per chiudere lo strumento di registrazione su un computer Mac.
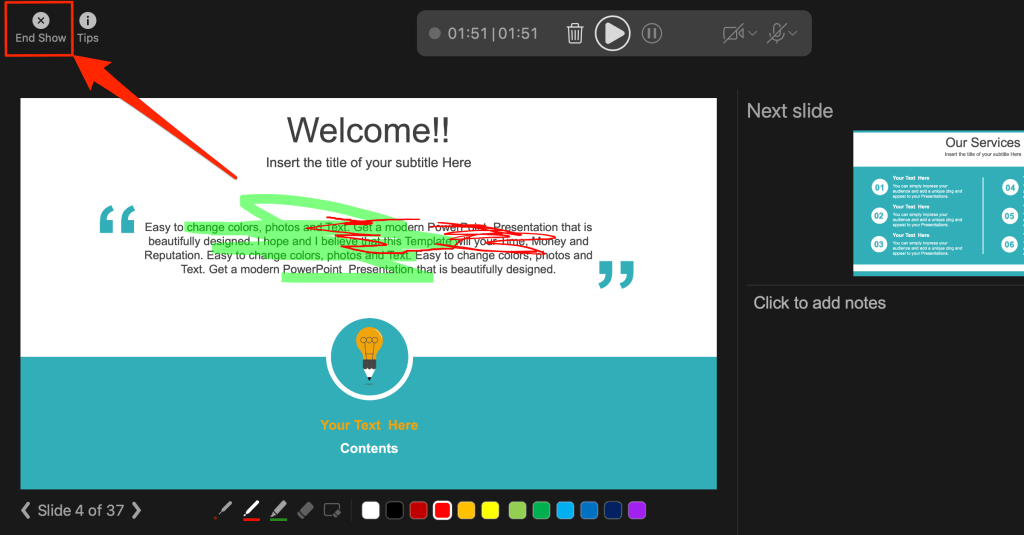
Elimina le narrazioni dalle diapositive
Vuoi eliminare la narrazione o i tempi su una singola diapositiva o sull'intera presentazione? Seleziona la diapositiva con la narrazione che desideri eliminare e segui i passaggi seguenti.
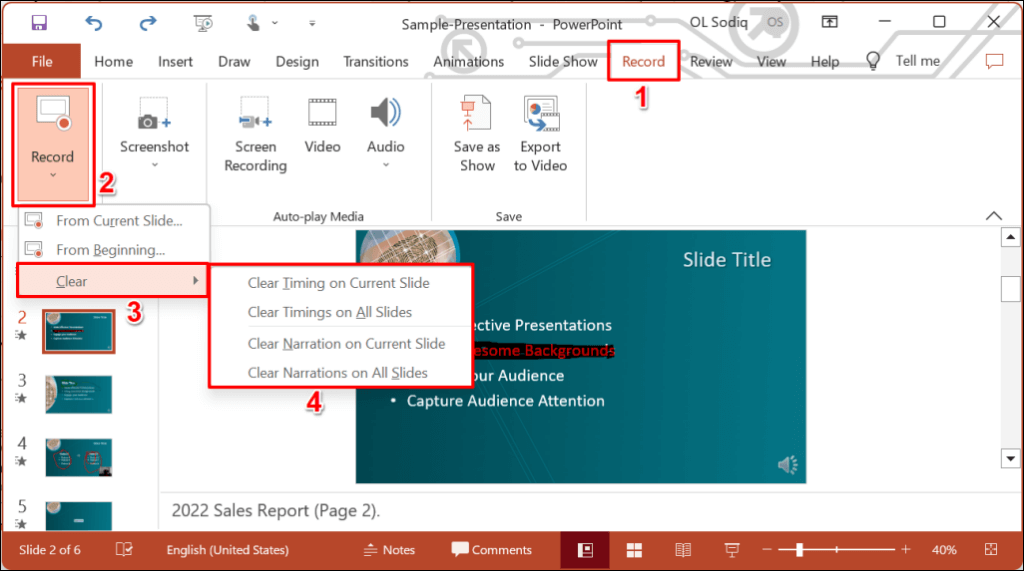
Esporta presentazione registrata o narrata
Puoi esportare Presentazione Powerpoint narrati come file video. L'output video include tratti di input penna, audio/video registrati, gesti del puntatore laser e registrazione tramite webcam/fotocamera..
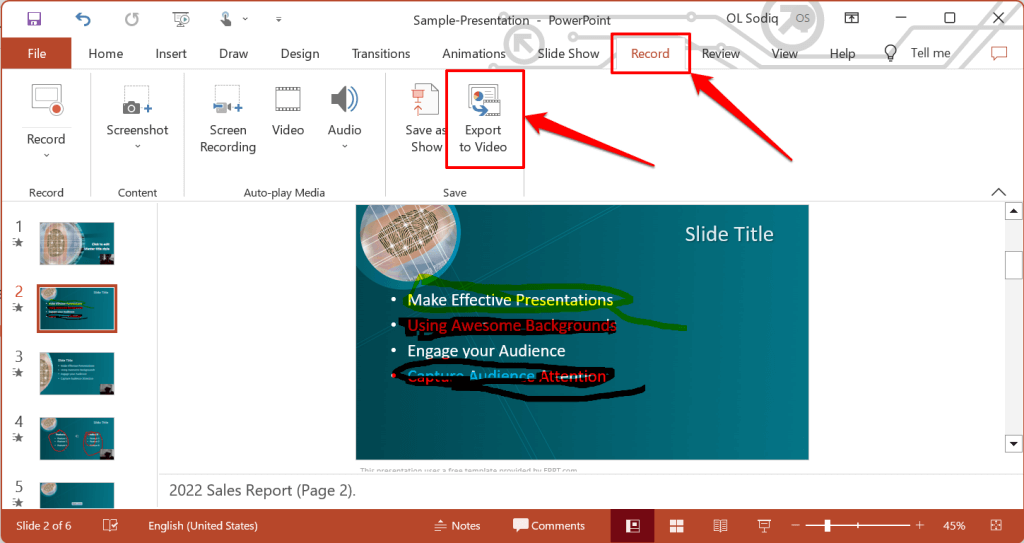
In alternativa, apri il menu File, seleziona Esportasulla barra laterale e seleziona Crea un video.
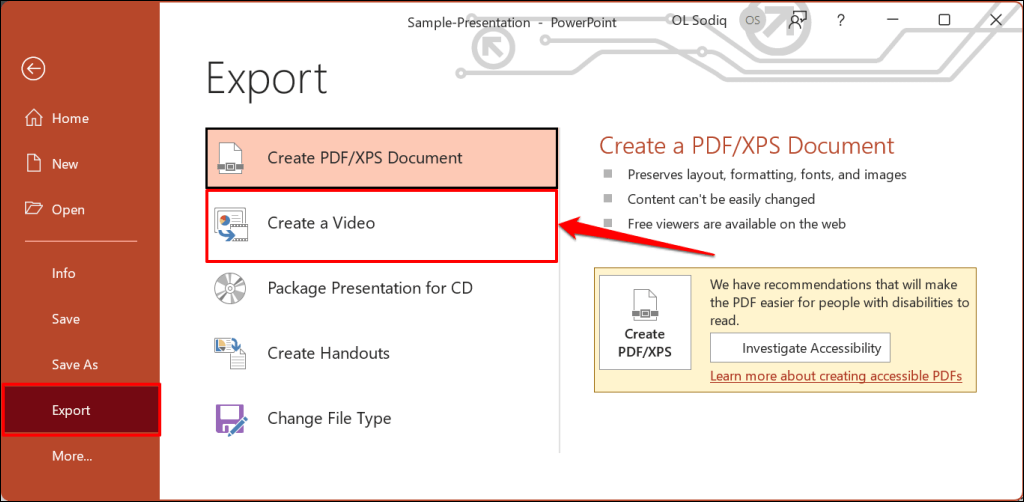
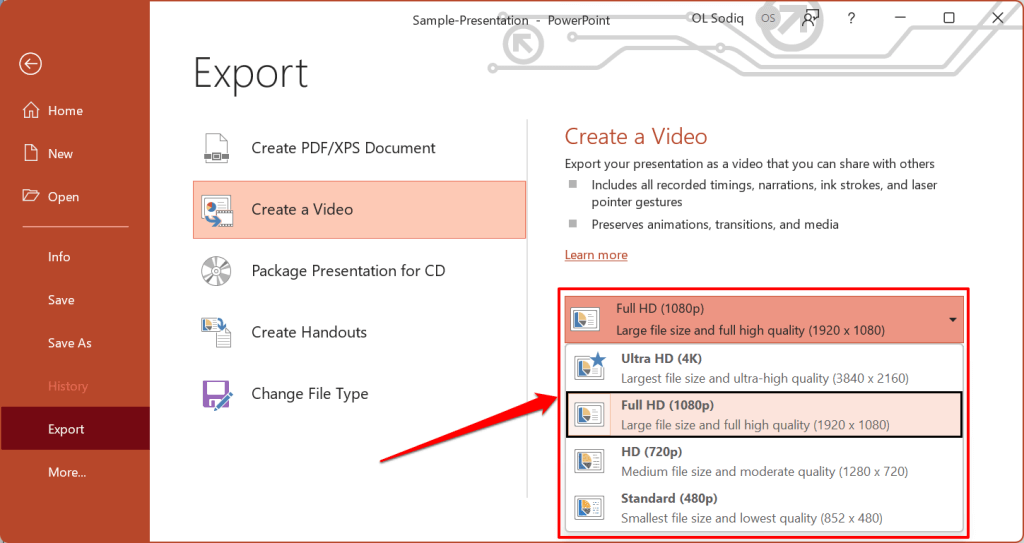
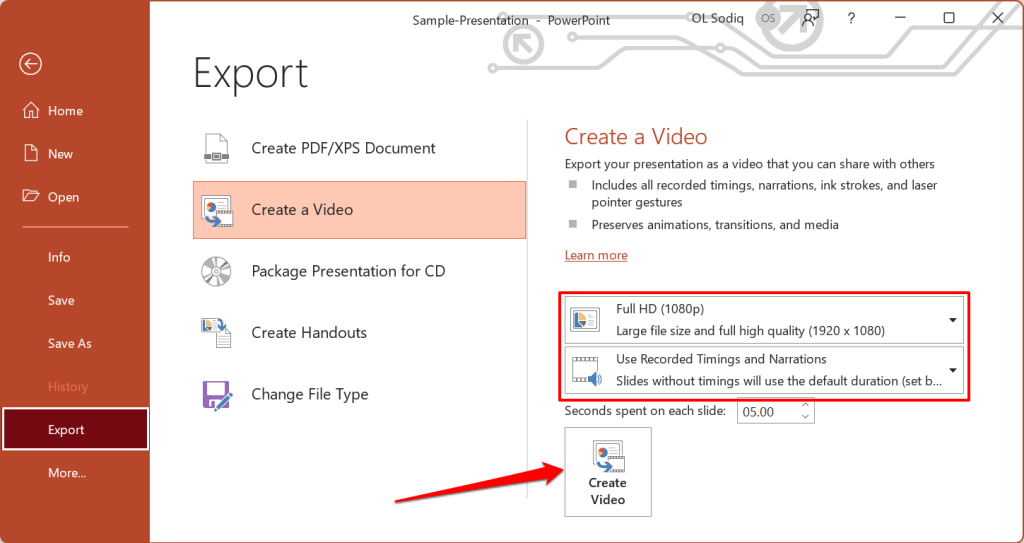
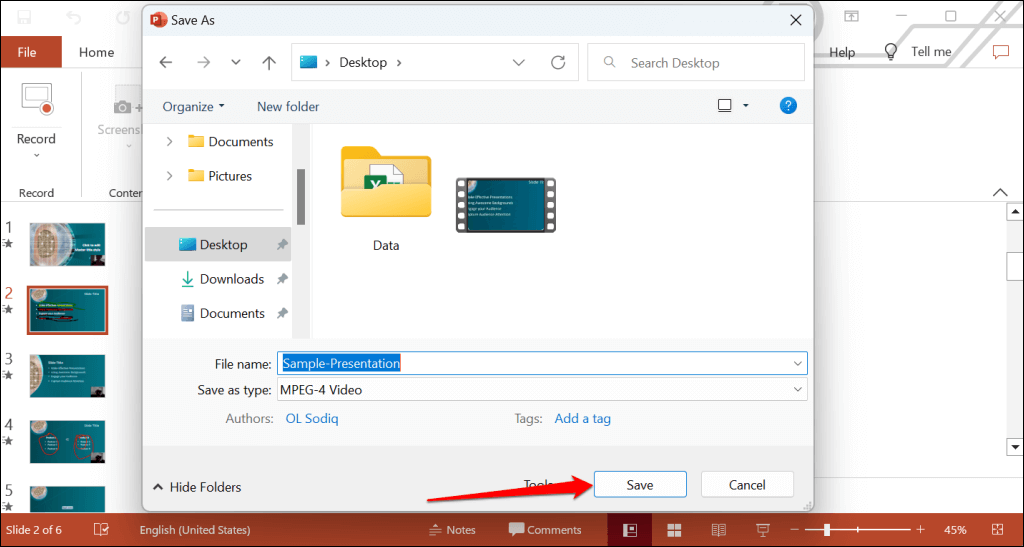
Narra le tue presentazioni PowerPoint
L'app web Microsoft PowerPoint non dispone di uno strumento di registrazione. Di conseguenza, puoi registrare presentazioni con narrazioni solo utilizzando PowerPoint per Windows o Mac.
Potresti riscontrare problemi nella registrazione di una presentazione se utilizzi una versione obsoleta di PowerPoint. Inoltre, lo strumento di registrazione nelle versioni precedenti di PowerPoint ha un'interfaccia diversa e manca di alcuni controlli. Aggiorna PowerPoint e riavvia il computer se non riesci a registrare una presentazione.
.