Visualizza il messaggio di errore "Si è verificato un errore durante il salvataggio del file in PowerPoint" durante il tentativo di salvare una presentazione di Microsoft PowerPoint? Ci sono buone probabilità la posizione in cui stai salvando il file non è accessibile. Ecco alcuni modi per aggirare questo problema.
Altri motivi per cui la presentazione non viene salvata includono un file di presentazione danneggiato, un problema con l'app PowerPoint, un problema con la sessione di accesso a Microsoft Office e altro ancora.
Chiudi la presentazione se è aperta in un'altra app
Uno dei motivi per cui non puoi salvare la presentazione in PowerPoint è perché la presentazione è aperta in un'altra app. L'altra app potrebbe impedire l'esecuzione di ulteriori modifiche al file, causando la visualizzazione di un messaggio di errore in PowerPoint.
In questo caso, controlla tutte le app aperte e assicurati che nessuna utilizzi il tuo file PowerPoint. Se un'app utilizza il file, chiudi il file in quell'app, quindi riprova a salvare il file in PowerPoint. Questo dovrebbe risolvere il tuo errore di PowerPoint.
Salva il file in un'altra posizione
Potresti ricevere l'errore "Si è verificato un errore durante il salvataggio del file in PowerPoint" se la posizione in cui stai salvando il file è inaccessibile. Questo di solito accade con i dispositivi di archiviazione esterni (dischi rigidi o cloud) che utilizzi con il tuo computer.
In questo caso, puoi risolvere il problema salvare la presentazione in una cartella nella memoria locale. Successivamente, se lo desideri, puoi copiare il file sul tuo dispositivo di archiviazione esterno utilizzando Esplora file.
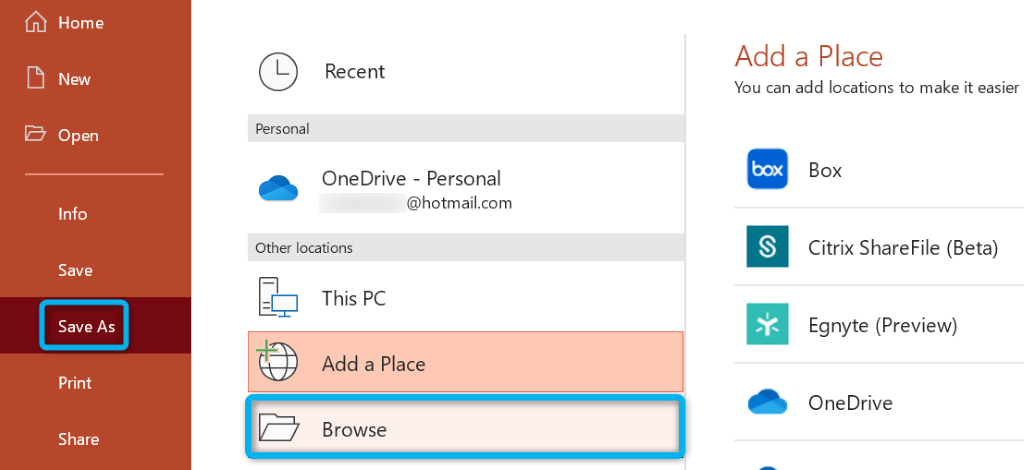
Se hai risolto il problema utilizzando il metodo sopra indicato, vale la pena eseguire una scansione di controllo del disco sul tuo dispositivo di archiviazione per assicurarti che sia privo di errori.
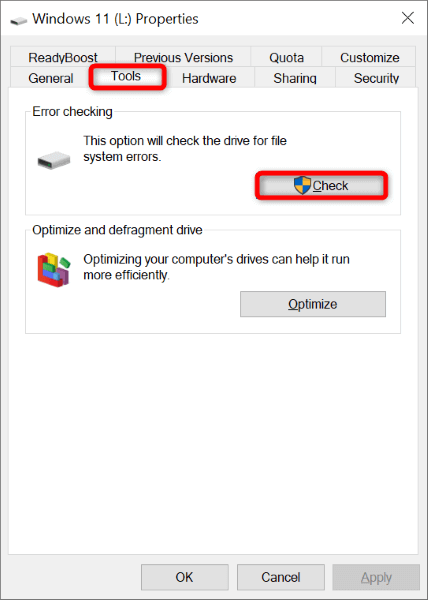
Risolvi il problema di salvataggio di PowerPoint utilizzando un formato file diverso
Quando riscontri problemi nel salvataggio di una presentazione, vale la pena utilizzare un formato di file alternativo per vedere se il file viene salvato. Ad esempio, utilizza il formato PPT se hai problemi a salvare il file nel formato PPTX.
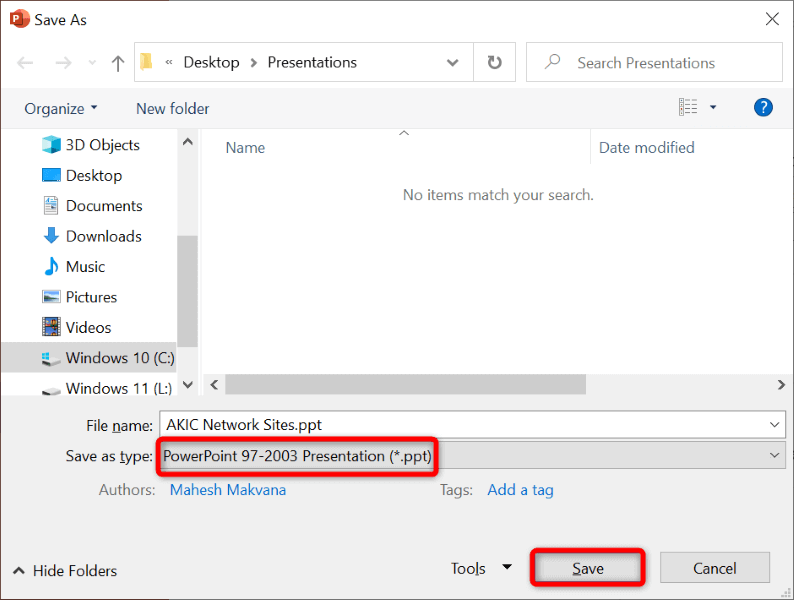
Ripara la tua presentazione PowerPoint
La tua presentazione PowerPoint potrebbe essere danneggiata, causando problemi con l'operazione di salvataggio dell'app. Sono molti i motivi che possono causare il danneggiamento del file di presentazione, inclusi virus e app dannose.
Per risolvere questo problema, utilizza l'opzione di riparazione integrata di PowerPoint. Questa opzione ripara la tua presentazione difettosa quindi apre il file nell'app.
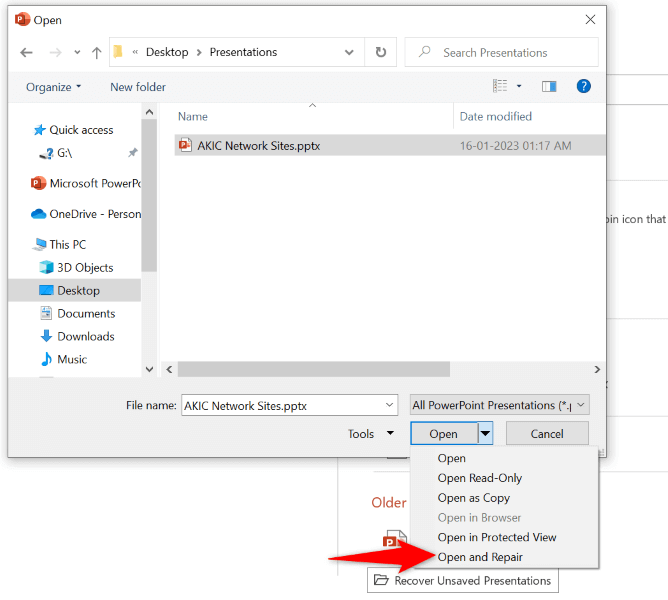
Crea una nuova presentazione PowerPoint dalle diapositive esistenti
Un modo per recuperare le diapositive e le relative modifiche dalla presentazione corrente è fare una nuova presentazione e incollarvi tutte le diapositive correnti. In questo modo avrai una nuova presentazione contenente tutte le diapositive di quella difettosa.
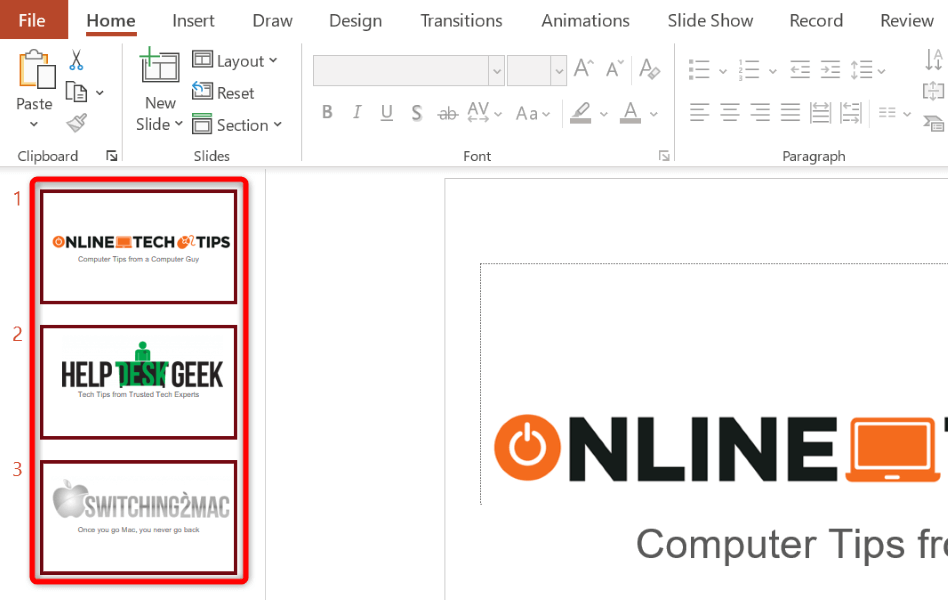
Risolvi l'errore del file di salvataggio uscendo e rientrando nel tuo account Office
I tuoi La sessione di accesso dell'account Office potrebbe presentare un problema, che impediscono il salvataggio dei file di Office. Puoi aggiornare questa sessione disconnettendoti e rientrando nelle app di Office.
Avrai bisogno dei dettagli di accesso del tuo account Office, quindi tienili a portata di mano.
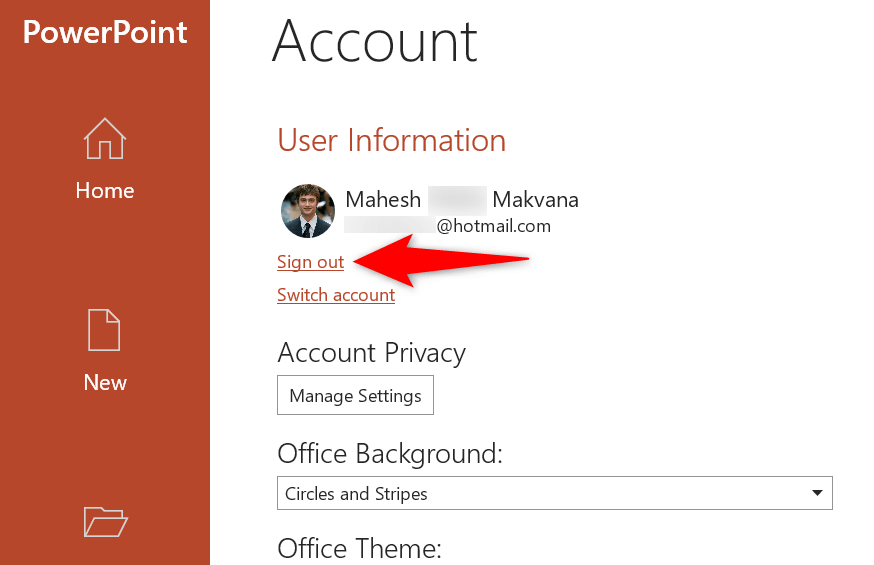
Ripara l'installazione di Microsoft Office
Se l'errore "Si è verificato un errore durante il salvataggio del file in PowerPoint" non è stato ancora risolto, i file principali dell'app di PowerPoint potrebbero essere danneggiati. Non puoi correggere questi file da solo, quindi utilizza lo strumento di riparazione integrato di Office per risolvere eventuali problemi con i file principali delle tue app.
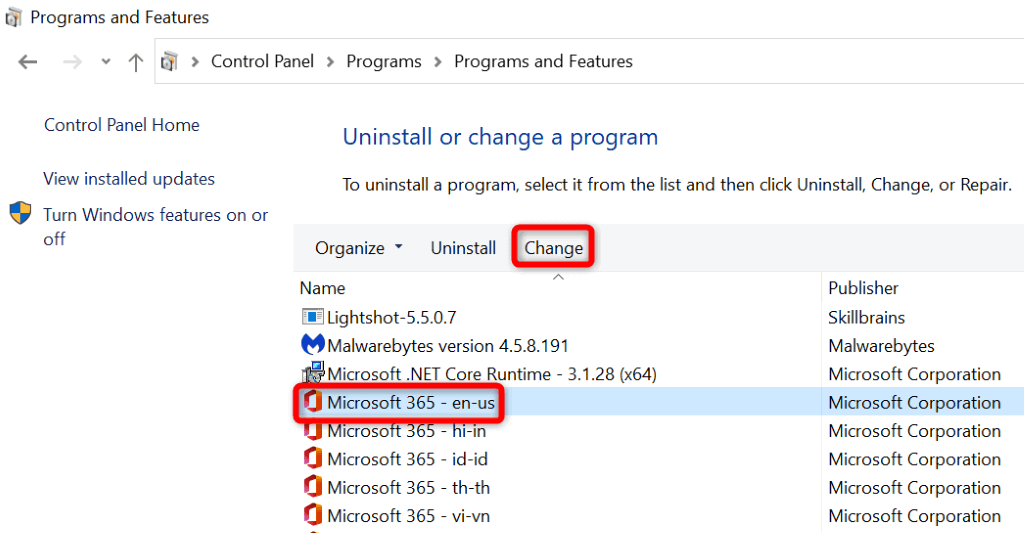
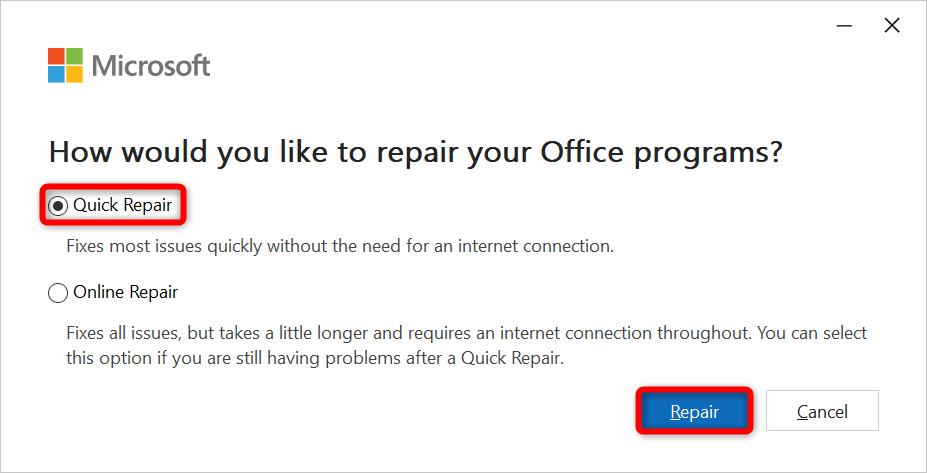
Reinstallare Microsoft Office
Se non funziona niente, disinstalla e reinstallare l'intera suite MS Office sul tuo computer. In questo modo verranno rimosse tutte le app di Office, incluso PowerPoint, e reinstallate tutte queste app. Questo aiuta a risolvere eventuali problemi con questi programmi..
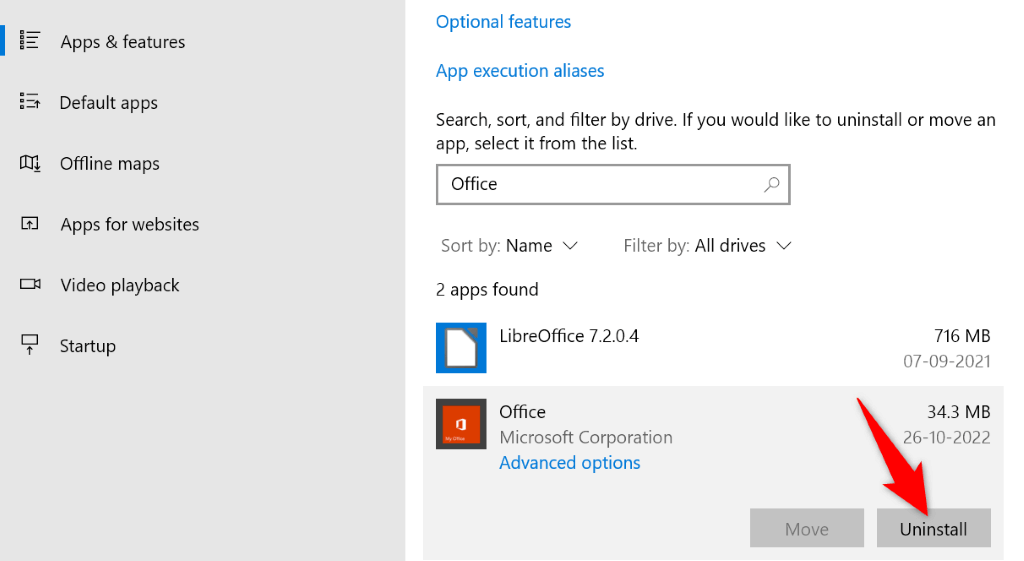
Risolvi i problemi di salvataggio di PowerPoint sul tuo computer
L'errore "Si è verificato un errore durante il salvataggio del file" di PowerPoint può farti perdere tutte le modifiche apportate alla presentazione. Fortunatamente, questo errore è relativamente facile da correggere e puoi utilizzare i metodi sopra indicati per farlo.
Una volta risolto il problema, utilizza il solito metodo di salvataggio e PowerPoint manterrà tutte le modifiche alla presentazione.
.