Quando selezioni importare i dati in un foglio di calcolo, potresti trovare lettere maiuscole o parole che contengono tutte lettere maiuscole o minuscole. Se preferisci mantenere coerenti i tuoi dati testuali, ti mostreremo alcuni modi per modificare maiuscole e minuscole nel testo in Excel.
Ti guideremo attraverso tre funzioni che puoi utilizzare, la funzione Flash Fill, un utile componente aggiuntivo di Office e un modo per copiare e incollare tra Microsoft Excel e Word. Utilizza il metodo più semplice o che funziona meglio per te.
Utilizza una formula per cambiare maiuscolo/minuscolo
Che tu utilizzi già le formule di Excel o meno, ce n'è tre comode funzioni per cambiare maiuscole/minuscole. Con UPPER, LOWER e PROPER puoi modificare il testo con una semplice formula.
Per utilizzare le funzioni di Excel, dovrai aggiungere le formule a celle diverse da quelle contenenti i dati, come in una nuova colonna a destra.
La funzione SUPERIORE
Quando desideri modificare il testo in lettere maiuscole, utilizza la funzione MAIUSCOLO. La sintassi è UPPER(testo) in cui puoi inserire il testo effettivo o un riferimento di cella per l'argomento.
Qui cambieremo il testo da un mix di lettere maiuscole e minuscole a tutto maiuscolo utilizzando questa formula:
=MAIUSC("joe smith")
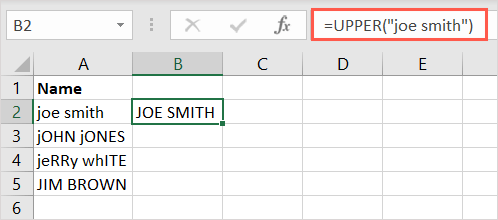
Nota che se utilizzi il testo per l'argomento, devi racchiuderlo tra virgolette e utilizzare qualsiasi lettera maiuscola.
Come altro esempio, cambieremo il contenuto della cella A2 in tutto testo maiuscolo con questa formula:
=MAIUSCOLO(A2)
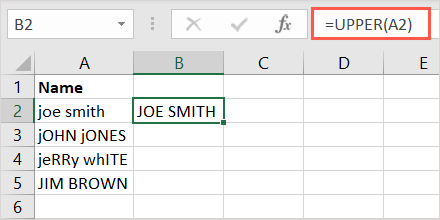
La funzione INFERIORE
L'opposto della funzione UPPER è LOWER. Con esso, puoi passare a tutto il testo in minuscolo. La sintassi è LOWER(testo) dove, ancora una volta, puoi inserire un riferimento di cella o il testo.
In questo esempio, cambieremo il testo nella cella A3 in tutte lettere minuscole con questa formula:
=INFERIORE(A3)
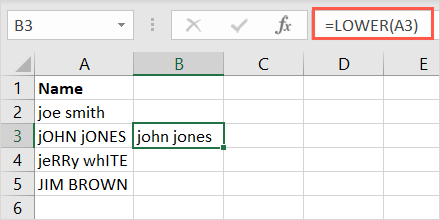
Per utilizzare il testo come argomento, assicurati di racchiuderlo tra virgolette. Qui cambieremo il testo tra virgolette in tutte lettere minuscole:
=INFERIORE("john jones")
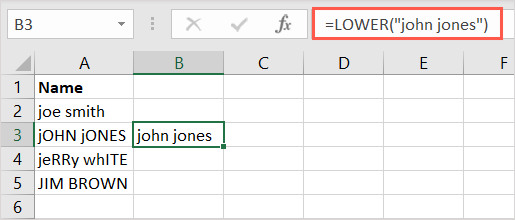
La funzione CORRETTA
Infine c'è la funzione PROPER che ti consente di scrivere in maiuscolo la prima lettera di ogni parola, spesso chiamata maiuscola. Questa è un'opzione utile per nomi e cognomi, titoli o titoli. La sintassi è sostanzialmente la stessa delle funzioni sopra, PROPER(testo)..
Di seguito, utilizzeremo la seguente formula per modificare il testo in maiuscole e minuscole racchiudendolo tra virgolette:
=PROPRIO("jerry white")
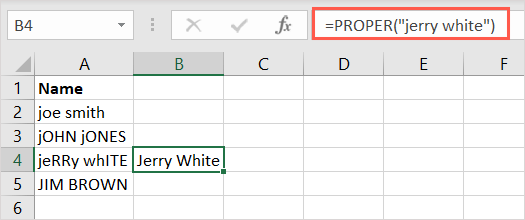
Nell'esempio finale, cambieremo il testo nella cella A4 con questa formula:
=ADEGUATO(A4)
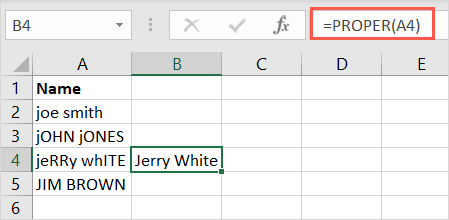
Copia la formula
Se in una colonna sono presenti più celle a cui desideri applicare la formula, puoi semplicemente copiarla e incollarla.
Seleziona la cella contenente la formula e trascina il quadratino di riempimento (segno più) nell'angolo in basso a destra attraverso le celle rimanenti e rilascia.
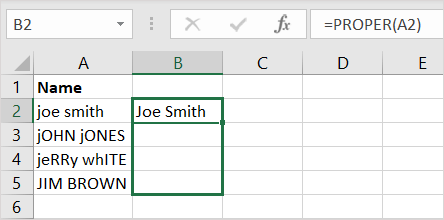
Vedrai la formula adattarsi per includere i riferimenti di cella corretti e compilare i risultati.
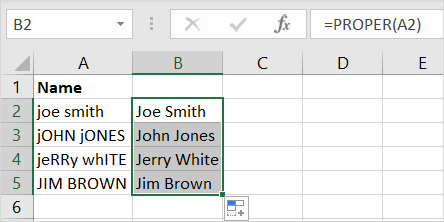
Nota: se utilizzi riferimenti di cella assoluti anziché relativi, la formula non aggiornare automaticamente i riferimenti.
Approfitta del riempimento flash
Il Funzionalità di riempimento rapido in Excel è un altro strumento utile che puoi utilizzare per modificare le maiuscole e le minuscole del testo. Crea semplicemente una voce nel modo in cui desideri il testo e poi riempi il resto utilizzando Flash Fill.
Qui abbiamo un elenco di nomi con lettere maiuscole e minuscole. Inserisci il modo in cui desideri che venga visualizzato il testo nella prima cella a destra e premi Invioo Invio.
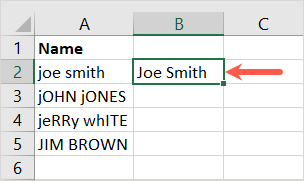
Quindi, utilizza scorciatoia da tastiera Ctrl + Eo seleziona il pulsante Flash Fillnella sezione Strumenti dati del Dati scheda.
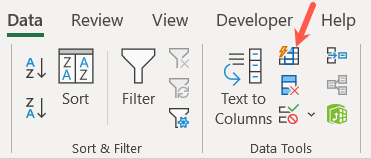
Come per magia, vedrai le celle rimanenti accanto alle altre voci riempirsi per essere visualizzate come la prima che hai fornito.
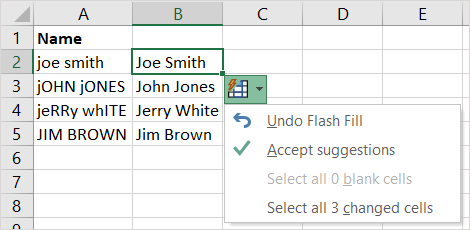
Facoltativamente, puoi selezionare il pulsante Flash Fillche sembra accettare ufficialmente i suggerimenti, sebbene non sia obbligatorio.
Dai un'occhiata a un componente aggiuntivo
Forse non ti piacciono le formule e desideri uno strumento che modifichi il testo sul posto. Puoi provare uno dei componenti aggiuntivi di Excel. In questo caso utilizzeremo il componente aggiuntivo Swap Case.
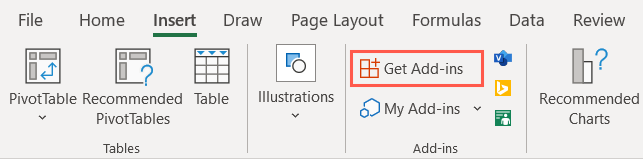
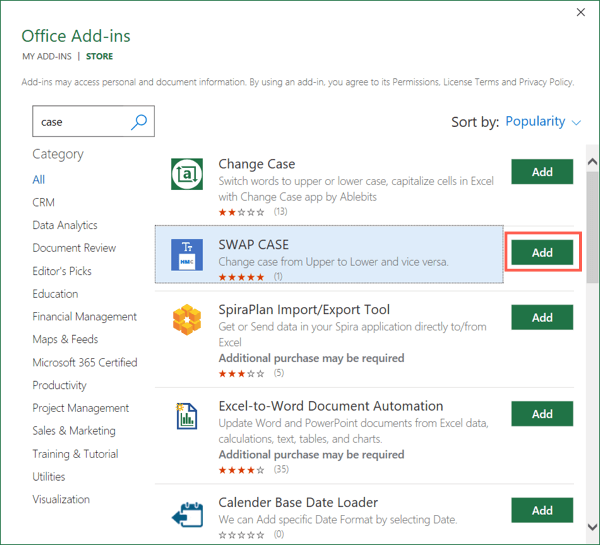
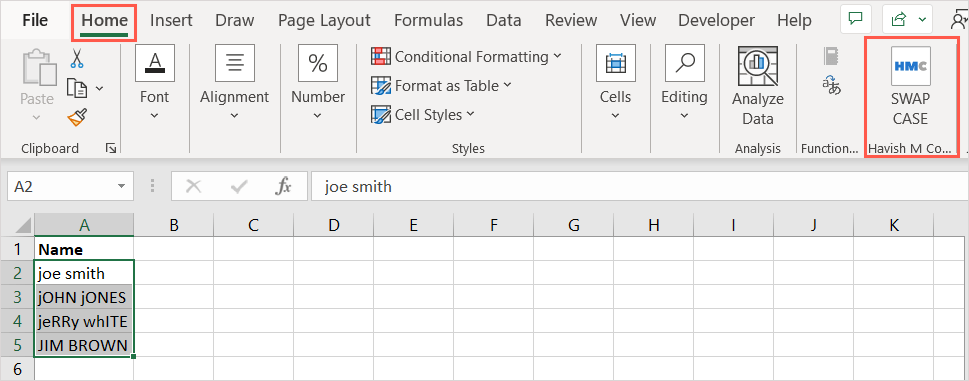
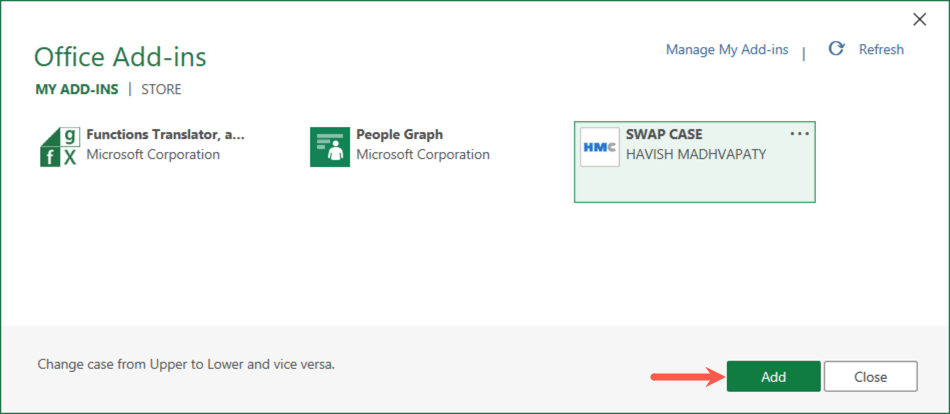
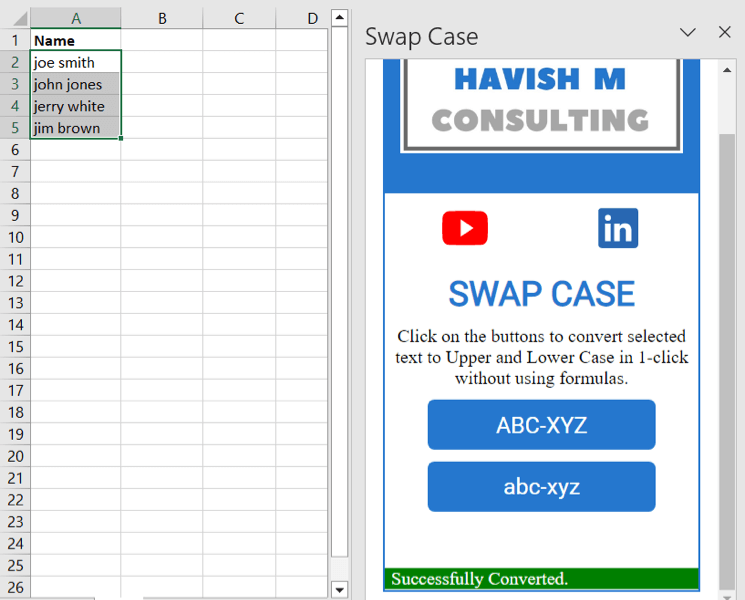
Vedrai il testo nelle celle selezionate cambiare nel caso che scegli.
Il vantaggio del componente aggiuntivo è che puoi modificare il testo nelle celle originali. Sfortunatamente, il componente aggiuntivo non offre un'opzione adeguata per la distinzione tra maiuscole e minuscole.
Copia e incolla da Microsoft Word
Se utilizzi Microsoft Word oltre a Excel ed esegui molte operazioni di copia e incolla, questa opzione ti offre un'altra opzione. Poiché Word offre un modo semplice per modificare le lettere maiuscole e minuscole, puoi modificarlo da lì e inserirlo nuovamente in Excel.
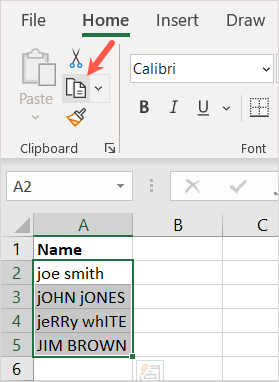
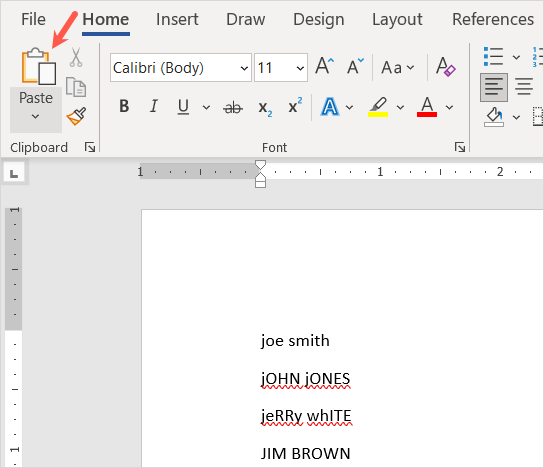
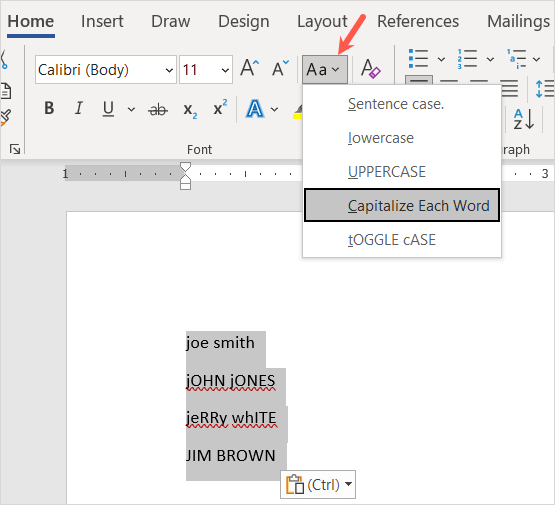
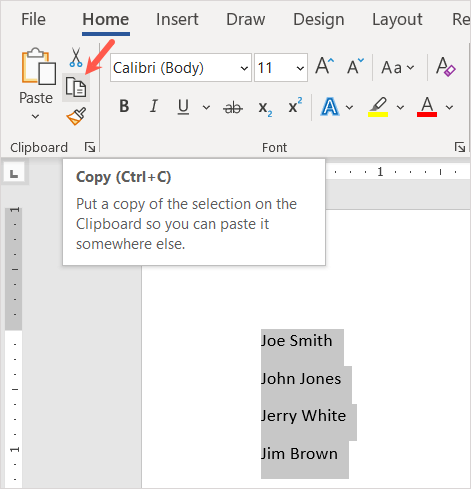
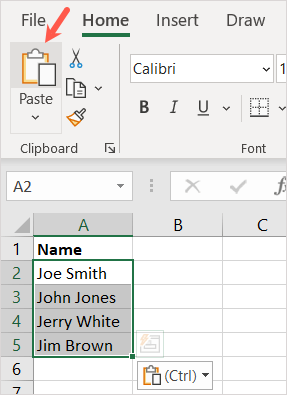
Vedrai quindi il testo modificato nel caso che hai scelto.
Sebbene questo metodo richieda un po' di lavoro extra, è comunque una soluzione utile se è quello che ti senti a tuo agio nell'utilizzare ed elimina la necessità di una colonna aggiuntiva..
Puoi sempre modificare manualmente le lettere maiuscole e minuscole in Excel, una cella alla volta. Tuttavia, queste opzioni ti offrono modi più veloci, più facili e meno noiosi da percorrere. Quale utilizzerai?
Per ulteriori tutorial, guarda come fare rimuovere le righe duplicate in Excel.
.