I file di dati basati su testo sono oggi uno dei metodi più comuni di archiviazione dei dati nel mondo. Questo perché i file di testo, in generale, occupano l'ultimo spazio e sono più facili da memorizzare. Per fortuna, è molto facile inserire file CSV (valori separati da virgola) o TSV (valori separati da tabulazione) in Microsoft Excel.
Se vuoi inserire CSV o TSV in un foglio di lavoro Excel, devi solo sapere in modo specifico come sono separati i dati nel file. Non devi necessariamente conoscere i dettagli sui dati, a meno che non desideri riformattare quei valori in stringhe, numeri, percentuali e altro.
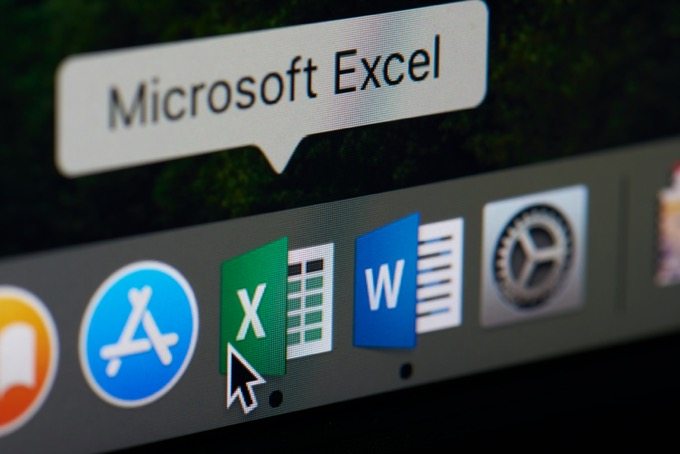
In questo articolo imparerai come inserisci un file CSV o TSV nel tuo foglio di lavoro Excel e come riformattare quei dati nel processo di importazione, per risparmiare un po 'di tempo.
Come inserire un file CSV in un foglio di lavoro Excel
Prima di poter inserire un file CSV nel foglio di lavoro di Excel, è necessario confermare che il file di dati sia effettivamente separato da virgola (noto anche come "delimitato da virgole").
Verifica che sia separato da virgola File
Per fare ciò, apri Esplora risorse e vai alla directory in cui è archiviato il file. Seleziona il menu Visualizzae assicurati che sia selezionato il riquadro di anteprima.
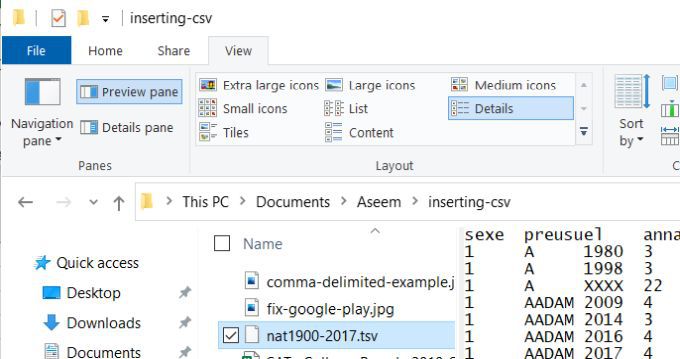
Quindi, seleziona il file che ritieni contenga dati separati da virgola . Dovresti vedere una virgola tra ogni dato nel file di testo.
In_content_1 all: [300x250] / dfp: [640x360]->L'esempio seguente proviene da un set di dati del governo contenente i risultati dei punteggi degli studenti del SAT College Board 2010.
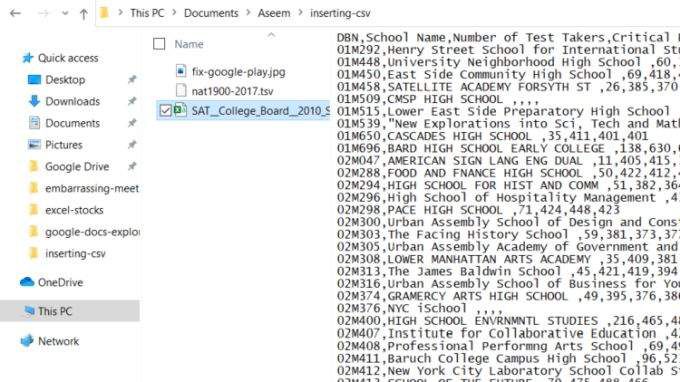
Come puoi vedere, la prima riga è la riga di intestazione. Ogni campo è separato da una virgola. Ogni altra riga successiva è una riga di dati, con ogni punto dati separato da una virgola.
Questo è un esempio di come appare un file con valori separati da virgola. Ora che hai confermato la formattazione dei dati di origine, sei pronto per inserirlo nel foglio di lavoro di Excel.
Inserisci un file CSV nel tuo foglio di lavoro
Per inserire l'origine File di dati CSV nel foglio di lavoro di Excel, aprire un foglio di lavoro vuoto.
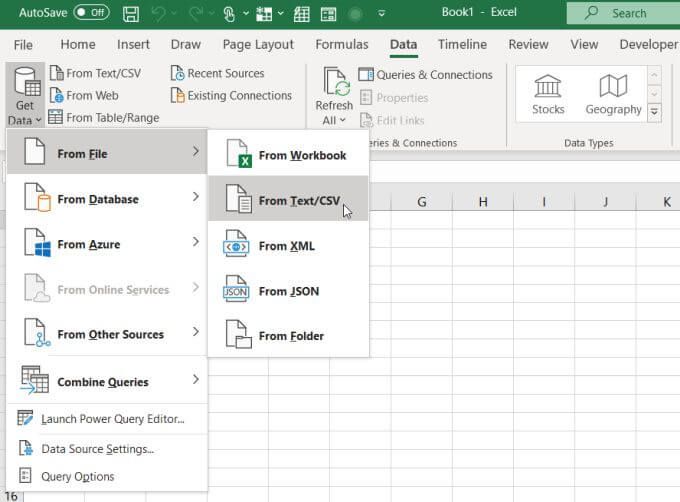
Nota: in alternativa, è anche possibile selezionare Da testo / CSV direttamente sulla barra multifunzione.
Questo aprirà il browser dei file. Cerca dove hai archiviato il file CSV, selezionalo e seleziona Importa.
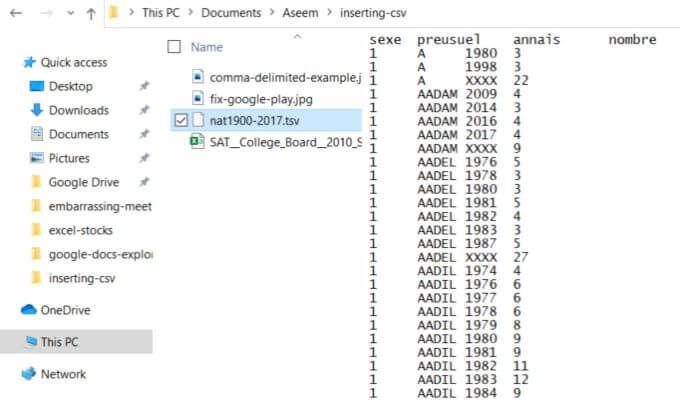
Questo aprirà la procedura guidata di importazione dei dati. Excel analizza i dati in arrivo e imposta tutte le caselle a discesa in base al formato del file di dati di input, in base alle prime 200 righe.
Puoi regolare questa analisi modificando una delle seguenti impostazioni:
Quando sei pronto per importare i dati, seleziona Caricanella parte inferiore di questa finestra. Questo porterà l'intero set di dati nel tuo foglio di lavoro Excel vuoto.
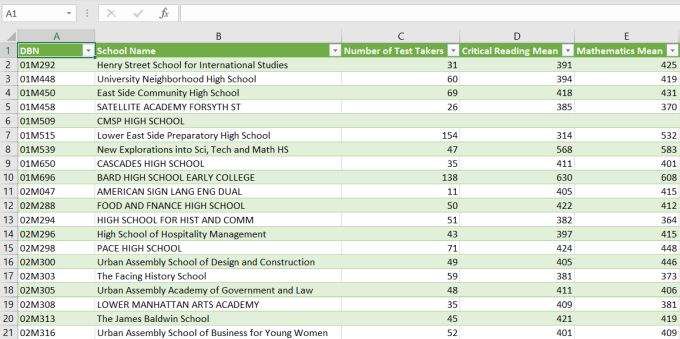
Una volta che hai quei dati in un foglio di lavoro di Excel, puoi quindi riorganizzarli, raggruppa righe e colonne, oppure esegue Funzioni di Excel sui dati.
Importa file CSV in altri elementi di Excel
Un foglio di lavoro non è tutto ciò in cui puoi importare dati CSV. Nell'ultima finestra, se selezioni Carica ininvece di Carica, vedrai un elenco di altre opzioni.
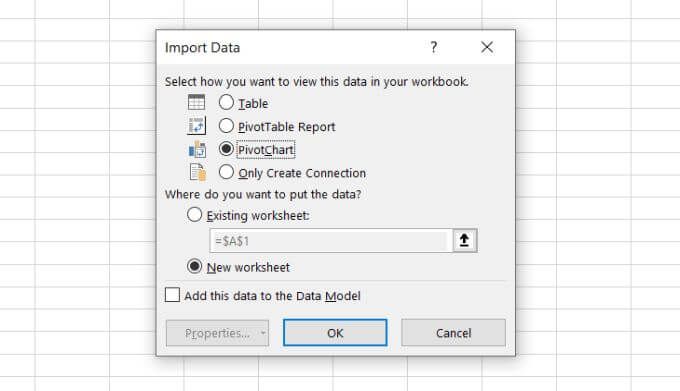
Le opzioni in questa finestra includono:
L'opzione Grafico pivot è molto potente. Ti consente di saltare i passaggi della memorizzazione dei dati in una tabella e quindi selezionare i campi per creare grafici o grafici.
Come parte del processo di importazione dei dati, puoi scegliere i campi, i filtri, le legende e i dati degli assi per creare tali elementi grafici in un unico passaggio.
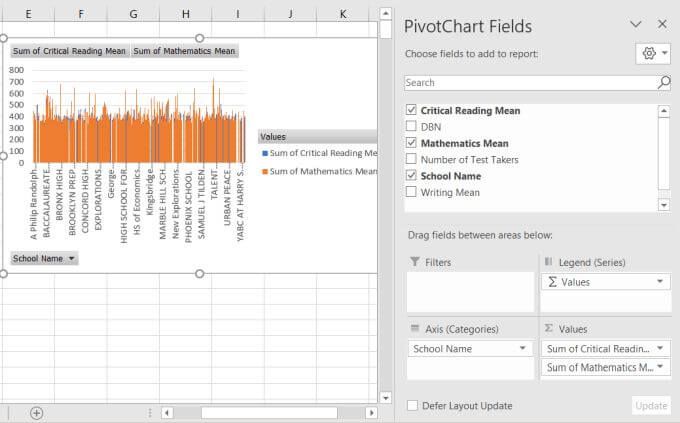
Come te puoi vedere, c'è molta flessibilità quando si tratta di inserire CSV in un foglio di lavoro di Excel.
Come inserire un file TSV in un foglio di lavoro di Excel
Che cosa succede se il tuo file in arrivo è una scheda delimitato anziché delimitato da virgole?
Il processo è principalmente lo stesso della sezione precedente, ma ti consigliamo di utilizzare la casella a discesa Delimitatoreper selezionare Scheda.
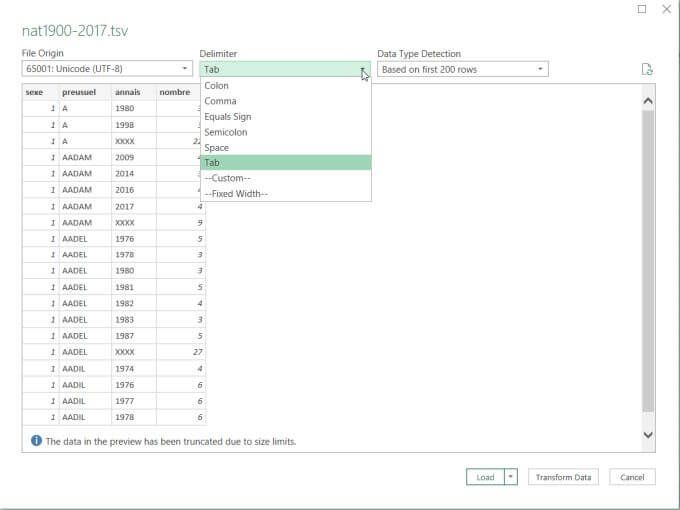
Inoltre, ricorda che quando cerchi il file di dati, Excel presume automaticamente che stai cercando un file * .csv. Quindi, nella finestra del browser dei file, ricordati di cambiare il tipo di file in Tutti i file (*. *)per vedere il file di tipo * .tsv.
Dopo aver selezionato il delimitatore corretto, l'importazione dei dati in qualsiasi foglio di lavoro Excel, diagramma pivot o rapporto pivot funziona esattamente allo stesso modo.
Funzionamento della trasformazione dei dati
Nella finestra Importa dati, se si seleziona Trasforma datiinvece di selezionare Carica, si aprirà la finestra dell'Editor di query di potenza.
Questa finestra ti dà un'idea di come Excel converte automaticamente i dati importazione. Qui puoi anche modificare il modo in cui i dati vengono convertiti durante l'importazione.
Se selezioni una colonna in questo editor, vedrai il tipo di dati assunto nella sezione Trasforma della barra multifunzione.
Nell'esempio seguente, puoi vedere che Excel ha ipotizzato di voler convertire i dati in quella colonna in un formato Numero intero.
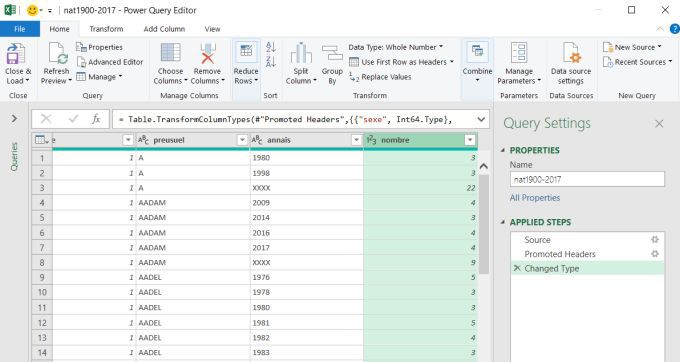
Puoi cambiarlo selezionando la freccia giù accanto al tipo di dati e selezionando il tipo di dati che preferisci.
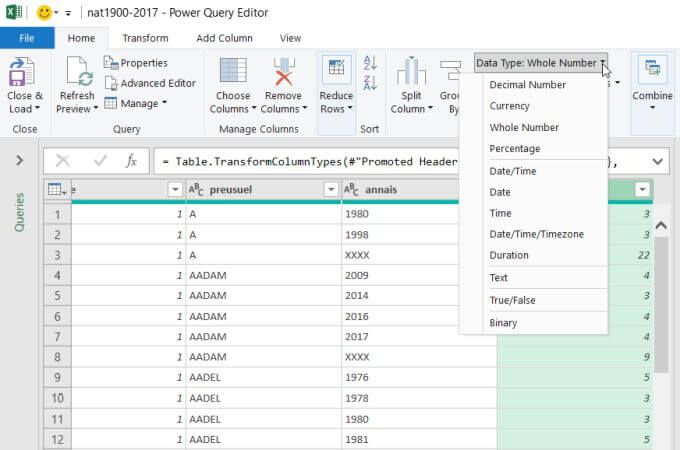
Puoi anche riordinare le colonne in questo editor selezionando una colonna e trascinandola nella posizione desiderata per andare nel tuo foglio di lavoro.
Se il tuo file di dati in arrivo non ha una riga di intestazione, puoi cambiare Usa la prima riga come intestazioniin Usa le intestazioni come prima Row.
Normalmente, non dovresti mai usare Power Query Editor, poiché Excel è abbastanza bravo nell'analizzare i file di dati in arrivo.
Tuttavia, se tali file di dati sono incoerenti nel modo in cui i dati sono formattati o si desidera riorganizzare la modalità di visualizzazione dei dati nel foglio di lavoro, Power Query Editor consente di farlo.
I tuoi dati sono in un database MySQL? Scopri come collega Excel a MySQL per inserire tali dati. Se i tuoi dati sono già in un altro file Excel, ci sono anche modi per unire i dati in più file Excel in un file.