Valori duplicati nel tuo foglio di lavoro Excel possono rovinare i tuoi dati. A meno che i duplicati non siano intenzionali, possono causare imprecisioni e rapporti distorti.
In questo tutorial, ti mostreremo come trovare e rimuovere i duplicati nel tuo documento Excel.

Come trovare righe o dati duplicati
È essenziale verificare prima quali righe (o colonne) hanno informazioni identiche. Quindi, prima di mostrarti come rimuovere i duplicati in Excel, ti guidiamo attraverso il processo di controllo del tuo foglio per i dati duplicati.
Metodo 1: ricerca nell'intero foglio di lavoro
Excel ha un Strumento di formattazione condizionale che aiuta a identificare, visualizzare e trarre conclusioni dai dati. Ecco come utilizzare lo strumento per evidenziare i valori duplicati nel documento Excel.
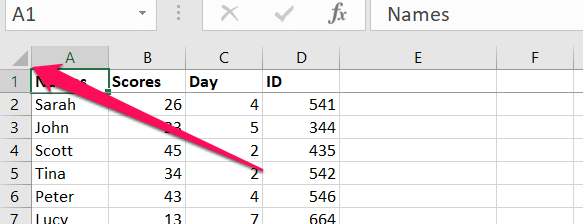
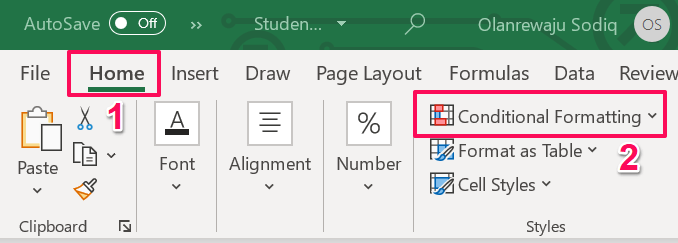
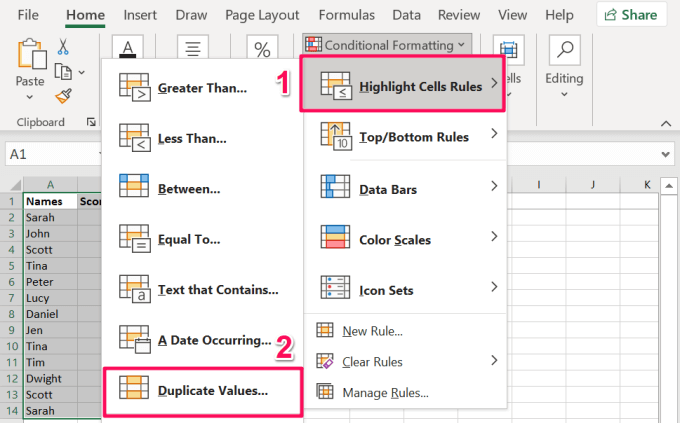
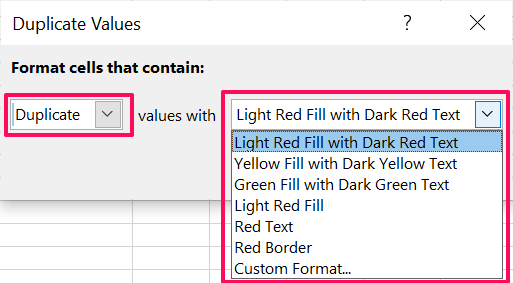
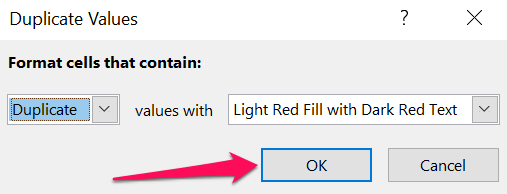
Excel evidenzierà immediatamente righe e colonne con valori duplicati.
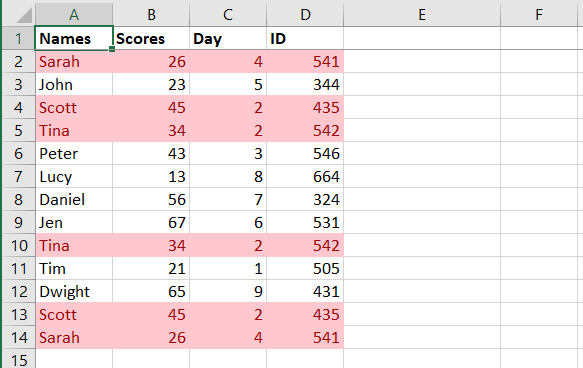
Metodo 2: combinando le righe
Questo metodo è perfetto per trovare righe con valori duplicati in tutte le colonne o celle. Innanzitutto, dovrai utilizzare la funzione "Concatena" di Excel per combinare il contenuto di ciascuna riga. Quindi, seleziona la colonna in cui desideri memorizzare i valori combinati e segui i passaggi seguenti. Ti consigliamo di combinare i valori in una colonna accanto all'ultimo valore nella prima riga.
Nel nostro foglio di lavoro di esempio (vedi immagine sotto), la prima e l'ultima cella della prima riga hanno rispettivamente il riferimento A2 e D2. , la formula sarà questa: =CONCAT(A2:D2).
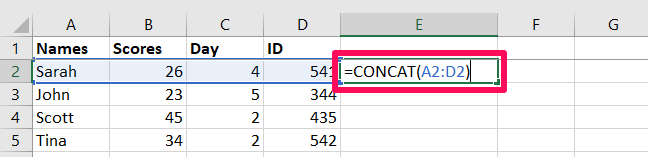
Ricorda, i riferimenti di cella varieranno a seconda del numero di righe e colonne della tabella.
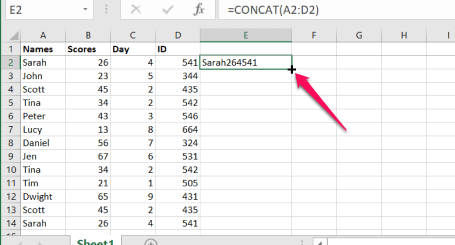
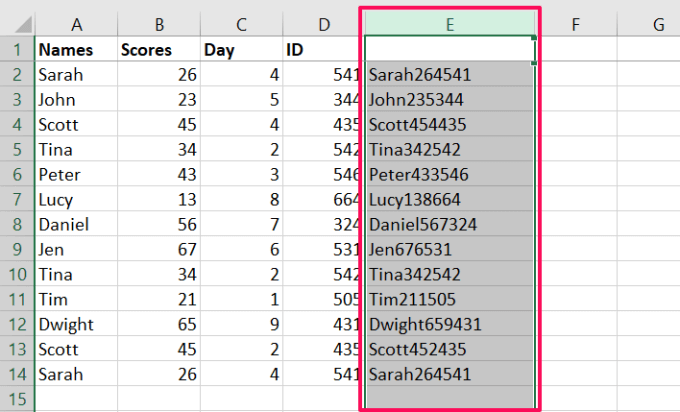
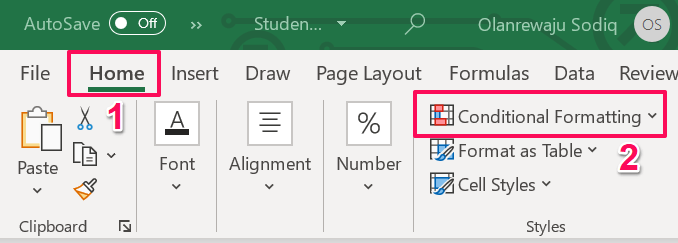
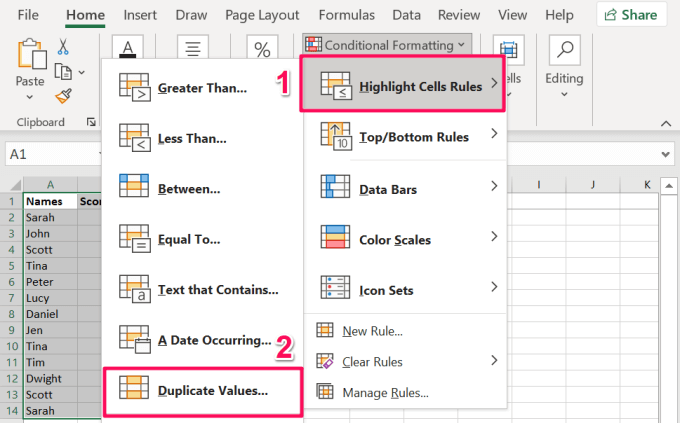
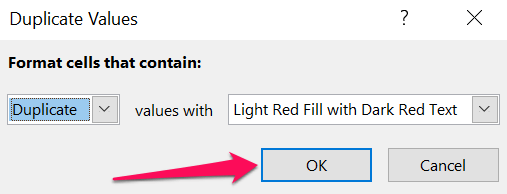
Excel evidenzierà la colonna con i valori duplicati. Questo ti dice alle celle in quella particolare riga che hanno valori duplicati come un'altra riga sul foglio di lavoro.
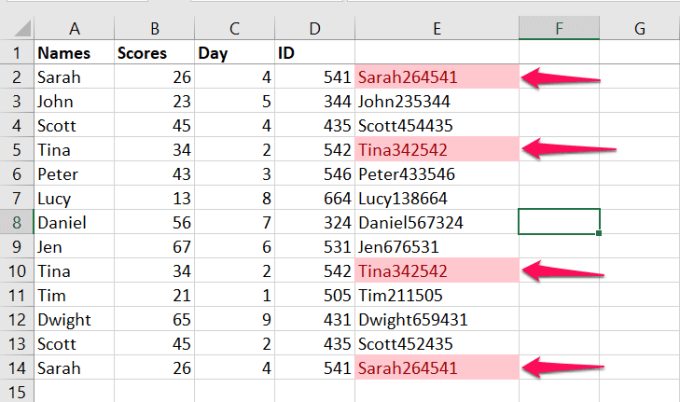
Se guardi da vicino l'immagine sopra, noterai che lo strumento di formattazione condizionale non ha evidenziato Riga 4e Riga 13. Entrambe le righe hanno valori duplicati nelle colonne Nomi, Punteggie ID, ma valori diversi nella colonna Giorno.
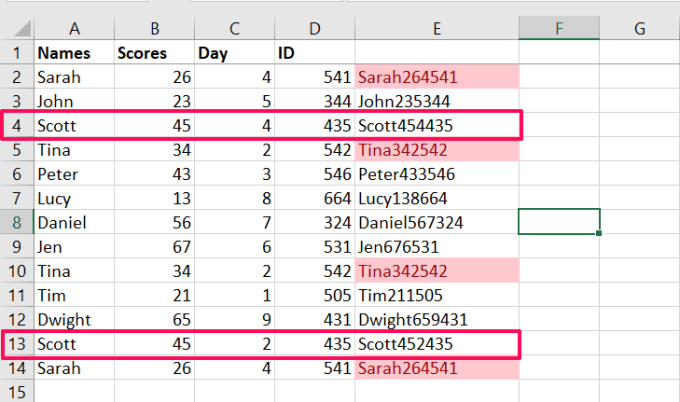
Solo 3 su 4 colonne in entrambe le righe hanno informazioni duplicate. Questo spiega perché lo strumento Formattazione condizionale non ha evidenziato i valori concatenati o combinati per entrambe le righe. Entrambe le righe (riga 4 e riga 13) sono univoche perché ci sono informazioni distintive nella colonna "Giorno".
Come rimuovere righe duplicate in Excel
Hai trovato più righe contenenti duplicare le informazioni nel foglio di lavoro Excel. Ti mostriamo come rimuovere queste righe duplicate utilizzando due strumenti di Excel.
1. Usa lo strumento "Rimuovi duplicati"
Questo strumento ha un solo compito: assicurarti di avere dati puliti nel tuo foglio di lavoro Excel. Raggiunge questo confrontando le colonne selezionate nel foglio di lavoro e rimuovendo le righe con valori duplicati. Ecco come utilizzare lo strumento:
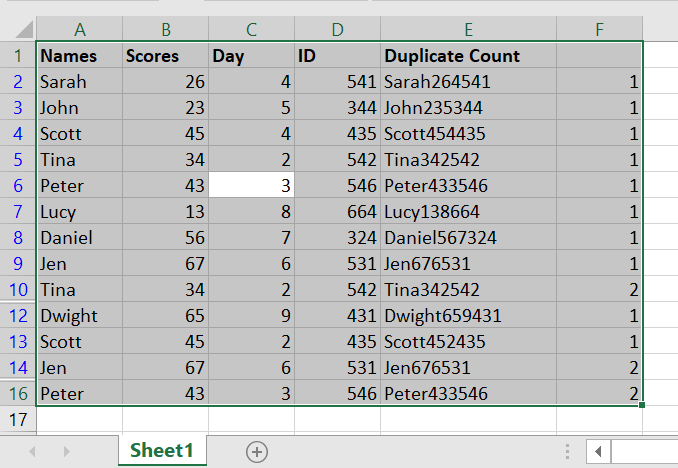
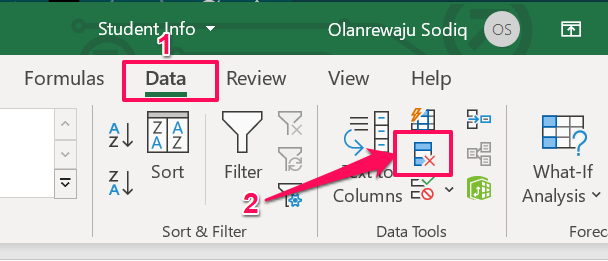
Se il tuo PC ha uno schermo piccolo o la finestra di Excel è ridotta a icona, fai clic su Strumenti datipulsante a discesa e seleziona Rimuovi duplicati.
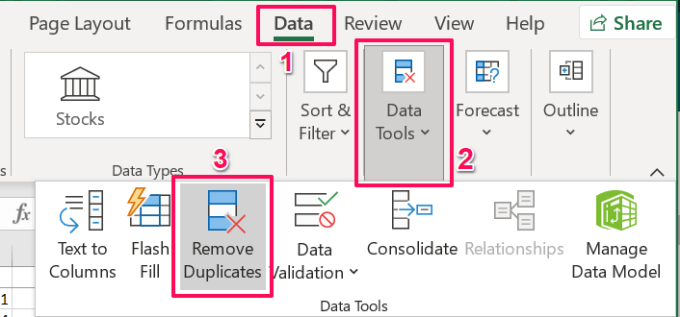
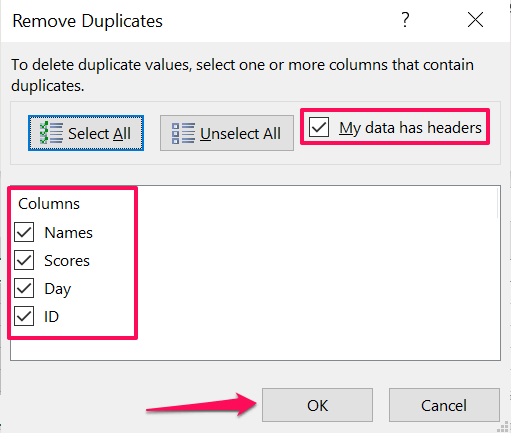
Suggerimento rapido:per creare la prima riga di un foglio di lavoro Excel un'intestazione, vai alla scheda Visualizza, seleziona Blocca riquadrie seleziona Blocca riga superiore.
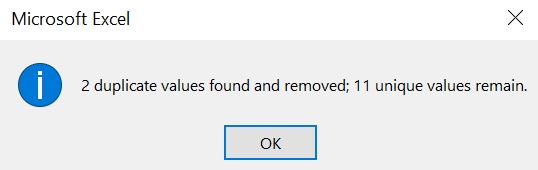
2. Utilizza lo strumento di filtro avanzato
"Filtro avanzato" è un altro strumento geniale che ti aiuta pulisci i tuoi dati in Excel. Lo strumento ti consente di visualizzare, modificare, raggruppare e ordinare i dati sul foglio di lavoro. Segui i passaggi seguenti per imparare a utilizzare questo strumento per rimuovere le righe duplicate dal tuo foglio di lavoro Excel.
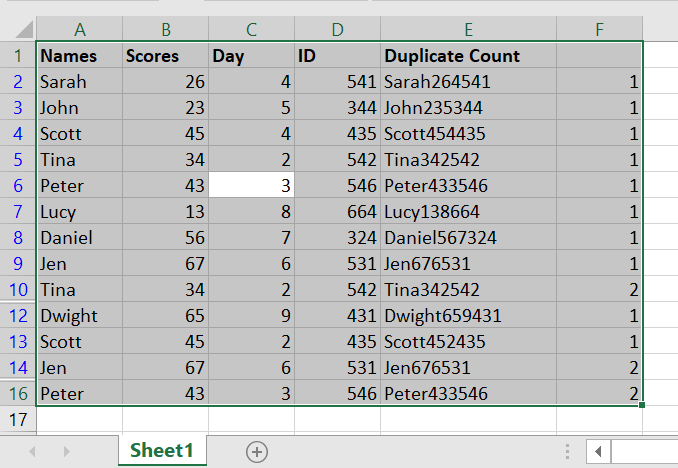
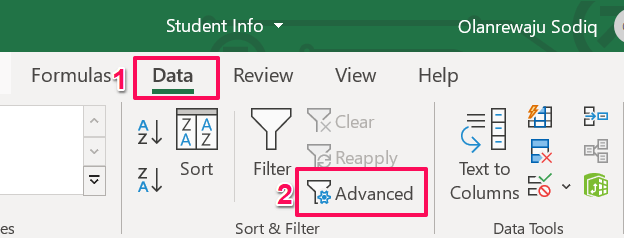
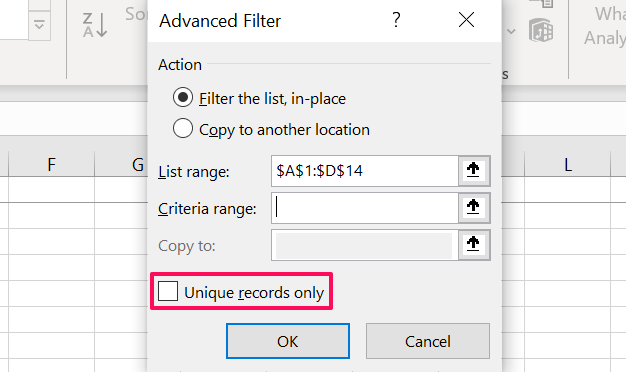
Se la tabella o il foglio di lavoro contiene più righe con informazioni o valori simili, Excel rimuoverà tutti i duplicati tranne la prima occorrenza.
Nota:lo strumento Filtro avanzato considera automaticamente la prima riga come un'intestazione. Ciò significa che lo strumento non rimuoverà la prima riga, anche se contiene informazioni duplicate. Ad esempio, nella tabella seguente, l'esecuzione della funzione "Solo record univoci" dello strumento Filtro avanzato non ha rimosso la prima e l'ultima riga, anche se entrambe hanno valori duplicati in tutte le colonne.
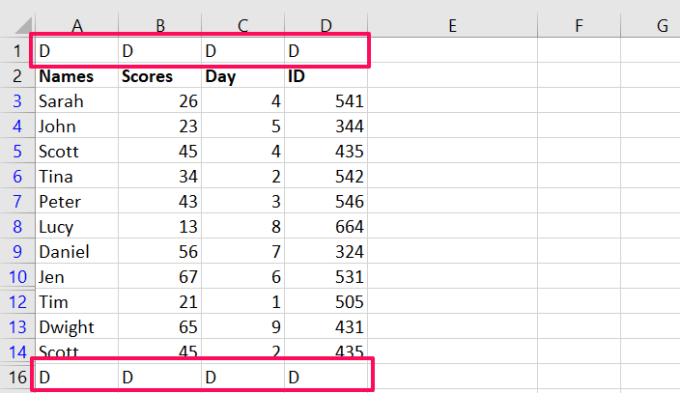
Quindi, se il tuo foglio di lavoro o tabella Excel ha un'intestazione, è meglio utilizzare lo strumento "Rimuovi duplicati" per eliminare le righe duplicate.
Suggerimento rapido:Rimosse righe o valori duplicati per errore? Premi Control+ Zper annullare la modifica e recuperare i dati duplicati.
Rimozione dei duplicati in Excel: limitazioni
Noi dovrebbe ricordare che non è possibile rimuovere righe o valori duplicati da un foglio di lavoro contenente dati delineati o raggruppati. Quindi, se raggruppato le righe e le colonne nel foglio di lavoro di Excel, magari in Totali e Subtotali, dovrai separare i dati prima di poter verificare la presenza di duplicati. Fare riferimento a questa documentazione ufficiale di Microsoft per ulteriori informazioni sulla rimozione dei duplicati in Excel e sul filtraggio dei valori univoci.