A differenza degli elenchi numerati, gli elenchi puntati ti consentono di disporre diversi punti senza un ordine particolare. Questo ti dà un buon modo per elencare i prodotti, riepiloghi, attività e altri elementi in un formato pulito. In Microsoft Word, puoi aggiungere punti elenco e personalizzare le opzioni.
Ti mostreremo come aggiungere punti elenco in Word al testo esistente, iniziare un nuovo elenco e modificare lo stile dei punti elenco in base alle tue esigenze.
Aggiungi punti elenco al testo esistente
Se nel tuo documento sono già presenti elementi che desideri trasformare in un elenco puntato, puoi farlo in pochi passaggi.
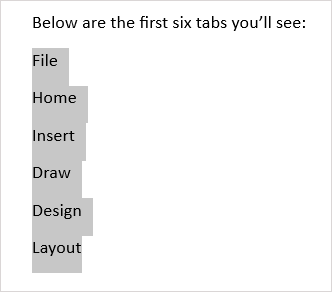
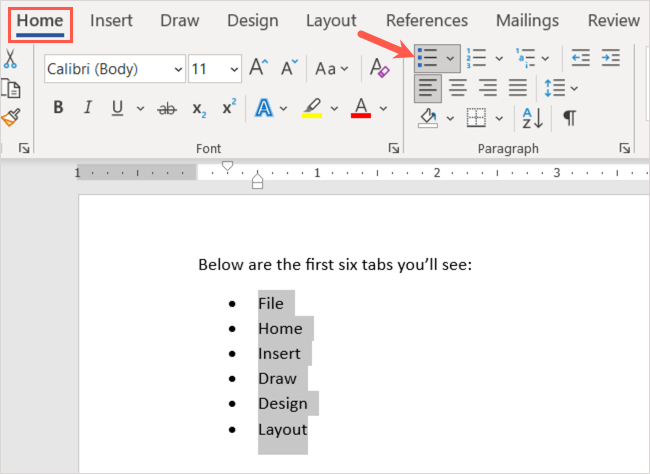
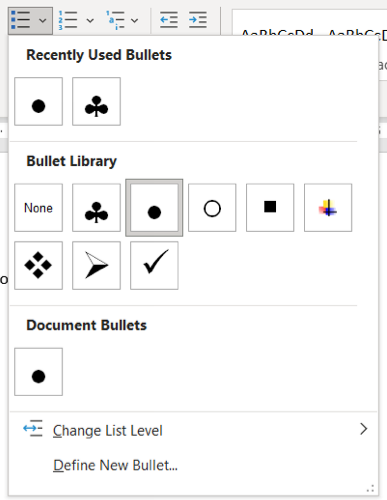
Avrai quindi i tuoi articoli elencati ordinatamente in un elenco puntato.
Puoi anche continuare ad aggiungere altri elementi. Posiziona il cursore alla fine dell'ultimo elemento e premi Invio o Invio . Il cursore scenderà alla riga successiva con un punto elenco in posizione, pronto per aggiungere l'elemento successivo.
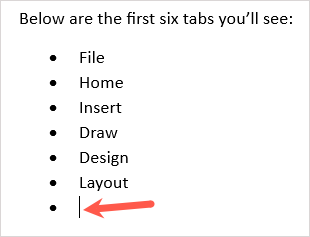
Inizia un nuovo elenco puntato
Se desideri iniziare un nuovo elenco, inserisci il primo punto elenco, digita l'elemento, quindi continua ad aggiungerne altri.
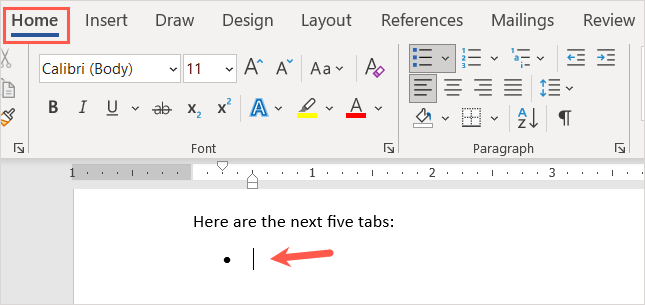
Quando arrivi all'ultimo punto dell'elenco, premi Invio o Invio due volte. Ciò posiziona il cursore su una nuova riga senza un punto elenco.
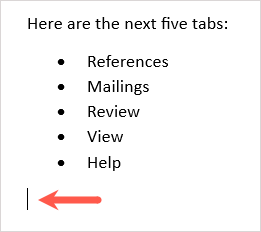
Crea un elenco puntato automatico
Microsoft Word offre Opzioni di correzione automatica che formattano il testo durante la digitazione. Una di queste opzioni è creare automaticamente elenchi puntati.
Una volta attivata la funzionalità, puoi digitare un asterisco che converte lo stile del punto elenco predefinito. Puoi anche digitare un trattino per iniziare un elenco con trattini come simboli di punti elenco.
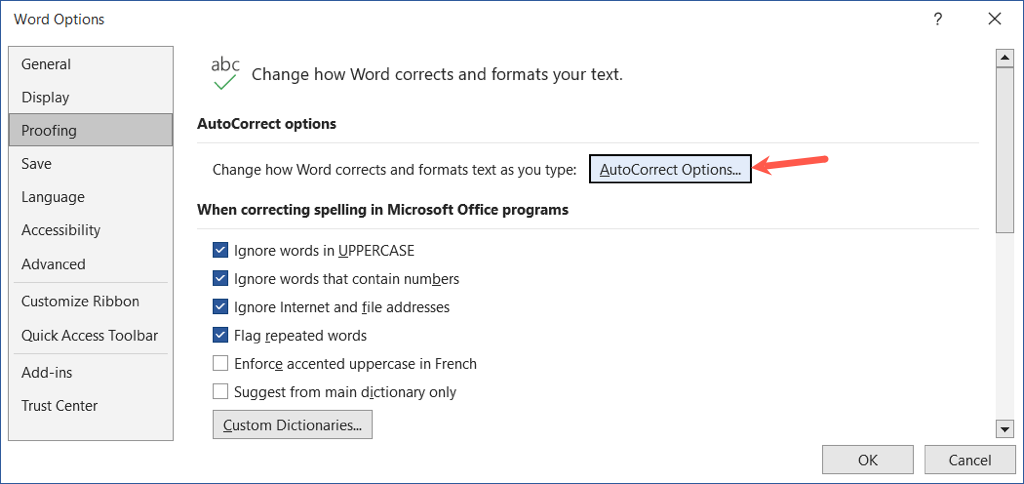
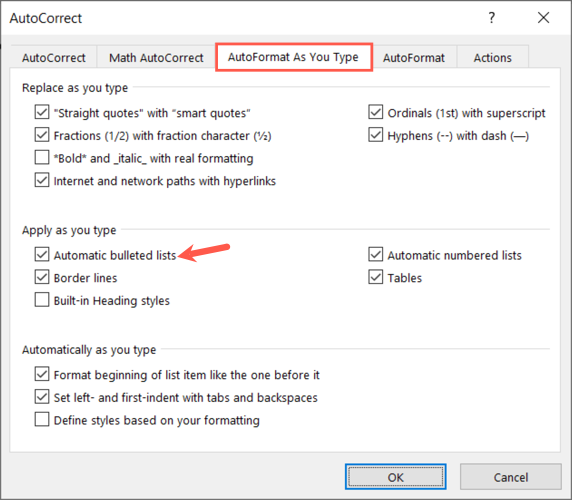
Quando digiti un asterisco o un trattino andando avanti, viene creato automaticamente un formato di elenco puntato. Se desideri annullare il formato dell'elenco, seleziona la freccia nel pulsante Opzioni correzione automatica e scegli Annulla punti elenco automatici .
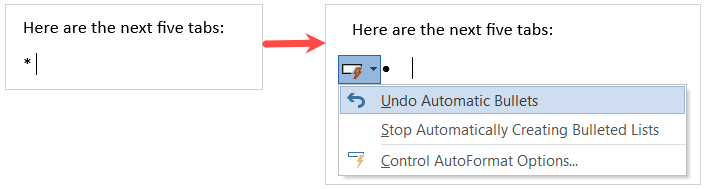
Aggiungi sottolivelli a un elenco puntato
Che tu aggiungere punti elenco al testo esistente o inizi un nuovo elenco, puoi utilizzare diversi livelli. Questo è simile a uno schema in cui sono presenti più livelli con rientro.
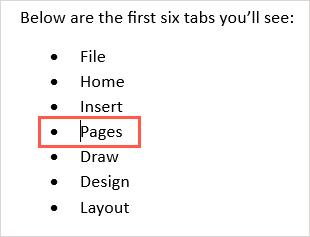
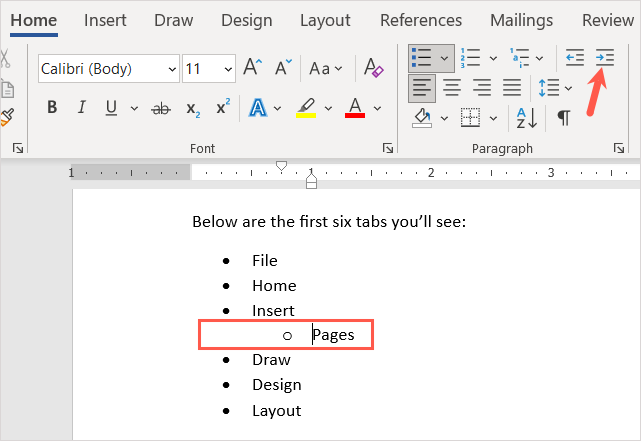
Puoi continuare a rientrare ulteriormente utilizzando lo stesso processo e vedere ogni volta un nuovo stile di punto elenco. Ciò ti consente di creare un elenco multilivello con il minimo sforzo.
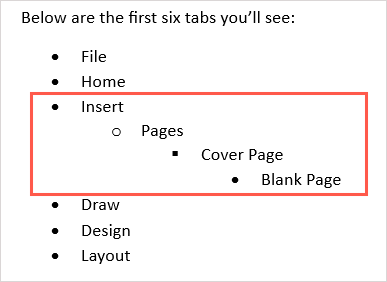
Personalizza lo stile del punto elenco
Puoi creare un punto elenco personalizzato se desideri utilizzare qualcosa di diverso dagli stili di punto elenco predefiniti. Questo è utile se desideri utilizzare simboli, caratteri o immagini diversi.
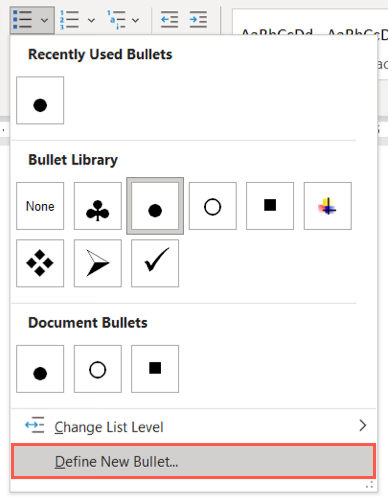
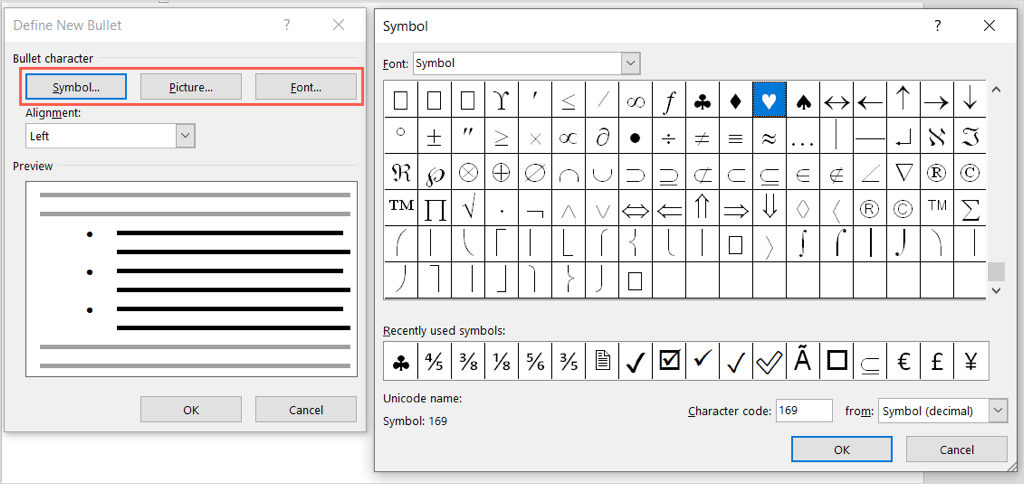
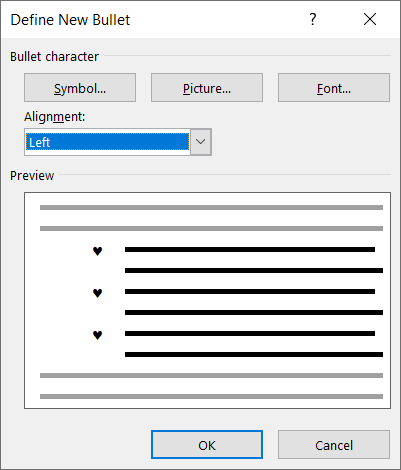
Vedrai quindi il tuo nuovo stile di punto elenco nel tuo documento. Puoi anche visualizzarlo nel menu Elenchi puntati nella scheda Home per utilizzarlo in altri punti.
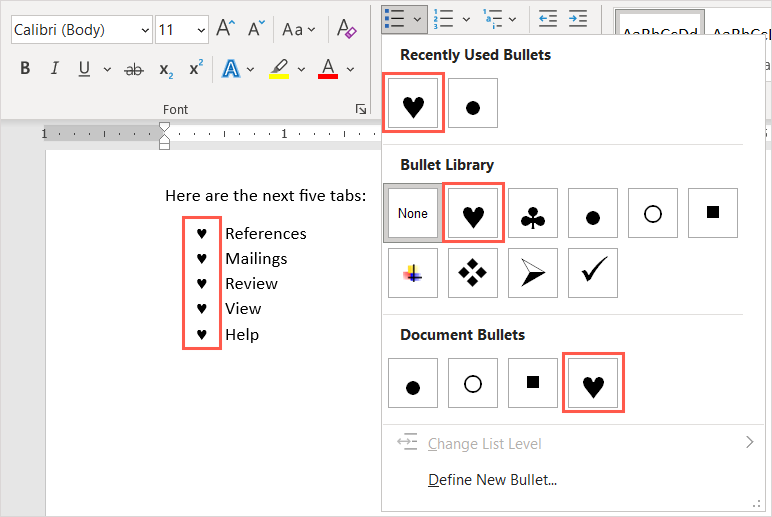
Rimuovi punti elenco da un elenco
Se decidi di rimuovere l'elenco puntato in un secondo momento ma desideri conservare i tuoi elementi, puoi farlo facilmente.
Seleziona tutto il testo nell'elenco puntato. Vai alla scheda Home e scegli il pulsante Elenchi puntati . Ciò deseleziona il formato dell'elenco puntato e rimuove i punti elenco dal testo.
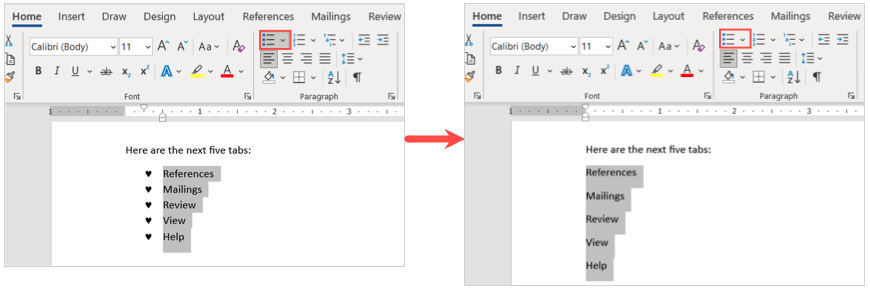
Quando inserisci punti elenco in un documento di Microsoft Word, avrai a disposizione un modo pulito e professionale per visualizzare gli elementi dell'elenco..
Ora che sai come aggiungere elenchi puntati in Word, guarda gli altri nostri tutorial su Microsoft Office, ad esempio come creare una lista di controllo in un foglio di lavoro di Microsoft Excel.
.