Hai problemi a scorrere Fogli di calcolo Excel con il mouse, il touchpad o i tasti freccia della tastiera? Il problema riguarda tutti o fogli specifici nella cartella di lavoro? Manca la barra di scorrimento nei tuoi fogli di lavoro?
Questo tutorial copre diverse soluzioni per la risoluzione dei problemi legati allo scorrimento in Excel su computer Windows e Mac.
1. Sblocca riquadri
È probabile che la prima riga o colonna del tuo foglio di lavoro sia bloccata se è ferma durante lo scorrimento. Segui i passaggi seguenti per rilasciare i riquadri bloccati nel tuo foglio di lavoro.
Sblocca riquadri Excel in Windows
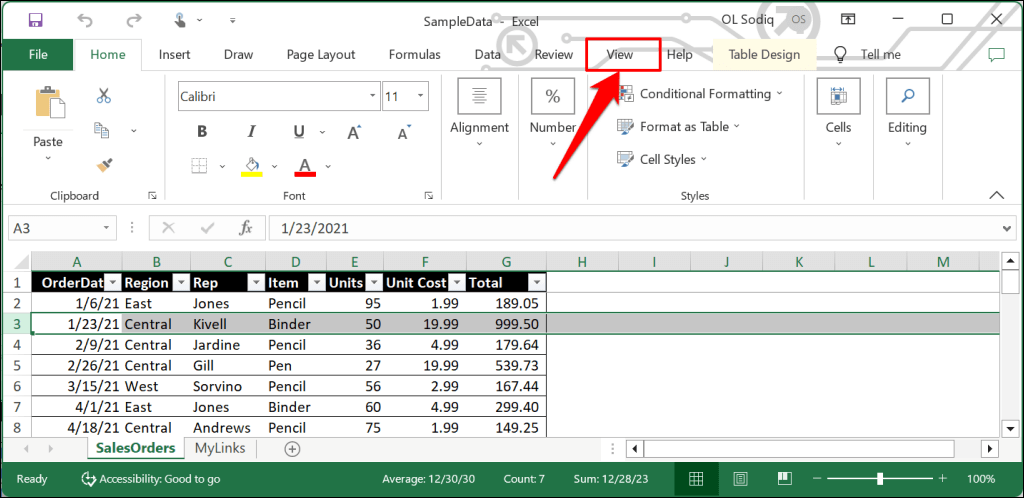
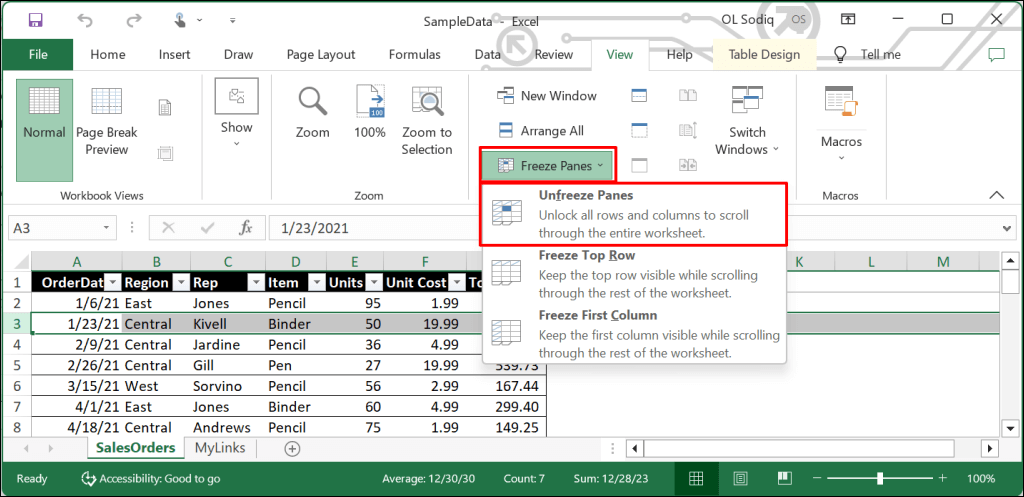
Scorri verso il basso il foglio di calcolo con la rotellina del mouse o il touchpad e controlla se la funzione "Sblocca riquadri" ha risolto il problema.
Sblocca riquadri Excel in macOS
Apri la scheda Visualizzadi Excel, seleziona il menu a discesa Finestrae scegli Sblocca riquadri.
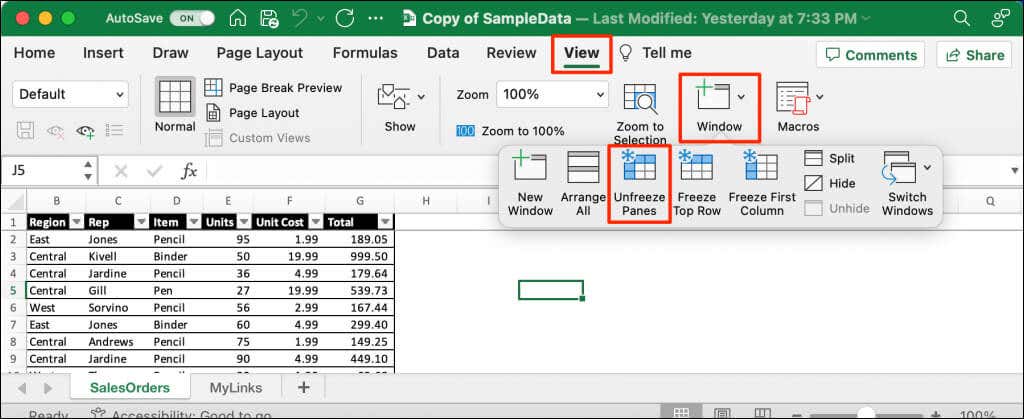
2. Riattiva la barra di scorrimento
I fogli di calcolo di Excel in genere dispongono di una barra di scorrimento orizzontale e verticale per facilitare la navigazione. Se nel tuo foglio di calcolo mancano le barre di scorrimento, segui i passaggi seguenti per abilitarle. Se le barre di scorrimento sono bloccate o non funzionano, riattivarle potrebbe risolvere il problema.
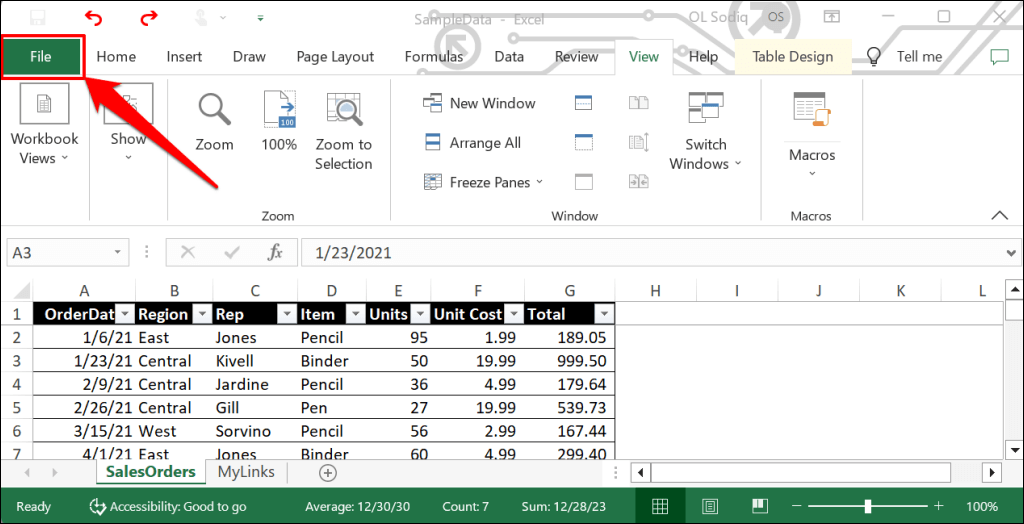
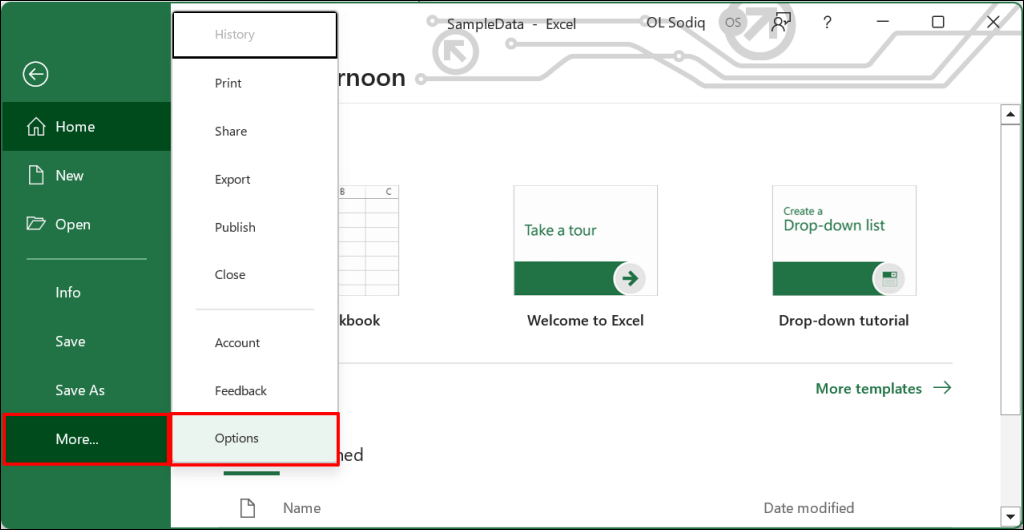
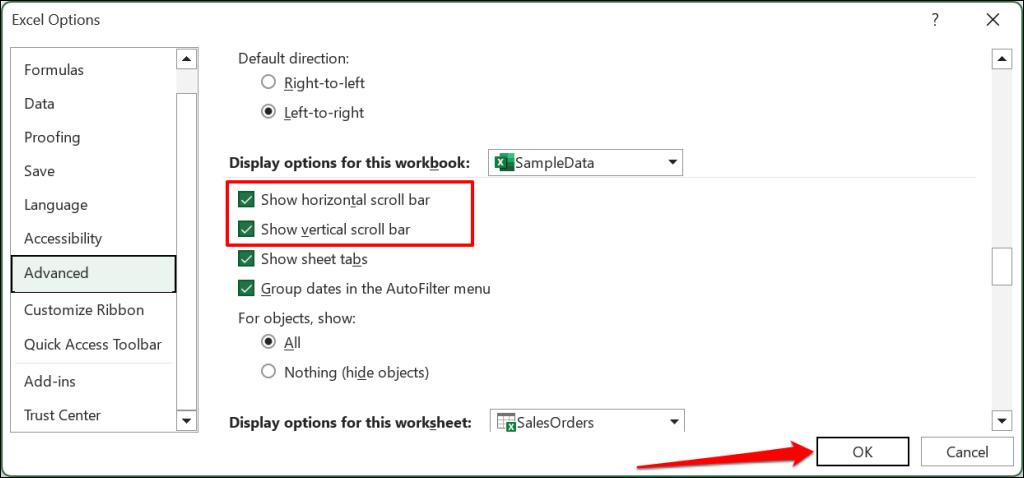
3. Disattiva il blocco scorrimento
L'attivazione del Blocco scorrimento disattiva i tasti freccia del computer. Se non è possibile scorrere i fogli Excel utilizzando i tasti freccia, disattiva Blocco scorrimento e riprova.
Disabilita il blocco scorrimento integrato di Excel
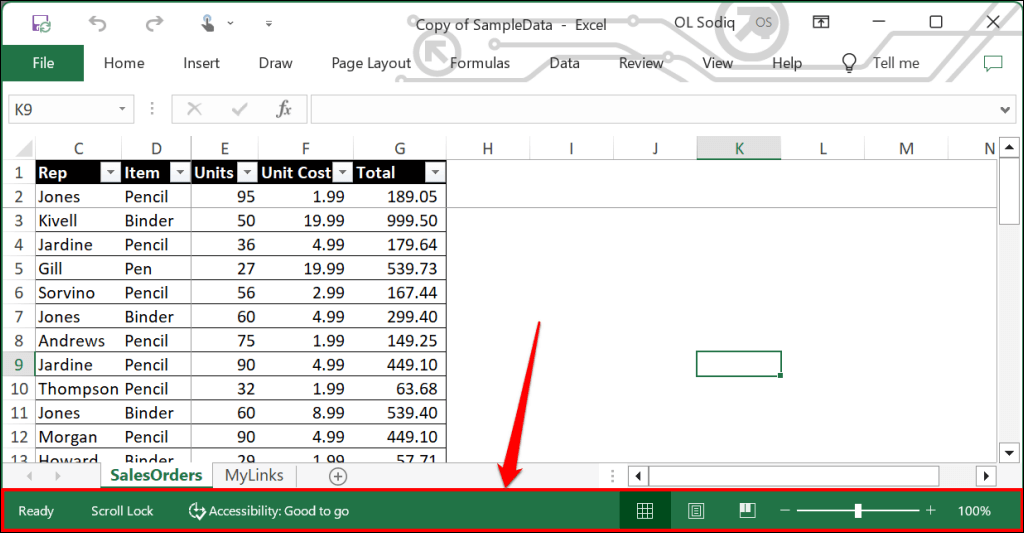
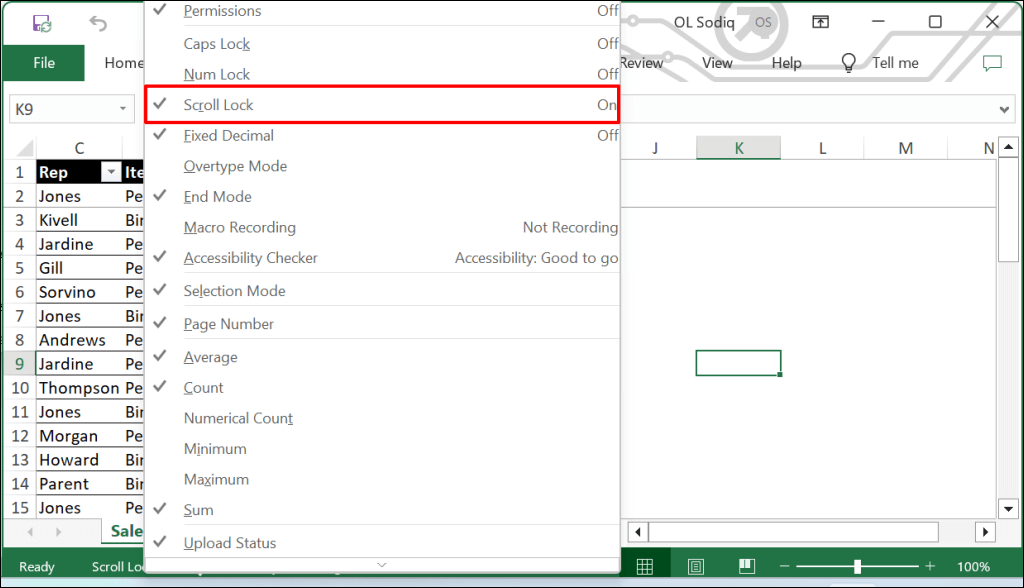
Disabilita il blocco scorrimento sulla tastiera
Cerca il tasto o l'indicatore luminoso "Blocca Scorr" (o "ScrLk") sulla tastiera. Se il tasto o l'indicatore è acceso, premi il tasto Blocco Scorrper disattivare la funzione e abilitare i tasti freccia.

Disabilita il blocco scorrimento tramite la tastiera su schermo
Puoi anche disattivare il Blocco scorrimento tramite la tastiera sullo schermo del tuo computer.
Utilizza il tasto Windows+ Ctrl+ Ola scorciatoia da tastiera per attivare la tastiera su schermo di Windows.
In alternativa, vai su Impostazioni>Accessibilità>Tastierae attiva la Tastiera su schermo.
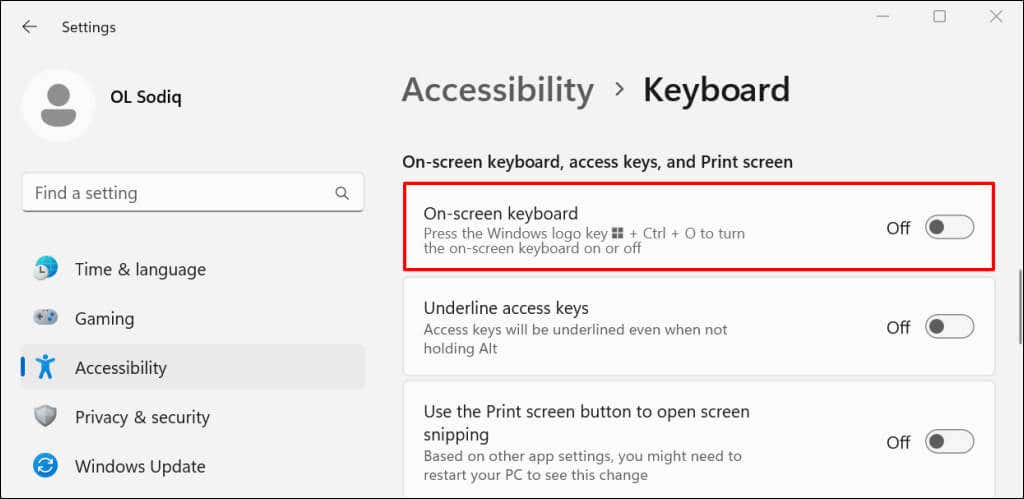
In Windows 10, vai su Impostazioni>Facilità di accesso>Tastierae attiva Utilizza la tastiera su schermo.
Blocco Scorr è attivo se il tasto "ScrLk" ha uno sfondo blu. Deseleziona il tasto ScrLkper disattivare il blocco scorrimento. Ora dovresti essere in grado di scorrere il foglio di calcolo Excel utilizzando i tasti freccia.
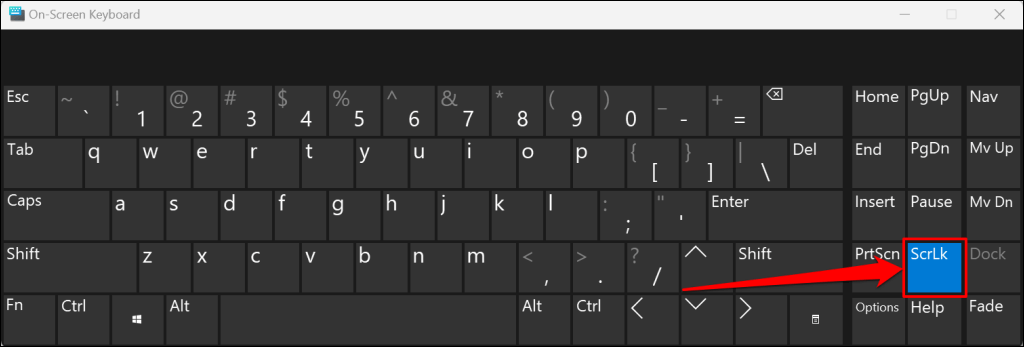
4. Ripara il file Excel
Non chiudere correttamente Excel o spegnere il computer mentre Excel è in uso può danneggiare la cartella di lavoro. Se non riesci a scorrere un foglio di lavoro dopo aver riavviato Excel o il computer, ripara il file Excel e riprova.
Nota:ti consigliamo di creare una copia di backup del file Excel prima di eseguire una riparazione.
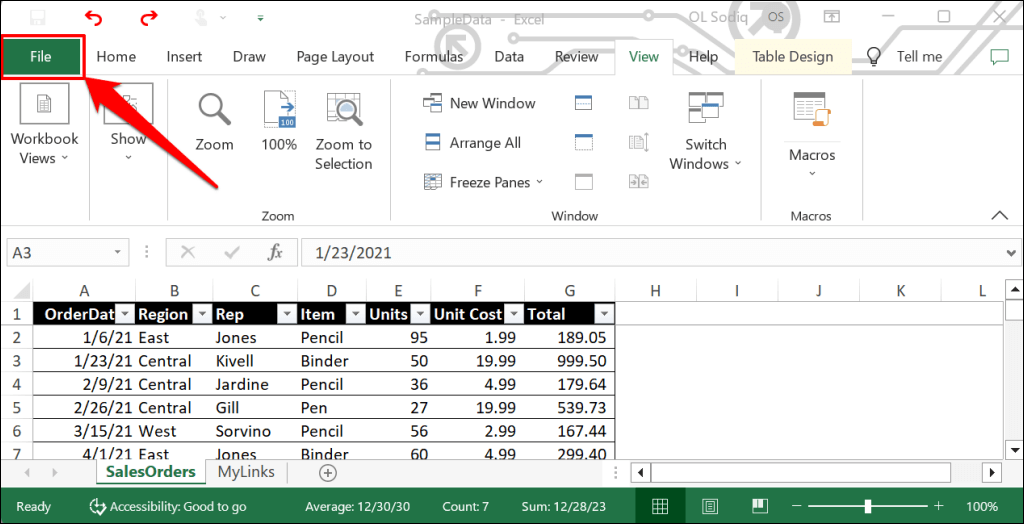
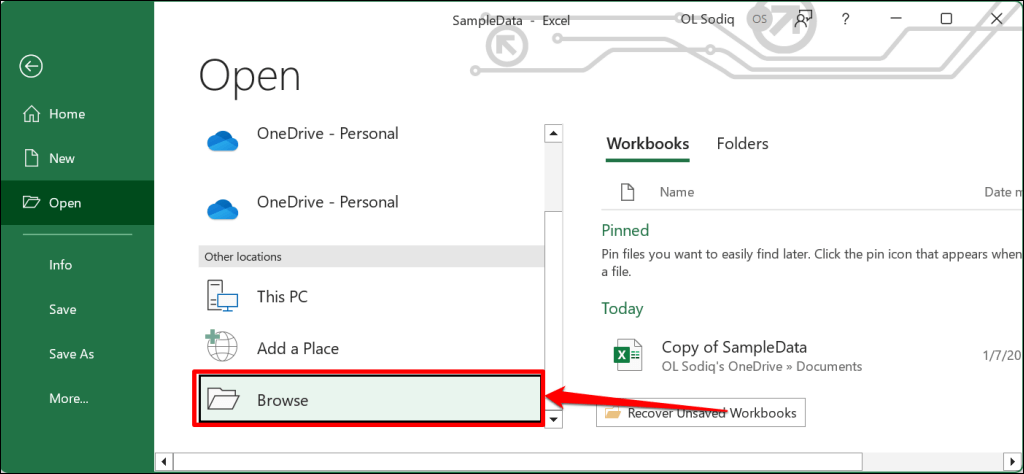
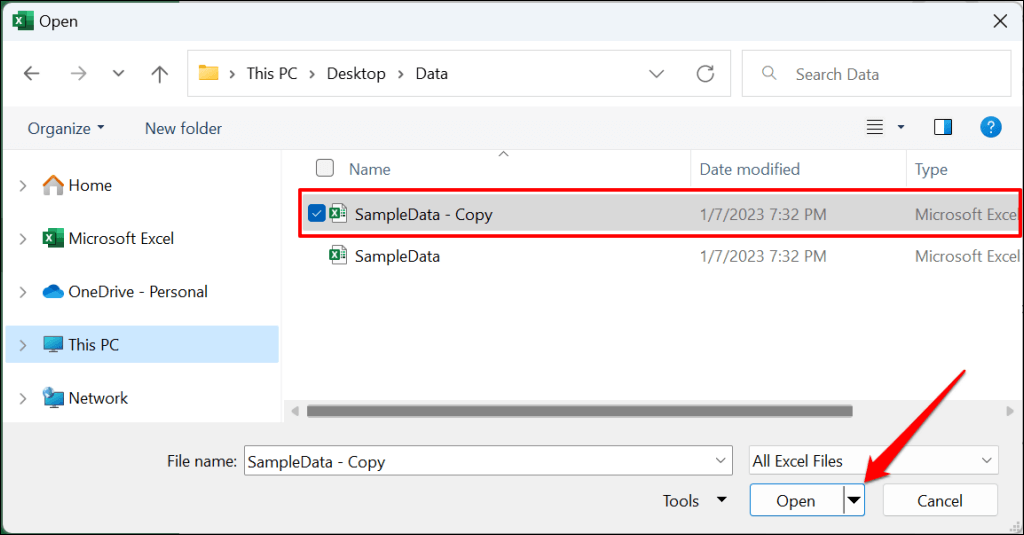
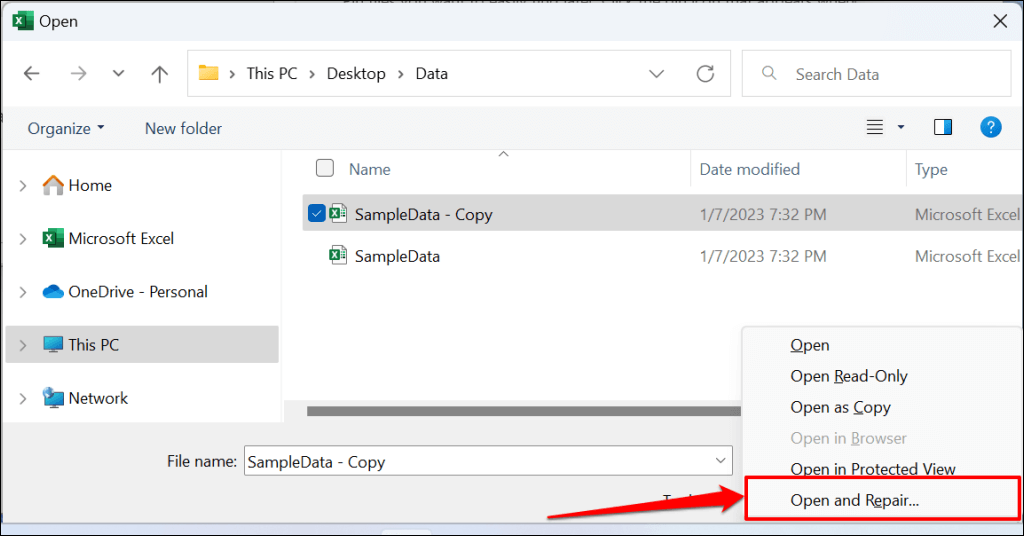
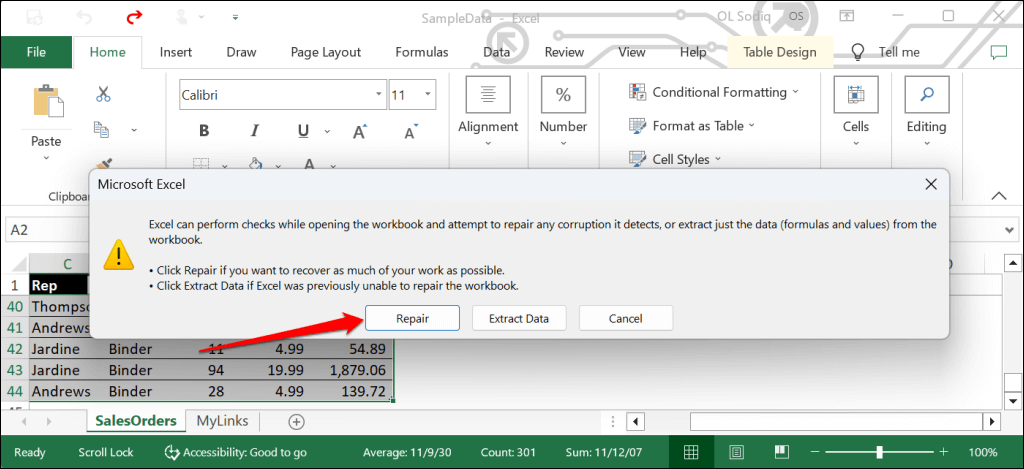
Attendere che Excel esegua i controlli di convalida per un potenziale danneggiamento. Una volta completata l'operazione, dovrebbe apparire una finestra di dialogo che mostra il risultato della riparazione del file..
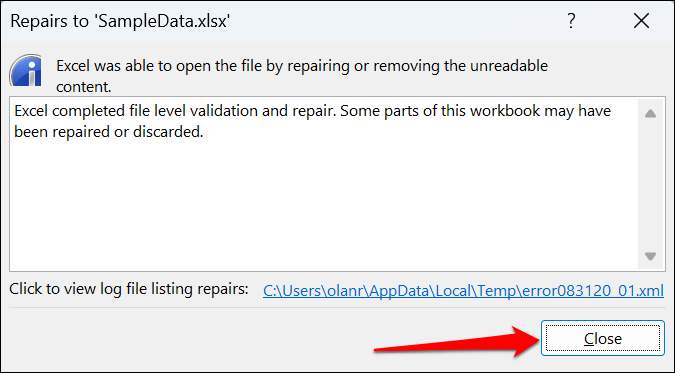
5. Apri Excel in modalità provvisoria
I componenti aggiuntivi danneggiati o difettosi possono causare il malfunzionamento delle applicazioni Microsoft Office. Apri Excel in modalità provvisoria se sospetti che il problema di scorrimento sia causato da un errore o componente aggiuntivo installato di recente. Salva il documento su cui stai lavorando, forza l'uscita da Excel e riapri l'app in modalità provvisoria.
Nota:Microsoft Excel per macOS non dispone della funzionalità Modalità provvisoria.
Sui computer Windows, aprire il Task Manager, seleziona Microsoft Excele seleziona Termina attivitànel menu in alto.
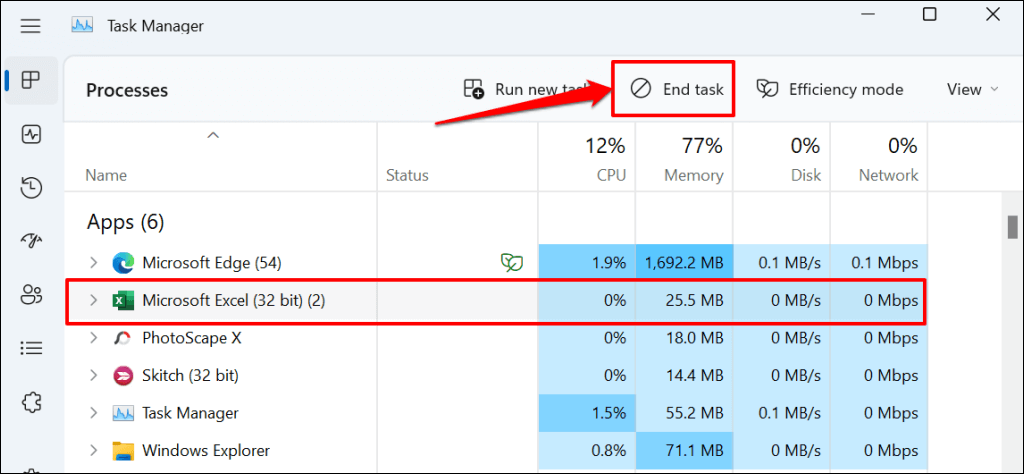
Tieni premuto il tasto Ctrle seleziona l'icona dell'app Excel. Continua a tenere premuto il tasto Ctrl durante l'avvio di Excel. Seleziona Sìnel popup che ti chiede se desideri aprire Excel in modalità provvisoria.
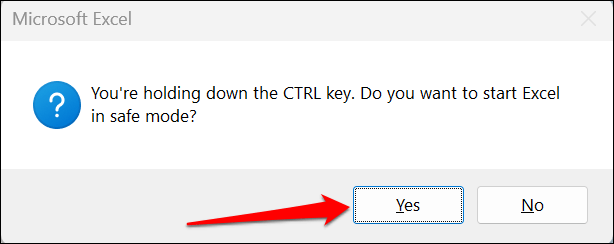
Puoi anche aprire Excel in modalità provvisoria tramite la casella Esegui di Windows.
Premi tasto Windows+ R, digita o incolla excel /safenella finestra di dialogo e seleziona OK.
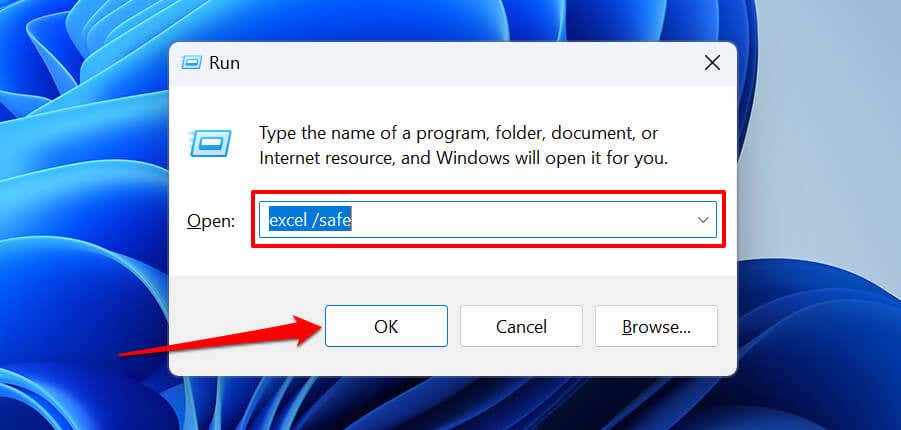
Se puoi scorrere i fogli di lavoro in modalità provvisoria, disabilita tutti i componenti aggiuntivi installati e riavvia Excel. Riattiva i componenti aggiuntivi uno dopo l'altro e controlla quale ti impedisce di scorrere i fogli di lavoro in Excel.
Come abilitare e disabilitare i componenti aggiuntivi di Excel
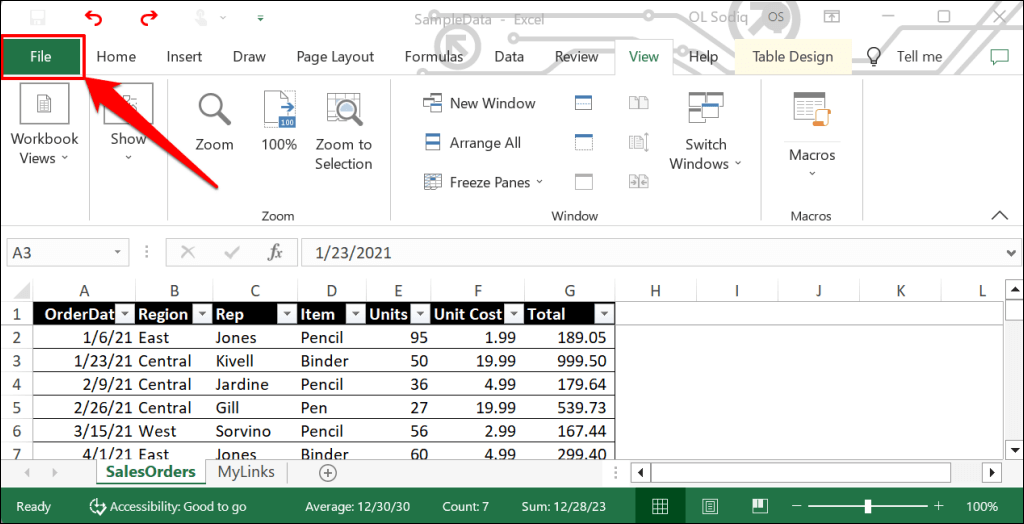
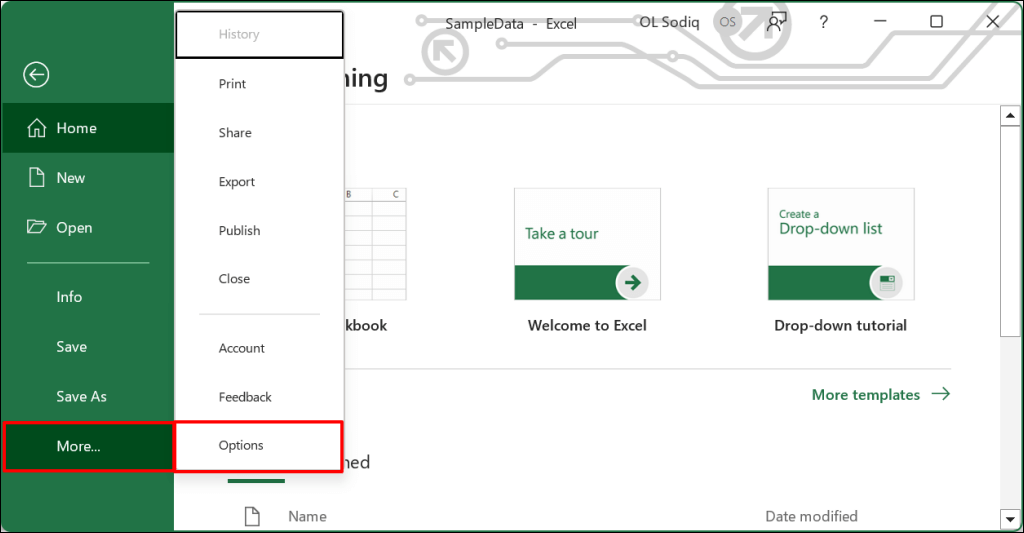
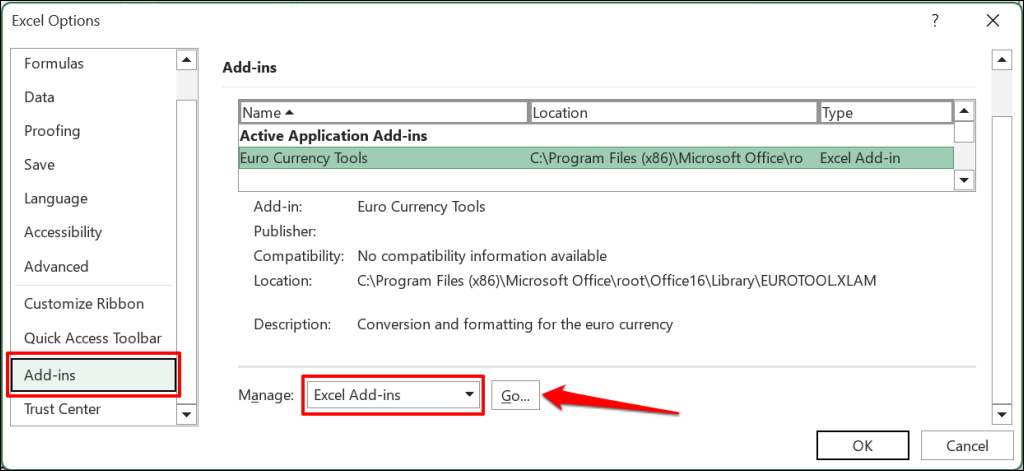
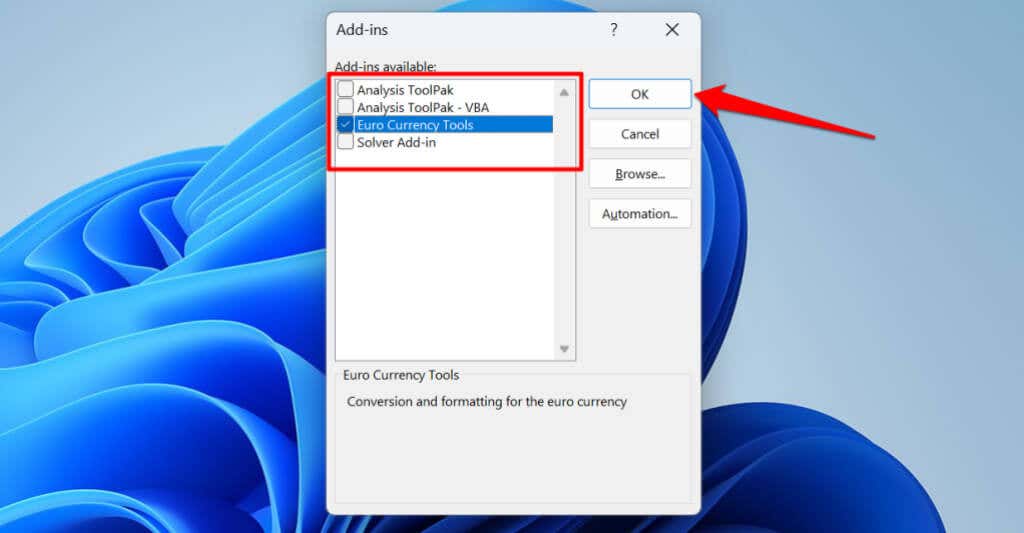
6. Disattiva "Zoom al movimento con IntelliMouse"
Muovendo la rotellina di un mouse fisico si scorre verticalmente un foglio di lavoro Excel. Con un mouse con marchio Microsoft o IntelliMouse, Excel ingrandisce invece il foglio di lavoro.
Segui i passaggi seguenti per impedire a Excel di eseguire lo zoom dei fogli di lavoro quando si sposta la rotella di scorrimento su un IntelliMouse..
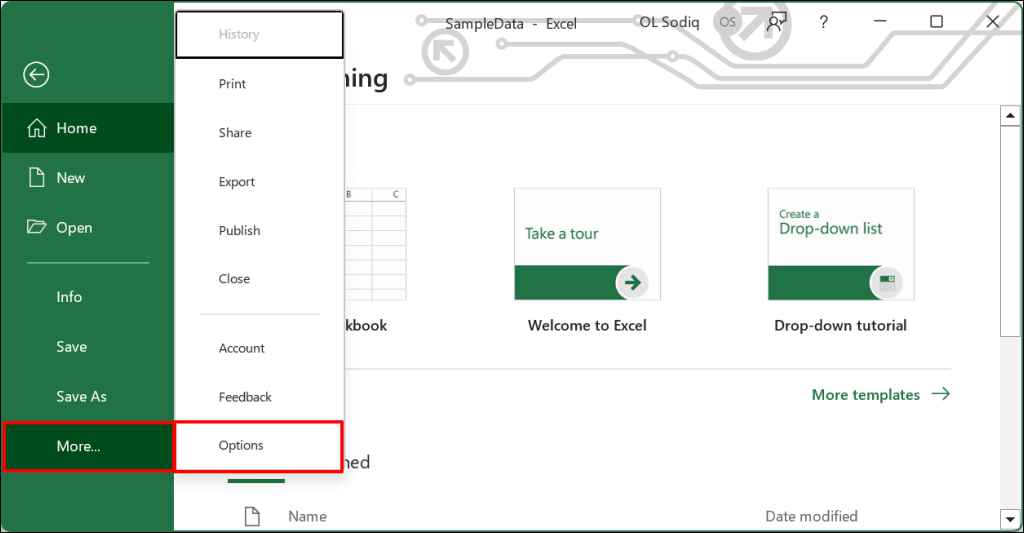
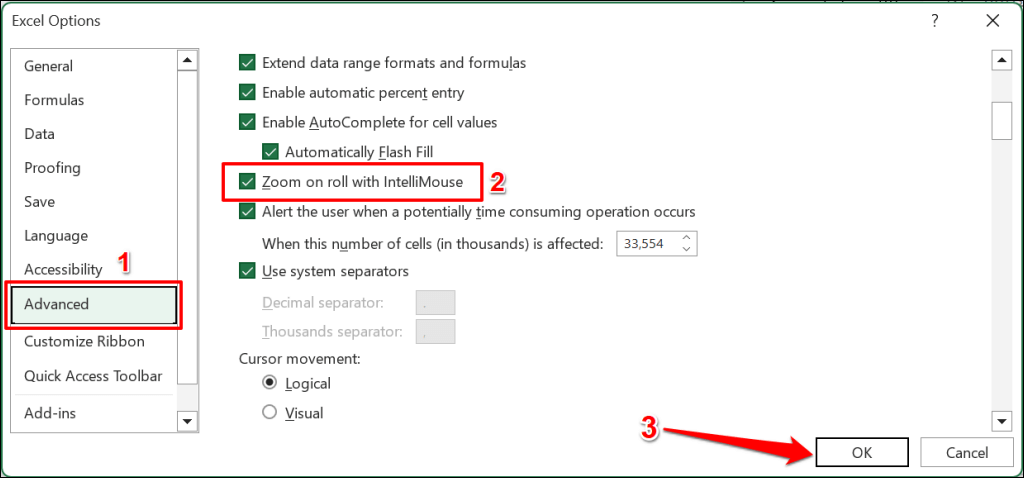
7. Ripara l'applicazione Excel
Microsoft dispone di uno strumento di riparazione che diagnostica e corregge il danneggiamento dei file e altri problemi relativi alle applicazioni Office in Windows. Salva i tuoi file, chiudi Excel e segui i passaggi seguenti per eseguire lo strumento di ripristino di Office.
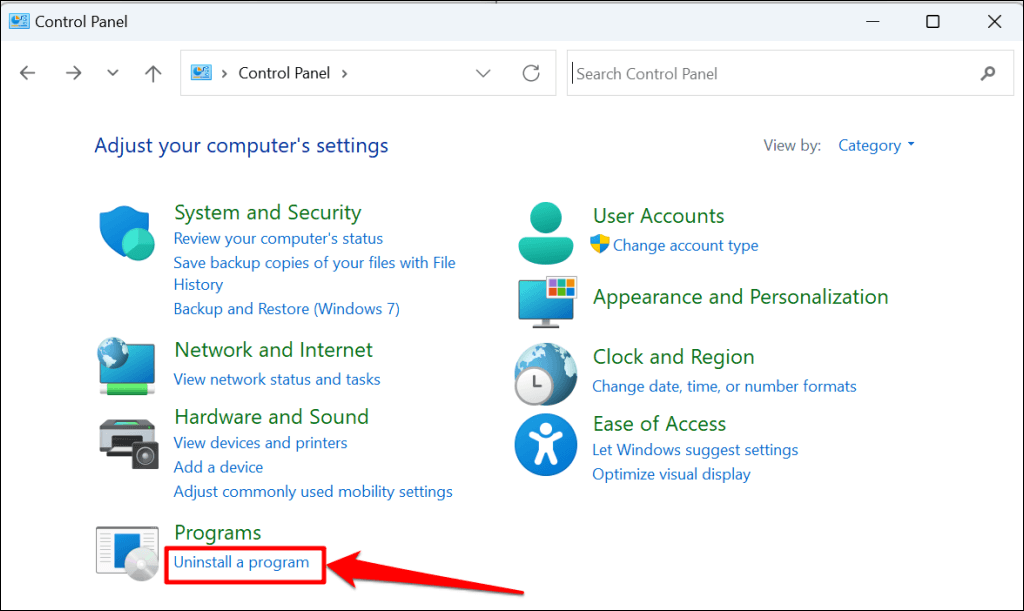
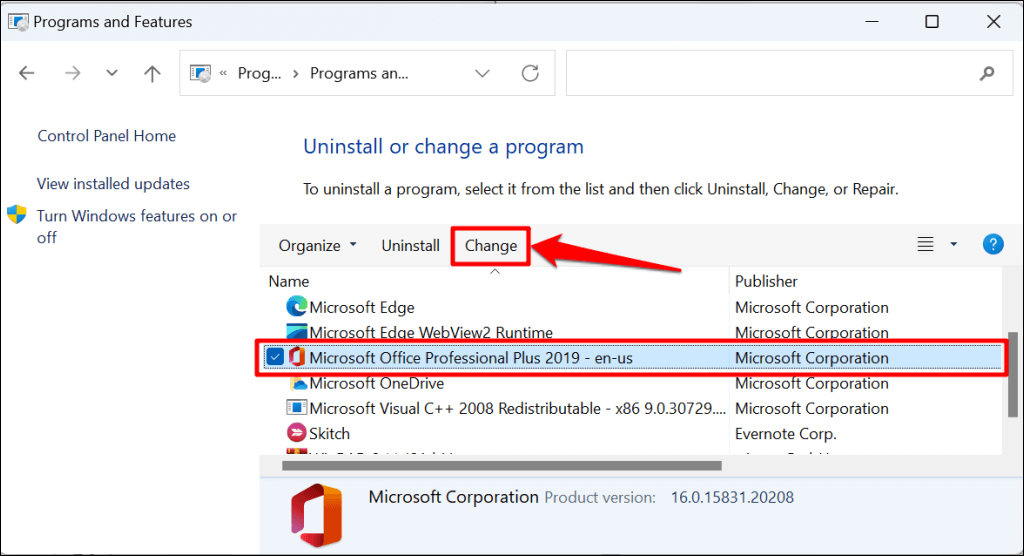
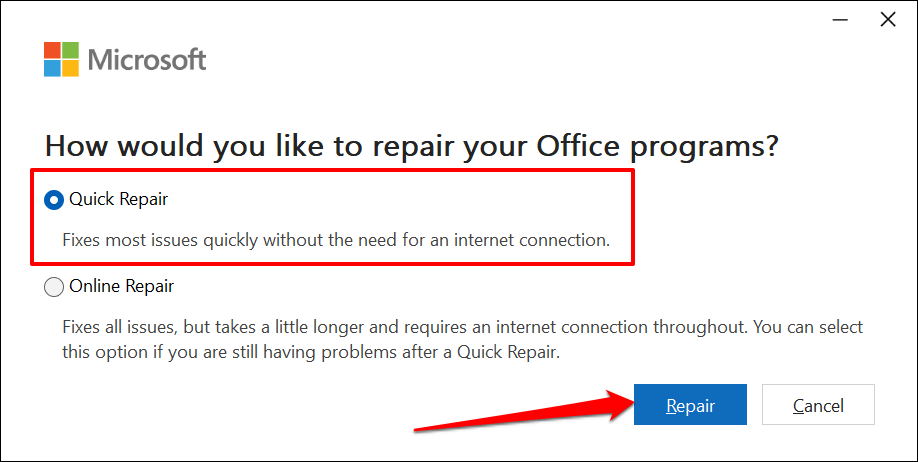
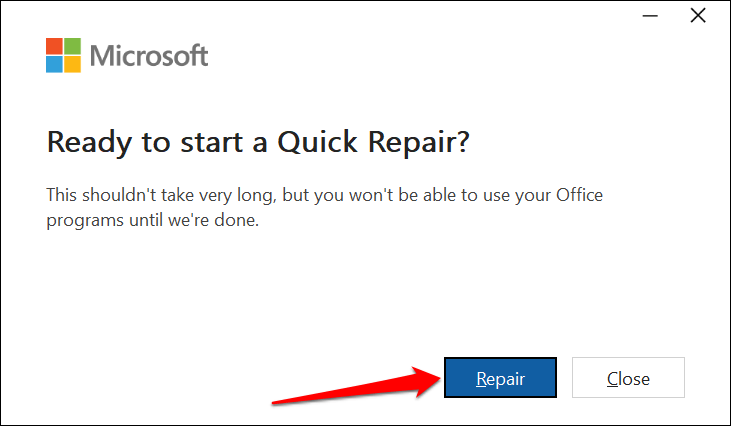
Riapri Excel dopo la riparazione e controlla se i tuoi fogli di lavoro sono ora scorrevoli. Collega il tuo computer a Internet ed esegui una riparazione online (vedi passaggio 4) se ancora non riesci a scorrere i fogli di lavoro Excel.
8. Aggiorna Microsoft Excel
È possibile installare gli aggiornamenti di Office risolvere i problemi con Microsoft Excel e altre applicazioni di Office.
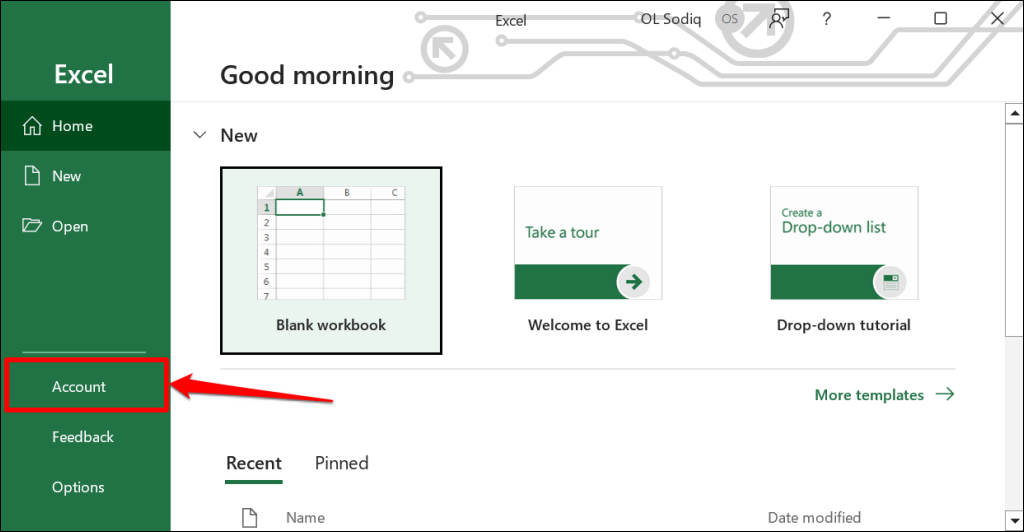
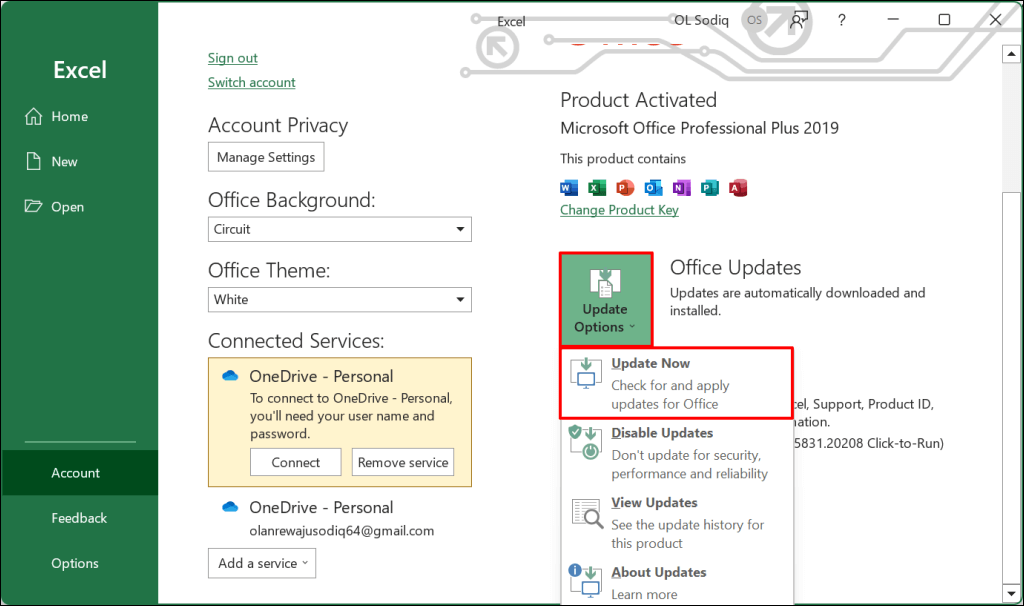
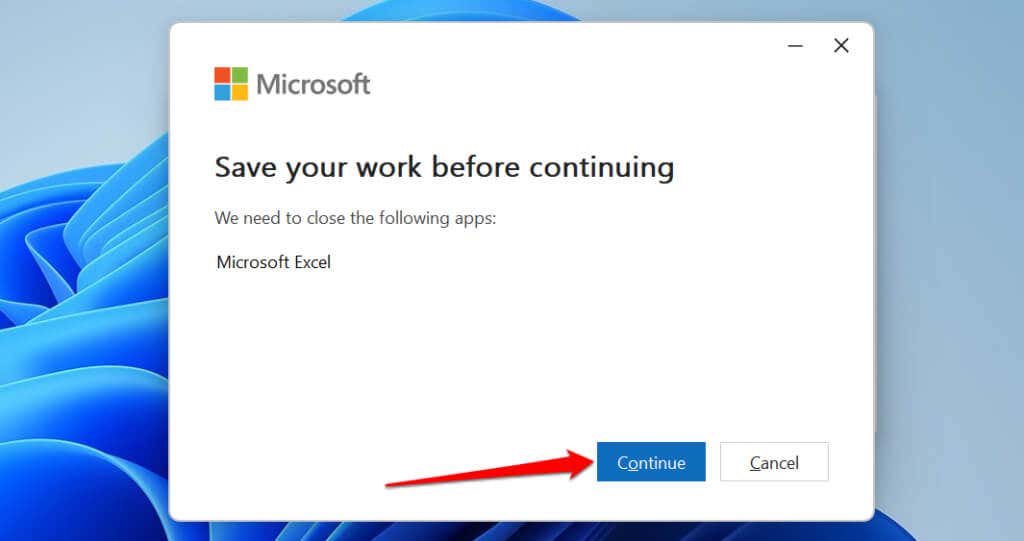
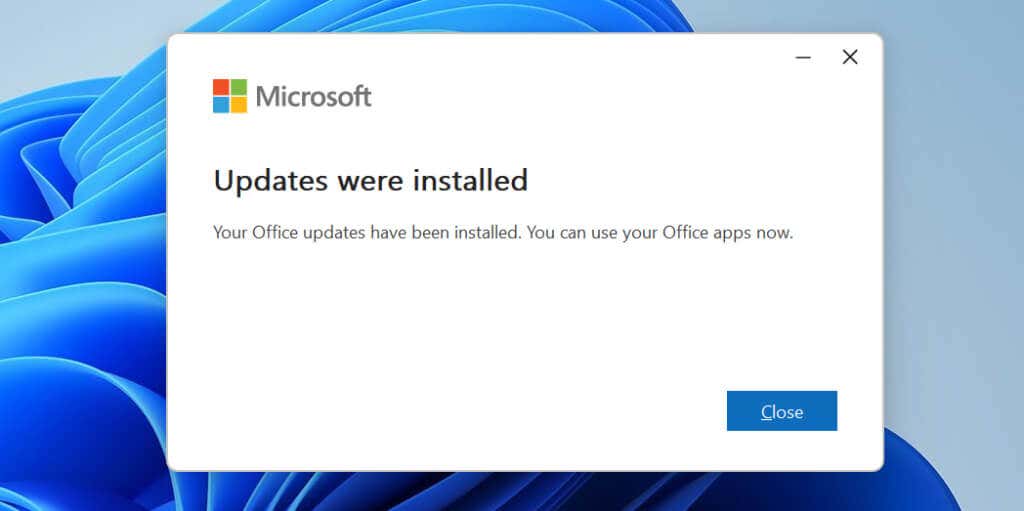
Se utilizzi un MacBook, aggiorna Excel dall'App Store o utilizza Strumento di aggiornamento automatico di Microsoft.
Scorri i tuoi fogli
Riavvia il computer, aggiorna il sistema operativo, reinstalla Excel o contatta Supporto per Microsoft Office 365 se il problema persiste..
.