Il tuo L'app Microsoft Outlook si apre solo in modalità provvisoria? Potrebbe esserci un elemento nell'app o sul tuo computer che fa sì che Outlook si comporti in questo modo. Puoi risolverlo risolvendo il problema di fondo e la tua app verrà quindi avviata in modalità normale. Ecco come farlo.
Quando riscontri il problema di cui sopra, vale la pena esaminare il file PST di Outlook, le impostazioni di compatibilità dell'app, la versione dell'app, il profilo corrente e altro ancora.
1.Disabilita i componenti aggiuntivi di Outlook
Outlook supporta vari componenti aggiuntivi che aiutano a espandere le funzionalità dell'app. A volte, questi componenti aggiuntivi non funzionano bene con l'app principale, causando molteplici problemi.
La tua modalità provvisoria problema con Outlook potrebbe essere il risultato di un componente aggiuntivo difettoso. In questo caso, disabilita tutti i componenti aggiuntivi e verifica se Outlook si apre in modalità normale.
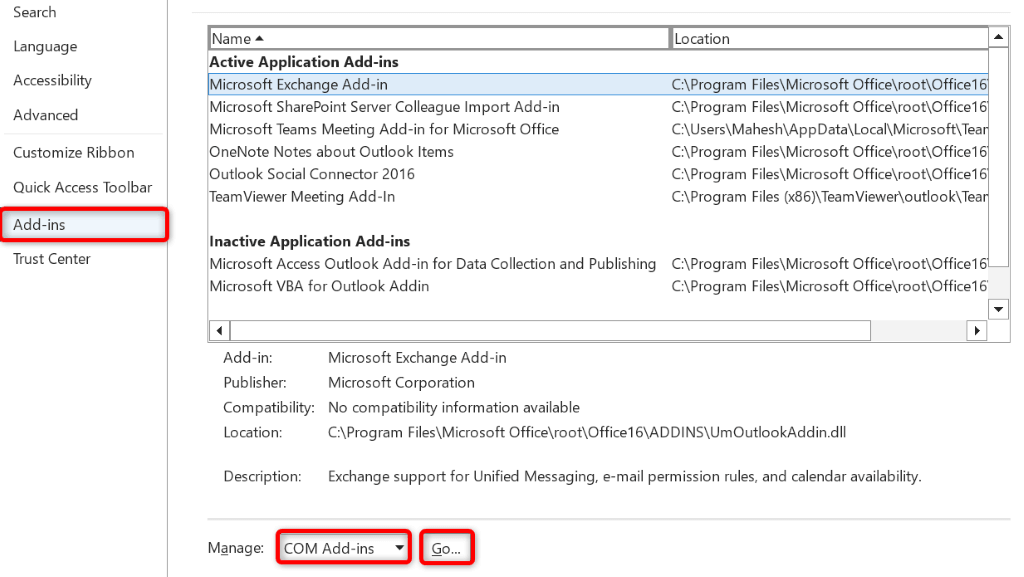
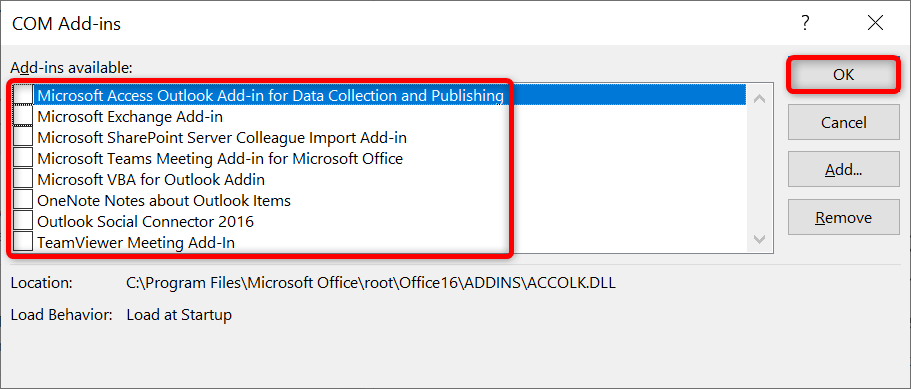
Se Outlook si apre in modalità normale, i colpevoli sono i componenti aggiuntivi. In questo caso, abilita un componente aggiuntivo alla volta per trovare il colpevole. Quindi, rimuovi il componente aggiuntivo difettoso per risolvere definitivamente il problema di Outlook.
2.Scansiona i problemi del file PST di Outlook
Outlook utilizza file di dati chiamati file PST per recuperare le informazioni del tuo account. Il tuo file PST potrebbe essere danneggiato, causando il malfunzionamento dell'app.
In questo caso, puoi eseguire il controllo file PST integrato di Outlook per controllare e risolvere i problemi con il file di dati. Assicurati di chiudere Outlook prima di eseguire questo strumento di riparazione.
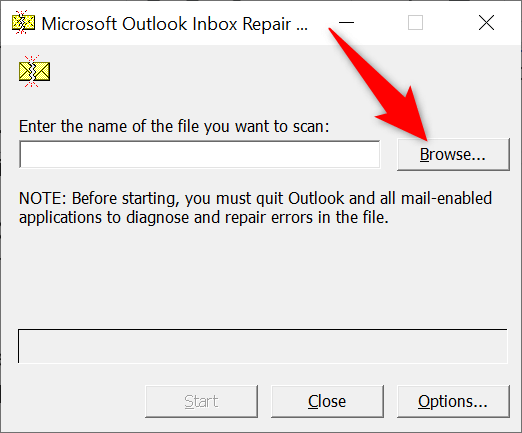
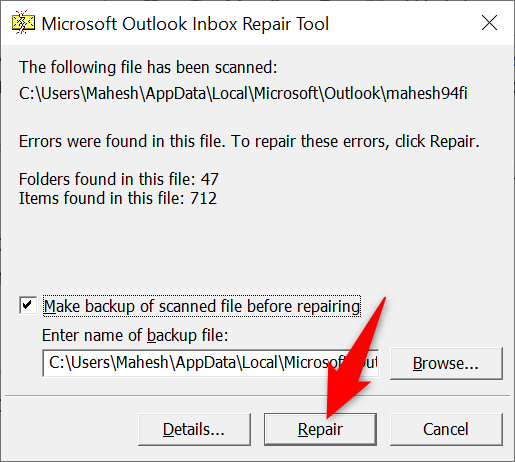
3.Reimposta il riquadro di navigazione di Outlook
Outlook ti consente di personalizzare il riquadro di navigazione dell'app (il riquadro più a sinistra) in modo da poterlo personalizzare a tuo piacimento. A volte, troppe modifiche a questo riquadro causa problemi con l'app.
In questo caso, puoi reimpostare le modifiche del riquadro di navigazione e riportare il riquadro alla visualizzazione predefinita.
outlook.exe /resetnavpane
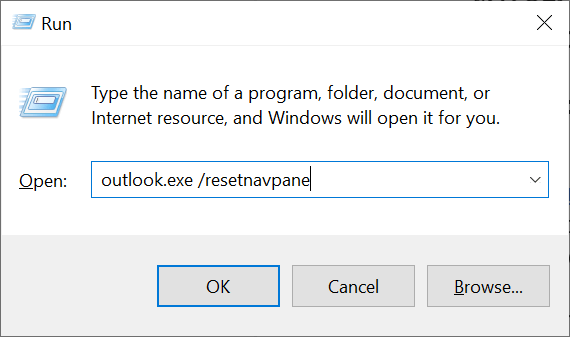
4.Utilizza lo strumento di risoluzione dei problemi di compatibilità del programma
Uno dei motivi per cui si apre solo l'app Outlook è in modalità provvisoria è che le impostazioni di compatibilità dell'app non sono corrette. In questo caso, puoi eseguire lo strumento di risoluzione dei problemi di compatibilità dei programmi Windows per trovare e risolvere i problemi di compatibilità con la tua app.
Lo strumento funziona per la maggior parte da solo, quindi hai poco da fare.
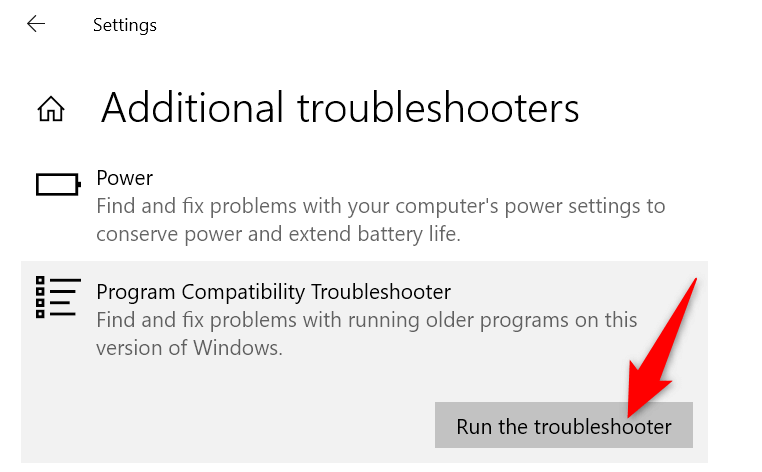
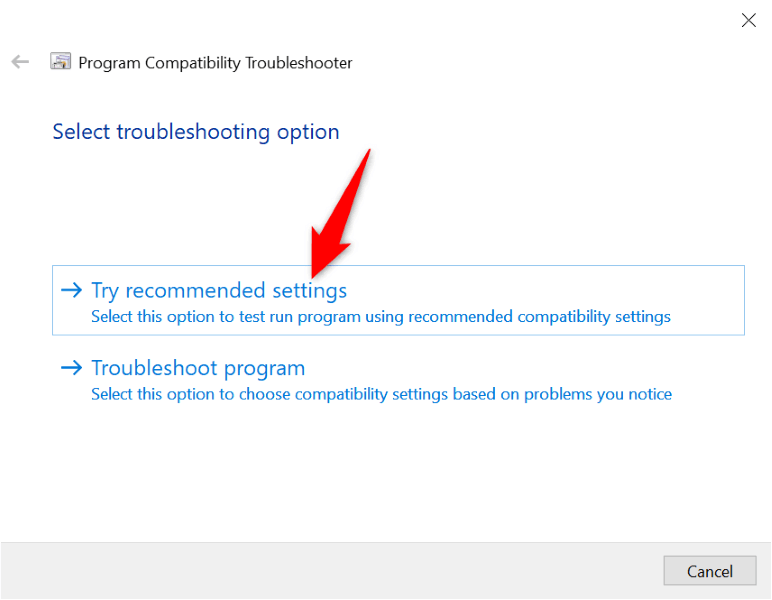
5.Aggiorna Outlook sul tuo computer
Potresti utilizzare una versione precedente di Outlook sul tuo computer. Le vecchie versioni dell'app sono spesso difettose e causano vari problemi. Puoi risolvere questo problema entro aggiornando l'app Outlook sul tuo computer.
- .
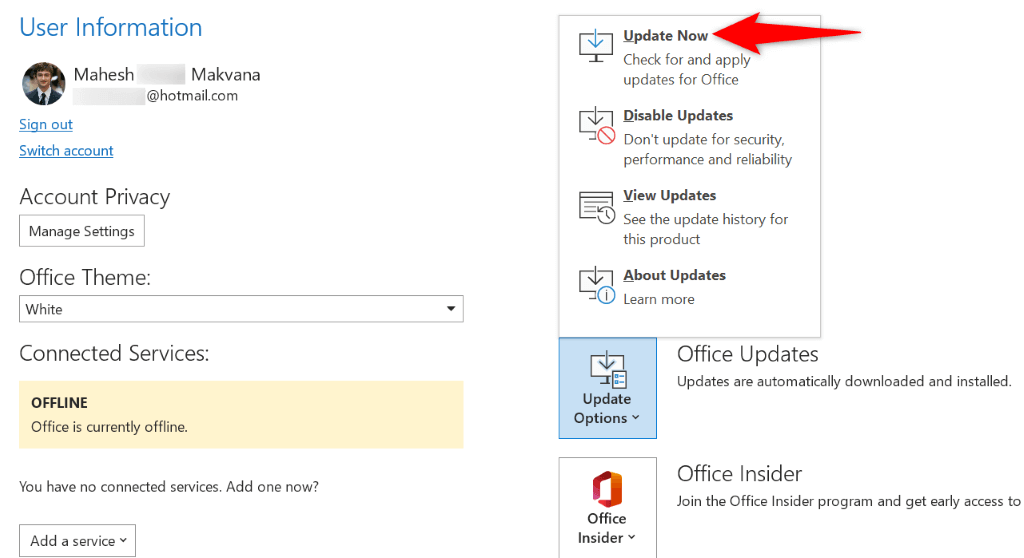
6.Disinstalla l'ultimo aggiornamento di Windows
Gli aggiornamenti di Windows sono causando problemi con Outlook. La tua app che si apre solo in modalità provvisoria potrebbe essere il risultato di un aggiornamento difettoso che hai installato sul tuo sistema Windows.
In questo caso, puoi ripristinare l'aggiornamento e risolvere il problema di Outlook. Successivamente, potrai reinstallare l'aggiornamento quando Microsoft avrà riconosciuto il problema e fornito una soluzione con l'aggiornamento.
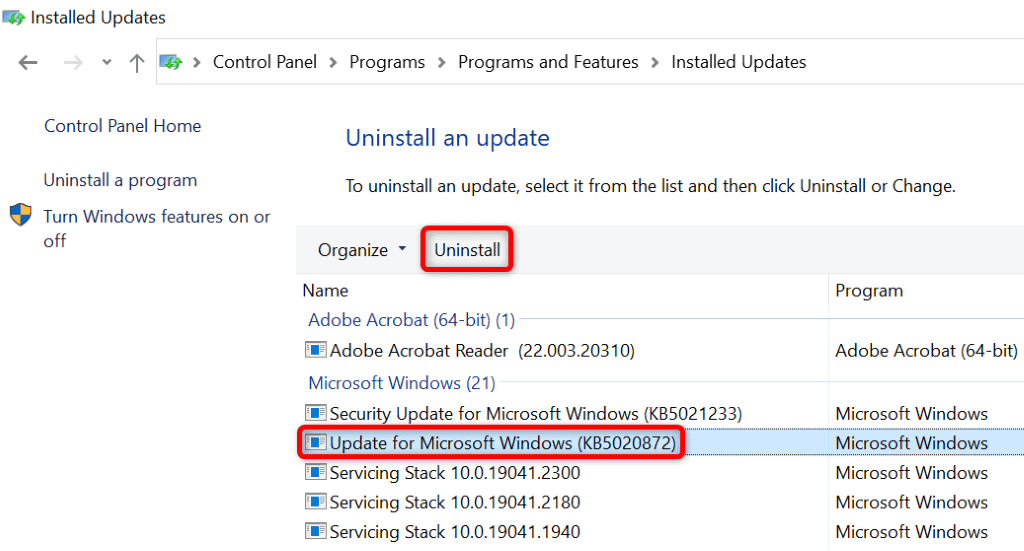
7.Crea un nuovo profilo Outlook
I profili di Outlook possono danneggiarsi, rendendo difficile o impossibile lavorare nell'app. Questo potrebbe essere successo nel tuo caso.
In questo caso, puoi creare un nuovo profilo e utilizza il tuo account e-mail con il profilo appena creato.
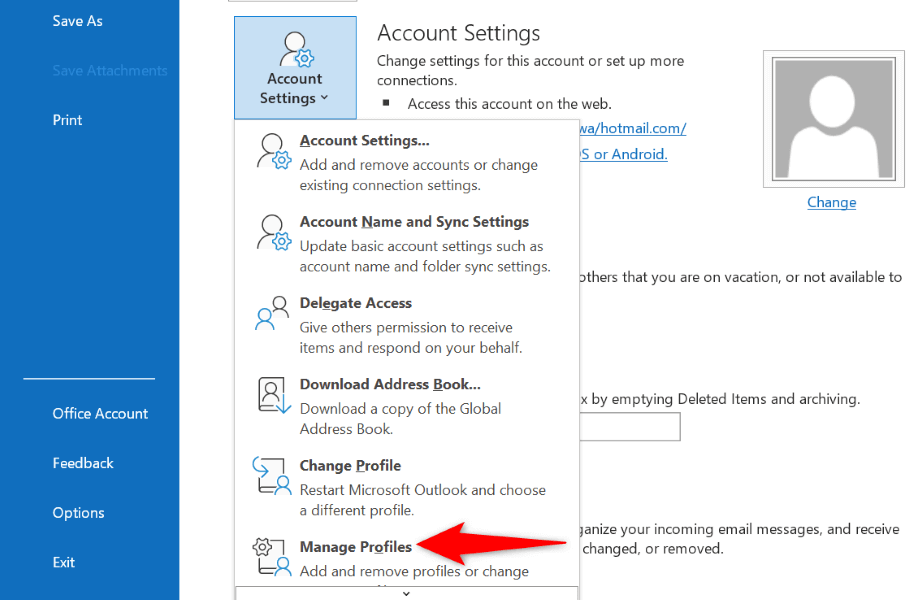
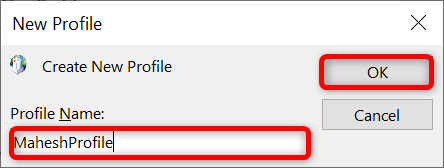
8.Reinstalla Outlook sul tuo computer
Se tutto il resto fallisce, rimuovi e reinstalla Outlook sul tuo computer. In questo modo verranno eliminati tutti i file dell'app, eliminando eventuali problemi causati da tali file. Potrai quindi lavorare con nuovi file quando reinstalli l'app.
Da quasi tutti i i servizi di posta elettronica si sincronizzano con il cloud, non perdi le tue email o altri dati sincronizzati quando rimuovi e reinstalli Outlook.
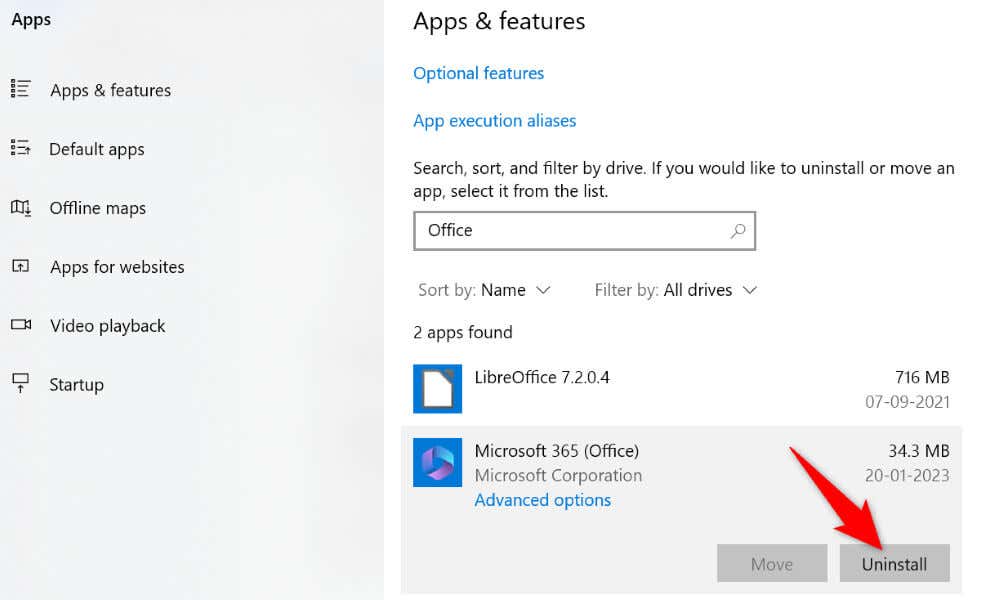
Impedire che Outlook venga avviato solo in modalità provvisoria
Outlook si apre in modalità provvisoria per vari motivi. Se l'app continua a utilizzare questa modalità indipendentemente da quante volte la avvii, i metodi sopra descritti dovrebbero aiutarti a risolvere il problema.
Una volta applicati i metodi sopra indicati e risolto il problema, Outlook verrà avviato solo in modalità normale. Se lo desideri, avrai la possibilità di avviare l'app in modalità provvisoria.
.