Funzionalità di condivisione dello schermo di Microsoft Teams ti consente di condividere lo schermo del tuo dispositivo con i partecipanti alla riunione. Se riscontri problemi con la presentazione dello schermo o vedi una schermata nera durante la riunione mentre provi a presentare, il tuo dispositivo o la tua app potrebbero avere un problema. Ecco le possibili soluzioni al tuo problema.
Alcuni motivi per cui non puoi condividere lo schermo sono che non tutti sono autorizzati a condividere lo schermo nella riunione corrente, Teams non dispone dell'autorizzazione per la condivisione dello schermo sul tuo Mac, la tua connessione Internet non è abbastanza veloce o La cache dei team è danneggiata.
1.Consenti a tutti di presentare il proprio schermo nella riunione di Teams
Teams consente all'amministratore della riunione di scegliere che possono presentare il proprio schermo in una riunione. Se l'amministratore della riunione ha disabilitato la condivisione dello schermo per tutti, potrebbe essere per questo che non puoi condividere lo schermo con altri.
Puoi chiedere all'amministratore di risolvere il problema seguendo i seguenti passaggi:
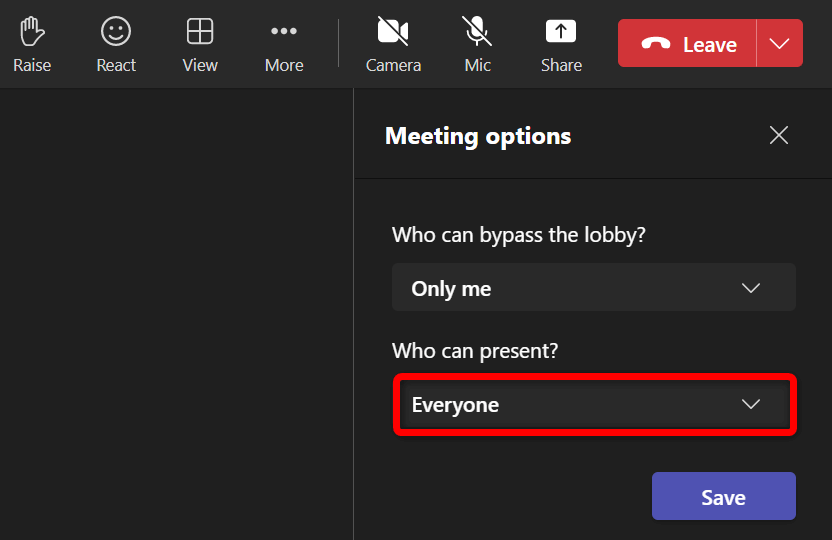
2.Consenti ai team di condividere lo schermo del tuo Mac
Se utilizzi Teams su un Mac, dovrai consentire all'app di condividi il tuo schermo dalle impostazioni di macOS. Dopo averlo fatto, a Teams verrà concesso l'accesso completo al tuo schermo.
3.Assicurati che la tua connessione Internet sia sufficientemente veloce
La condivisione dello schermo richiede una larghezza di banda Internet maggiore rispetto al normale utilizzo di Internet. La velocità di Internet dovrebbe essere sufficientemente elevata da consentirti di presentare lo schermo durante le riunioni online.
Puoi controlla la velocità della tua connessione accedendo a un sito come Fast.com. Il sito ti dirà la tua velocità Internet, permettendoti di decidere se aggiornare il tuo piano attuale per ottenere velocità più elevate..
4.Chiudi le attività che utilizzano i tuoi dati Internet
Un possibile motivo per cui non riesci a condividere facilmente lo schermo nelle riunioni di Teams è che le altre app e attività del tuo computer utilizzano la larghezza di banda Internet. Ciò lascia a Teams poca larghezza di banda per funzionare, il che porta a vari problemi.
Puoi risolvere questo problema chiudendo tutte le app che utilizzano la tua connessione Internet. Puoi trovare un elenco di tutte le app aperte e persino di costringerli a chiudere sui tuoi computer Windows 10/11 e Mac.
Su Windows
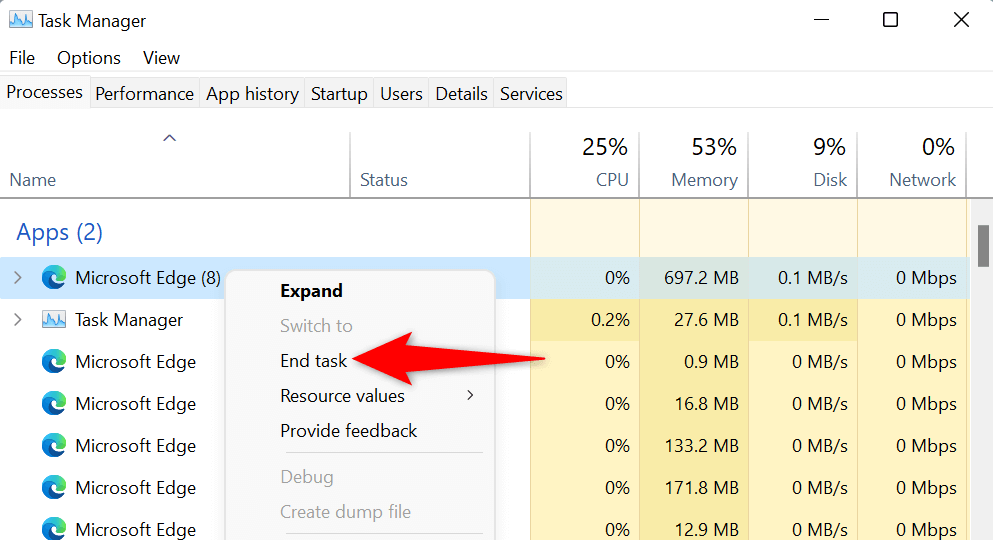
Su Mac
5.Utilizza Microsoft Teams in Google Chrome o Microsoft Edge
Se stai provando a condividere lo schermo in versione web di Microsoft Teams e non nell'app desktop, assicurati di utilizzare un browser web stabile come Google Chrome o Microsoft Edge. Questi browser tendono a funzionare bene con Teams, consentendoti di presentare il tuo schermo e utilizzare varie altre funzioni dell'app.
Puoi passare facilmente dal tuo browser web corrente (come Firefox) a Chrome o Edge e iniziare a presentare il tuo schermo a tutti.
6.Elimina la cache delle app di Microsoft Teams
Come tutte le altre app, l'applicazione Teams archivia i file della cache sul tuo computer per migliorare l'utilizzo dell'app. Questi file possono danneggiarsi, rendendo l'app instabile.
Il problema con la condivisione dello schermo potrebbe essere dovuto a una cache di Teams non valida. In questo caso, puoi cancella i file della cache dell'app e risolvere il problema. La buona notizia è che l'eliminazione della cache non elimina nessuno dei tuoi file nell'app.
Su Windows
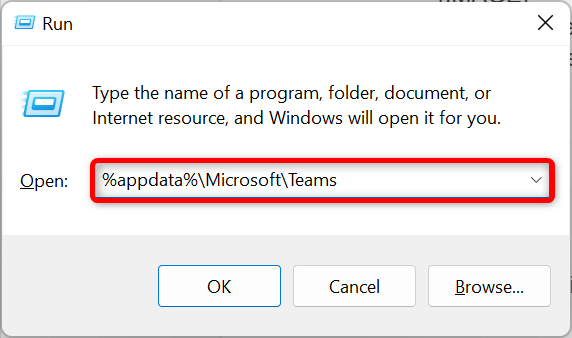
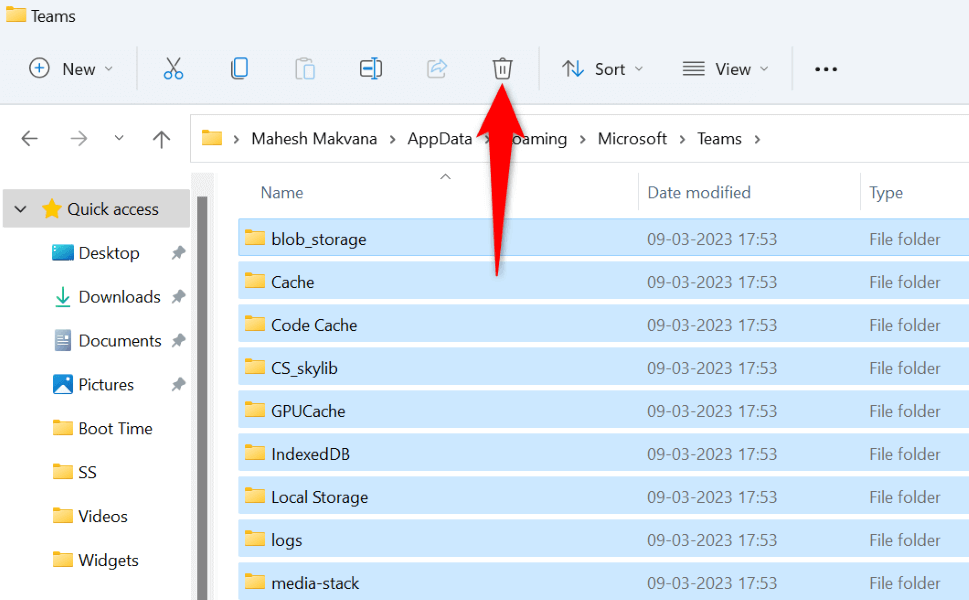
Su Mac
~/Libreria/Supporto applicazioni/Microsoft/Teams
7.Riduci la risoluzione dello schermo di Windows o Mac
Considera riducendo la risoluzione dello schermo quando hai problemi a condividere lo schermo con altri nella riunione di Teams. Ciò fa sì che Teams utilizzi meno risorse, aumentando le possibilità di presentare correttamente lo schermo durante la riunione.
Più tardi potrai tornare alla risoluzione dello schermo originale.
Su Windows
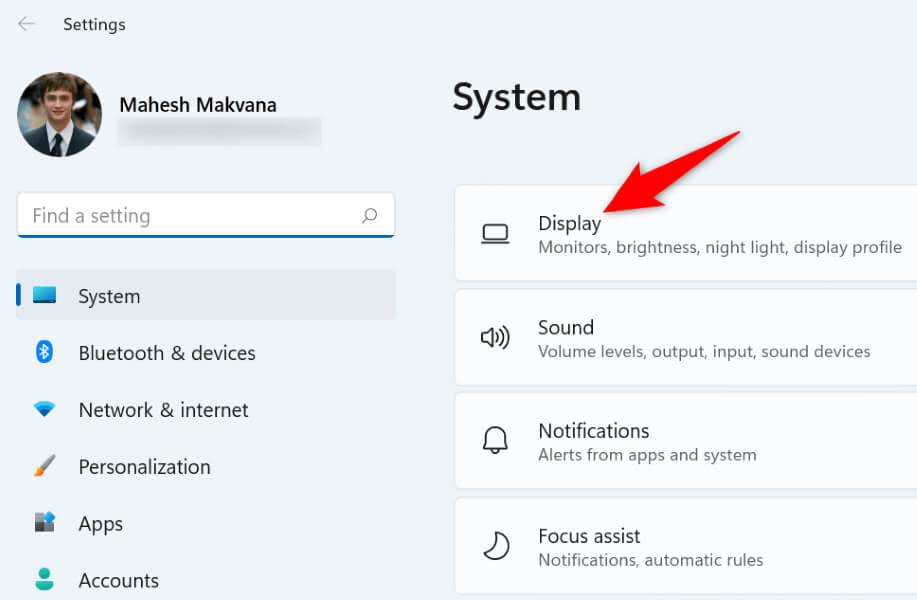
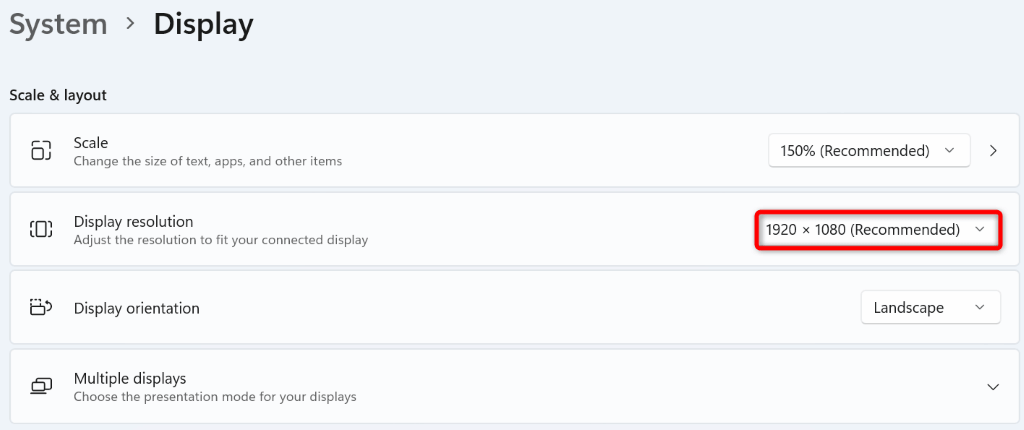
Su Mac
8.Aggiorna i driver dello schermo
Il tuo display autisti definisce il modo in cui viene visualizzato il contenuto dello schermo. Se questi driver sono corrotti o obsoleti, potrebbe essere il motivo per cui non puoi presentare lo schermo in Teams. Puoi risolvere il problema entro updating your faulty autisti alla versione più recente..
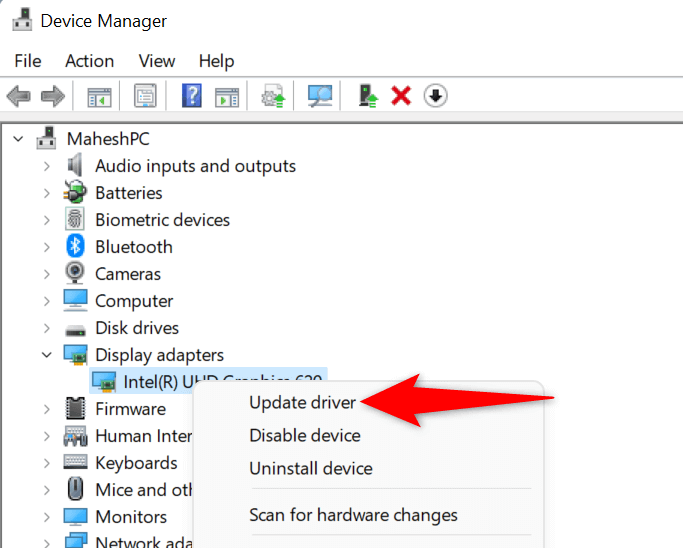
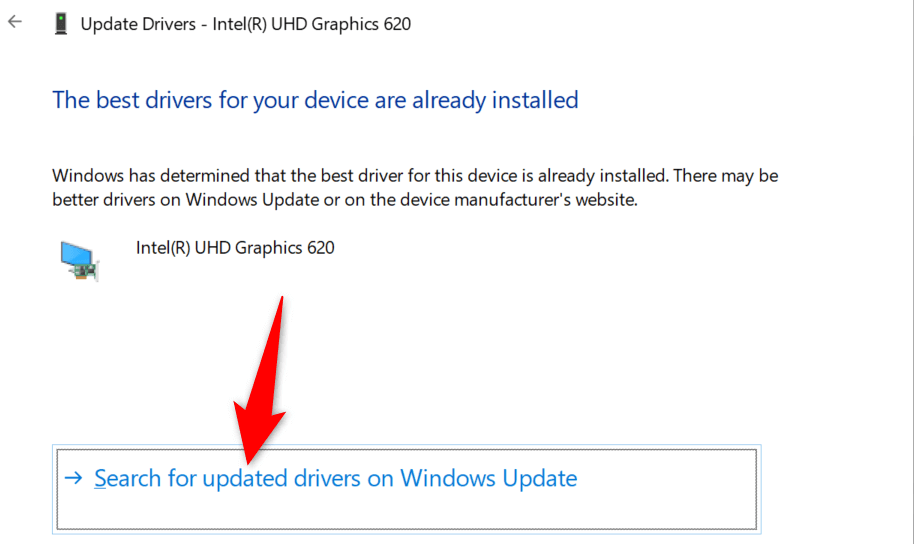
9.Aggiorna Microsoft Teams
Infine, ma non meno importante, dovresti avere la versione più recente di Microsoft Teams sul tuo computer Windows o Mac. Questo perché le versioni precedenti dell'app presentano problemi che vengono risolti nelle versioni più recenti.
Puoi Aggiorna l'applicazione risolvere il tuo problema ed eventualmente ottenere nuove funzionalità.
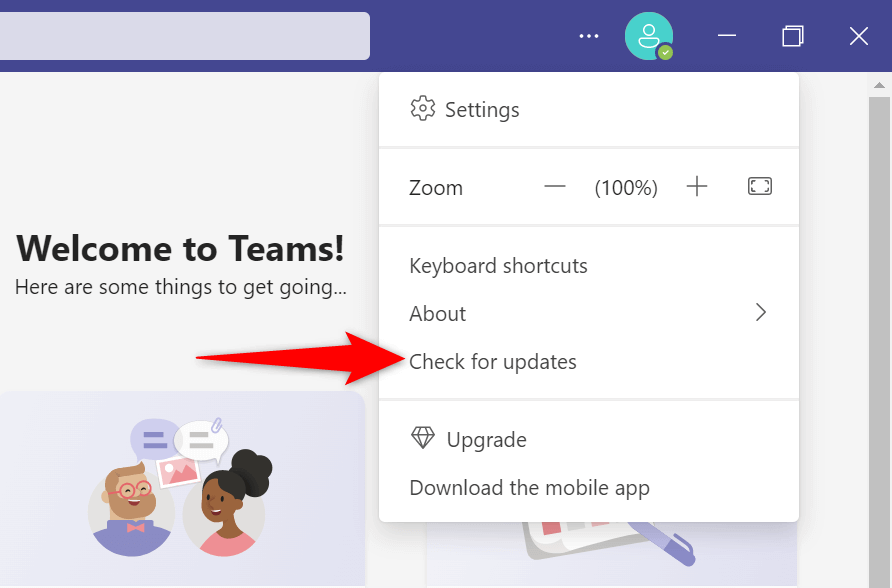
Schermata di presentazione senza problemi in Microsoft Teams su Windows e Mac
La condivisione dello schermo è essenziale in molti tipi di riunioni. Se riscontri problemi nel farlo in MS Teams, il problema potrebbe essere correlato alla tua app o al tuo computer. La guida sopra elenca alcune possibili soluzioni per aiutarti a risolvere il problema.
Una volta risolto l'elemento che causa il problema, puoi inizia a visualizzare il tuo schermo in tutte le riunioni di Teams. Divertitevi!
.