Unire le celle in Microsoft Excel è un modo eccellente per organizzare i dati distribuiti su colonne o righe. Se decidi che non funziona come previsto dopo aver unito le celle, ti mostreremo come separare le celle in Excel in vari modi.
Nota: puoi separare solo le celle che hai unito. Se desideri separare le celle che non hai unito, consulta il nostro tutorial per dividere le celle in Excel.
Utilizza Annulla o una scorciatoia da tastiera
Se unisci le celle e ti rendi subito conto che si è trattato di un errore, puoi invertire l'azione utilizzando la funzione Annulla o una scorciatoia da tastiera in Excel. Queste opzioni funzionano solo quando l'unione delle celle è stata l'ultima azione che hai eseguito.
Per utilizzare l'opzione Annulla, seleziona il pulsante Annullanella barra di accesso rapido. Se hai rimosso questo pulsante dalla barra degli strumenti, puoi anche utilizzare Ctrl + Zsu Windows o Command + Zsu Mac per invertire l'ultima azione.
A utilizzare una scorciatoia da tastiera per separare le celle, seleziona le celle unite e utilizza la combinazione Alt + H + M + U. Questo metodo funziona solo su Windows ma separa rapidamente le celle unite in Excel.
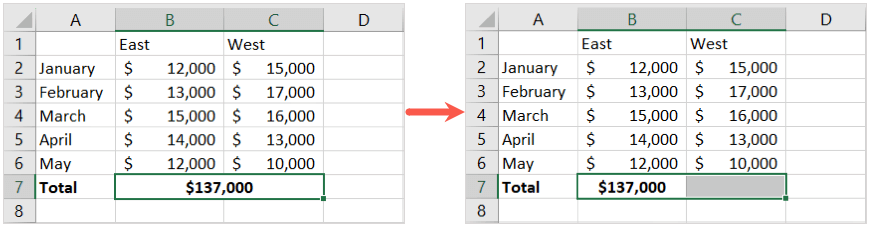
Utilizza il menu Unisci nella barra multifunzione
Un altro modo semplice per separare le celle in Excel è utilizzando la funzione Unisci nella barra multifunzione. Se questo è il metodo che hai utilizzato inizialmente per unire le celle, allora è un'opzione sensata.
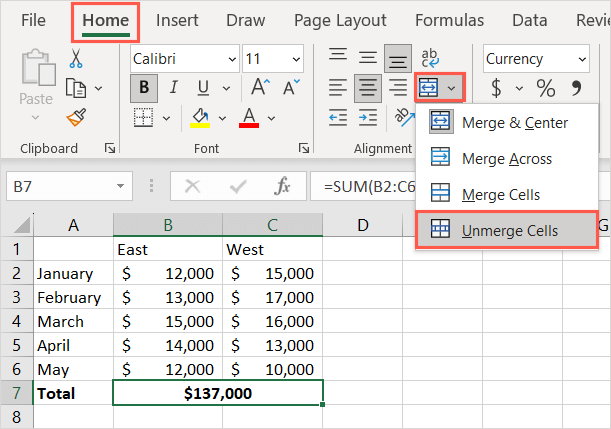
Dovresti quindi vedere le celle separate come singole celle.
Utilizza la funzione Formato celle
Con la funzione Formato celle, puoi occuparti dei bordi, dell'allineamento, del carattere e di altra formattazione delle celle. Puoi anche usarlo per unire e dividere le celle.
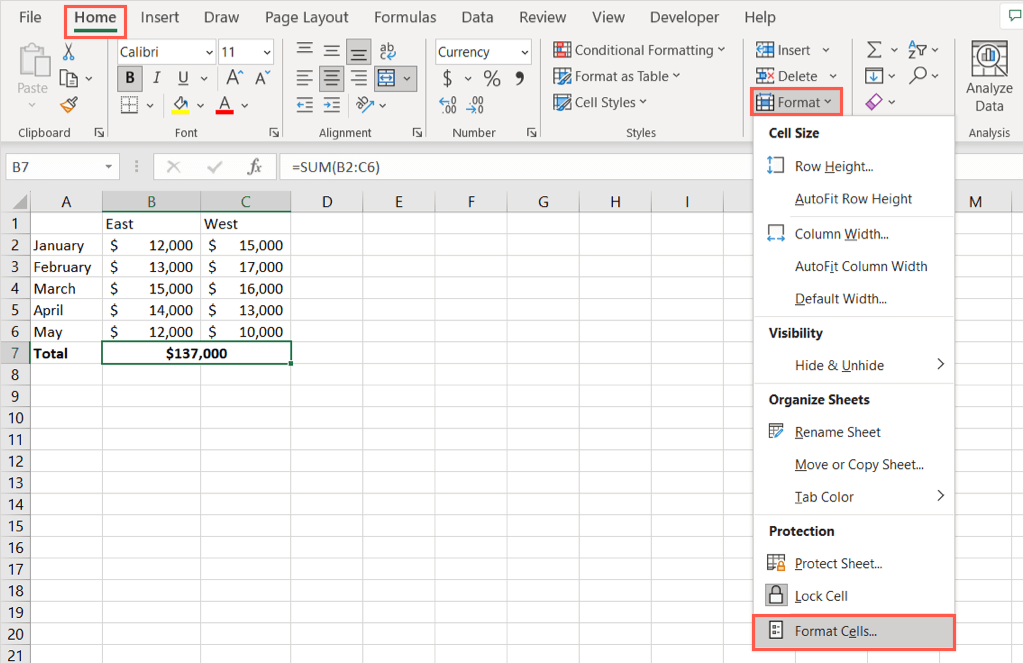
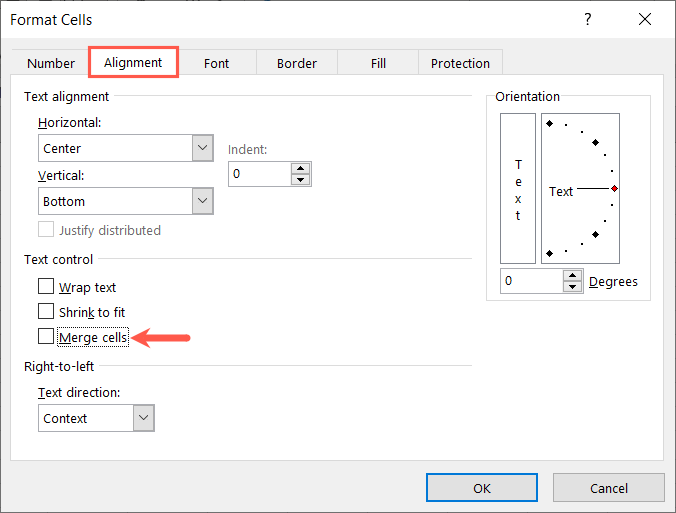
Utilizza lo strumento Trova
Se nel tuo foglio sono presenti numerose celle unite che desideri separare, puoi utilizzare lo strumento Trova individuare le celle e quindi separarle. Lo strumento necessario per individuare le celle unite è attualmente disponibile solo su Windows.
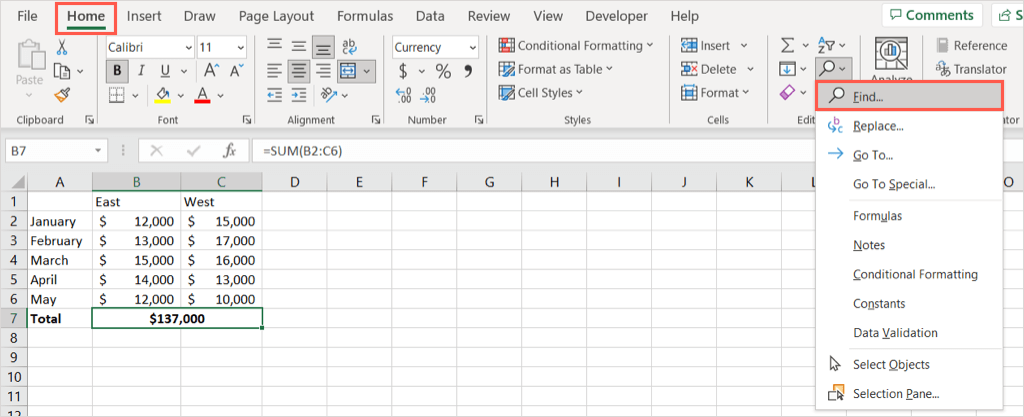
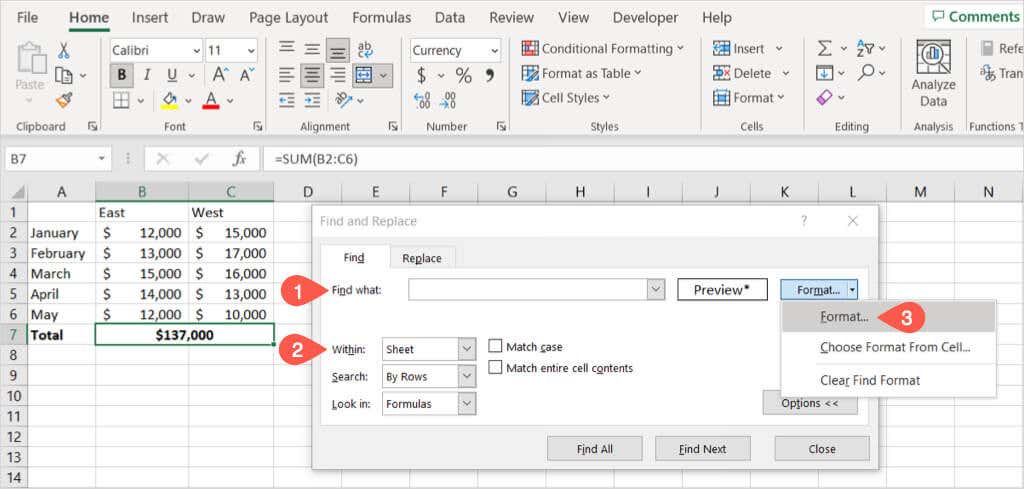
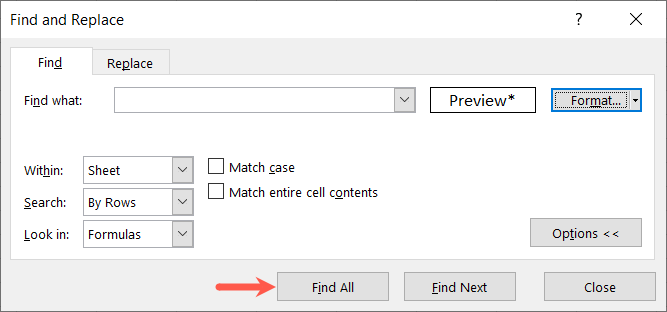
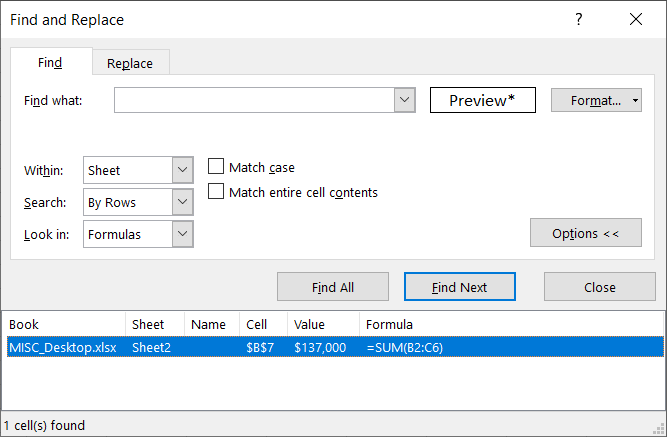
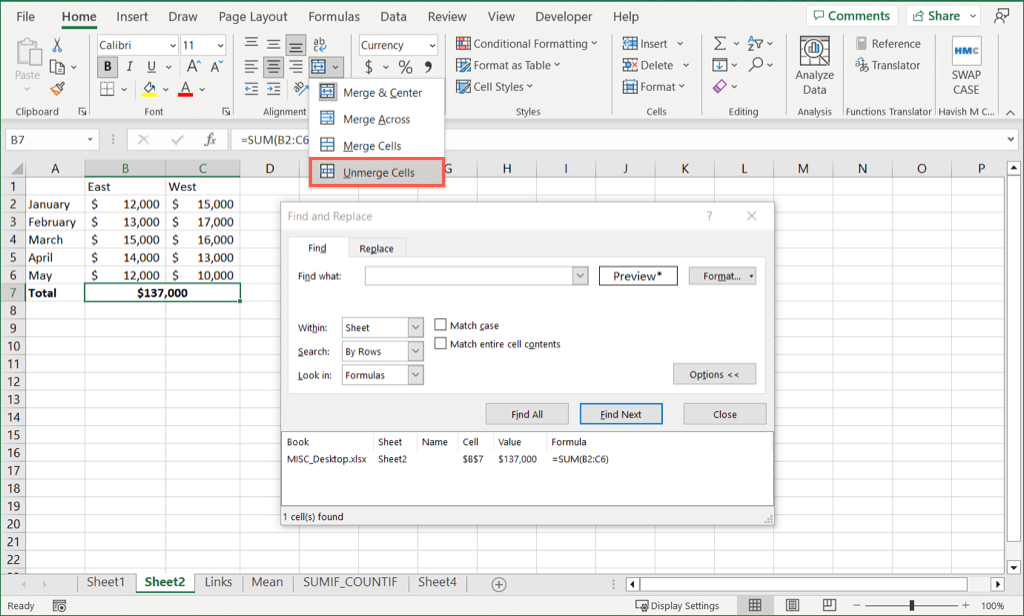
Continua questa procedura per tutti i risultati in cui desideri separare le celle e seleziona Chiudinella casella Trova e sostituisci al termine.
Ora che sai come dividere le celle in Excel utilizzando vari metodi, dai un'occhiata a come velocizzare l'immissione dei dati con Compila Flash in Excel.