Non è raro perdere ore di lavoro in PowerPoint a causa di un arresto anomalo del sistema, un arresto o un'interruzione di corrente inaspettata. Microsoft lo sa, ecco perché il programma viene fornito con AutoRecover. È una funzionalità che ti aiuta a recuperare presentazioni PowerPoint non salvate.
Questo tutorial ti insegnerà come utilizzare la funzionalità di ripristino automatico di Microsoft PowerPoint in Windows e macOS, inclusi altri suggerimenti per recuperare presentazioni PowerPoint perse o cancellate.
Recupera presentazioni PowerPoint non salvate su Windows
Ogni volta che lavori su una presentazione in Microsoft PowerPoint per Windows 10 e 11, la funzionalità di salvataggio automatico integrata del programma esegue backup periodici su un file temporaneo una volta ogni 10 minuti.
Se hai dimenticato di salvare un documento Microsoft PowerPoint a causa di un problema imprevisto, puoi recuperarlo. Tuttavia, non vi è alcuna garanzia che contenga le modifiche più recenti.
Per impostazione predefinita, il salvataggio automatico apre la presentazione non salvata quando si riavvia PowerPoint dopo un arresto anomalo del sistema o dell'applicazione. Se vedi un banner File non salvato recuperato, seleziona il pulsante Salvaall'interno per salvarlo in modo permanente.
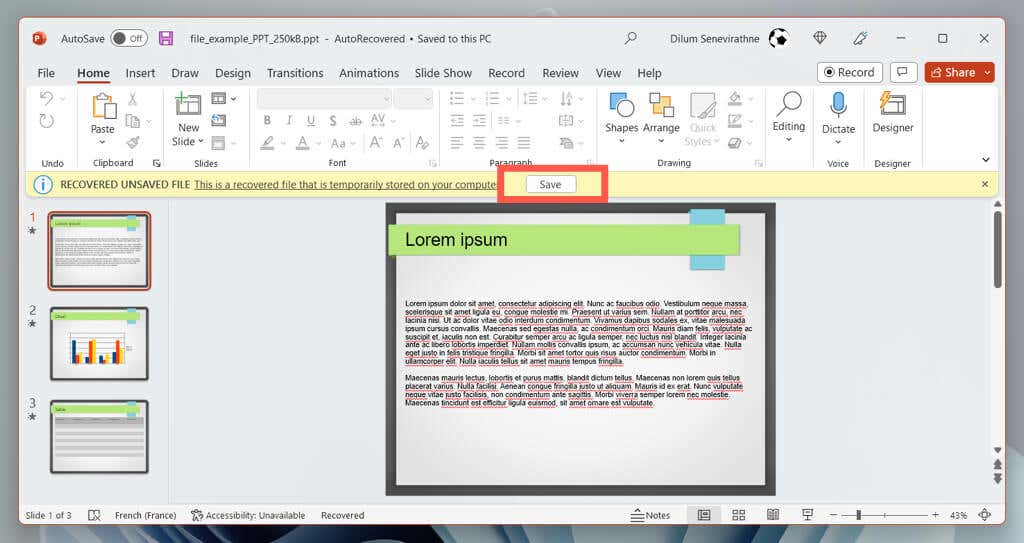
In Microsoft Office 2021 e nelle versioni precedenti di PowerPoint, a sinistra della finestra di PowerPoint dovrebbe essere visualizzato un riquadro Ripristino documenti che ti consente di scegliere il file che desideri ripristinare.
Se ciò non accade, puoi visualizzare la cartella AutoRecover con i seguenti passaggi:
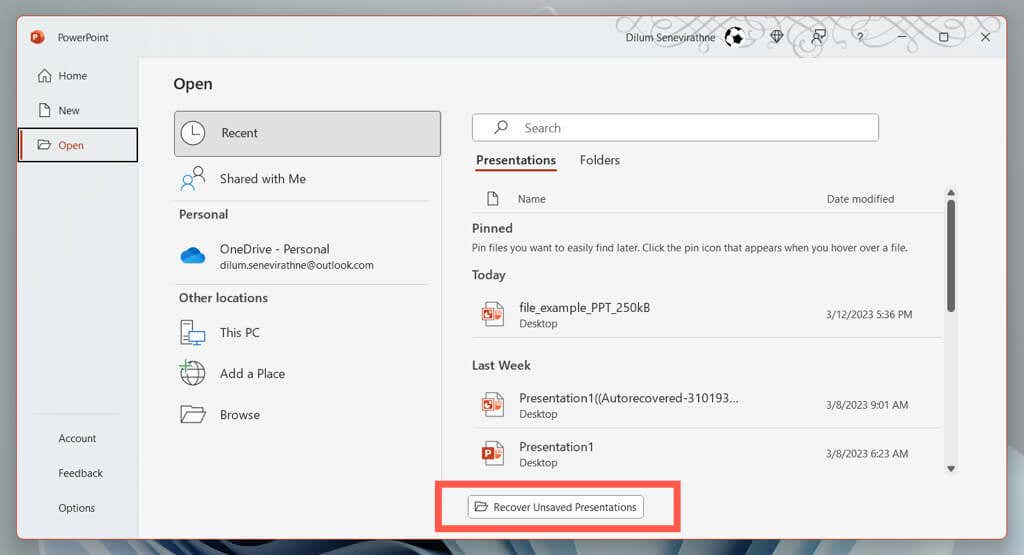
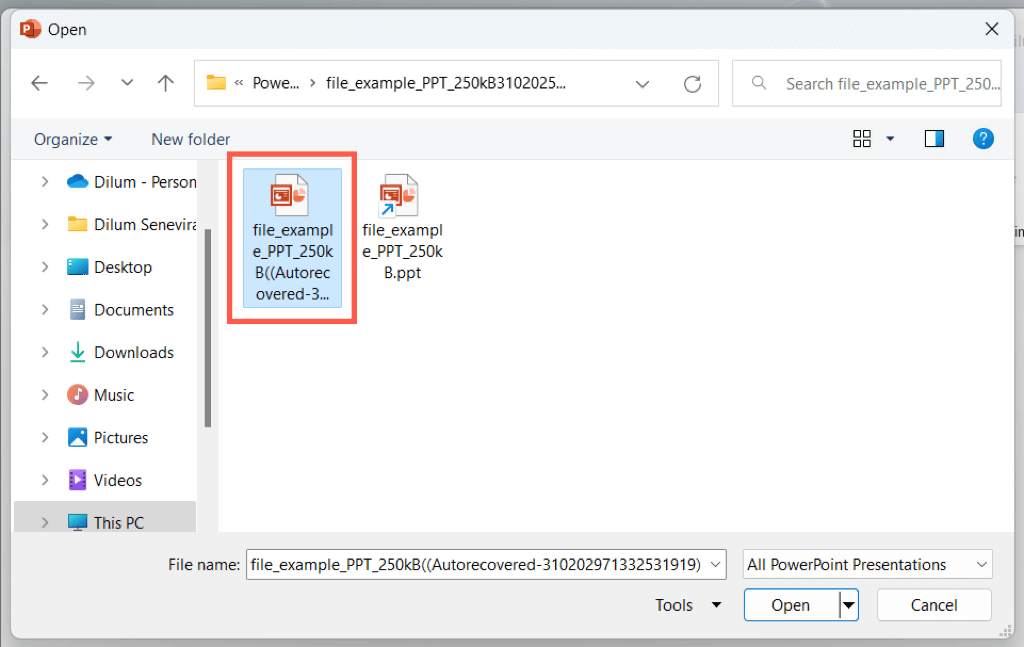
Se l'opzione Recupera presentazioni non salvatenon è visibile o PowerPoint si blocca ripetutamente prima che tu possa fare qualsiasi cosa, visita il percorso del file di salvataggio automatico del programma e recupera la presentazione tramite Esplora file.
C:\Utenti\
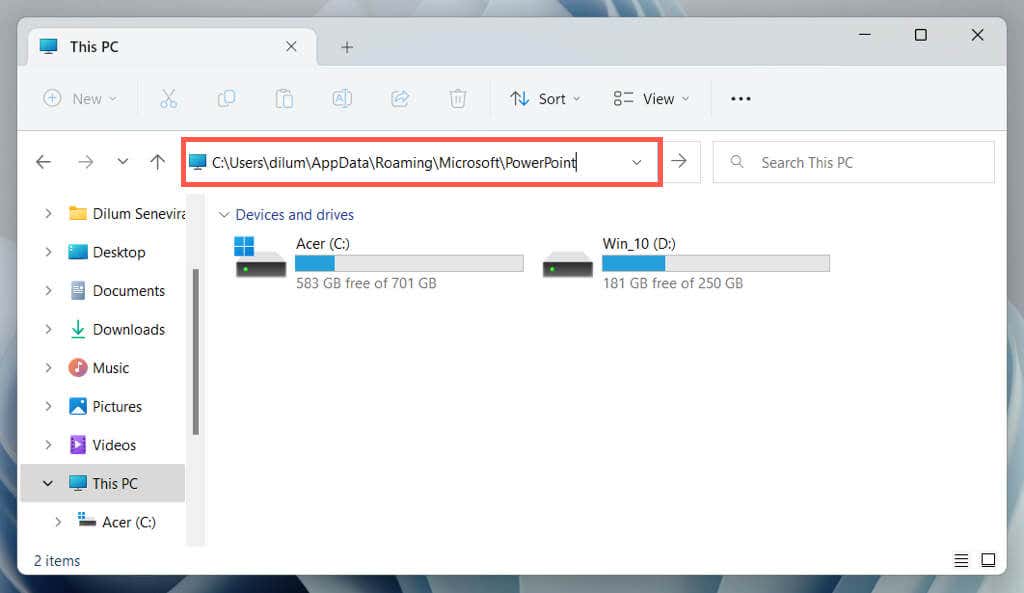
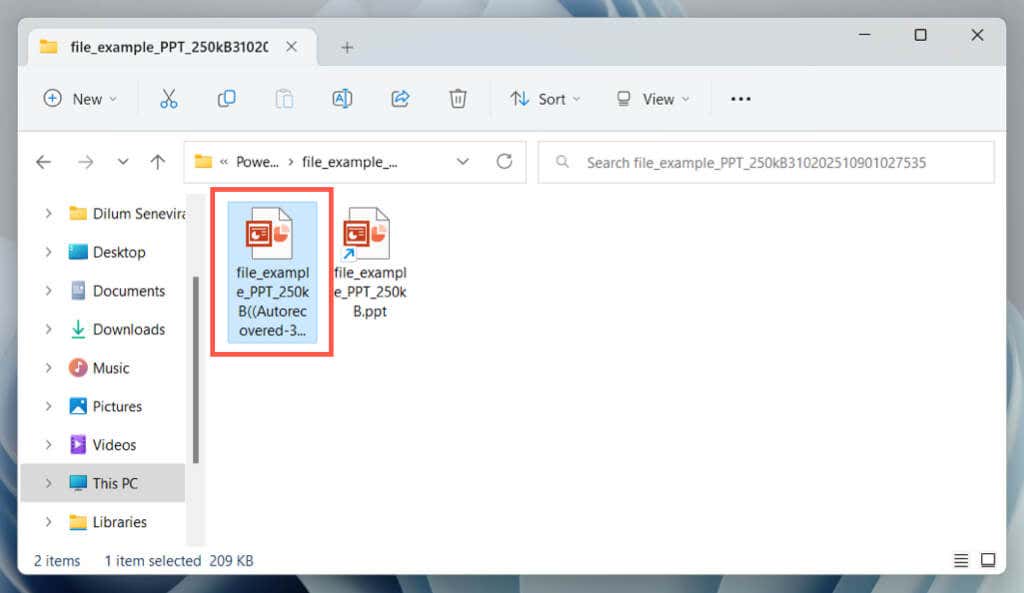
Per aumentare la frequenza con cui il ripristino automatico esegue il backup delle presentazioni PowerPoint e aumentare le possibilità di recuperare le modifiche non salvate più recenti, è necessario:
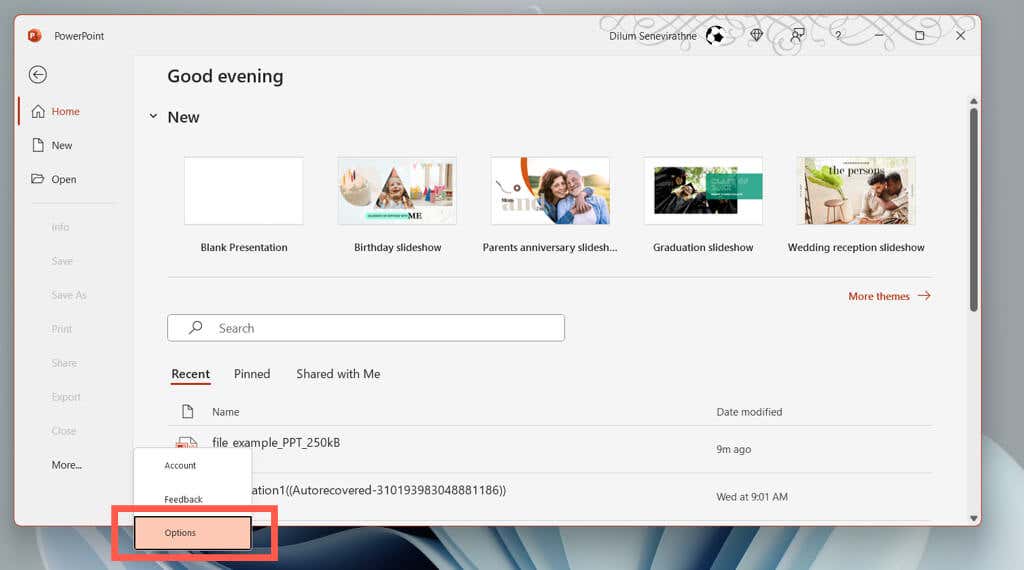
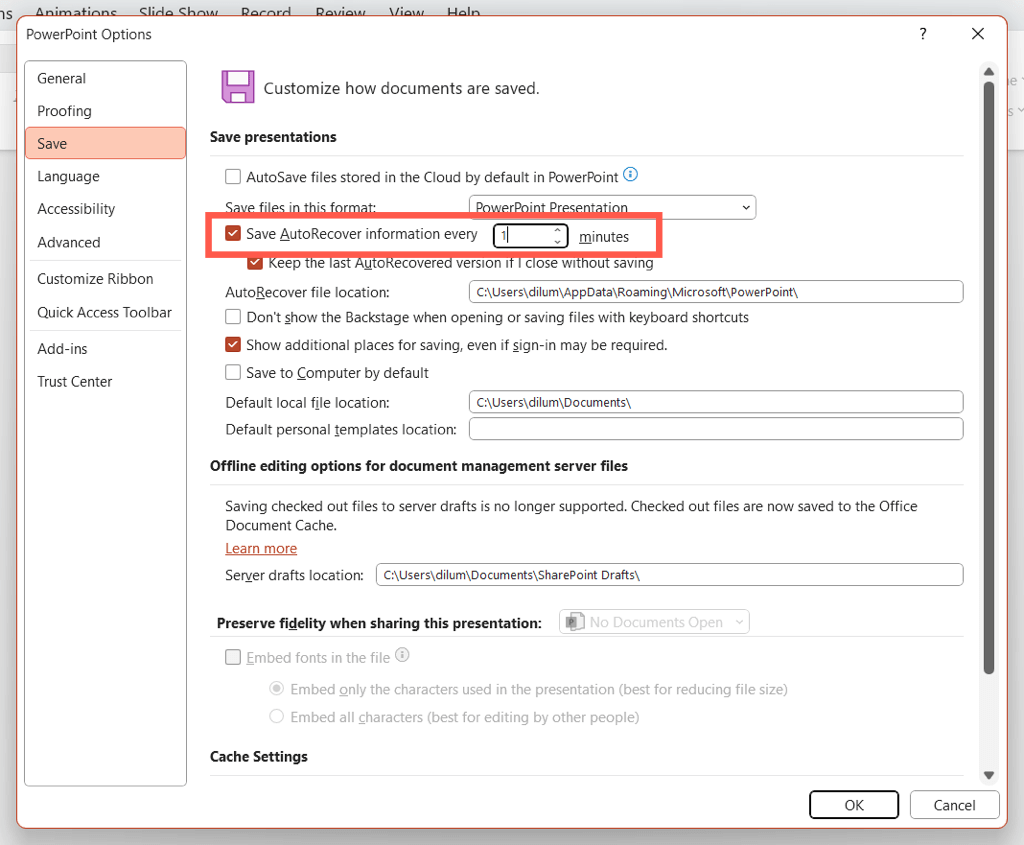
Ad esempio, inserisci il valore 1se desideri che lo strumento di ripristino di PowerPoint esegua il backup delle modifiche non salvate ogni minuto.
Recupera file PowerPoint non salvati su macOS
Come su Windows, il ripristino automatico è disponibile su Microsoft PowerPoint per macOS. Se stai lavorando a una presentazione di PowerPoint su un Mac e si verifica un arresto anomalo o un arresto improvviso, dovresti essere in grado di utilizzarlo per ripristinare le modifiche non salvate e prevenire la perdita di dati.
Basta riaprire PowerPoint. Il ripristino automatico dovrebbe riaprire automaticamente la presentazione su cui stavi lavorando l'ultima volta, consentendoti di salvare le modifiche in modo permanente.
Supponiamo che ciò non accada. Basta:
Se il pulsante Recupera presentazioni non salvatenon è visibile, visita manualmente la cartella temporanea di salvataggio automatico di PowerPoint e recupera la presentazione tramite Finder.
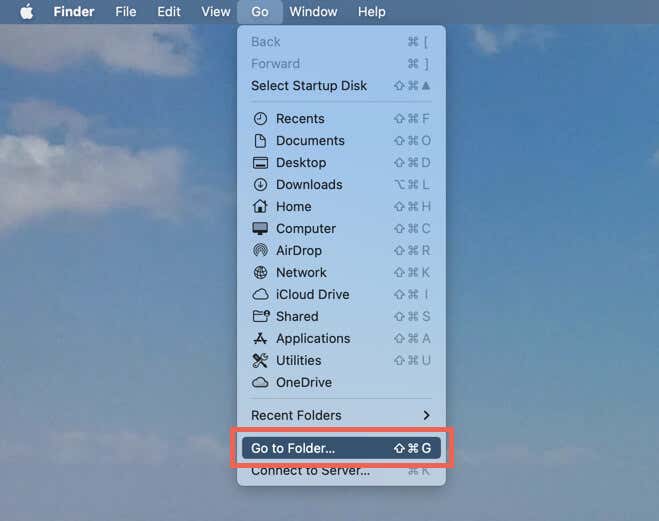
~/Library/Containers/com.Microsoft.Powerpoint/Data/Library/Preferences/AutoRecovery.
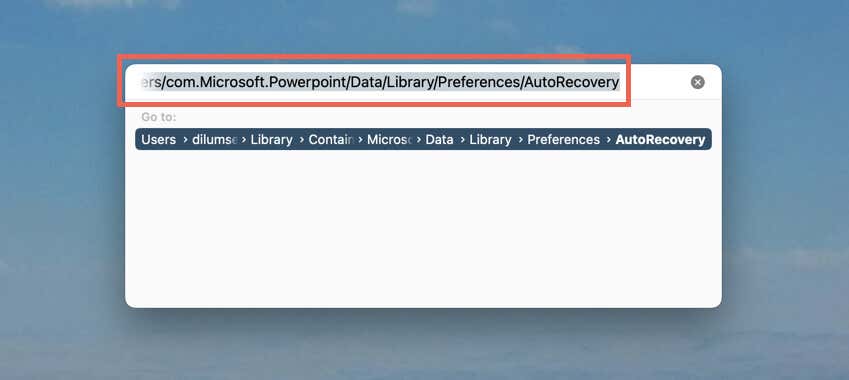
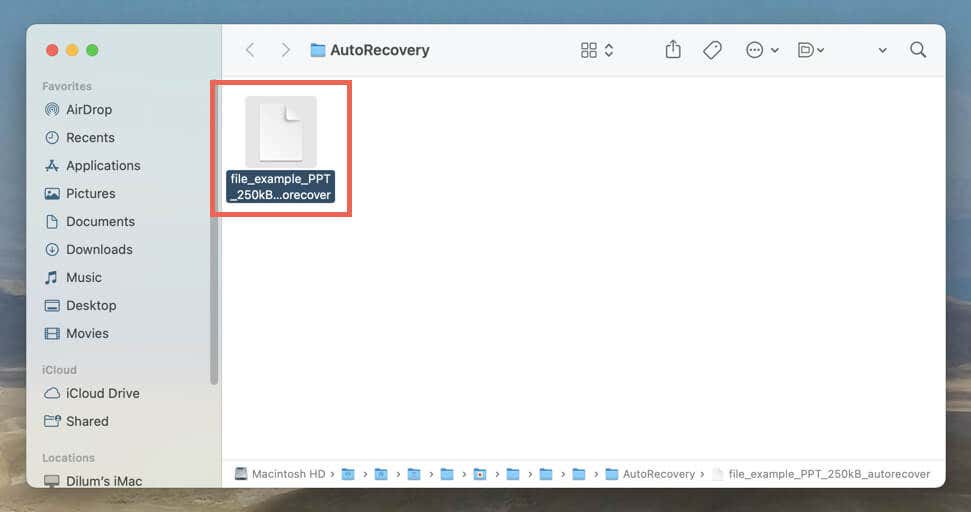
I backup di salvataggio automatico ripristinati manualmente per Mac non hanno un tipo di file specificato, quindi è necessario seguire i seguenti passaggi per visualizzarli in PowerPoint.
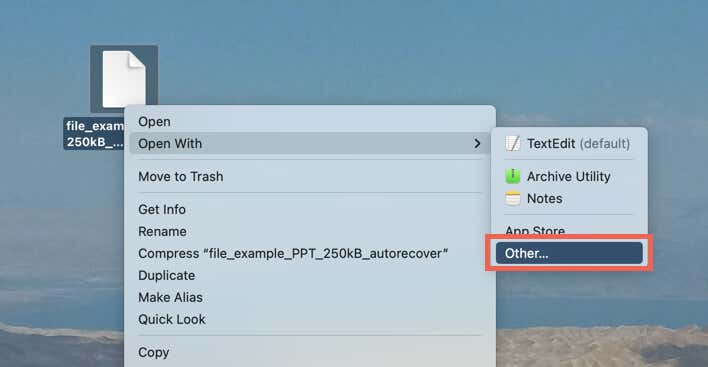
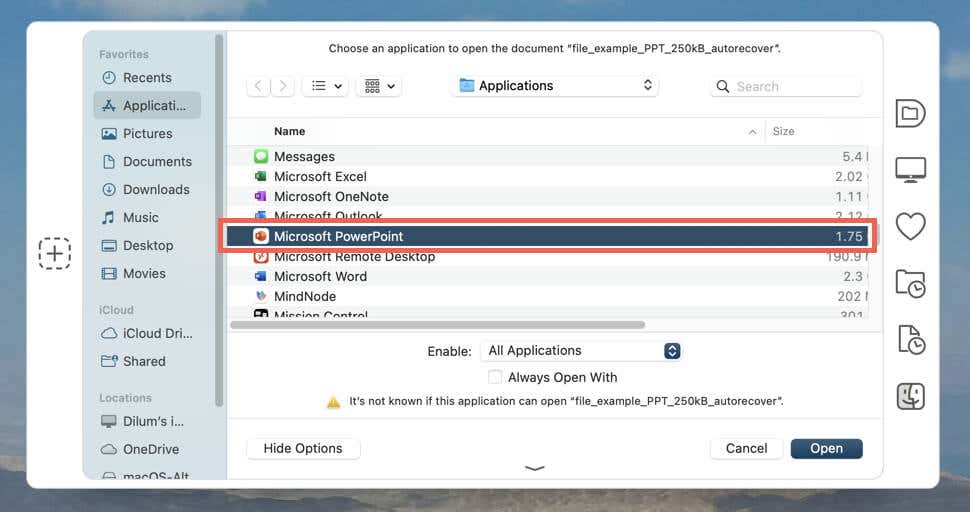
Per impostazione predefinita, il salvataggio automatico salva le tue presentazioni ogni 10 minuti. Se desideri aumentare le possibilità di recuperare le modifiche più recenti:
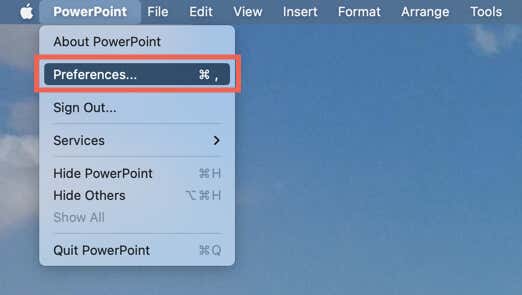
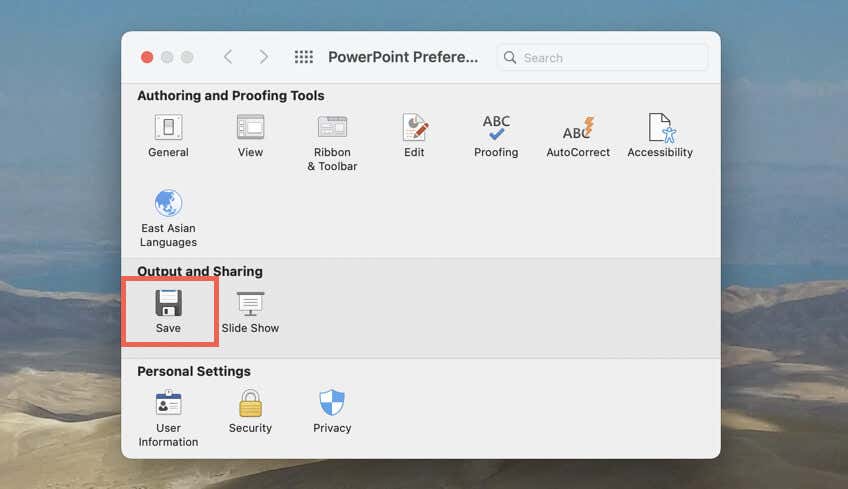
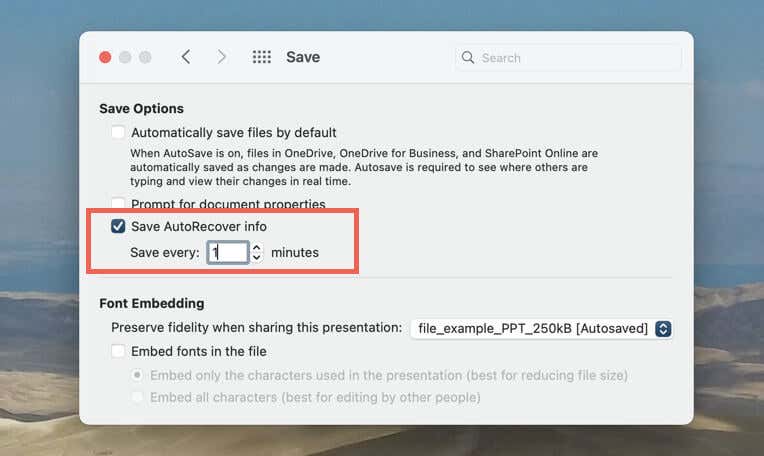
Altri metodi per recuperare file PowerPoint:
Presentazioni PowerPoint non salvate a parte, di tanto in tanto potresti dover gestire file PowerPoint smarriti o cancellati. Quando ciò accade, ecco diversi modi in cui puoi provare a recuperarli.
Controlla l'elenco dei recenti di PowerPoint
Se non ricordi la posizione di un file PPTX, controlla l'elenco Recenti di PowerPoint nella schermata Start. Se la presentazione è elencata lì, seleziona per aprirla.
Utilizza Windows Search o Spotlight
Il tuo PC o Mac conserva un indice di tutto ciò che è presente nella memoria interna. Se ricordi il nome del file di una presentazione perduta (o anche di parte di essa), prova a cercarla tramite Ricerca di Windows o Ricerca Spotlight.
Controlla il Cestino o il Cestino
Windows e macOS archiviano gli elementi eliminati per 30 giorni, quindi controlla il Cestino o il Cestino se non riesci a trovare una presentazione. Se il file PPTX è all'interno, puoi ripristinarlo nella sua posizione originale..
Utilizza Cronologia file o Time Machine
Dovresti essere in grado di recuperare un file PowerPoint perduto se il tuo PC o Mac è impostato per eseguire il backup su un disco rigido esterno. Scopri come recuperare file eliminati o versioni precedenti utilizzando Cronologia file o Macchina del tempo.
Utilizza uno strumento di recupero file
Se tutto il resto fallisce, utilizza un software di recupero dati per recuperare i file PowerPoint cancellati. Controlla il nostro elenco di i migliori programmi di recupero file per PC e Mac.
Non dimenticare di salvare o salvare automaticamente le tue presentazioni
Perdere una presentazione PowerPoint non salvata può essere un'esperienza frustrante, ma con il ripristino automatico puoi recuperare il tuo lavoro ed evitare di dover ricominciare da capo.
In ogni caso, è meglio non lasciare le cose al caso, quindi ricorda di salvare sempre il tuo lavoro frequentemente. Se preferisci archiviare le tue presentazioni su OneDrive, utilizzare la funzionalità di salvataggio automatico in Microsoft Office per evitare la perdita di dati.
.