Microsoft Teams è un popolare strumento di collaborazione che ti consente di chattare, chiamare e condividere file con i tuoi colleghi. Cosa succede quando non sei disponibile per chattare?
Invece di lasciare i tuoi colleghi senza risposta, puoi modificare il tuo stato per coprire i periodi in cui sei lontano dalla scrivania. Ad esempio, potresti farlo se esci per un'ora a pranzo.
Puoi impostare Microsoft Teams in modo che reimposti automaticamente il tuo stato dopo un determinato periodo di tempo. Per impostare il timeout dello stato in Microsoft Teams, procedi nel seguente modo.
Perché impostare una durata dello stato in Microsoft Teams?
L'impostazione della durata dello stato in Microsoft Teams può aiutarti a comunicare la tua disponibilità ai tuoi colleghi. Ad esempio, puoi impostare il tuo stato su Non disturbareper un'ora di lavoro concentrato o Torna subitoper una breve pausa.
Impostando una durata per il tuo stato, non devi preoccuparti di modificarla manualmente. Teams reimposterà automaticamente il tuo stato in base alla tua attività, al calendario e allo stato del computer.
Come impostare la durata dello stato in Microsoft Teams su PC o Mac
Se desideri impostare un timeout dello stato personalizzato in Microsoft Teams, puoi farlo tramite il client Teams sul tuo PC o Mac.
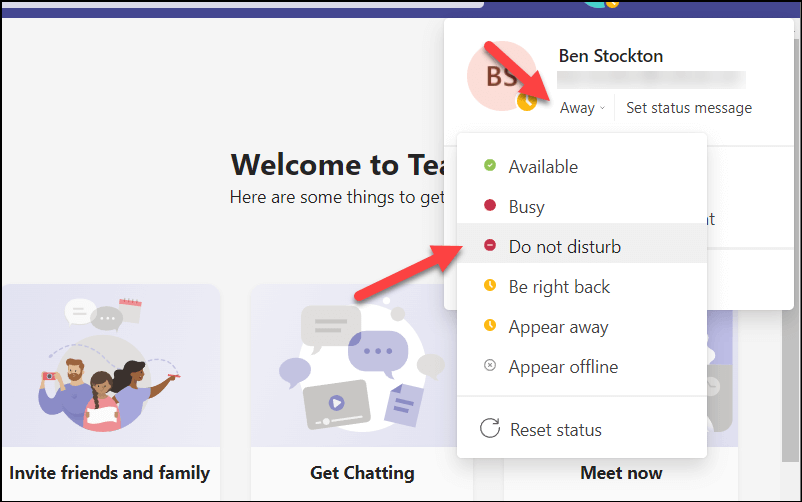
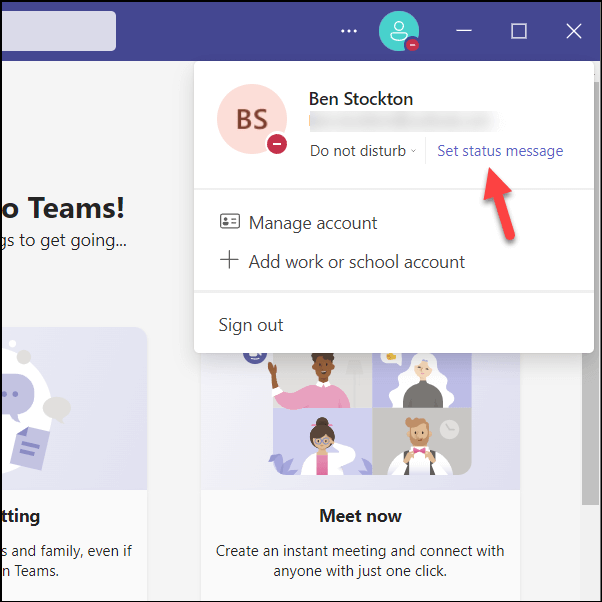
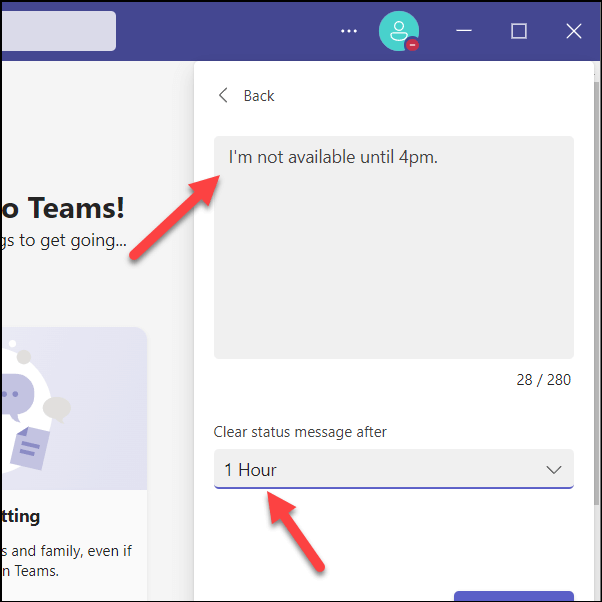
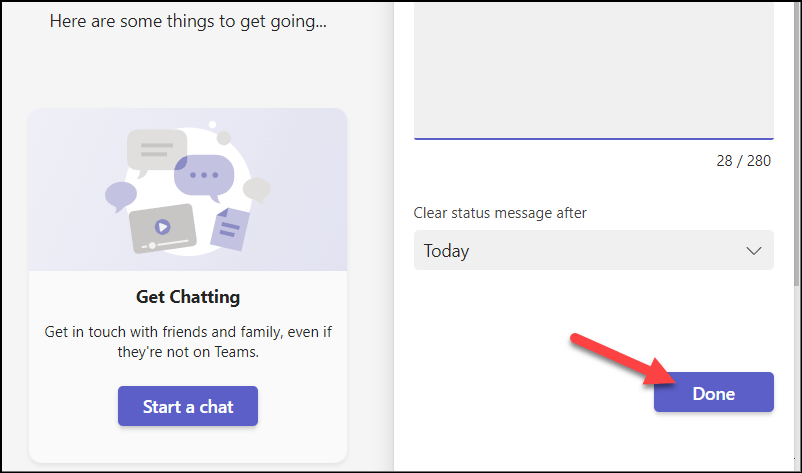
Il tuo nuovo stato e il messaggio di stato saranno visibili agli altri membri del team fino alla scadenza del tempo di ripristino. Se desideri reimpostarlo manualmente in qualsiasi momento, fai semplicemente clic sul tuo stato attuale e scegline un altro: si aggiornerà automaticamente..
Come impostare la durata dello stato in Microsoft Teams su Android o iPhone
Sfortunatamente, l'app Microsoft Teams sui dispositivi mobili non ti consente di impostare un timeout dello stato personalizzato. Se preferisci utilizzare l'app Microsoft Teams sul tuo dispositivo mobile, dovrai aggiornare manualmente il tuo stato. La tua scelta dello stato si rifletterà su tutti i tuoi dispositivi e rimarrà in vigore finché non lo cambierai.
Prima di iniziare, devi assicurarti di installare l'app Microsoft Teams da Google Play Store (su un dispositivo Android) o App Store (su un iPhone o iPad).
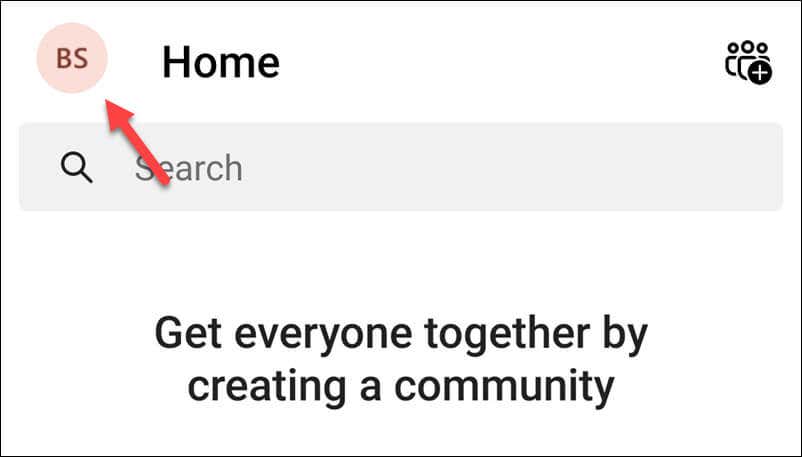
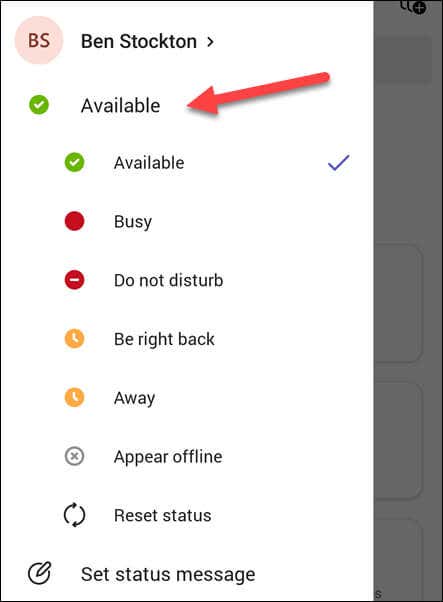
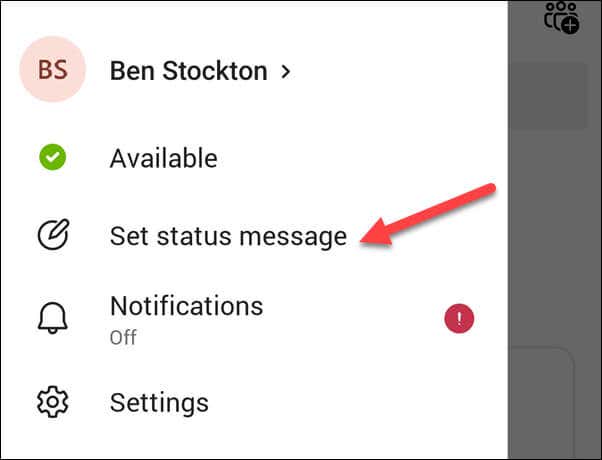
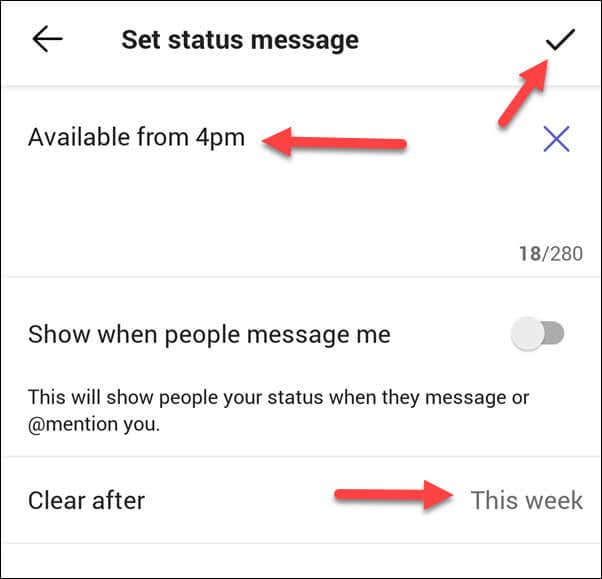
Il tuo stato verrà aggiornato immediatamente. Se desideri modificarlo in qualsiasi momento, ripeti i passaggi e scegli un nuovo stato.
Come mantenere attivo il tuo stato su Microsoft Teams
Se non vuoi che il tuo stato cambi in nessun momento, ci sono alcuni modi per mantenerlo attivo su Microsoft Teams.
Innanzitutto, potresti impostare un'ora di stato personalizzata su un punto nel tempo che si trova in un futuro futuro. Ciò manterrà il tuo livello di status fino al raggiungimento di tale periodo. A tale scopo, scegli questa settimanacome periodo di durata per il tuo stato personalizzato: durerà almeno sette giorni (a seconda di quando hai impostato lo stato originariamente).
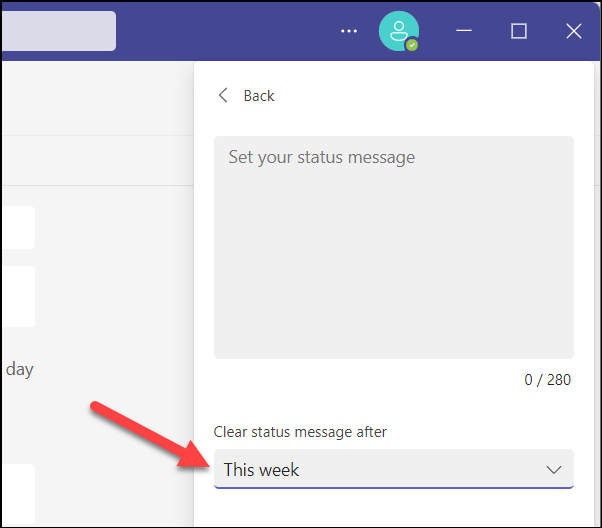
Potresti anche utilizzare il calendario di Microsoft Teams per bloccare determinati periodi. Il tuo stato verrà aggiornato in base alla disponibilità. Se ne hai pianificare riunioni consecutive, ad esempio, il tuo stato verrà aggiornato a Non disturbareper rifletterlo.
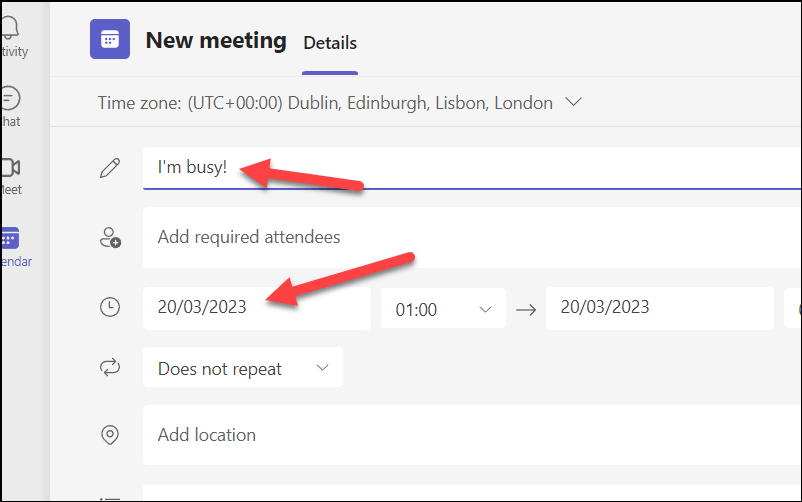
Un altro metodo consiste nel modificare le impostazioni dello schermo e delle modalità di sospensione del sistema. Su un PC puoi farlo tramite il menu Impostazioni. Per farlo su un PC Windows 11:.
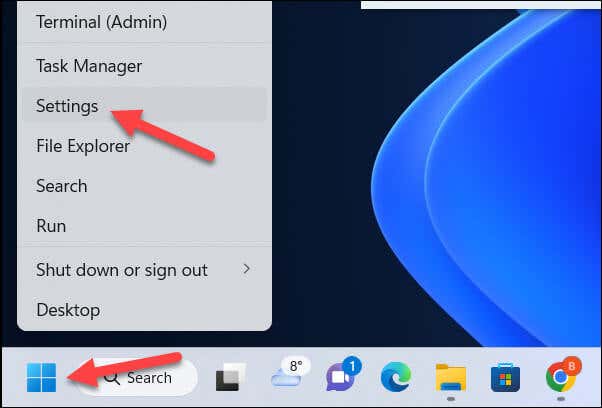
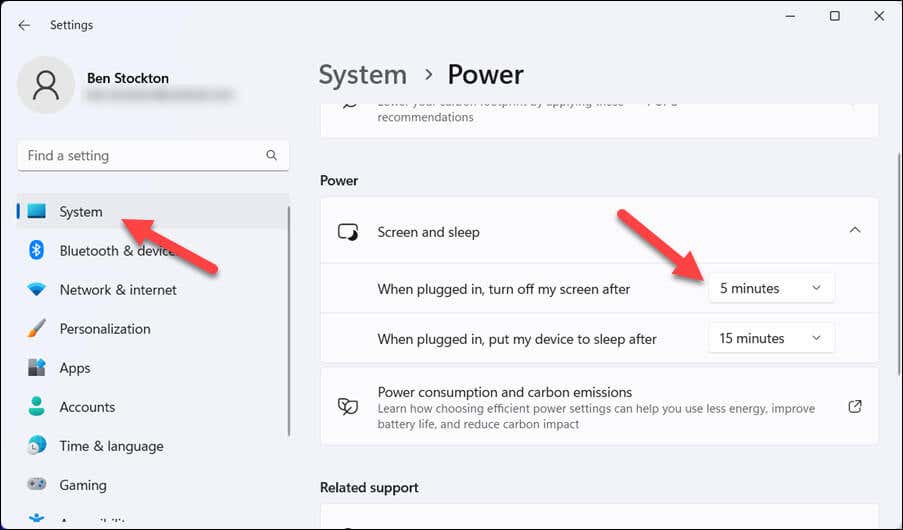
Infine, potresti decidere di utilizzare un'app che simula il movimento del mouse o l'input da tastiera come Spostamento automatico del mouse. Ciò può indurre Teams a pensare che sei ancora attivo sul tuo computer e a mantenere lo stato di disponibilità.
Tuttavia, fai attenzione: è probabile che questi strumenti evitino le politiche o le regole della tua organizzazione, quindi usali a tuo rischio e pericolo!
Gestire il tuo tempo con Microsoft Teams
L'impostazione della durata dello stato in Microsoft Teams può aiutarti a gestire meglio la tua disponibilità e produttività. Se sei occupato, l'impostazione di un timeout dello stato personalizzato in Microsoft Teams può aiutarti a limitare le distrazioni. Non dimenticare di risolvere eventuali problemi se il tuo Lo stato delle squadre non si aggiorna correttamente.
Vuoi condividere il tuo lavoro con i tuoi colleghi? Potresti provare condividere lo schermo in una riunione di Teams. Puoi anche provarne alcuni Scorciatoie da tastiera di Teams per aiutarti a migliorare la tua produttività.
.