Negli ultimi anni nel mondo degli affari e dell'istruzione, le riunioni virtuali e le videochiamate sono diventate la norma. Le videoconferenze hanno contribuito a diffondere la popolarità del lavoro a distanza e della scuola online aumentando la produttività e stimolando il lavoro di squadra comodamente seduti a casa. Per questo motivo, Microsoft Teams, proprio come Google Meet e Zoom, è diventato uno degli gli strumenti di comunicazione di squadra più popolari.
Microsoft Teams è un ottimo modo per organizzare riunioni online con membri del team, clienti o chiunque altro con cui hai bisogno di parlare. Ma cosa succede se non sei sicuro di come partecipare a una riunione? Non preoccuparti, ti mostreremo come. Continua a leggere per suggerimenti su come partecipare a una riunione di Microsoft Teams.
1. Partecipa con un collegamento e-mail
Puoi partecipare a una riunione di Teams tramite un collegamento che ti è stato inviato via email. Tutti gli utenti di Teams possono creare e inviarti un invito alla riunione e tu puoi usarlo per partecipare alla chiamata. Ecco come funziona:
1. Apri la tua email, trova il link di invito e fai clic su di esso.
2. Verrai indirizzato a una nuova finestra che ti offrirà diversi modi per partecipare alla riunione di Teams. Dipenderà dal dispositivo che stai utilizzando e dal fatto che Applicazione Microsoft Teams sia installato o meno sul tuo dispositivo. Puoi scegliere di scaricare l'app dall'App Store, utilizzare l'app già esistente sul tuo dispositivo o partecipare alla riunione tramite un browser web.
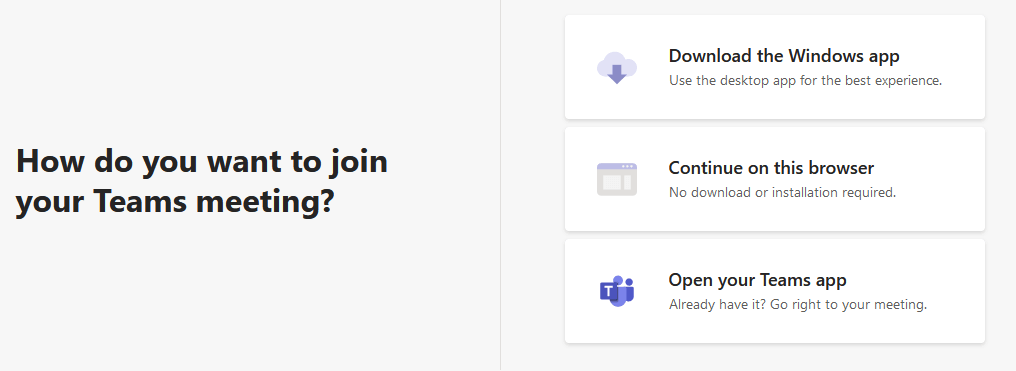
Tieni presente che Teams non supporta tutti i browser Web. Non sarai in grado di partecipare a una riunione tramite, diciamo, Safari. Scegli invece un browser come Chrome o Firefox. Se uno dei browser non supportati è impostato come predefinito e fai clic su "Continua su questo browser", ti verrà proposto di installare l'app.
3. La schermata successiva inizierà a connetterti alla chiamata di riunione. Tuttavia, potresti dover fornire Autorizzazione di Teams per accedere alla fotocamera e microfono. Dovrai anche digitare il tuo nome.
4. Prima di partecipare alla riunione puoi testare e modificare le impostazioni audio e video e scegliere i dispositivi che desideri utilizzare (se ne hai più di uno). I controlli della riunione sono facili da usare e intuitivi.
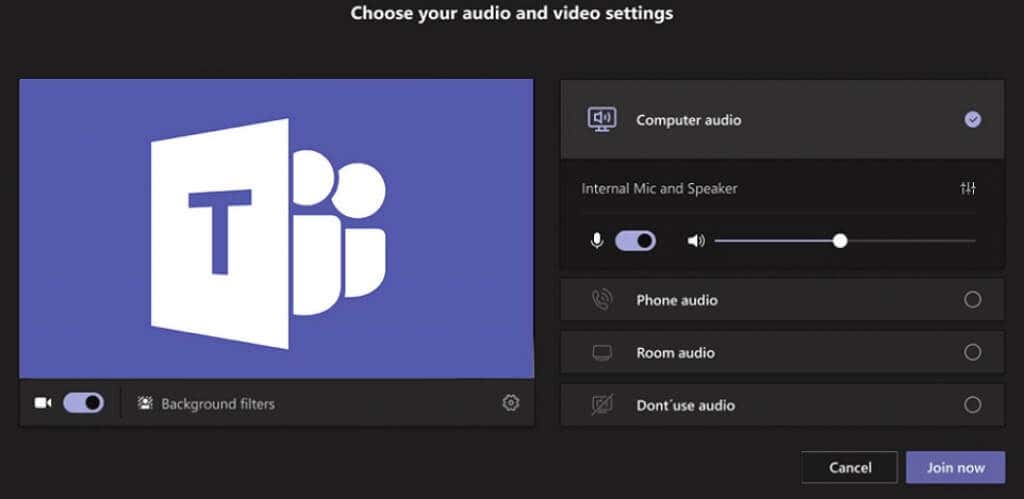
5. Seleziona Partecipa oraper richiedere di partecipare alla chiamata. A seconda delle impostazioni della riunione, puoi partecipare subito oppure attendere che l'organizzatore approvi la tua richiesta di partecipazione alla riunione..
2. Partecipa utilizzando l'ID riunione e il passcode
Invece di fare clic sul collegamento della riunione, puoi partecipare a una nuova riunione inserendo l'ID e il codice della riunione direttamente nella tua app o sul sito Web di Teams. Troverai l'ID della riunione nell'e-mail di invito. Basta copiarlo e incollarlo nell'app e fare clic su Partecipa a una riunione. Questa è un'opzione utile se vuoi partecipare a Teams su un dispositivo diverso. Tieni presente che questa opzione non è disponibile per gli utenti privati.
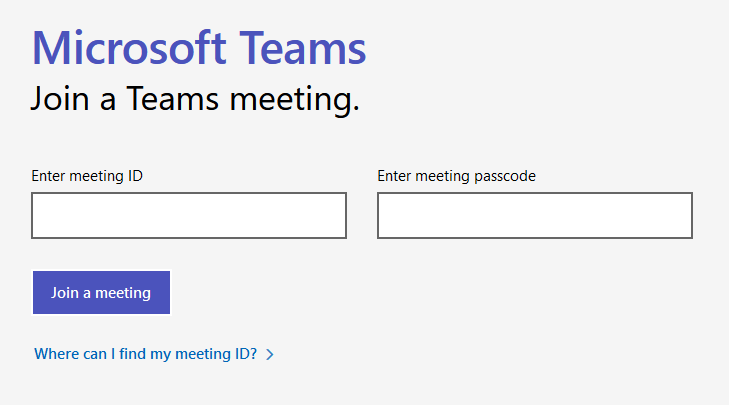
Puoi trovarlo anche nel calendario dell'app. Apri l'app e accedi al tuo account Teams. Vai al calendario e trova la riunione a cui vuoi partecipare. Fare clic su di esso e verrà visualizzata una finestra laterale pop-up con i dettagli della riunione. Qui troverai l'ID della riunione e il passcode.
3. Partecipa tramite un collegamento al calendario nel calendario di Microsoft Outlook
Se tu e la tua azienda utilizzate Microsoft Outlook, potete partecipare a una riunione di Teams tramite il suo calendario. L'organizzatore della riunione ti invierà il collegamento tramite Outlook e potrai accedervi aprendo il calendario e facendo doppio clic sull'evento.
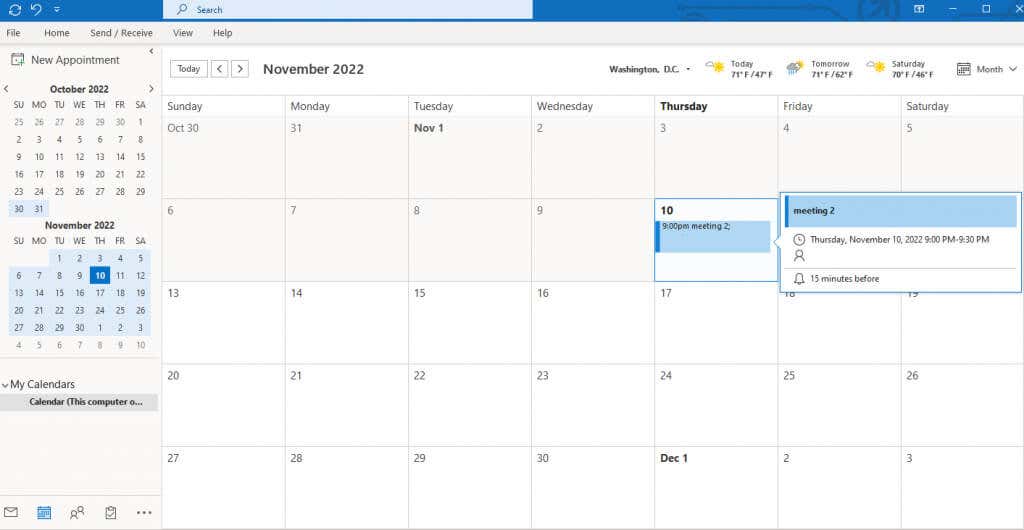
Si aprirà la finestra della riunione in cui troverai il collegamento Partecipa alla riunione di Microsoft Teams. Fai clic e verrà visualizzata una nuova finestra in cui puoi scegliere il metodo di partecipazione: tramite l'app, un browser Web o scaricando l'app Teams.
4. Partecipa da una notifica
Che tu utilizzi un PC, un dispositivo mobile Android, iOS o anche un Apple Watch, riceverai una notifica per ricordarti delle riunioni programmate. Ecco come funziona:
1. A seconda del dispositivo, la notifica sarà simile all'immagine seguente.
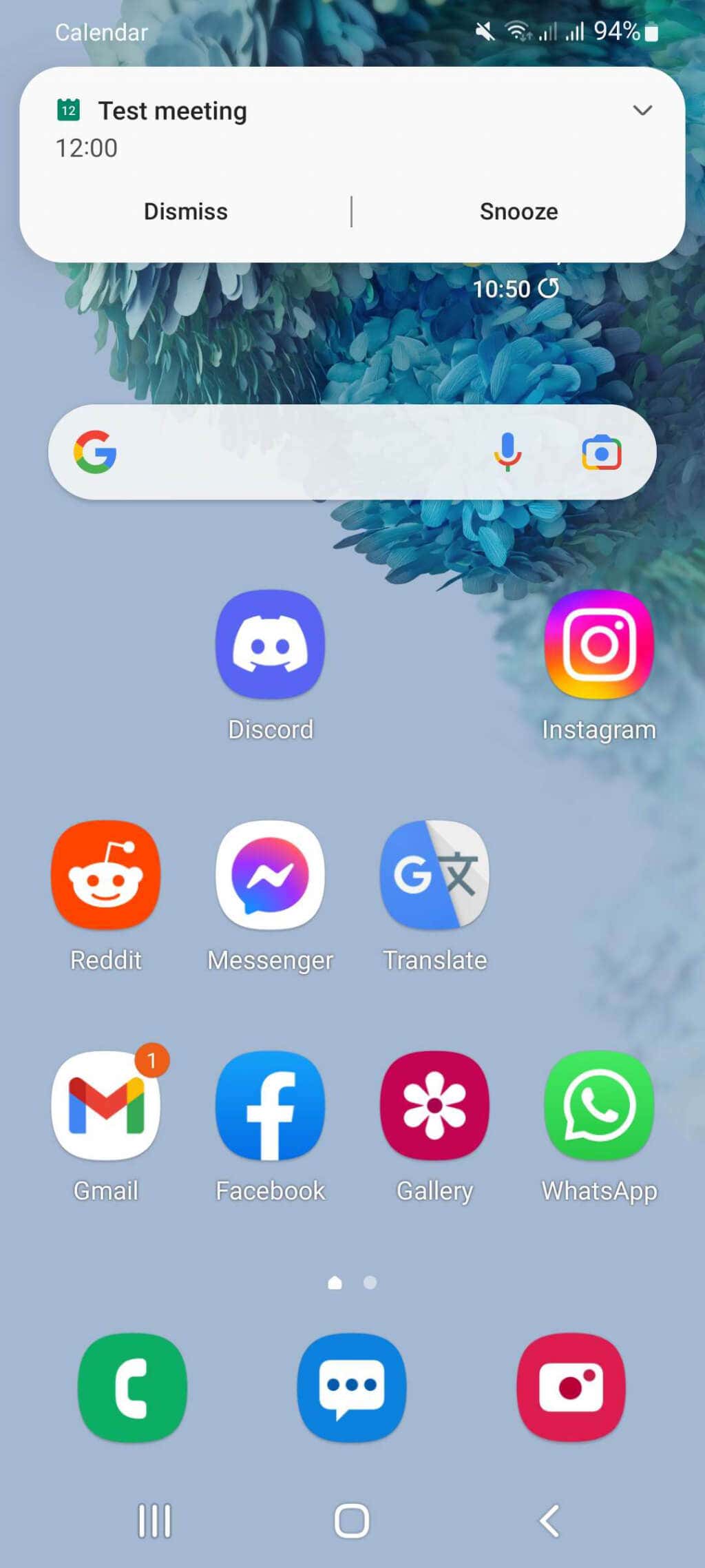
2. Fai clic sulla notifica e si aprirà una nuova pagina contenente un collegamento alla riunione.
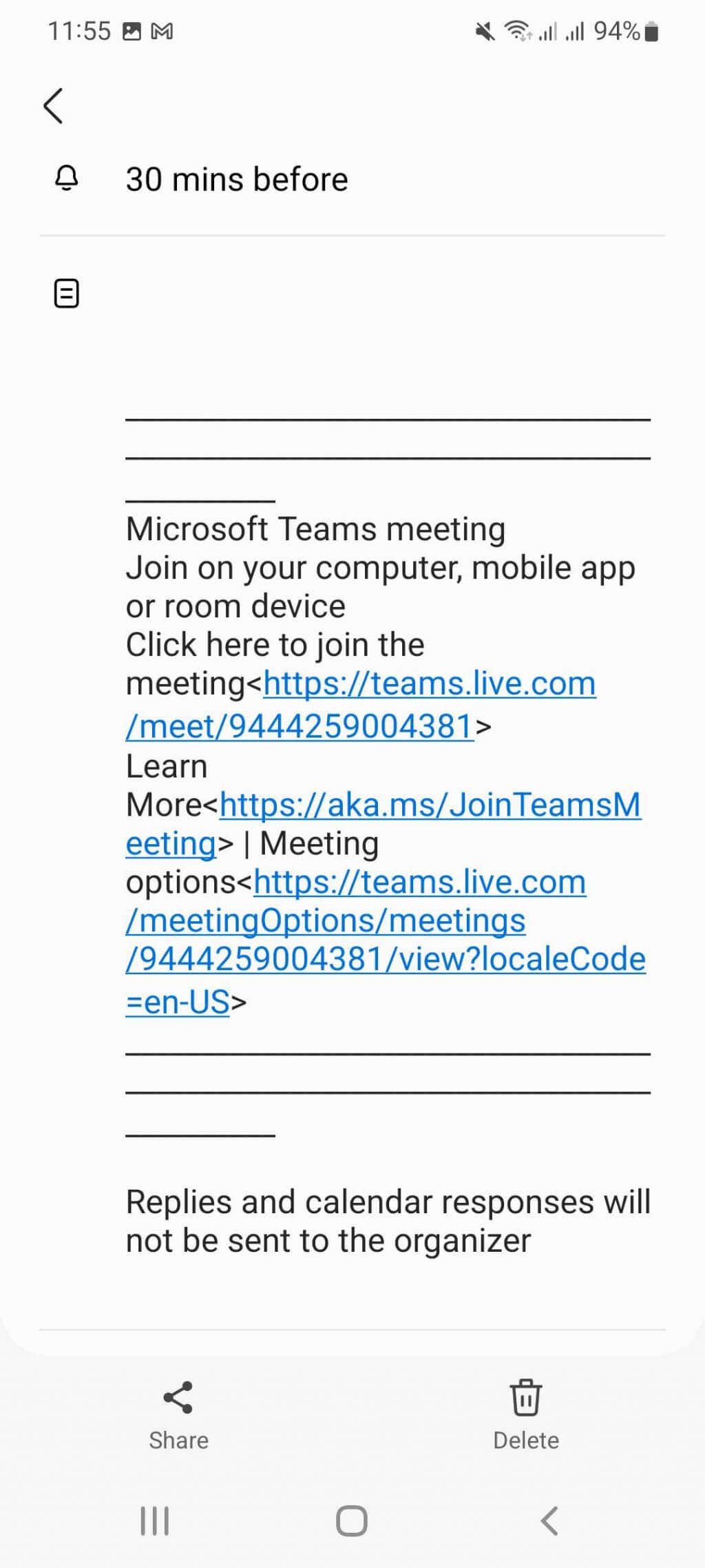
3. Fai clic sul collegamento e potrai partecipare alla riunione facendo clic su Partecipa ora.
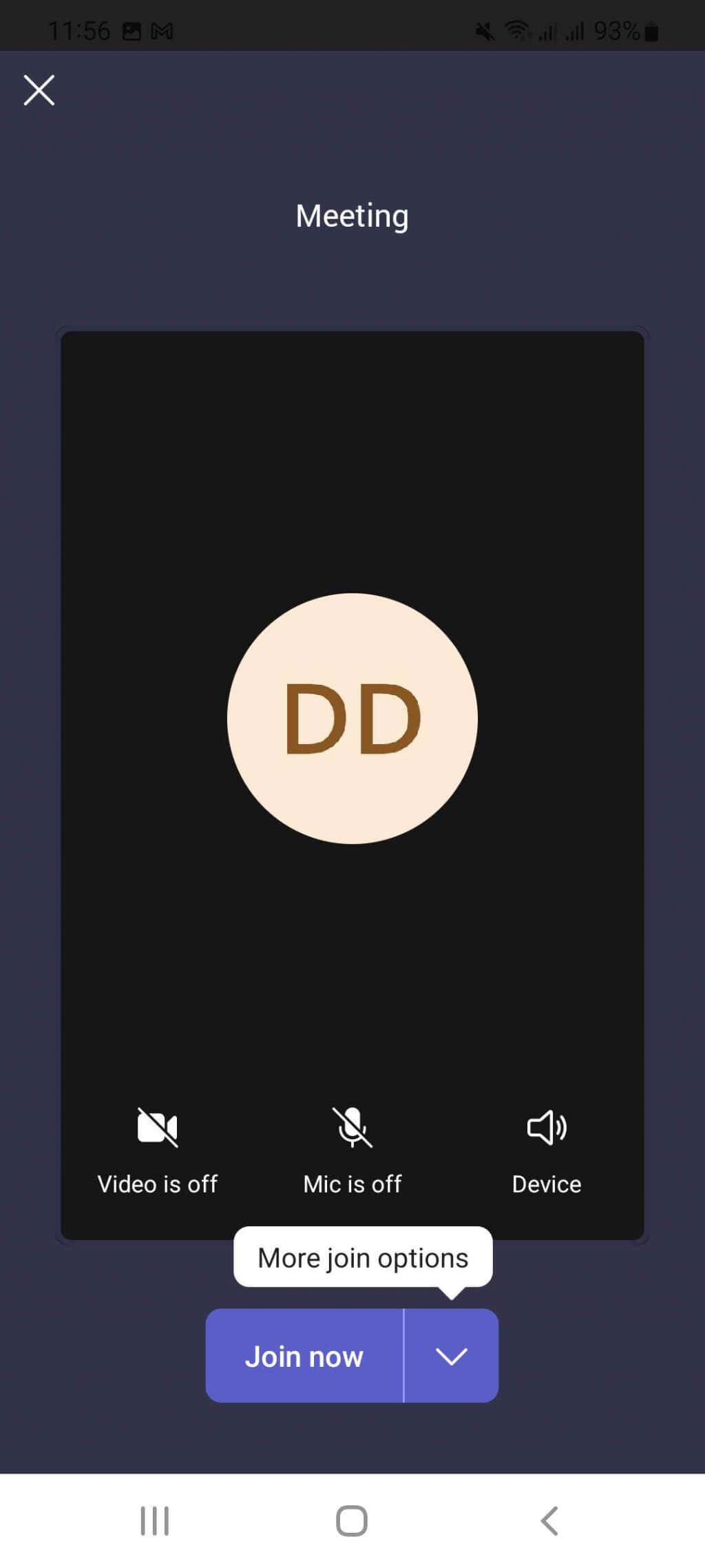
5. Partecipa da un collegamento al calendario nell'app Microsoft Teams
Un altro calendario che ti consente di partecipare a una riunione di Teams si trova all'interno dell'app Teams stessa. Se sei stato invitato a una riunione da un organizzatore, la avrai pianificata nel calendario di Microsoft Teams. Ecco come funziona:
1. Trova Calendarionel menu a sinistra all'interno dell'app Teams e fai clic su di esso..
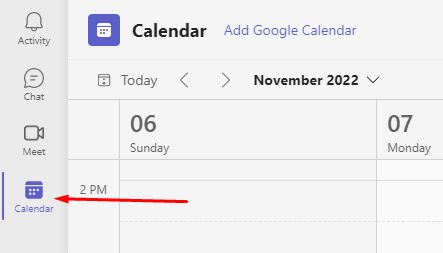
2. Trova la riunione a cui vuoi partecipare nella data stabilita. Seleziona la riunione.
3. Apparirà una finestra pop-up con la descrizione della riunione. Fai clic sul pulsante Partecipa.
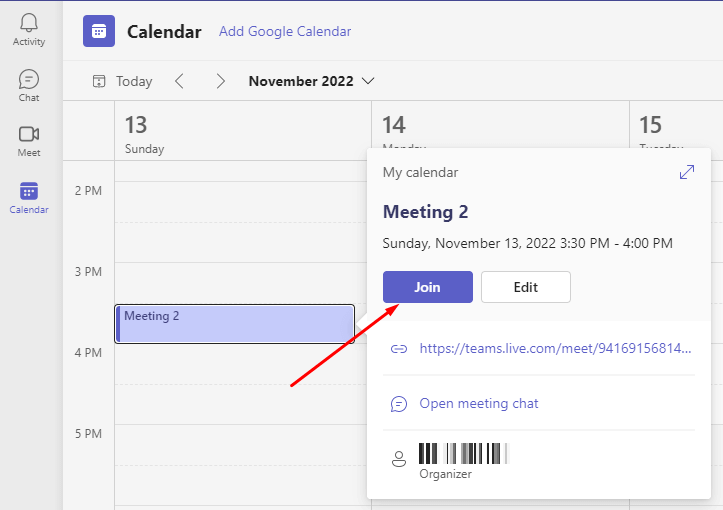
6. Partecipa dalla chat
Puoi anche partecipare a una riunione tramite la sezione chat della riunione dell'app Teams. Per farlo:
1. Apri l'app Teams e vai alla sezione Chat.
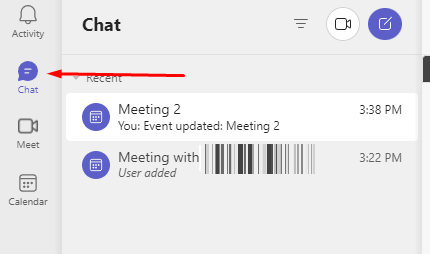
2. Scegli la riunione dall'elenco delle chat di gruppo e fai clic su Partecipanell'angolo in alto a destra dello schermo.
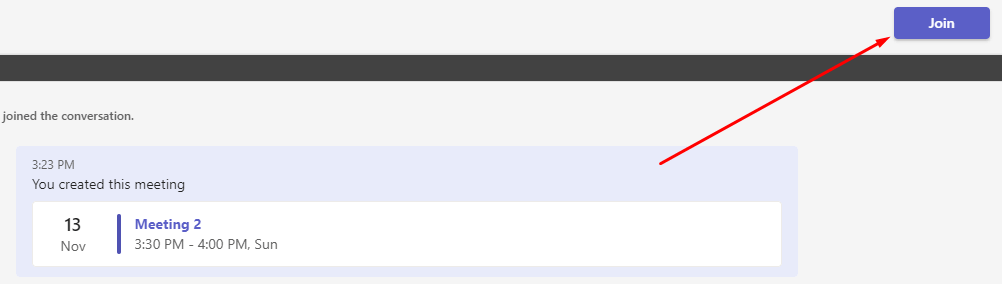
Partecipa a una riunione di Microsoft Teams da qualsiasi luogo
Partecipare a una nuova riunione su Microsoft Teams è semplice e può essere fatto in diversi modi. Che tu stia utilizzando l'app desktop, l'app Web o l'app mobile, tutto ciò di cui hai bisogno è una connessione Internet e l'ID o il collegamento della riunione. E se hai problemi a partecipare a una riunione, ci sono sempre opzioni per le chiamate audio e video per poter partecipare alla discussione. Inoltre, se sei un utente AppleCarPlay, puoi partecipare alla riunione di Teams mentre guidi.
Hai già partecipato a una riunione di Microsoft Teams? Com'è andata? Facci sapere se hai riscontrato problemi nel partecipare alla riunione nella sezione commenti qui sotto.
.