Microsoft Teams continua ad aumentare la propria presenza nello spazio per riunioni online. Se utilizzi Microsoft Teams, potresti sapere che esistono diversi modi per creare un collegamento a una riunione di Microsoft Teams.
Ti mostreremo come pianificare una nuova riunione in MS Teams o Veduta e inviare il collegamento alla riunione agli invitati, sia interni che esterni. Imparerai come pianificare una nuova riunione di Teams, invitare persone e modificare le opzioni della riunione. Vedremo anche come creare un collegamento Meet Now per riunioni al volo.
Crea un collegamento alla riunione pianificata di Teams tramite il calendario di Teams
Per creare e inviare un nuovo invito a una riunione pianificata tramite il calendario di Teams, apri Microsoft Teams, vai alla visualizzazione Calendario e seleziona il pulsante Nuova riunione .
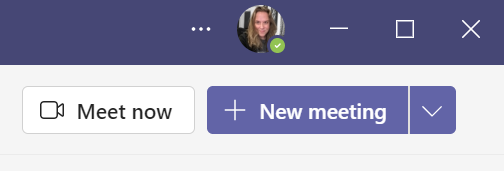
Da lì puoi aggiungere i dettagli della riunione. Ad esempio, dai un nome alla riunione o all'evento. Successivamente, aggiungi i partecipanti. Per aggiungere persone che fanno parte della tua organizzazione, digita semplicemente il loro nome. Per aggiungere utenti esterni, inserisci il loro indirizzo email. Se lo desideri, puoi anche specificare chi è un partecipante obbligatorio e chi è facoltativo.
Se desideri condividere la riunione su un canale di Teams, seleziona Condividi sul canale , quindi seleziona un canale. Ricorda che solo i membri del canale possono partecipare a una riunione del canale.
Scegli la data e l'ora di inizio e fine della riunione oppure seleziona il pulsante di attivazione/disattivazione Tutto il giorno .
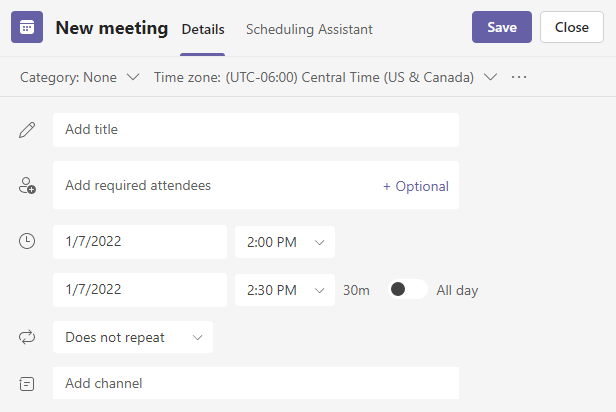
Per creare una riunione pianificata ricorrente, seleziona Ripeti e specifica la frequenza con cui la riunione verrà ripetuta.
Quando sei pronto, seleziona il pulsante Salva per inviare gli inviti con il link di partecipazione a tutti gli invitati alla riunione. Nell'app mobile, il pulsante Salva appare come un segno di spunta.
I partecipanti alla riunione riceveranno un'e-mail con il collegamento per partecipare alla riunione di Microsoft Teams. La riunione verrà visualizzata nella scheda Calendario dell'app Teams e, se utilizzano Outlook, la riunione verrà visualizzata nel calendario di Outlook.
Come creare un collegamento alla riunione Microsoft Teams Meet Now
I link alle riunioni di Microsoft Teams possono essere utilizzati in qualsiasi momento. Anche se la riunione è stata programmata per una data e un'ora specifiche, gli utenti possono selezionare il collegamento della riunione e avviare la riunione quando desiderano..
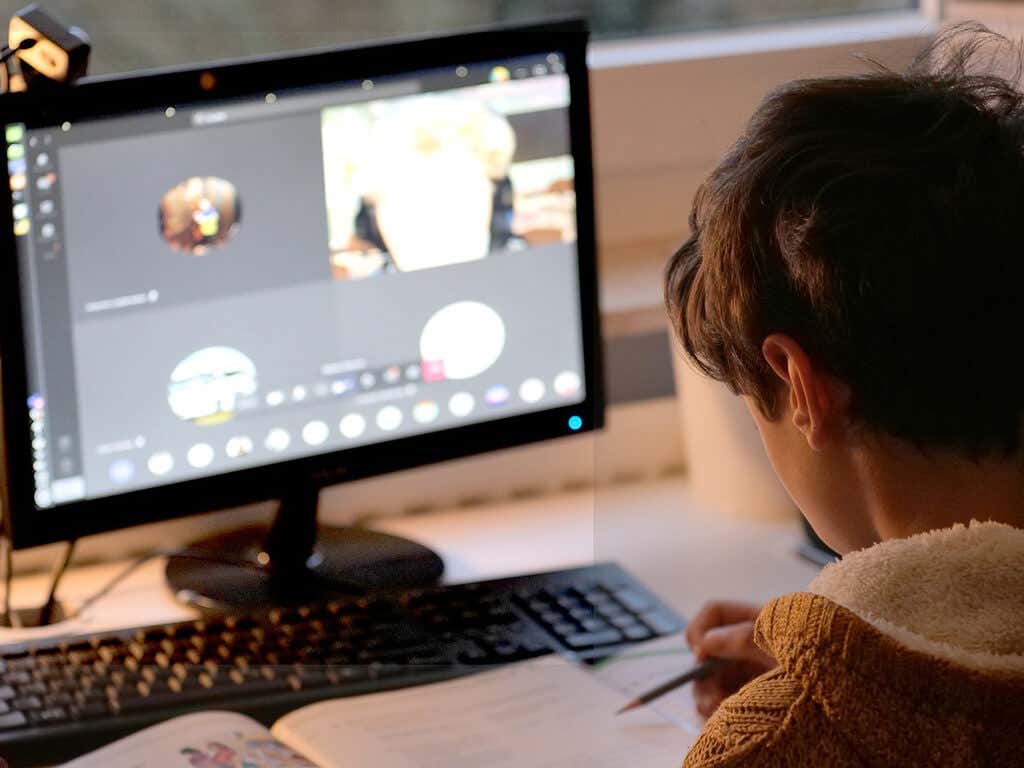
Detto questo, se desideri creare un collegamento a una riunione al volo, Microsoft Teams semplifica il compito e puoi creare collegamenti a una riunione da diverse schede dell'app Microsoft Teams.
Riunione immediata dal calendario di Microsoft Teams
Nella scheda Calendario di Teams, seleziona il pulsante Incontra ora . Assegna un nome alla riunione, quindi seleziona il pulsante Ottieni un collegamento da condividere o il pulsante Avvia riunione .
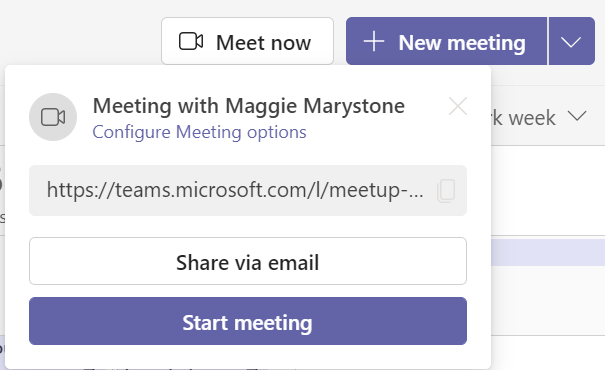
Se scegli Ottieni un collegamento da condividere , da lì potrai copiare il collegamento della riunione negli appunti, condividere il collegamento via email o avviare la riunione. Vedrai anche un collegamento a Configura le opzioni della riunione .
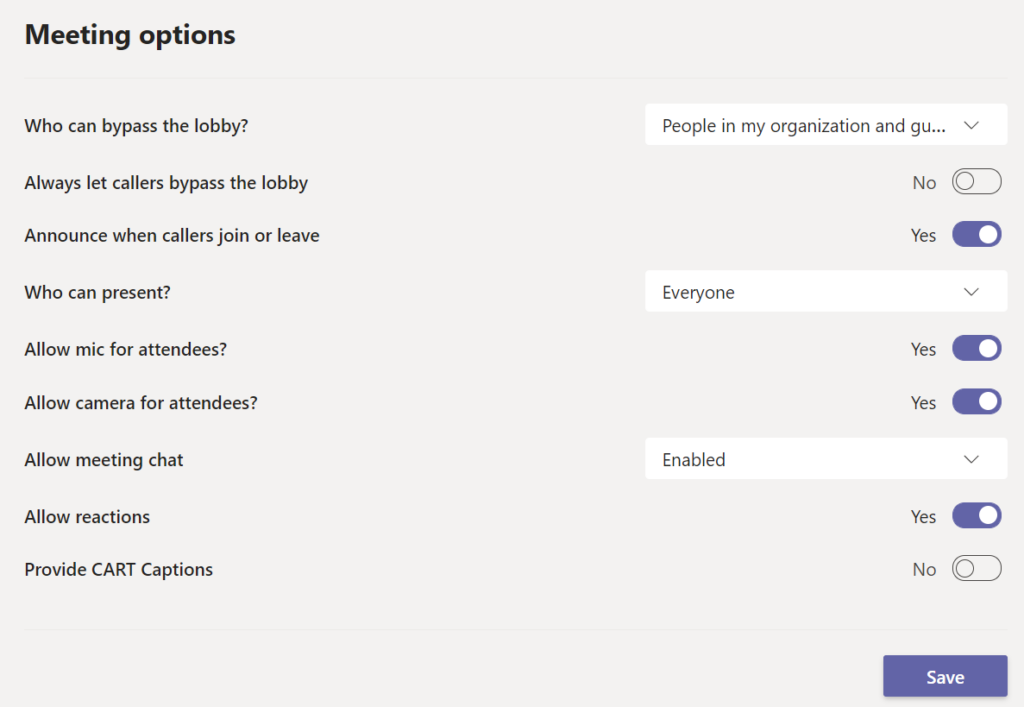
Nella pagina Opzioni riunione puoi impostare i ruoli per i partecipanti alla riunione e altre impostazioni, ad esempio se le persone possono ignorare la lobby o condividere i propri schermi.
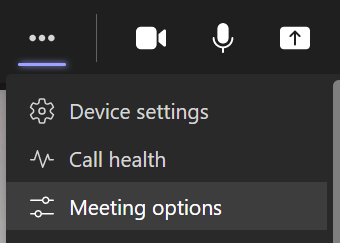
Puoi sempre accedere alle Opzioni riunione durante una riunione selezionando Altre azioni nella parte superiore della finestra della riunione e quindi Opzioni riunione .
Riunione ora dalla scheda Teams
Per incontrare ora i membri di un canale del team, seleziona la scheda Teams. Quindi seleziona un canale. Infine, seleziona il pulsante Incontra per avviare immediatamente una riunione. A seconda della larghezza della finestra di Teams, il pulsante Meet potrebbe assomigliare a un'icona video.

Se preferisci pianificare una riunione, seleziona la freccia del menu a discesa accanto a Meet e seleziona Pianifica una riunione .
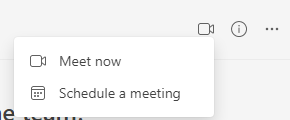
Quando la riunione viene avviata, ti verrà richiesto di copiare il collegamento della riunione o di aggiungere partecipanti alla riunione.
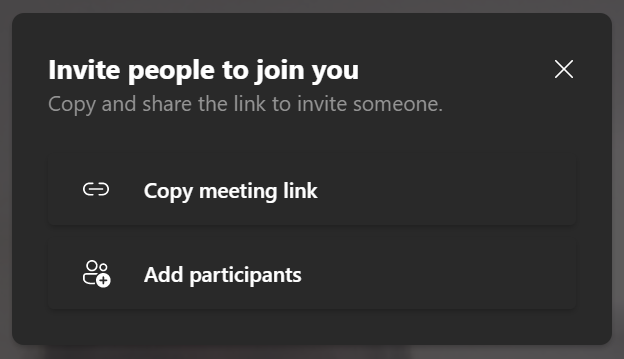
Se copi il collegamento della riunione puoi inviarlo a chiunque desideri invitare a partecipare alla riunione tramite email, chat o qualsiasi app di messaggistica.
Incontra ora dalla chat di Microsoft Teams
Nella scheda Chat di Teams, seleziona il gruppo di chat con cui desideri incontrarti, quindi seleziona il pulsante Videochiamata .
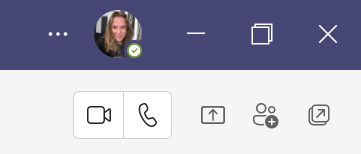
In questo caso, non viene creato alcun collegamento alla riunione poiché hai chiamato direttamente la persona. Puoi, tuttavia, aggiungere persone alla riunione. Per aggiungere qualcuno, seleziona il pannello dei partecipanti e inserisci un nome o un numero di telefono nel campo Invita qualcuno o componi un numero ..
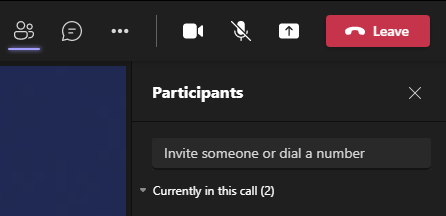
Tieni presente che puoi invitare qualcuno per nome solo se fa parte della tua organizzazione. Per le persone esterne alla tua organizzazione, inserisci il loro numero di telefono.
Come creare un collegamento a una riunione pianificata di Teams con Microsoft Outlook
Microsoft Teams e Microsoft Outlook sono completamente integrati. Segui questi passaggi per creare un collegamento a una riunione pianificata di Teams nella versione online di Outlook.
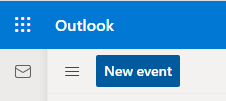
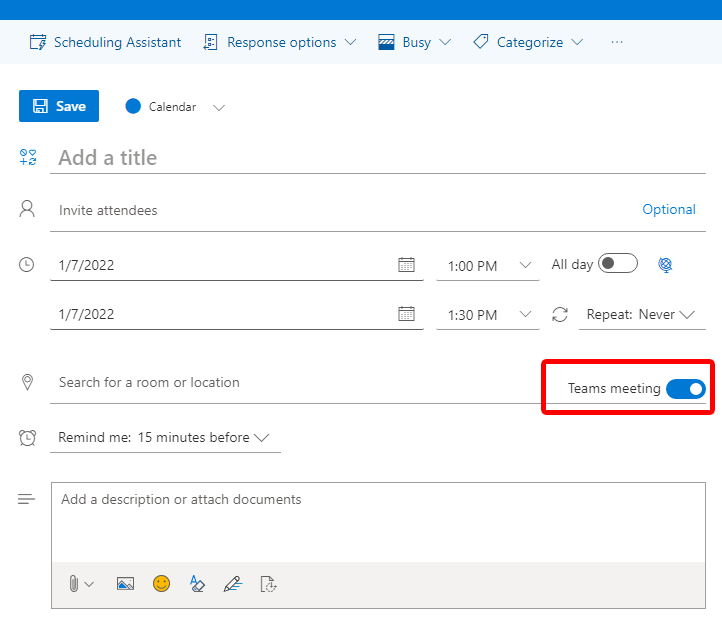
Quando apri l'evento nel tuo calendario, vedrai il collegamento alla riunione di Teams nella descrizione dell'evento.
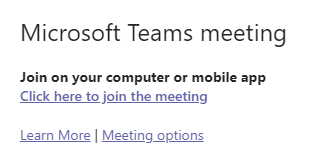
L'aggiunta di un collegamento a Teams durante la pianificazione di una riunione nell'app mobile di Outlook funziona in modo simile. Seleziona il pulsante di attivazione/disattivazione Riunione online durante la compilazione dei dettagli dell'evento e salva l'evento per inviare inviti ai partecipanti.

Se utilizzi la versione desktop di Outlook, utilizza il componente aggiuntivo Microsoft Teams quando pianifichi una riunione. Aggiungerà automaticamente un collegamento alla riunione di Teams a un evento quando lo selezioni.
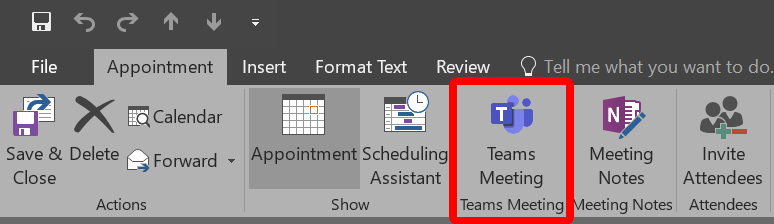
Questo componente aggiuntivo viene installato automaticamente se sul tuo PC Windows sono installati Microsoft Teams e Office 2013, Office 2016 o Office 2019. Non è necessario installare tu stesso il componente aggiuntivo.
Ulteriori informazioni su Microsoft Teams
Ora che hai imparato diversi modi per creare collegamenti alle riunioni in Microsoft Teams, dedica qualche minuto a esaminarne alcuni suggerimenti e trucchi o scopri come eseguire operazioni più avanzate come creare stanze per sottogruppi di lavoro o creare una nuova squadra da zero.
.