Per impostazione predefinita, se hai effettuato l'accesso a le tue app di Office con il tuo account Microsoft, le tue app salvano i tuoi documenti nello spazio di archiviazione di OneDrive. Questo ti incoraggia a archiviare i tuoi file sul cloud in modo da poter accedere a tali file su altri dispositivi sincronizzati.
Tuttavia, a volte potresti preferire salvare i file di Office sul tuo computer. Fortunatamente, le app di Office ti consentono di cambiare la posizione di salvataggio predefinita da OneDrive al tuo computer. In questa guida ti mostreremo come configurare Office 365 per salvare i file localmente.
Salva i file di Microsoft Office sul computer locale per impostazione predefinita
La procedura per modificare la posizione di salvataggio predefinita è la stessa per tutte le app di Office, inclusi Word, Excel e PowerPoint. Inoltre, se fai in modo che un'app di Office salvi i file sul tuo computer locale, anche tutte le altre app inizieranno automaticamente a salvare i file localmente sul tuo computer.
Ecco come apportare la modifica in Word (che verrà applicata automaticamente a tutte le altre app di Office):
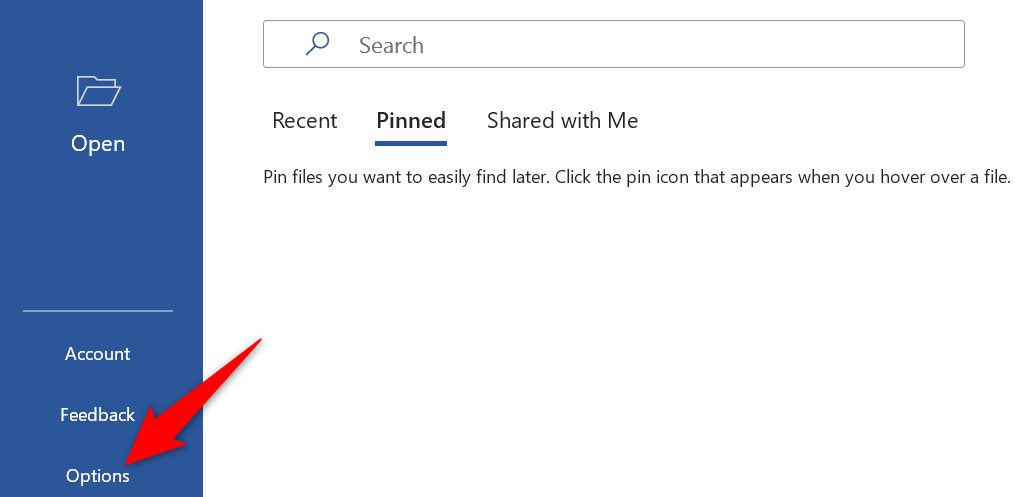
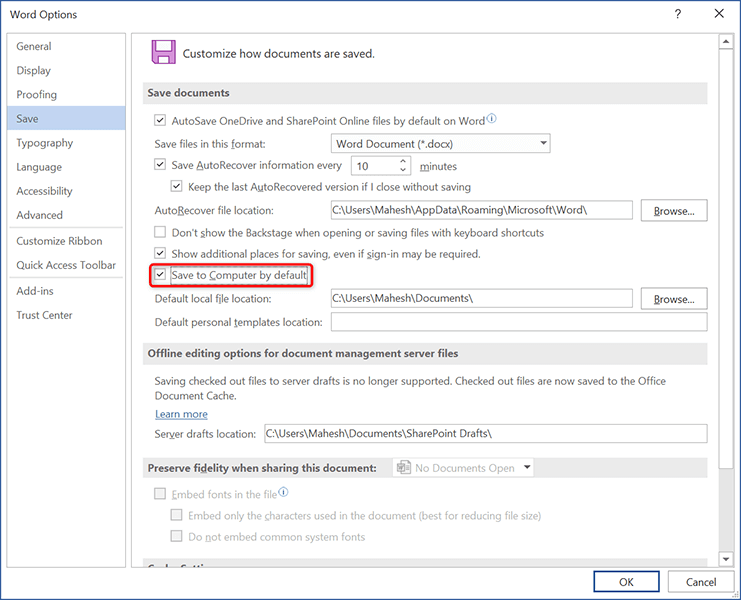
Le tue app di Office ora salveranno i file sul tuo computer anziché su OneDrive.
Per fare in modo che le app salvino nuovamente i file su OneDrive, deseleziona l'opzione Salva sul computer per impostazione predefinita nella finestra Opzioni di Word .
Modifica la posizione di salvataggio predefinita in Microsoft Office
Una volta scelto il computer come percorso di salvataggio predefinito per i documenti di Office, ti consigliamo di cambiare la cartella predefinita dove vengono salvati i file. In questo modo ti assicuri che i tuoi documenti vengano salvati esattamente nella cartella che desideri.
A differenza del metodo precedente, dovrai specificare manualmente la cartella di salvataggio predefinita per ciascuna app di Office..
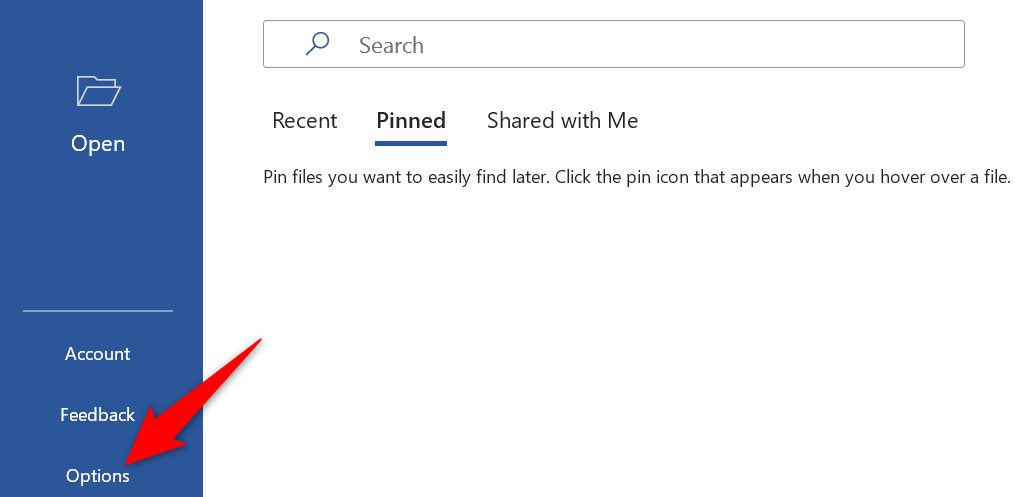
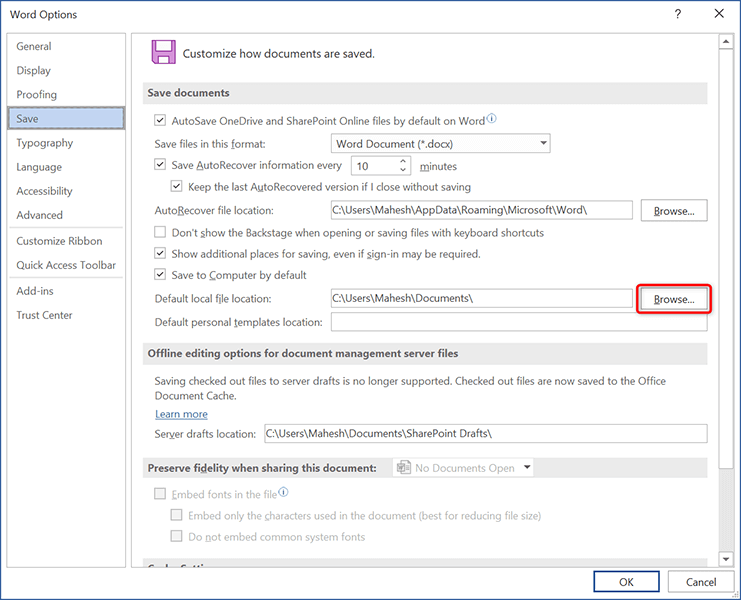
D'ora in poi, l'app Office salverà i tuoi documenti nella cartella specificata per impostazione predefinita. Puoi cambiare la cartella predefinita tutte le volte che vuoi.
Salva solo singoli documenti Office 365 sul computer locale
Se desideri salvare solo determinati documenti sul tuo computer locale per il resto va nel cloud, le app di Office hanno un'opzione per farlo. In questo modo, puoi scegliere la posizione di salvataggio dei singoli documenti nelle tue app.
Per farlo in Word:
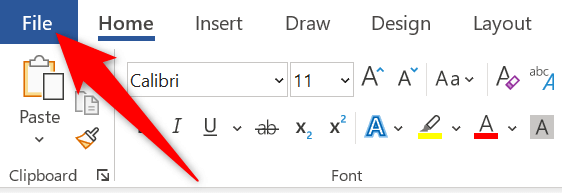
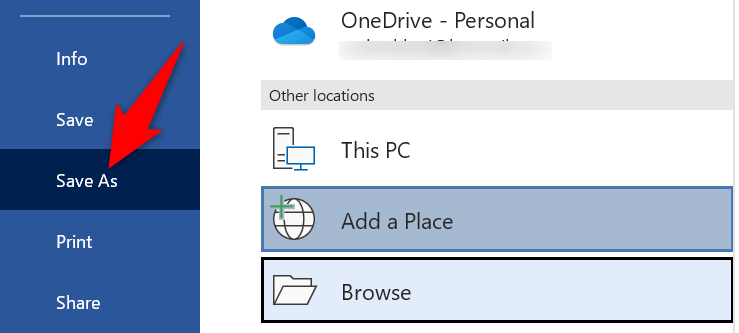
Supponiamo che tu salvi determinati documenti localmente sul tuo computer troppo frequentemente, ma non abbastanza frequentemente da rendere il tuo computer la posizione di salvataggio predefinita. In tal caso, puoi aggiungere il pulsante Salva con nome alla barra di accesso rapido per salvare rapidamente singoli documenti nella memoria locale.
In questo modo, devi solo fare clic su un singolo pulsante nella barra di accesso rapido per salvare un file sul tuo computer. Ecco come aggiungere Salva con nome alla barra degli strumenti in Word:
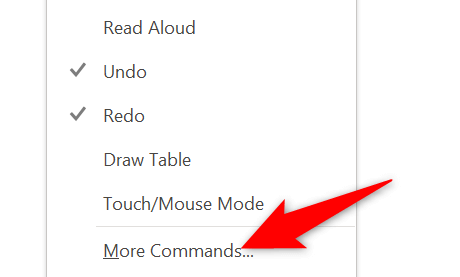
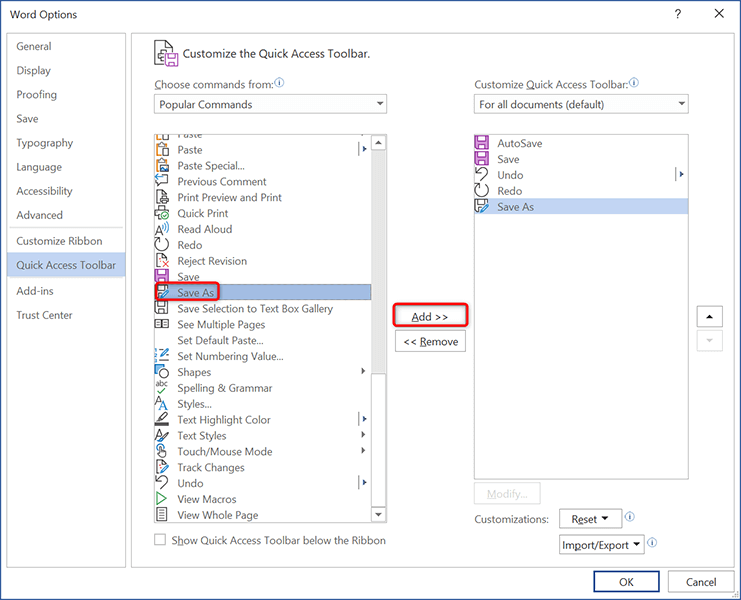
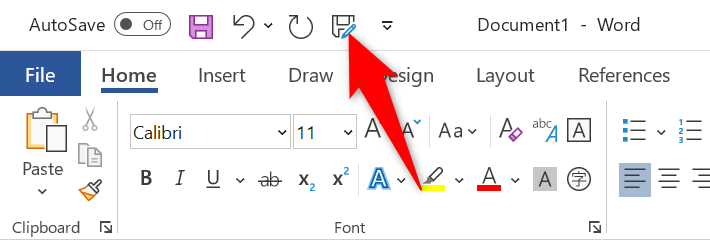
Utilizza la tradizionale finestra "Salva con nome" per salvare i documenti di Office localmente
Le versioni più recenti di Microsoft Office mostrano una moderna finestra "Salva con nome". Se ti manca la tradizionale finestra "Salva con nome" simile a Esplora file e desideri ripristinarla nelle app di Office, puoi farlo con un'opzione.
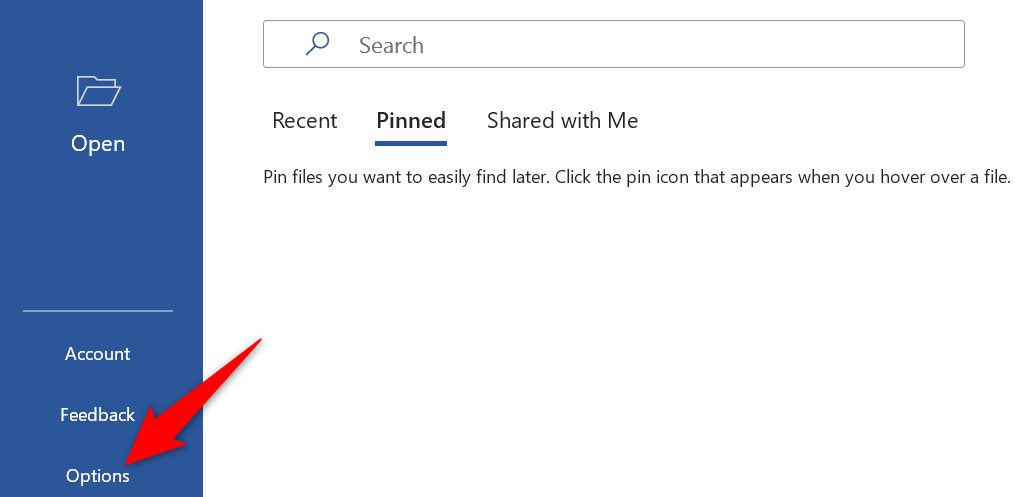
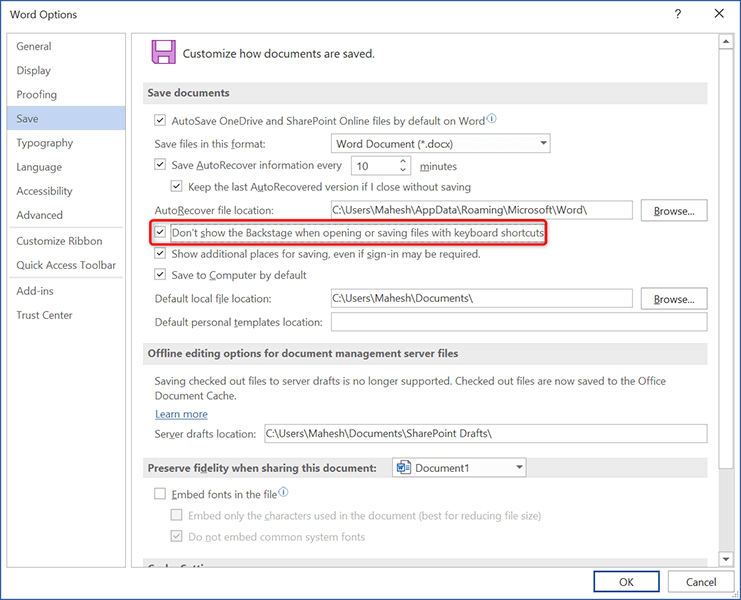
Prova a salvare un documento e ora vedrai la tradizionale finestra "Salva con nome" che ti consente di scegliere una cartella in cui salvare il file.
Scarica Office 365 per salvare i file localmente sul tuo computer
La mossa di Microsoft di rendere OneDrive lo spazio di archiviazione predefinito per i documenti di Office è eccezionale, ma non tutti potrebbero volerlo utilizzare. Se preferisci salvare i tuoi documenti localmente sul tuo computer, c'è un'opzione per farlo in ciascuna app di Office, come mostrato sopra.
Ci auguriamo che questa guida ti aiuti a mantenere offline i tuoi documenti "offline".
.