Microsoft OneNote è ottimo modo per conservare i tuoi appunti. L'app è dotata di diverse funzionalità, molte delle quali potresti non essere a conoscenza. È importante conoscere queste funzionalità nascoste di OneNote per poter ottenere il massimo da questa app per prendere appunti.
Qui elenchiamo alcune funzionalità interessanti che puoi utilizzare con le tue note nell'app OneNote.
1. Fai in modo che OneNote assomigli a un vero taccuino
Se sei abituato a prendere appunti su taccuini fisici, potresti preferire che OneNote abbia un'interfaccia vera e propria simile a un taccuino. Fortunatamente, OneNote ti consente di cambiare lo sfondo delle tue note, quindi puoi utilizzare uno sfondo a tema taccuino, se lo desideri.
Per farlo, apri la nota con OneNote. Seleziona la scheda Visualizza in alto e scegli l'opzione Linee di regola . Quindi, seleziona lo sfondo che desideri utilizzare per le tue note.
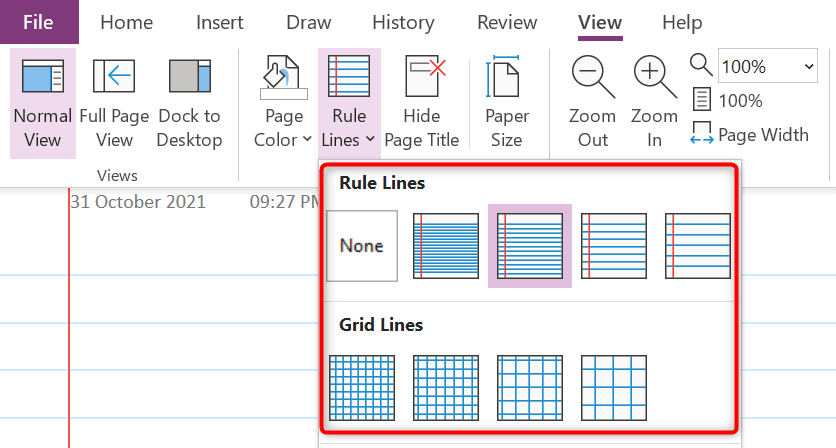
Come puoi vedere, ci sono più sfondi tra cui scegliere.
2. Apri più finestre di note
Se una singola finestra di OneNote non è sufficiente per te, puoi aprire più finestre della stessa nota o di note diverse in OneNote. Ciò ti consente di classificare le tue note in varie finestre.
Per aprire più finestre di note in OneNote, seleziona la scheda Visualizza nella parte superiore dell'interfaccia di OneNote e scegli l'opzione Nuova finestra .

Ora hai una nuova finestra di OneNote aperta sul tuo computer. Puoi passare da una finestra all'altra nel solito modo.
3. Applica tag ai tuoi articoli
È facile creare nuove note, ma è davvero difficile trovare determinati contenuti inserirle nelle note esistenti. Fortunatamente, puoi aggiungere tag alle tue note in OneNote, il che rende molto più semplice trovare le note in un secondo momento.
Per assegnare un tag alla tua nota, posiziona il cursore nel punto in cui desideri aggiungere il tag. Quindi, seleziona la scheda Home in alto e scegli un tag dalla sezione Tag .

OneNote aggiungerà il tag selezionato alla tua nota. Ripeti questa procedura per aggiungere più tag alle tue note.
4. Collegamento ad altre note/sezioni
Per semplificare trovare contenuti pertinenti, puoi aggiungere collegamenti ad altre note e sezioni nelle note di OneNote. Quando qualcuno fa clic su un collegamento nella tua nota, OneNote lo porterà a quella nota..
Per aggiungere un collegamento interno alle tue note, fai clic con il pulsante destro del mouse sul testo a cui desideri aggiungere un collegamento e scegli Collegamento dal menu che si apre.
Seleziona l'elemento per il quale desideri aggiungere un collegamento nella finestra Link . Quindi, scegli OK nella parte inferiore della finestra per completare l'aggiunta del collegamento.
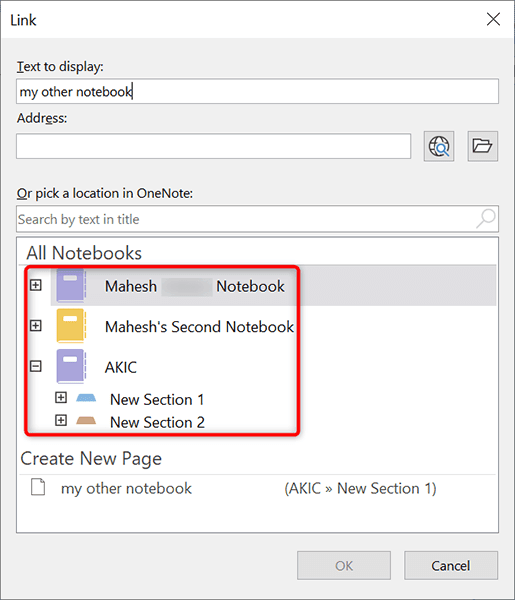
5. Proteggi con password le sezioni selezionate
Se desideri mantenere private alcune sezioni mentre condividi le tue note, puoi aggiungere la protezione tramite password accedere a quelle sezioni specifiche. Quindi, quando un utente tenta di aprire quelle sezioni, dovrà inserire la password corretta prima di poter accedere.
Per aggiungere la protezione tramite password, fai clic con il pulsante destro del mouse sulla sezione che desideri proteggere e scegli Proteggi questa sezione con password dal menu.
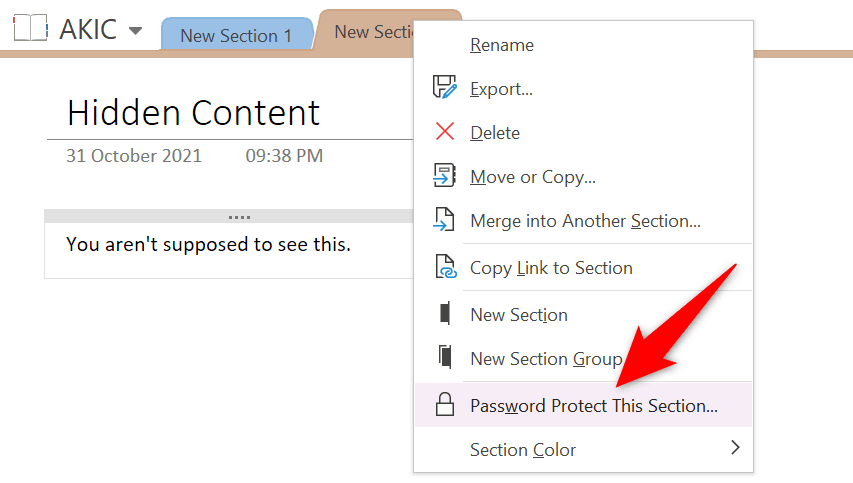
Seleziona Imposta password nella barra laterale a destra. Quindi, inserisci la password che desideri utilizzare per la sezione selezionata.
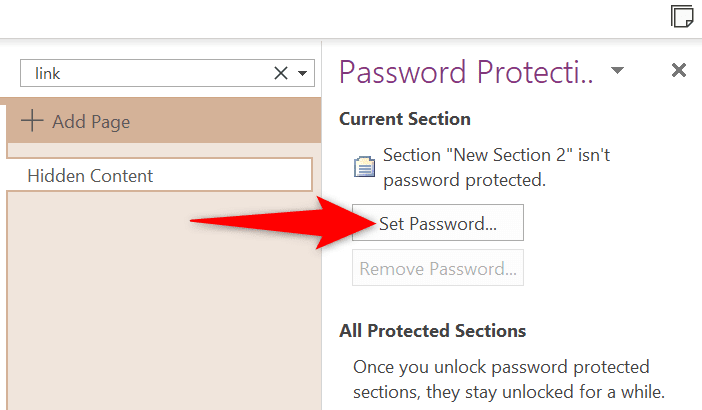
In seguito, se desideri rimuovere la protezione tramite password dalle sezioni delle note, seleziona Rimuovi password dalla barra laterale a destra.
6. Digita e risolvi equazioni matematiche
Una delle funzionalità nascoste di OneNote è un risolutore di matematica e puoi utilizzarlo per digitare le tue equazioni matematiche e lasciare che OneNote le risolva per te. Con questa funzione, digiti le equazioni come se le scrivessi su carta fisica.
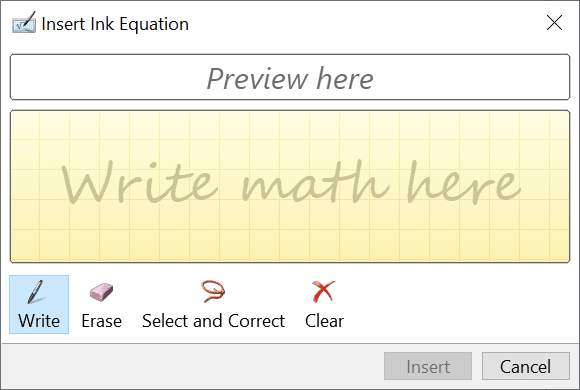
Per accedere al risolutore matematico, seleziona la scheda Disegna nella parte superiore dell'interfaccia di OneNote e scegli Ink to Math . Quindi, scrivi la tua equazione e lascia che OneNote la risolva per te.
7. Converti immagini in testo
OneNote può leggere il testo dalle immagini, il che significa che non è necessario digitare manualmente il testo da un'immagine nelle note di OneNote. Basta fornire a OneNote la tua immagine, selezionare un'opzione e l'app funzionerà estrai il testo dalla tua immagine.

Per utilizzare questa funzionalità, seleziona la scheda Disegna e scegli lo strumento Selezione con lazo in OneNote. Quindi, seleziona l'area che contiene il testo nell'immagine. Al termine, seleziona nuovamente la scheda Disegna e scegli l'opzione Input penna in testo . Questa opzione ti consentirà di trasformare il testo della tua immagine in testo modificabile nella nota..
8. Incolla testo senza formattazione
Spesso, quando incolli testo da un documento o dal Web nelle note di OneNote, il testo mantiene la formattazione originale. Se preferisci salva questo testo in formato testo normale nelle tue note, dovrai utilizzare un'opzione del menu contestuale in OneNote.
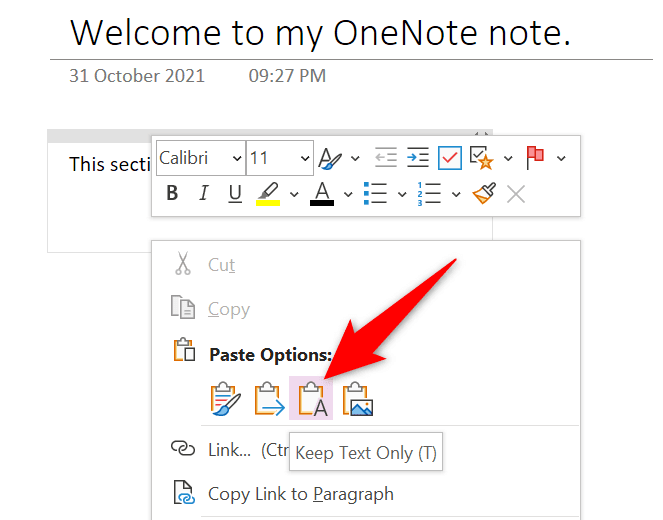
Apri la nota in cui desideri incollare il testo con OneNote. Fai clic con il pulsante destro del mouse nel punto in cui desideri inserire il testo copiato e scegli Opzioni Incolla >Mantieni solo testo . Ciò assicurerà che venga incollato solo il testo, tralasciando la formattazione.
9. Rendi le tue note disponibili su tutti i tuoi dispositivi
OneNote ti consente di sincronizzare le tue note con il tuo account cloud, rendendole disponibili su tutti i dispositivi supportati. In questo modo, puoi lasciare una nota su un dispositivo e riprendere a lavorare su quella nota da un altro dispositivo.
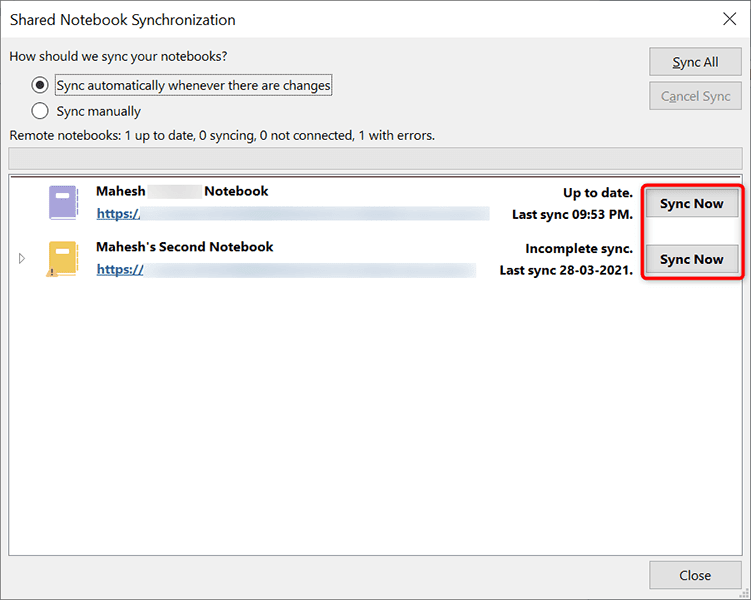
Per avere questa comodità, dovrai assicurarti che OneNote sincronizzi le tue note. Confermalo selezionando la scheda File e scegliendo l'opzione Informazioni . Quindi seleziona Visualizza stato sincronizzazione nel riquadro di destra. Trova il taccuino che desideri sincronizzare con il cloud e seleziona Sincronizza ora accanto a quel taccuino.
OneNote sincronizzerà il tuo taccuino con il tuo account e lo renderà disponibile su tutti i tuoi dispositivi supportati.
10. Personalizza l'area di stampa
Se desideri stampare solo una determinata area del tuo taccuino, non devi necessariamente stampare l'intero taccuino. OneNote ha una funzionalità da seleziona l'area che desideri stampare.

Per personalizzare l'area di stampa in OneNote, seleziona File >Stampa >Anteprima di stampa nell'app OneNote. Quindi, scegli Pagina corrente , Gruppo di pagine o Sezione corrente dal menu a discesa Intervallo di stampa sulla destra. Infine, seleziona Stampa per stampare la tua nota.
11. Trova rapidamente una funzionalità di OneNote
OneNote offre tante funzionalità che a volte è difficile trovare la funzionalità specifica che stai cercando. Fortunatamente, OneNote ha una soluzione anche a questo.
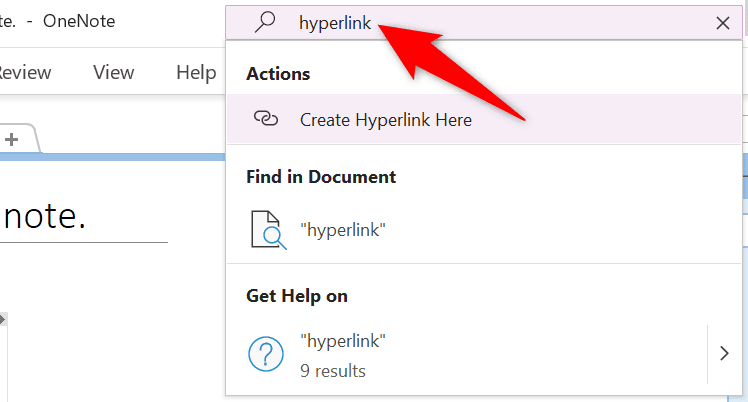
Puoi trovare rapidamente una funzionalità di OneNote utilizzando la casella Cerca nella parte superiore della finestra di OneNote. Digita la funzione che stai cercando in questa casella e otterrai tutti i risultati pertinenti..
Ad esempio, se stai cercando una funzione di collegamento ipertestuale, digita collegamento ipertestuale nella casella Cerca . Vedrai quindi tutte le opzioni dei collegamenti ipertestuali sullo schermo.
Microsoft OneNote ha più funzionalità di quanto pensi
Microsoft OneNote potrebbe sembrare un semplice app per prendere appunti, ma non lo è. L'app ha tantissime funzionalità nascoste che vale la pena esplorare per semplificare il lavoro e la gestione delle note. Ci auguriamo che questa guida ti aiuti a scoprire alcune delle funzionalità uniche e interessanti di OneNote.
.