Potresti pensare che qualcosa di semplice come trasferire file tra computer sulla tua rete domestica sia facile. Sfortunatamente, non è così.
Sulle reti aziendali, il reparto IT dell'azienda creerà spesso un'unità di condivisione di rete in cui chiunque disponga di un computer collegato alla rete può posizionare e scambiare file sulla rete. Sul tuo homenetwork, non hai un dipartimento IT che lo faccia per te.
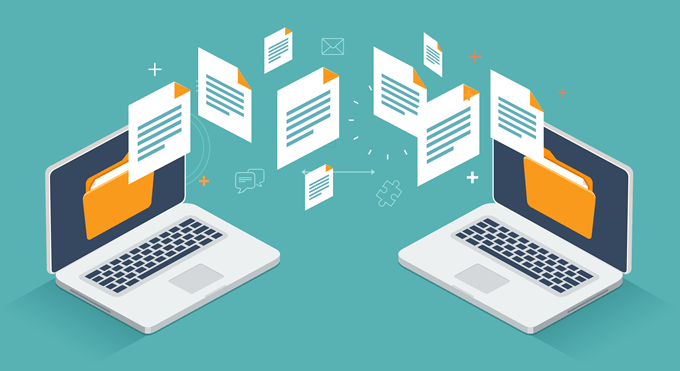
Non devi preoccuparti, perché ci sono molti modi per farlo.
1. Condivisione nelle vicinanze: condivisione di file in Windows 10
Prima di aprile 2018, è necessario condividere i file su una rete domestica per tentare di configurare quello che era noto come un "gruppo home". Questo era essenzialmente un gruppo di computer sulla rete domestica collegato a un gruppo di reti comuni. Consentiva la condivisione di file, ma era estremamente complicato da configurare e non sempre funzionava correttamente a causa del software di sicurezza o dei firewall di rete.
Per fortuna, Microsoft ha introdotto altri modi molto più semplici per condividere i file su una rete (e su internet).
La condivisione sulla rete locale comporta una funzione chiamata Condivisione nelle vicinanze.
In_content_1 all: [300x250] / dfp: [640x360] ->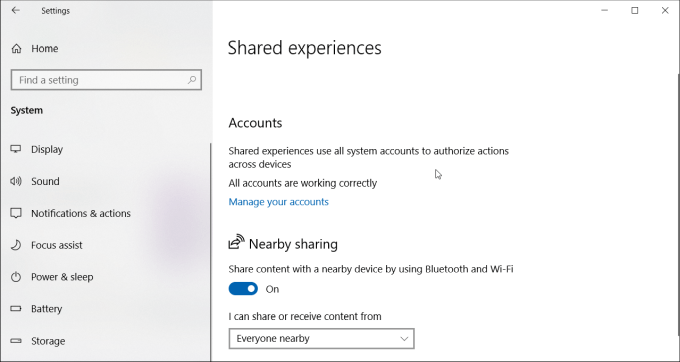
Dovrai abilita la condivisione nelle vicinanze su tutti i computer con cui desideri condividere i file. Per fare ciò:
Dopo aver ho abilitato la condivisione nelle vicinanze su tutti i computer Windows 10 sulla tua rete, puoi iniziare a condividere i file con loro.
Per fare ciò, apri FileExplorer, fai clic con il pulsante destro del mouse sul file che desideri condividi e seleziona Condivisione.
Ora vedrai tutti i computer con Condivisione vicina abilitata nella sezione Trova più persone.
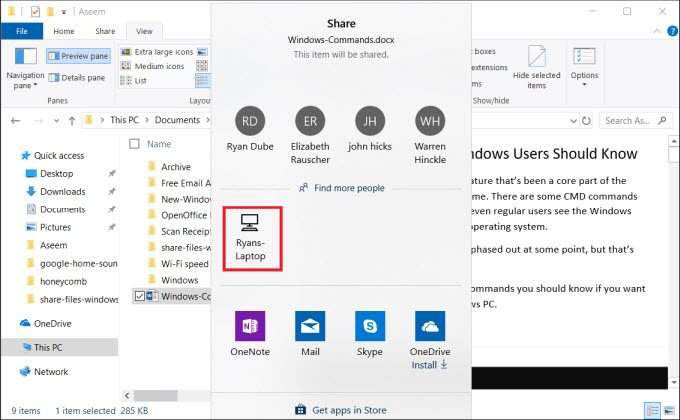
Quando selezioni quel sistema di computer remoto, apparirà una notifica sull'altro computer che è presente un file in arrivo.
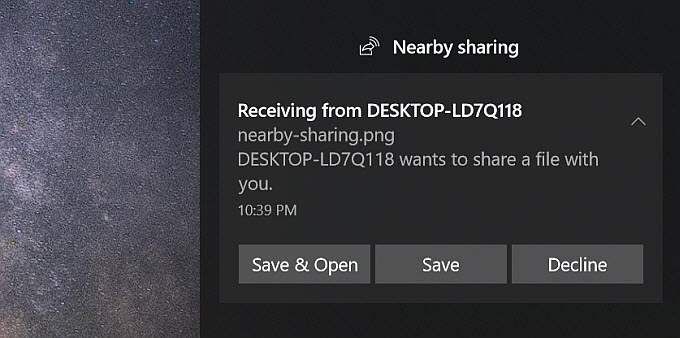
Seleziona Salva e aprio Salvaper avviare il trasferimento di file.
Questo processo è molto più semplice di quanto non sia mai stato usando Homeshare.
2. Trasferimento di file tramite e-mail
Un altro modo per trasferire file tra computer, non solo tramite la rete locale ma su Internet, è la condivisione tramite e-mail.
Il processo è simile alla condivisione nelle vicinanze. Fai clic con il pulsante destro del mouse sul file che desideri trasferire e seleziona Condividi.
Nella parte superiore della finestra Condividi, vedrai i tuoi contatti email tra cui scegliere.
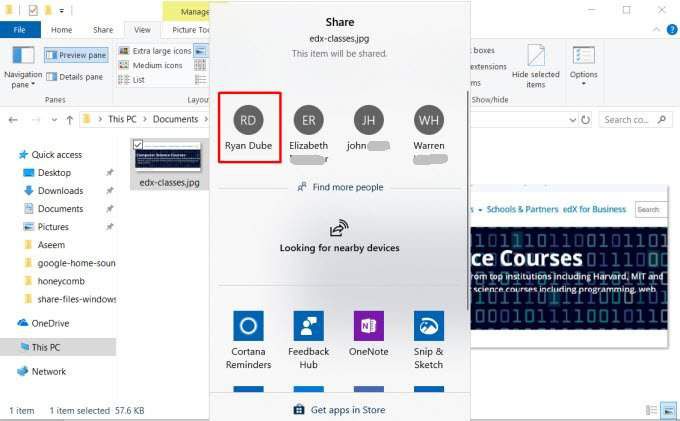
Fai clic su Trova più personeper aprire i tuoi contatti e-mail e scegli dal tuo elenco contatti.
Questo aprirà una pagina di composizione e-mail. Puoi modificare la mail o semplicemente fare clic su Inviaper inviare il file.
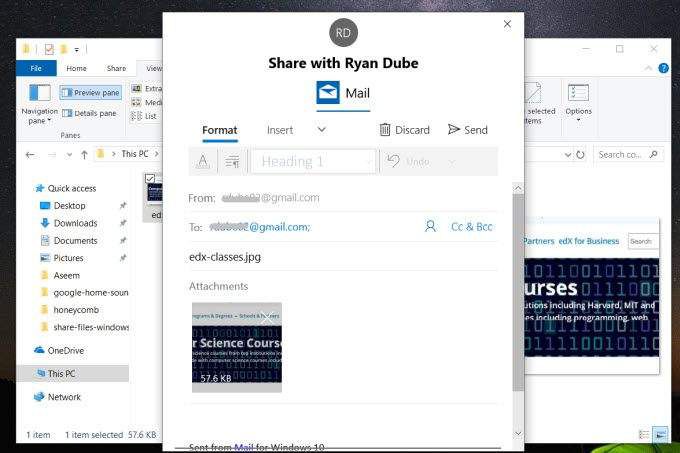
Se non hai utilizzato il servizio e-mail che scegli di utilizzare, dovrai fornire a Windows l'autorizzazione per inviare e-mail per tuo conto.
Quando ricevi il file via e-mail, puoi riceverlo su qualsiasi dispositivo - un altro computer o qualsiasi dispositivo mobile.
3. Trasferisci file tramite il cloud
Un altro approccio che puoi adottare per trasferire file dal tuo PC Windows 10 ad altri dispositivi è tramite il cloud. Puoi farlo condividendo il file con qualsiasi app di Windows che supporti servizi come OneDrive o Google Drive.
Basta fare clic con il pulsante destro del mouse sul file che si desidera trasferire e selezionare Condividi.
Nella parte inferiore della finestra Condividi, verrà visualizzato un elenco di app Windows tra cui scegliere. Almeno uno di questi dovrebbe essere OneDrive.
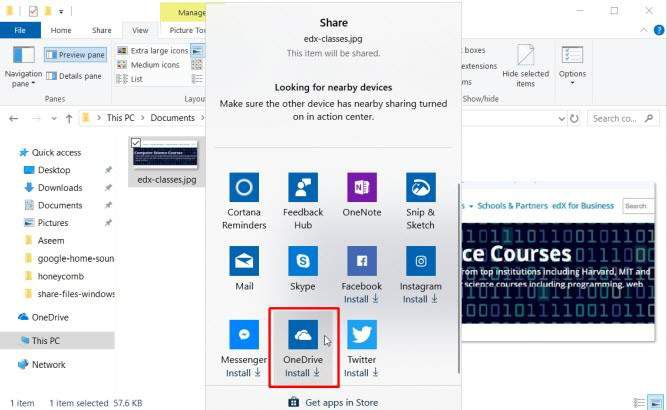
All'apertura dell'app, fai clic sul pulsante Aggiungi (segno di spunta) per aggiungere il file al tuo account cloud OneDrive.
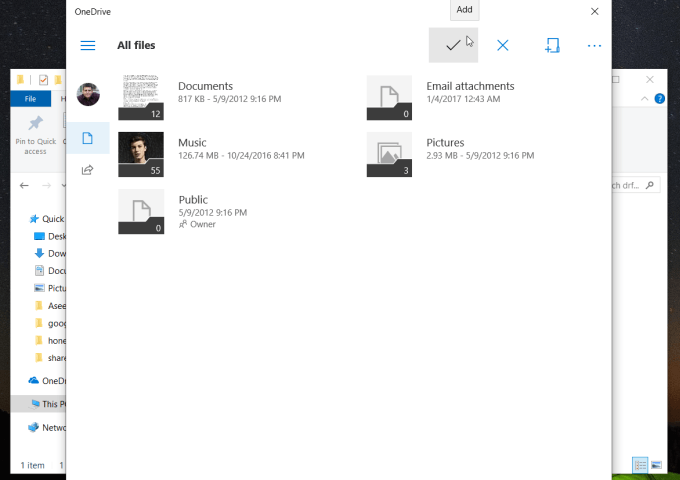
Il file verrà caricato sul tuo account OneDrive. Al termine, puoi aprire l'app OneDrive sull'altro computer (o dispositivo mobile con l'app OneDrive) e caricarla lì.
Sull'altro computer, apri l'app OneDrive, fai clic con il pulsante destro del mouse sul file e seleziona Scarica.
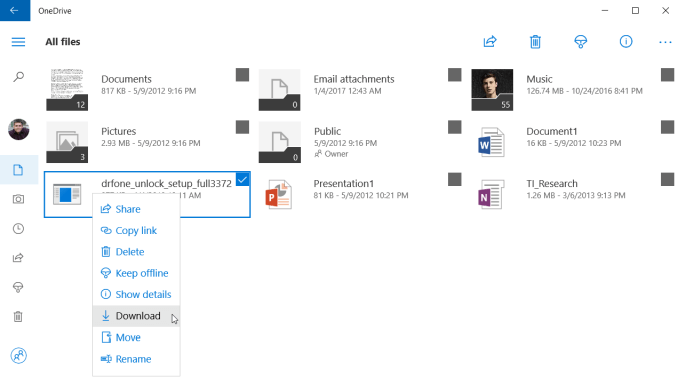
Questo completerà il trasferimento dei tuoi file sull'altro computer della tua rete (o su Internet).
4. Utilizza il software di condivisione file LAN
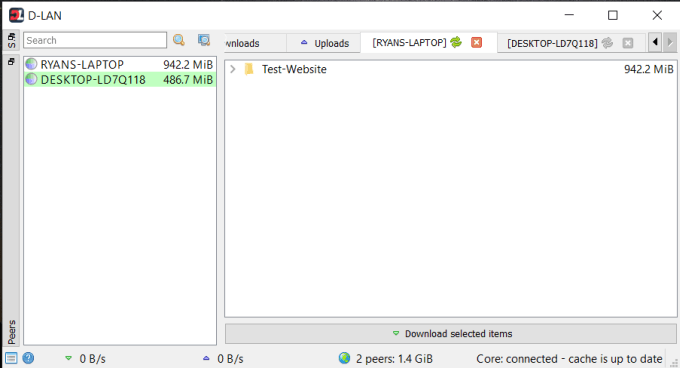
Se vuoi andare oltre il semplice trasferimento di file e sfogliare effettivamente cartelle e file sull'altro computer, ci sono molte applicazioni di condivisione file LAN per Windows 10 che possono aiutarti.
Una di queste è D-LAN. D-LANBabyFTP che è facile da configurare e utilizzare. È così facile che non devi fare altro che installare l'applicazione su tutti i computer da cui desideri condividere i file avanti e indietro e il gioco è fatto.
Fai clic con il pulsante destro del mouse nel riquadro a destra per aggiungere una nuova cartella computer. Visualizzando l'applicazione D-LAN sull'altro computer, vedrai la nuova cartella visualizzata nel riquadro per il computer dal quale stai inviando.
Una volta visualizzate tutte le cartelle, puoi aprirle e aggiungi o rimuovi file come faresti in Esplora file.
5. Usa software client / server FTP
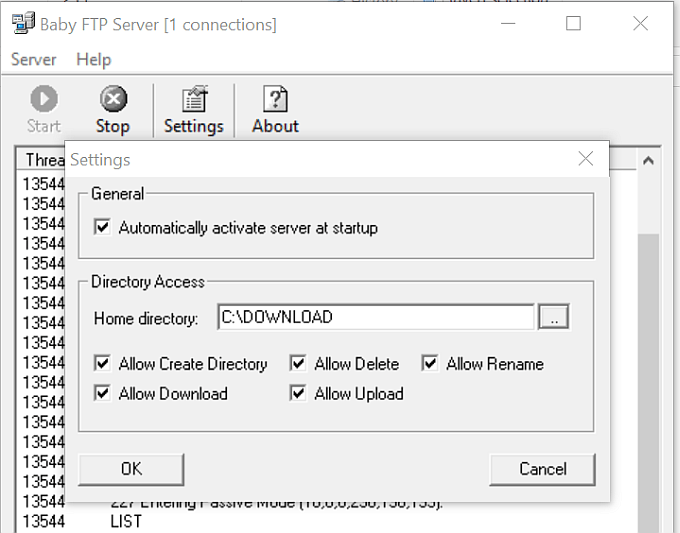
Un'altra soluzione eccellente è l'utilizzo dell'FTP come trasferimento rapido di file su una LAN. L'esecuzione di un server FTP su un computer ti consente di collegarti tramite la porta 21 utilizzando il software client FTP su un altro computer.
Il problema con molte applicazioni del server FTP è che sono complicati da installare e configurare. Per fortuna ci sono diverse app FTPserver che sono veloci e semplici. è un'applicazione gratuitaBabyFTP è uno di quelli.
Con BabyFTP, devi semplicemente installare l'applicazione e avviare un semplice server FTP anonimo sul computer di origine. In Impostazioni, puoi configurare la cartella per il trasferimento di file da e verso e quali azioni vuoi consentire come aggiungere o rimuovere directory e file e se questi possono essere modificati dal client remoto.
Una volta avviato il Server BabyFTP, dovresti vedere "FTPServer avviato sulla porta 21" se tutto funziona correttamente.
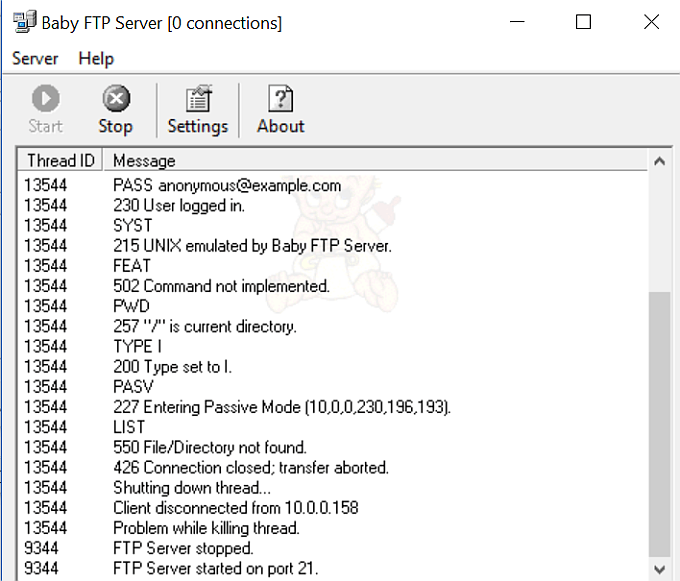
Ora, sull'altro computer, puoi usare qualsiasi client FTP, come FileZilla, per aprire una connessione a quel computer remoto usando il suo indirizzo IP e la sua porta 21.
Nessun ID o password sono necessari con questa applicazione poiché utilizza solo connessioni anonime (che vanno bene all'interno della tua rete protetta).
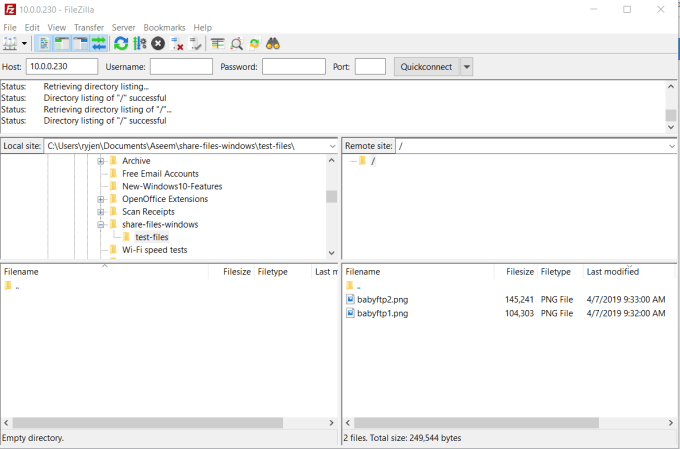
Una volta effettuata la connessione, vedrai la directory remota che hai impostato nella posizione del sito remoto. Puoi fare clic con il pulsante destro del mouse sui file per caricarli sul computer locale o fare clic con il pulsante destro del mouse sui file sul computer locale per trasferirli su quello remoto.
Trasferimento di file tra computer Windows 10
È sorprendente che qualcosa di semplice come trasferire file tra computer possa essere così difficile senza software di terze parti e altre soluzioni. Per fortuna, ci sono molte scelte per rendere il processo il più semplice e semplice possibile.