Utilizzando un po' di colore nel tuo foglio di calcolo, puoi far risaltare una cella o il suo contenuto. Ciò semplifica l'individuazione dei dati necessari a colpo d'occhio. Qui ti mostreremo come evidenziare sia le celle che il testo in Microsoft Excel.
Anche se puoi utilizzare la formattazione condizionale in Excel per evidenziare automaticamente le celle, potresti avere dati che non cambiano o semplicemente desideri applicare una singola evidenziazione. In pochi passaggi puoi applicare l'evidenziazione in Excel.
Come evidenziare le celle utilizzando un colore di riempimento
Uno dei modi più semplici per evidenziare una cella, o anche un intervallo di celle, è utilizzare un colore di riempimento o di sfondo.
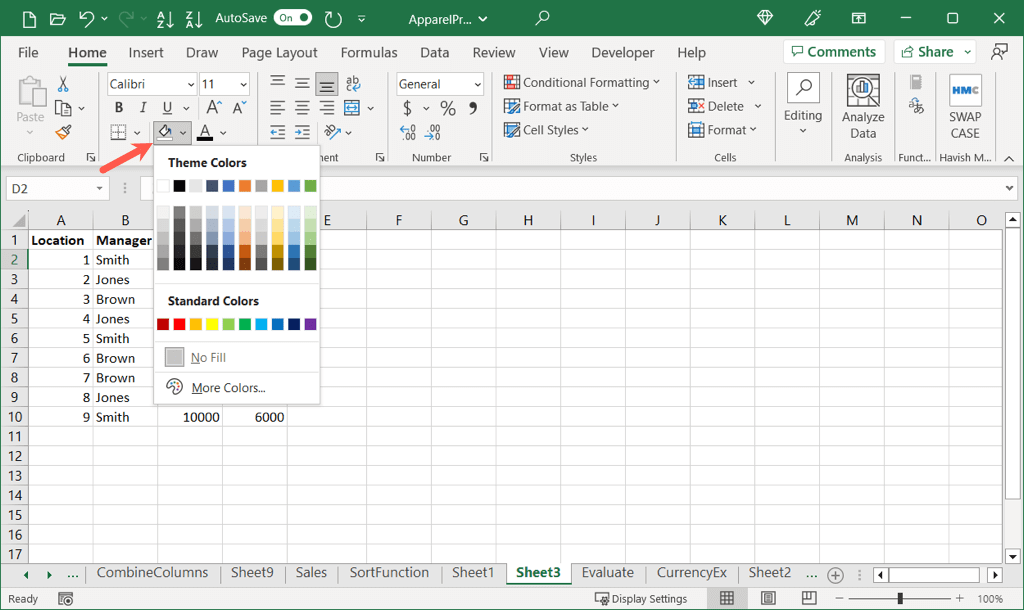
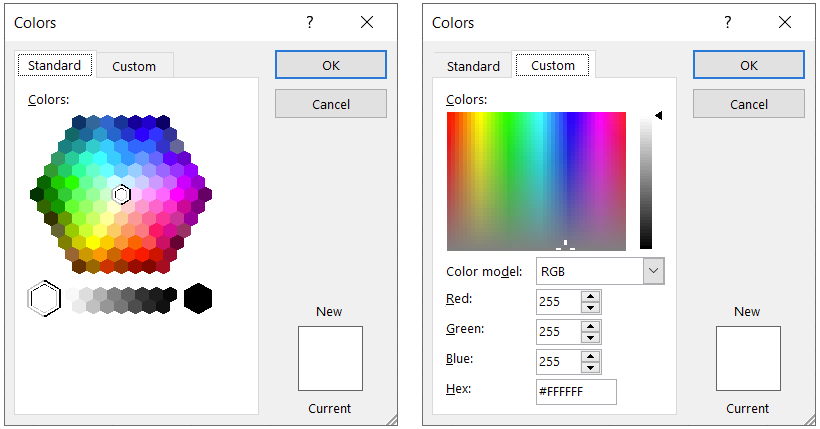
Vedrai quindi la cella evidenziata con il colore selezionato.
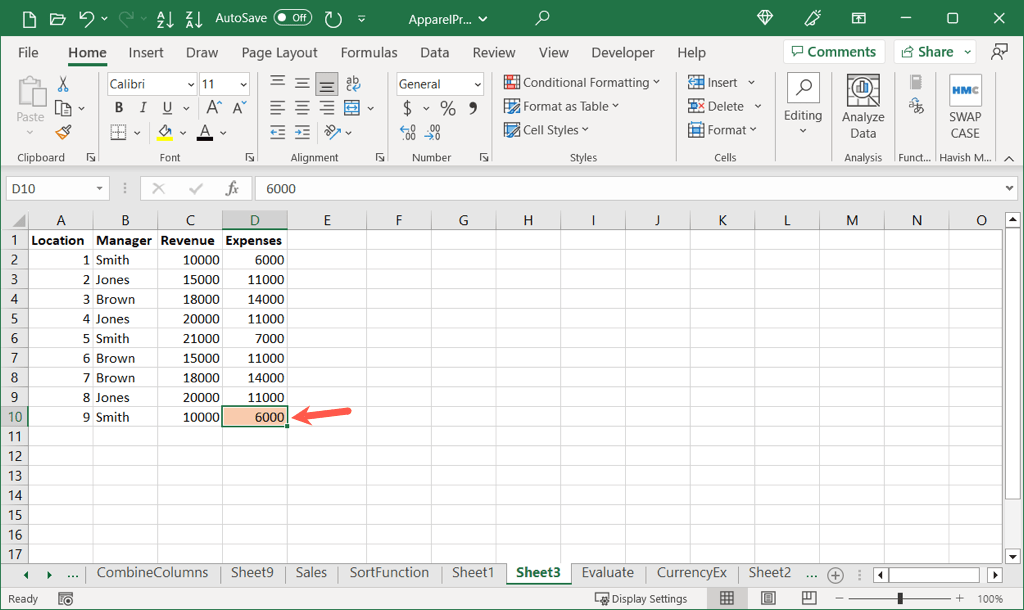
Copia l'evidenziazione in altre celle
Se dopo aver evidenziato una cella, desideri applicare lo stesso identico colore a un'altra cella o intervallo, puoi farlo utilizzando Copia formato.
Nota: questa azione copierà e incollerà tutta la formattazione. Ciò significa che se hai testo in grassetto, ad esempio, anche quel formato verrà copiato e incollato.
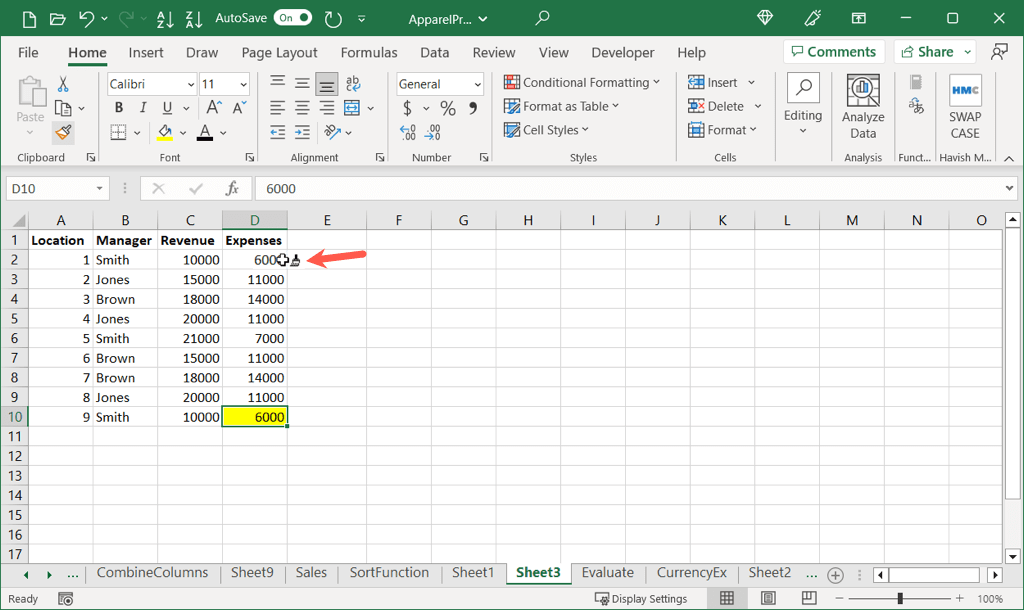
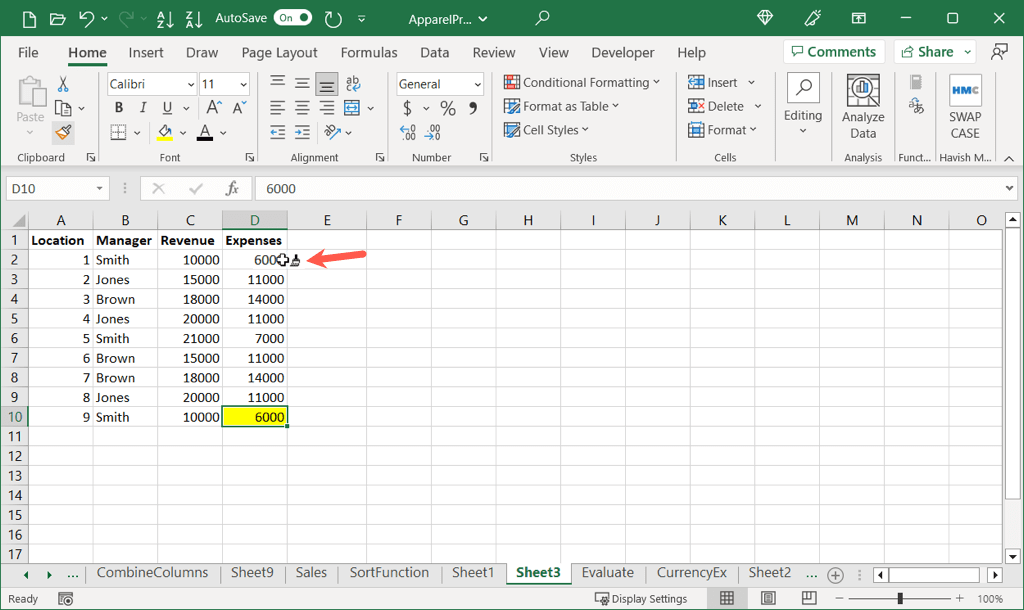
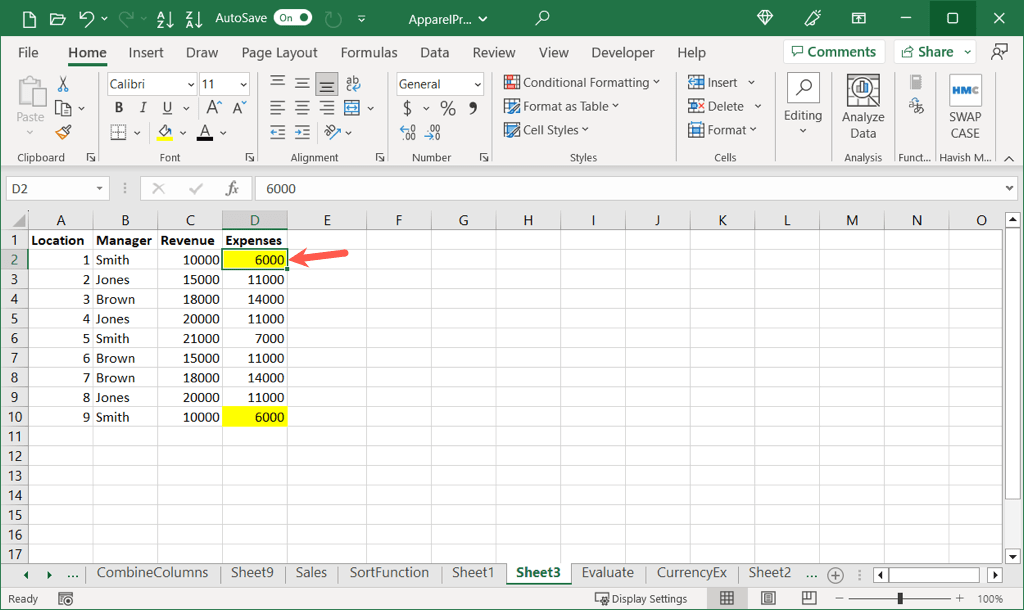
Segui la stessa procedura per copiare e incollare l'evidenziazione della cella in celle aggiuntive.
Come evidenziare le celle utilizzando uno stile di cella
Un altro modo per evidenziare una cella in Excel è utilizzare uno stile di cella. Puoi utilizzare uno stile preimpostato o creare uno stile personalizzato..
Utilizza uno stile preimpostato
Utilizzando uno stile preimpostato, puoi applicare un colore alla cella con un clic. Alcune opzioni ti consentono di formattare il testo allo stesso tempo.
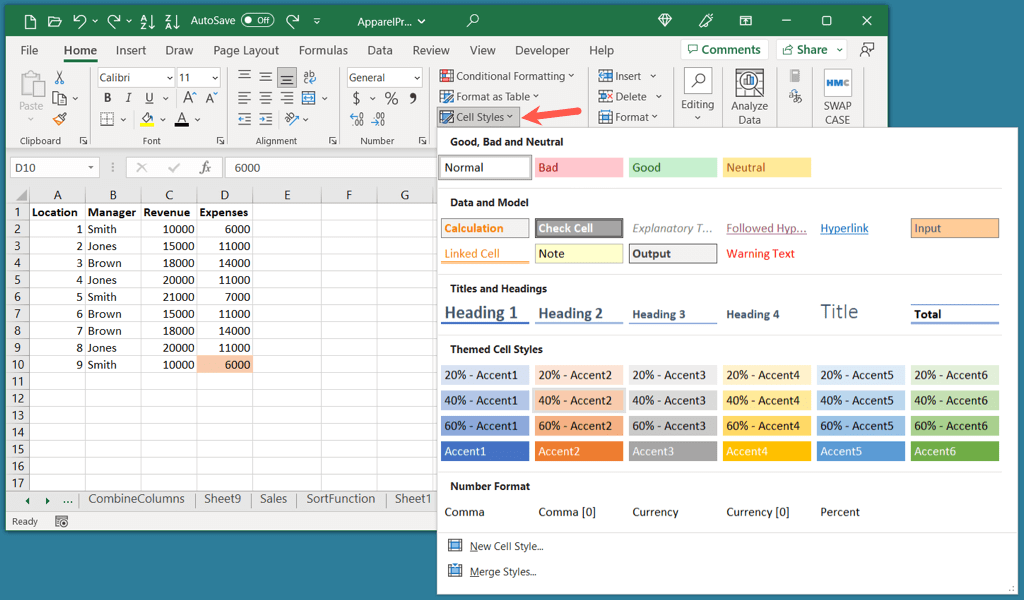
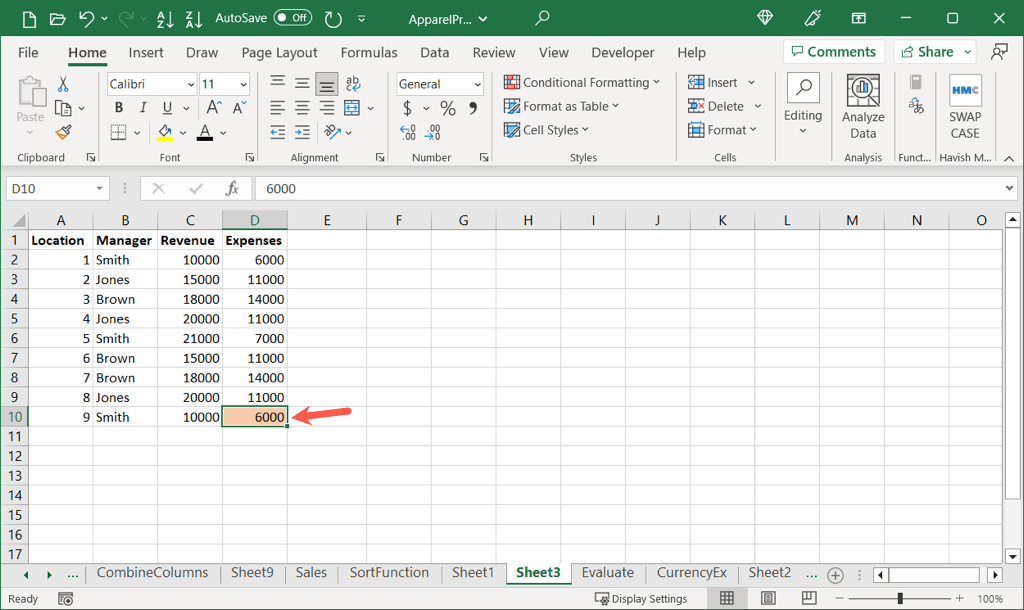
Puoi quindi utilizzare lo stesso stile per evidenziare celle aggiuntive allo stesso modo.
Crea uno stile personalizzato
Se desideri creare uno stile particolare, come uno che utilizza un colore personalizzato, puoi impostare il tuo stile riutilizzabile.
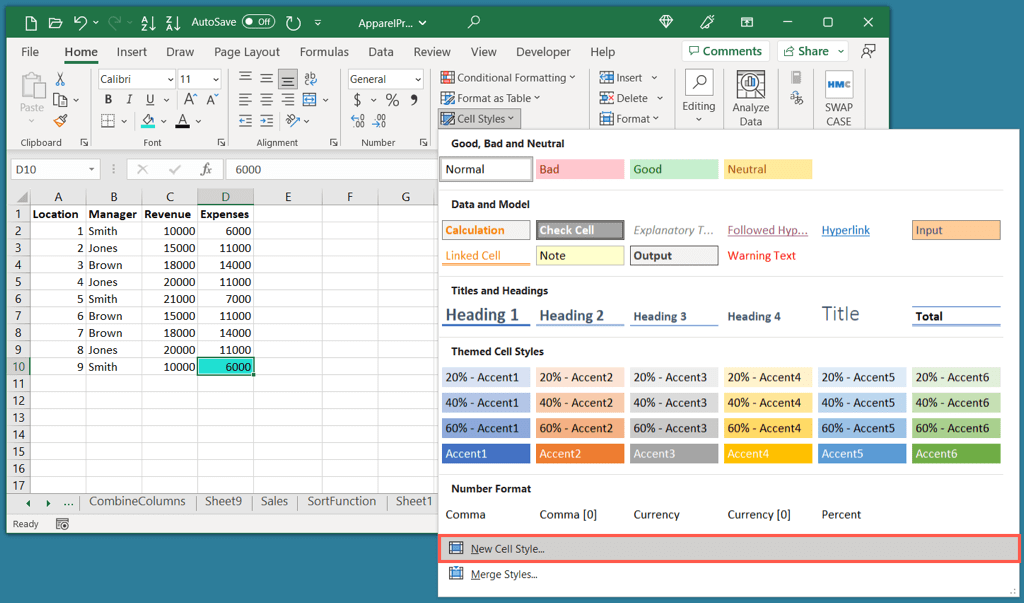
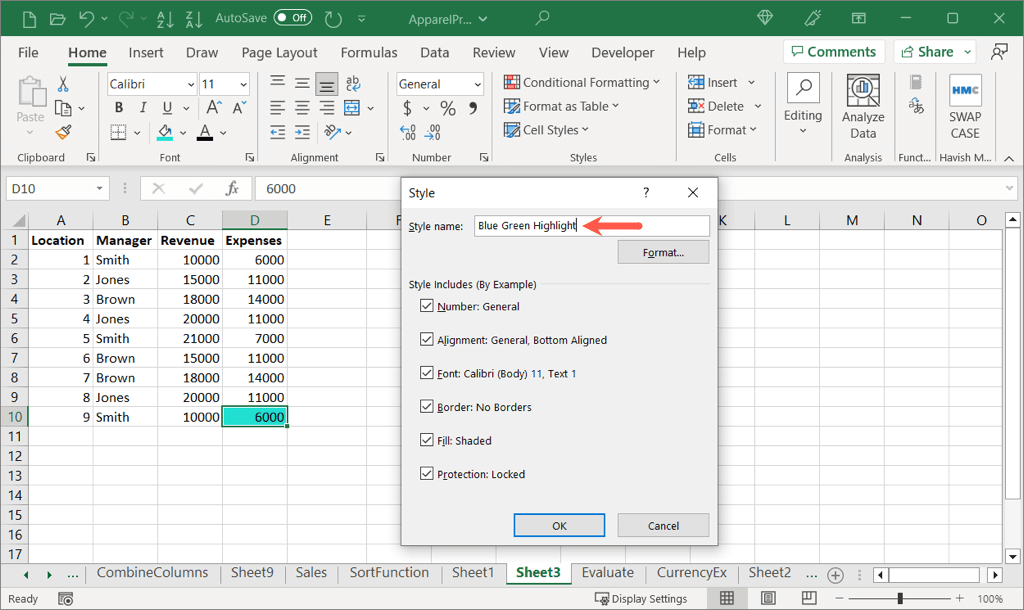
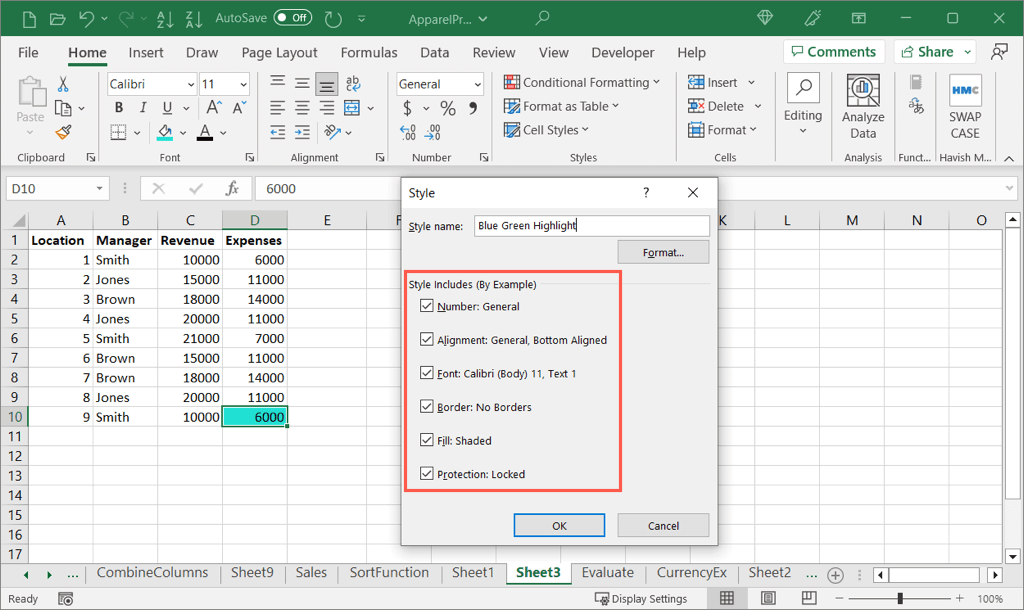
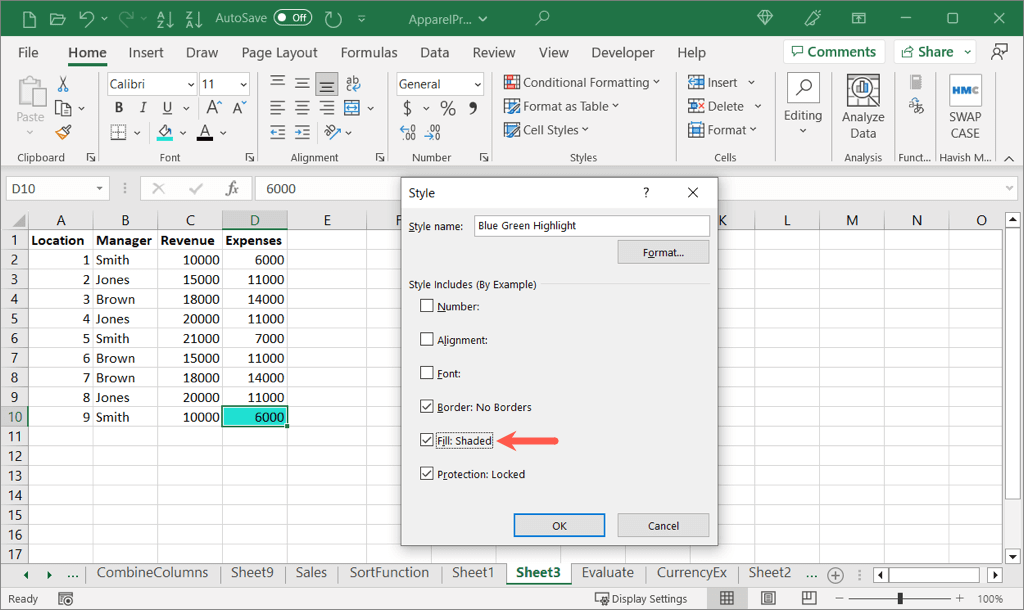
Utilizza uno stile personalizzato
Per utilizzare il nuovo formato personalizzato, scegli una cella e apri il menu a discesa Stili cellenella scheda Homecome descritto in precedenza.
Vedrai il tuo nuovo stile in alto sotto Personalizzato. Scegli lo stile per applicarlo alla cella attiva..
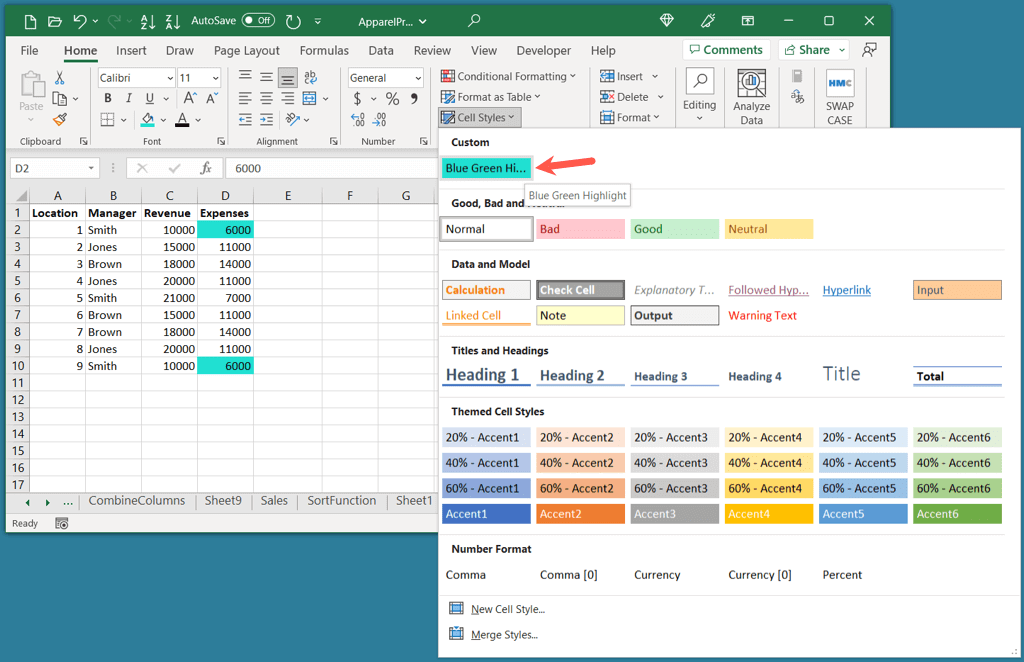
Puoi continuare questo processo per utilizzare il tuo stile personalizzato su altre celle e fogli nella cartella di lavoro di Excel.
Come evidenziare il testo all'interno di una cella
Forse non è l'intera cella che vuoi evidenziare ma il testo all'interno della cella. Puoi cambiare il colore di tutto il contenuto della cella o solo una porzione.
Evidenzia tutto il testo in una cella
Se desideri evidenziare tutto il testo o gli elementi all'interno di una cella, l'operazione richiede solo un minuto.
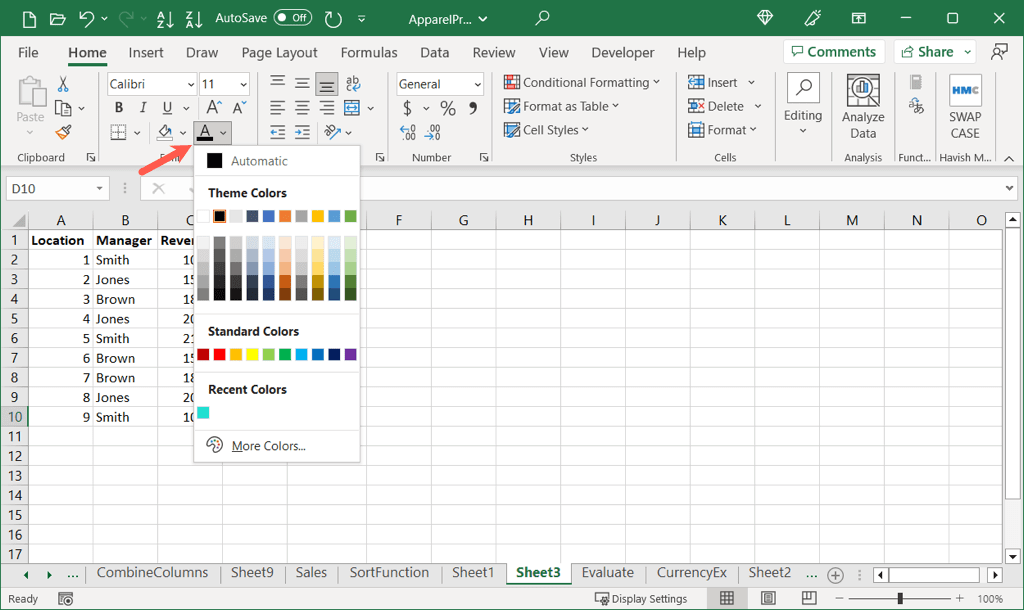
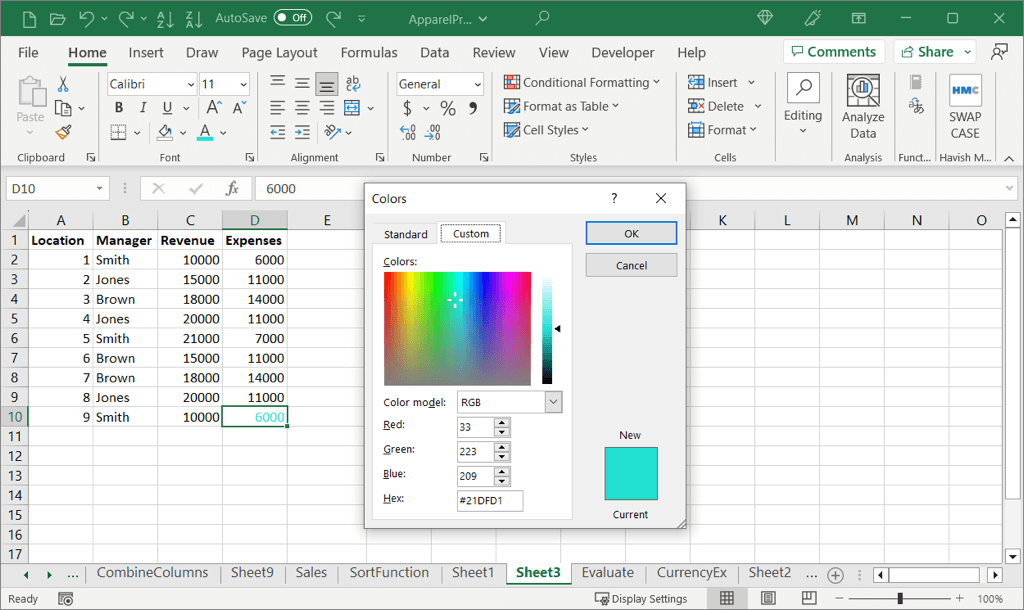
Vedrai quindi il testo nella cella evidenziato nel colore che preferisci.
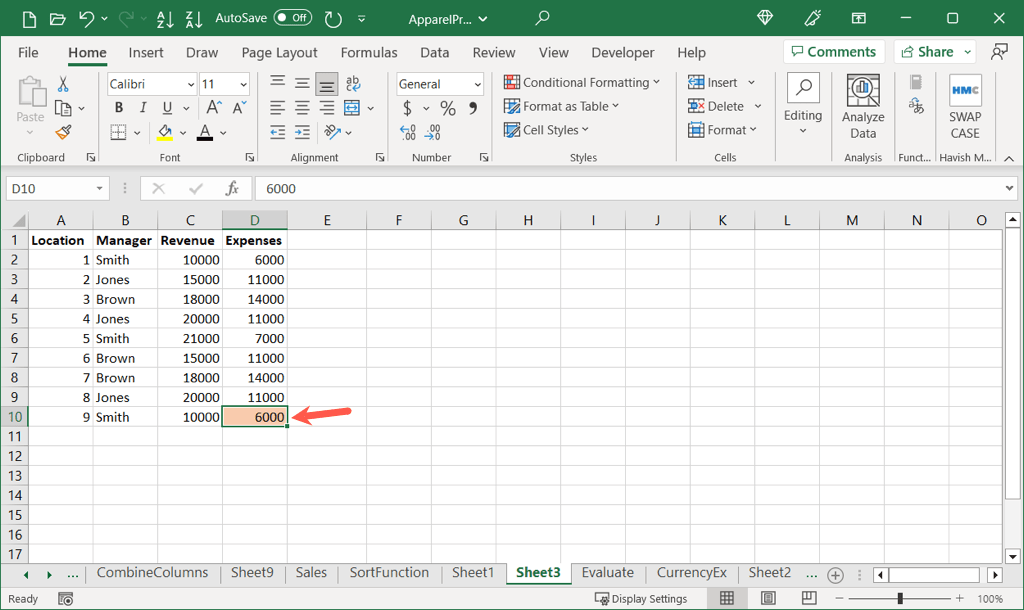
Evidenzia un determinato testo in una cella
Se desideri evidenziare solo un testo specifico come una parola, un numero o un altro elemento in una cella, anche questo è fattibile.
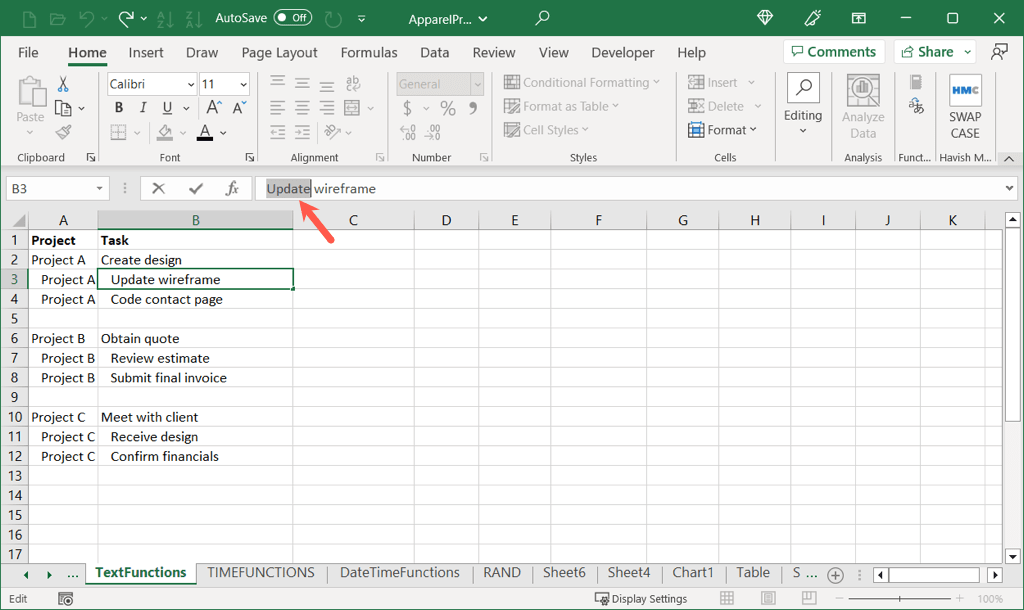
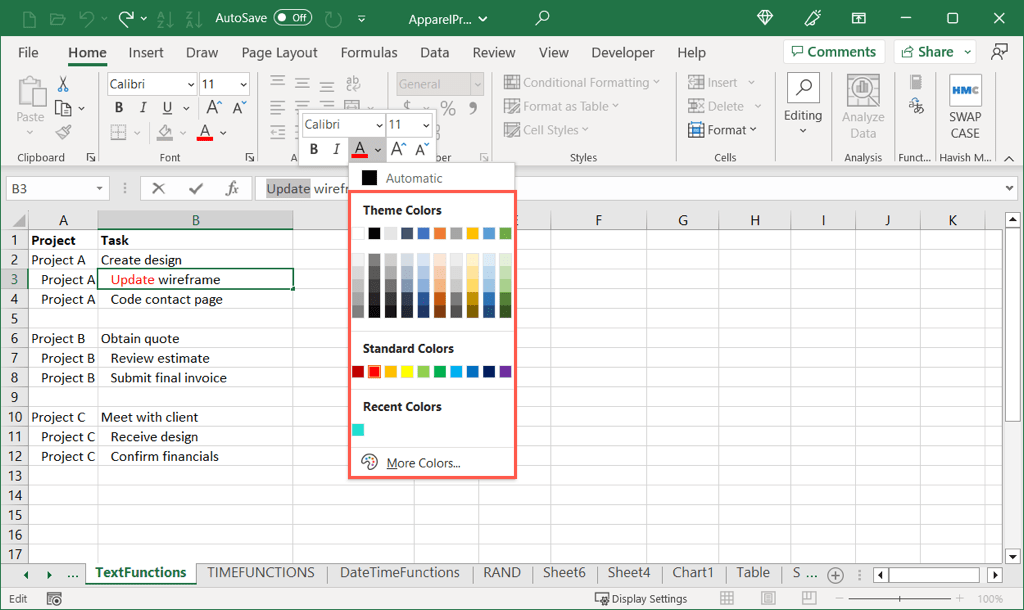
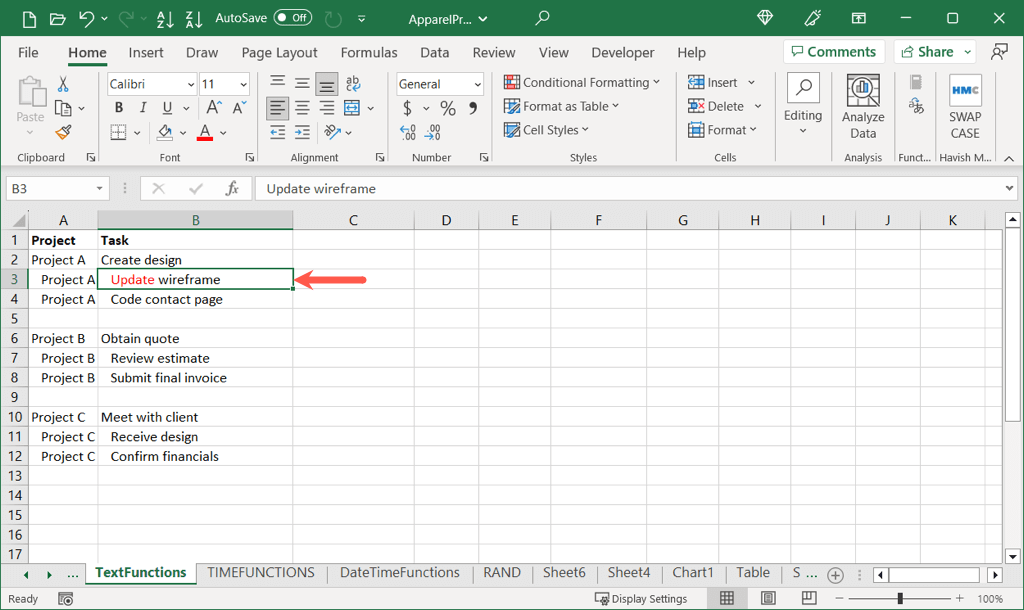
Fai risaltare i tuoi dati
L'evidenziazione in Excel ti offre un modo semplice per far risaltare i tuoi dati. Che si tratti di una cella, di un gruppo di celle o di un determinato testo, imposta il tuo foglio di lavoro con il modo più efficace per visualizzare i tuoi dati..
Per ulteriori informazioni, consulta questi utili elenco delle scorciatoie da tastiera di Microsoft Excel per velocizzare il lavoro di navigazione, formattazione e altro ancora.
.