Microsoft Teams visualizza un codice di errore caa70004 e un messaggio "Siamo spiacenti, si è verificato un problema" quando l'app riscontra problemi e non è in grado di caricare l'interfaccia principale. Esistono molti motivi per cui la tua app si comporta in questo modo. In questa guida ti mostreremo alcuni modi per risolvere gli errori di Teams in modo da poter tornare alle tue comunicazioni professionali.
Alcuni motivi per cui non puoi utilizzare Teams e ricevi un errore caa70004 sono che alla tua app mancano le autorizzazioni richieste, ci sono problemi di compatibilità dell'app, la cache dell'app è danneggiata, c'è un problema con la sessione di accesso e altro ancora.
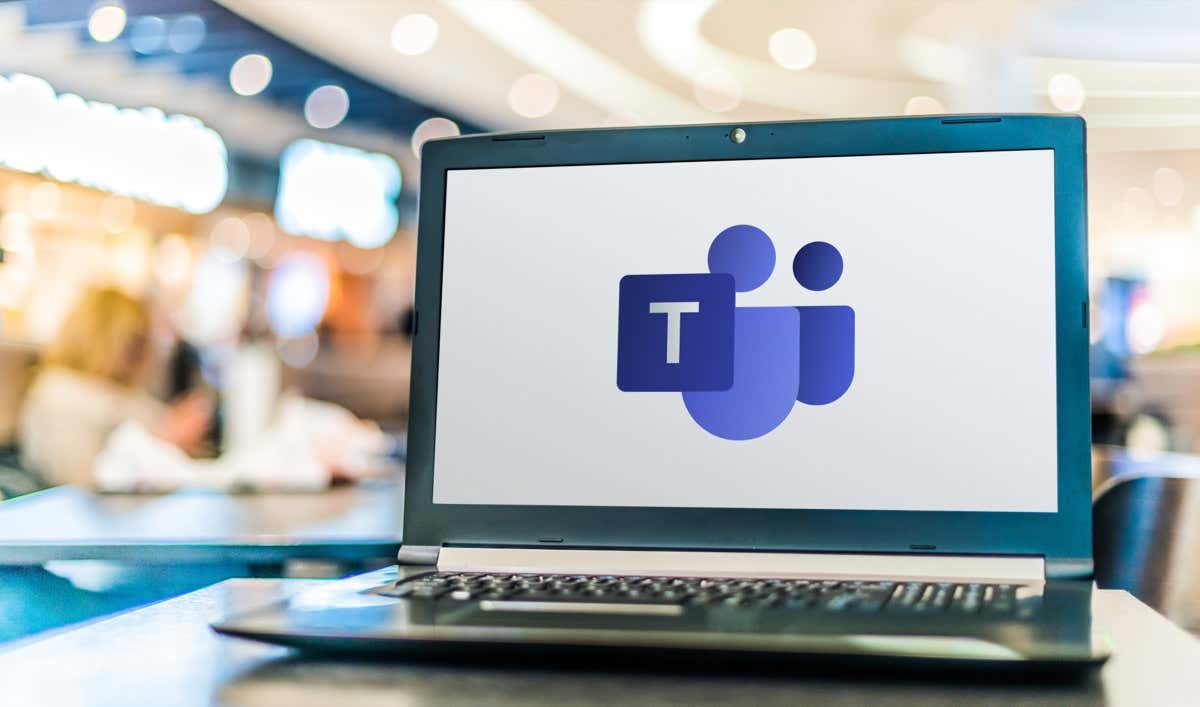
Chiudi e riapri completamente Microsoft Teams sul tuo computer
Ogni volta che riscontri problemi nell'utilizzo di un'app, la prima soluzione di base da utilizzare è chiudere e riavviare l'app. In questo modo l'app ha una nuova possibilità di ricaricare tutte le funzionalità dell'app, eventualmente risolvendo problemi minori con tali elementi.
Tieni presente che la semplice selezione dell'icona X nell'angolo in alto a destra di Teams non chiude completamente l'app. Dovrai chiudere e riavviare completamente l'app per risolvere eventualmente il problema. Ecco come farlo.
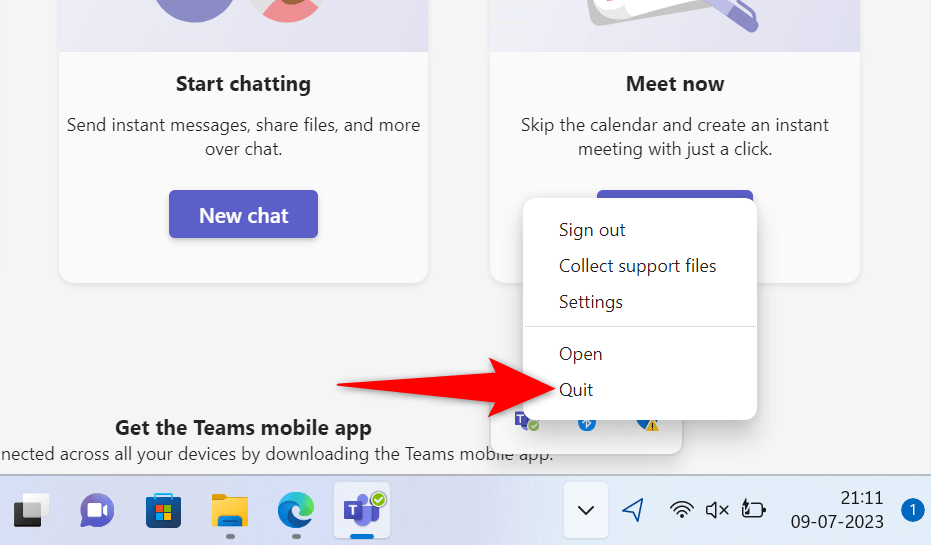
Esegui Microsoft Teams come amministratore
La mancanza delle autorizzazioni richieste può causare che i team non funzionino come previsto. Questo di solito accade quando esegui l'app da un account non amministratore sul tuo PC. In questo caso, puoi risolvere il problema avviando l'app con privilegi di amministratore.
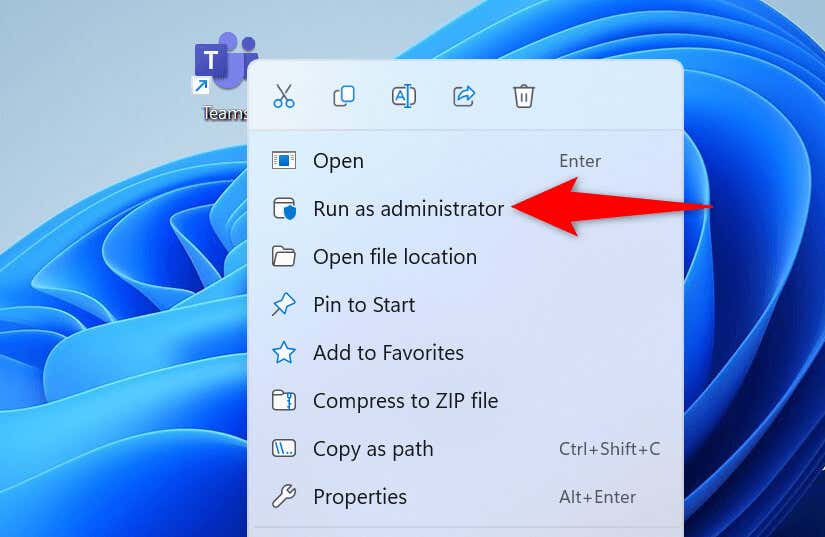
Se Teams non genera un errore caa70004 in modalità amministratore, fai in modo che Windows avvii sempre l'app con diritti di amministratore:
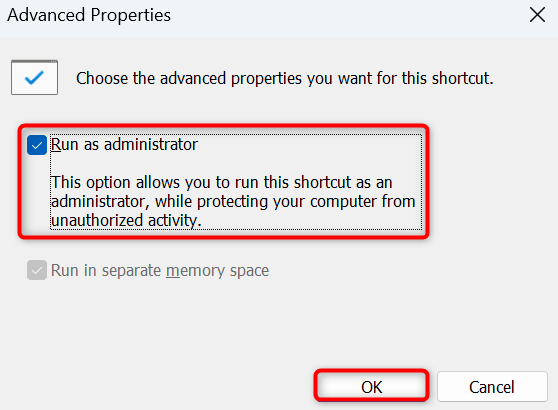
Risolvi i problemi di compatibilità con Microsoft Teams
I problemi di compatibilità possono impedire all'app Teams di caricare l'interfaccia principale o impedire il funzionamento di altre funzionalità. Puoi rilevare e risolvere questo problema con la tua app utilizzando lo strumento di risoluzione dei problemi di compatibilità dei programmi di Windows.
Questo strumento ti aiuta a trovare e risolvere i problemi di compatibilità con le tue app.
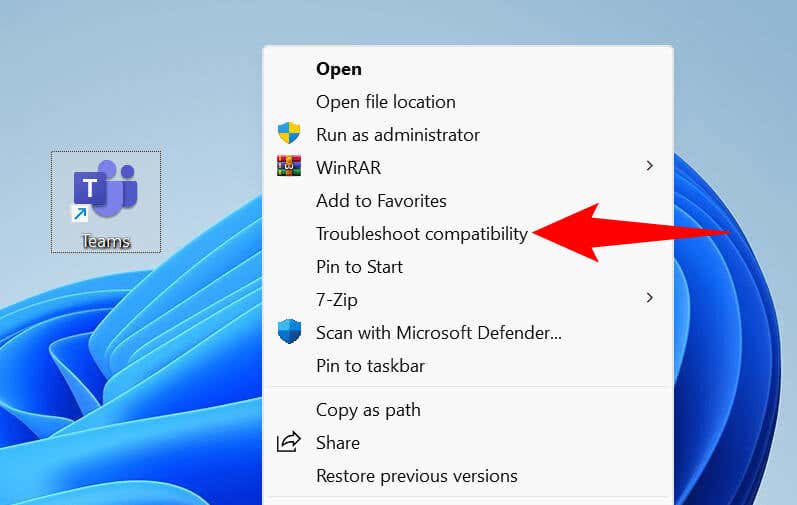
Se il problema persiste, eseguire manualmente Teams in modalità compatibilità come segue. Ciò fa sì che l'app pensi che tu stia utilizzando una versione precedente di Windows.
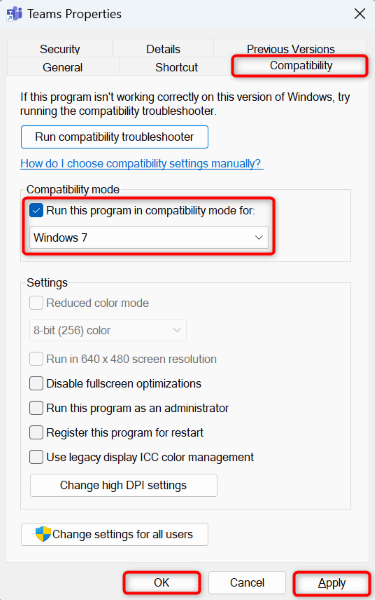
Chiudi altri programmi in esecuzione sul computer
Il tuo computer potrebbe avere altri programmi in esecuzione in background, causando interferenze con i team. Puoi verificarlo e risolverlo chiudendo tutte le app aperte sul tuo computer.
Disattiva il servizio VPN
Microsoft Teams è abilitato a Internet, il che significa che l'app si connette a Internet per inviare e recuperare informazioni. Se utilizzi un'app VPN sul tuo computer, tale app modifica il modo in cui il tuo computer invia e riceve dati su Internet..
La tua VPN potrebbe essere il motivo Le squadre non funzionano e visualizzare un codice di errore caa70004. In questo caso, disabilita il servizio VPN e verifica se Teams funziona. Il modo in cui disattivi il servizio VPN dipende dall'app che stai utilizzando. Troverai l'opzione per attivare e disattivare il servizio nella schermata principale della maggior parte delle app.
Disabilita il programma antivirus del tuo computer
Quando hai non è possibile avviare o utilizzare un'app sul PC, vale la pena concedere al tuo programma antivirus un po' di tempo di riposo per vedere se questo risolve il tuo problema. Questo perché il tuo antivirus potrebbe aver identificato Teams come una potenziale minaccia, bloccando le varie funzioni dell'app.
Puoi disattivare temporaneamente la protezione antivirus per vedere se questo fa funzionare Teams. Ecco come disattivare Microsoft Defender Antivirus :
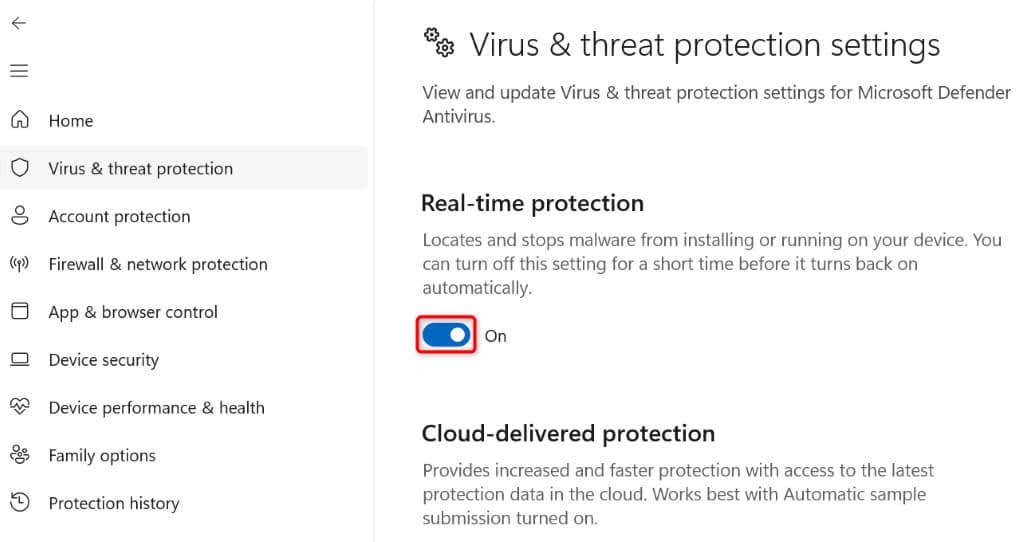
Se Teams funziona come previsto dopo aver disabilitato l'antivirus, aggiungi l'app all'elenco delle eccezioni antivirus, in modo che il programma non blocchi più l'app:
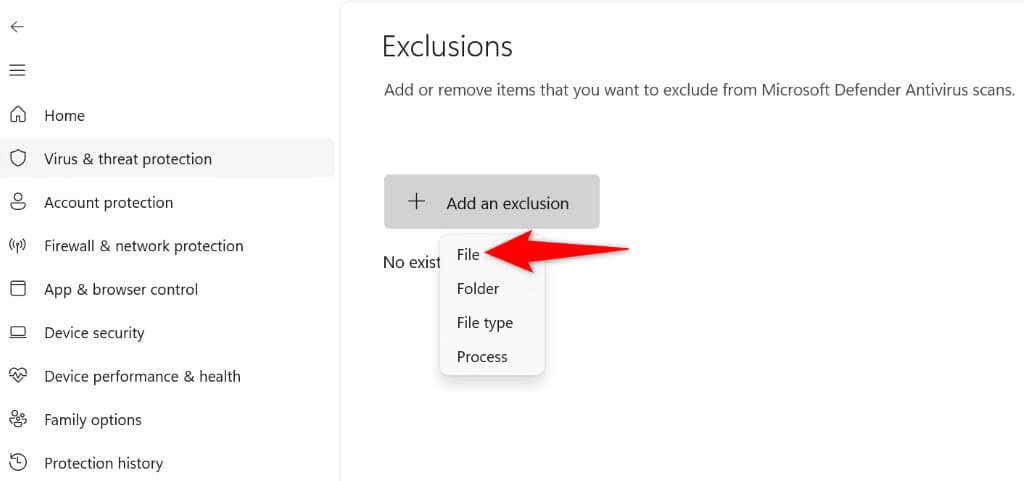
Cancella i file della cache di Microsoft Teams
Microsoft Teams archivia vari file temporanei sul tuo computer per migliorare la tua esperienza con l'app. Nel corso del tempo, la tua app accumula un gran numero di questi file di cache, causando problemi con la tua app. Anche la tua cache è soggetta a corruzione e ciò può far sì che la tua app non funzioni come previsto.
In questo caso, puoi cancella i file della cache della tua app risolvere il problema. In questo modo non perderai i dati del tuo account.
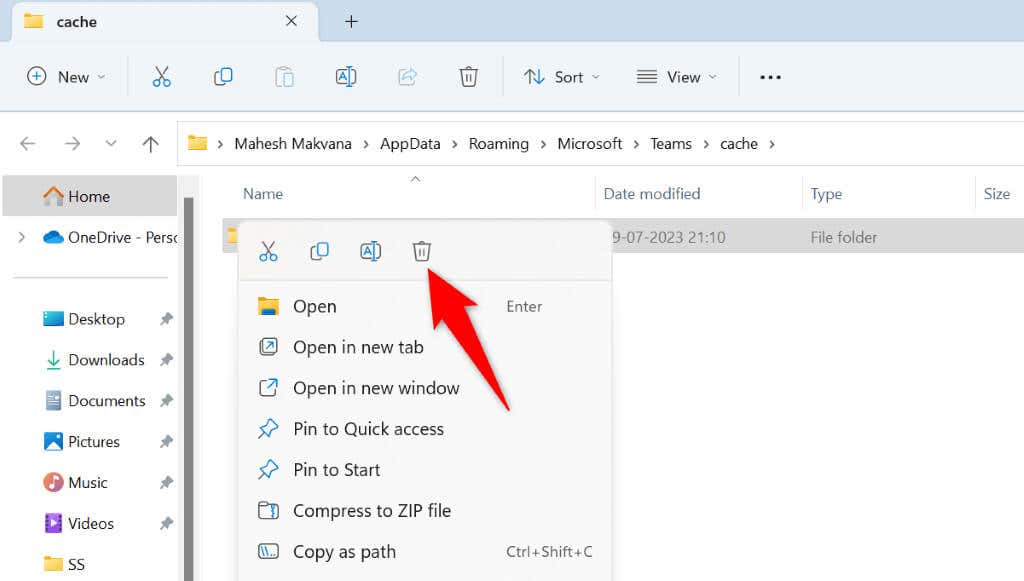
Esci e rientra nel tuo account in Microsoft Teams
A volte, i problemi relativi alla sessione di accesso del tuo account possono essere causare il mancato funzionamento dei team. Questi sono problemi rari, ma possono verificarsi di tanto in tanto. Un modo per risolvere questi problemi è uscire e accedere nuovamente al tuo account nell'app.
Avrai bisogno dei dettagli di accesso di Teams per accedere nuovamente al tuo account, quindi tienili a portata di mano.
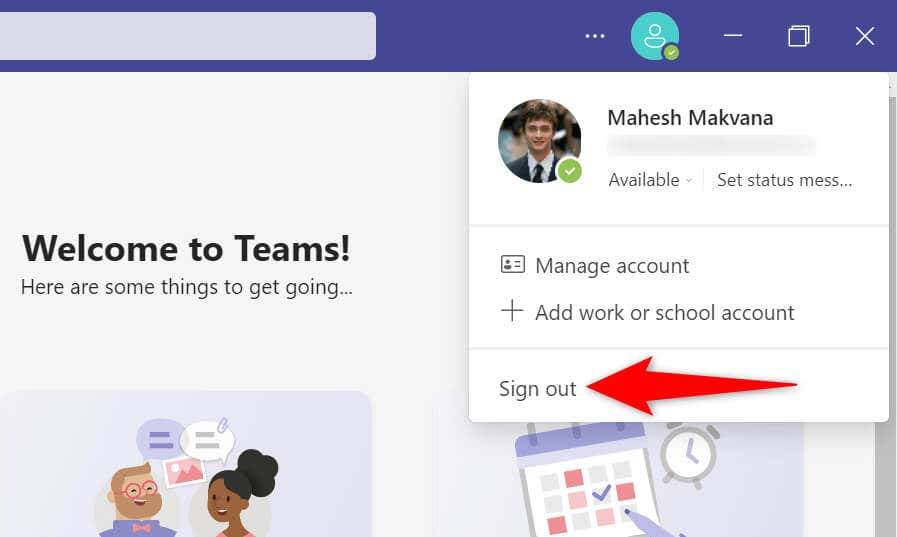
Disinstalla e reinstalla Microsoft Teams sul tuo computer
Se nient'altro funziona, la tua ultima risorsa è elimina e reinstalla l'app Teams sul tuo computer. La tua app potrebbe presentare un problema relativo al file principale, che puoi risolvere disinstallando l'app.
Dovrai accedere nuovamente al tuo account quando reinstalli l'app, quindi tieni le credenziali di accesso a portata di mano.
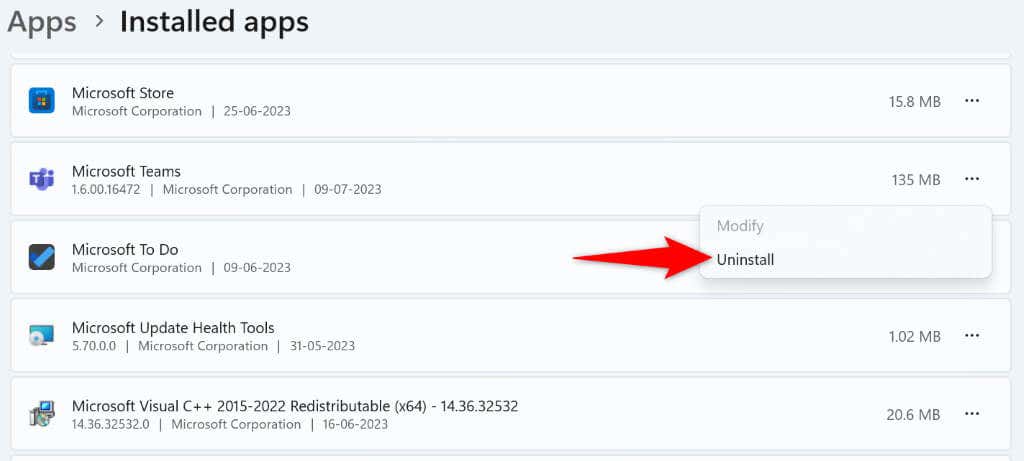
Risolvi un'app desktop Teams bloccata sul caa70004 Schermata di errore
I team rimangono bloccati su una schermata di errore visualizza il codice caa70004 per vari motivi. Una volta identificato il problema e risolto l'elemento colpevole, il problema è risolto. I metodi che abbiamo descritto sopra ti mostrano le opzioni per aggirare questo problema nella tua app.
Una volta seguiti questi metodi, l'app Teams funzionerà come previsto. Potrai quindi riprendere le tue conversazioni professionali nell'app. Buon divertimento!
.