Linux è un'eccellente alternativa a Windows: è gratuito, veloce e offre numerose alternative alle principali app Windows. Se sei uno Principiante di Linux, potresti essere curioso di sapere se puoi installare e utilizzare Adobe Photoshop sul tuo PC Linux.
Photoshop non è tecnicamente supportato su Linux, ma esistono alcune soluzioni alternative che puoi utilizzare per installarlo e utilizzarlo sul tuo PC Linux. Per installare e utilizzare Adobe Photoshop su Linux, segui i passaggi seguenti.

Photoshop è supportato su Linux?
Adobe Photoshop non è ufficialmente supportato su Linux da Adobe. Tuttavia, esistono ancora modi per installare ed eseguire Photoshop su sistemi Linux per gli utenti che desiderano abbandonare Windows o macOS.
Un metodo popolare per eseguire Photoshop su Linux è tramite Wine. No, non la bevanda alcolica: Wine su Linux è un livello di compatibilità che ti consente di emulare gli strumenti e i file necessari specifici di Windows su eseguire applicazioni Windows su PC Linux.
Puoi utilizzare un'app GUI di supporto chiamata PlayOnLinuxper semplificare il processo. Tuttavia, c'è un avvertimento.Wine e PlayOnLinux ti consentiranno in modo affidabile solo di installare una versione precedente di Photoshop. Per essere chiari, è abbastanza improbabile che tu possa installare una versione moderna di Photoshop (come Photoshop 2022 o 2023) utilizzando Wine, poiché il supporto è piuttosto carente.
Un altro metodo per utilizzare Photoshop su Linux è configurare una macchina virtuale. Ciò consente di eseguire un ambiente Windows completo all'interno di Linux, che può quindi eseguire Photoshop. Puoi eseguire le versioni più moderne di Photoshop su una macchina virtuale (purché disponi delle risorse di sistema necessarie).
Tieni presente che entrambi i metodi citati presentano limiti e potenziali problemi. Come abbiamo suggerito, Wiine non supporta facilmente le versioni più recenti di Photoshop o le sue funzionalità più recenti. L'esecuzione di Photoshop su una macchina virtuale, tuttavia, può avere un impatto sulle prestazioni del sistema.
Per gli utenti che non necessitano della piena potenza di Photoshop, esistono diverse alternative gratuite e open source per gli utenti Linux, compreso GIMP. Queste alternative potrebbero soddisfare la maggior parte delle tue esigenze di modifica delle immagini senza eseguire Photoshop su Linux.
Come installare Adobe Photoshop su Linux utilizzando Wine e PlayOnLinux
Purtroppo non esiste un metodo semplice per installare Photoshop su Linux. Sebbene siano stati fatti tentativi per semplificare il processo per le versioni moderne di Photoshop (come vari progetti GitHub non più supportati), questi non sembrano funzionare particolarmente bene per essere consigliati alla maggior parte degli utenti..
Se desideri installare Photoshop senza una macchina virtuale, il metodo migliore è provare a utilizzare Wine, un software che ti consente di eseguire applicazioni Windows su Linux. Per facilitare l'utilizzo di Wine, puoi anche utilizzare un wrapper GUI chiamato PlayOnLinuxche ti aiuterà a gestire e installare le applicazioni Windows.
Affinché tutto funzioni, dovrai anche avere i file di installazione di Photoshopaccessibili sul tuo PC. Potrebbe essere necessario prima un PC Windows o una macchina virtuale per scaricare i file. Puoi verificare il supporto per la tua versione di Photoshop su Sito web di WineHQ.
Per installare Adobe Photoshop su Linux utilizzando Wine, segui questi passaggi.
sudo apt update && sudo apt upgradeprima di premereInvio.
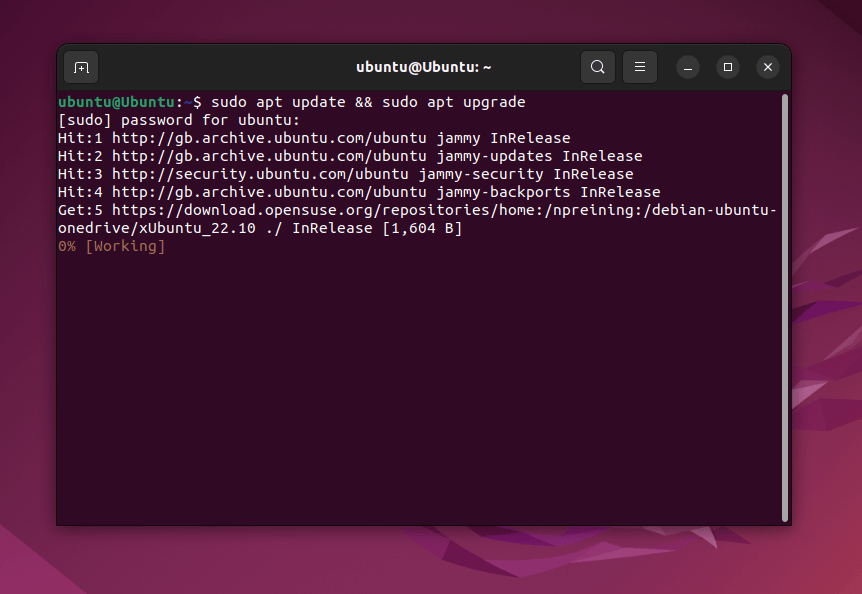
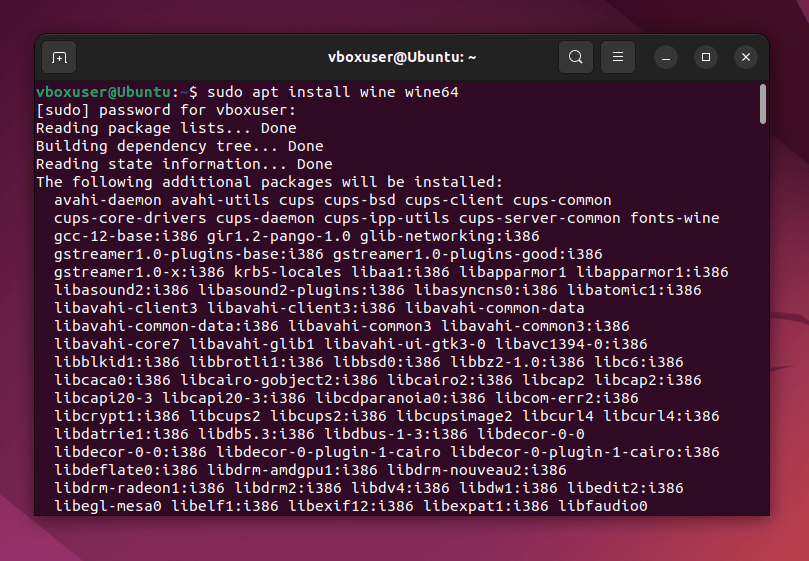
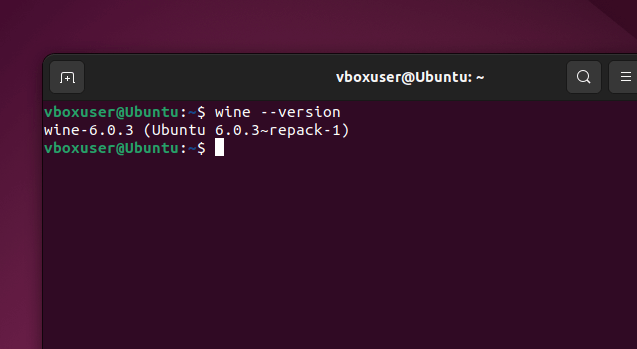
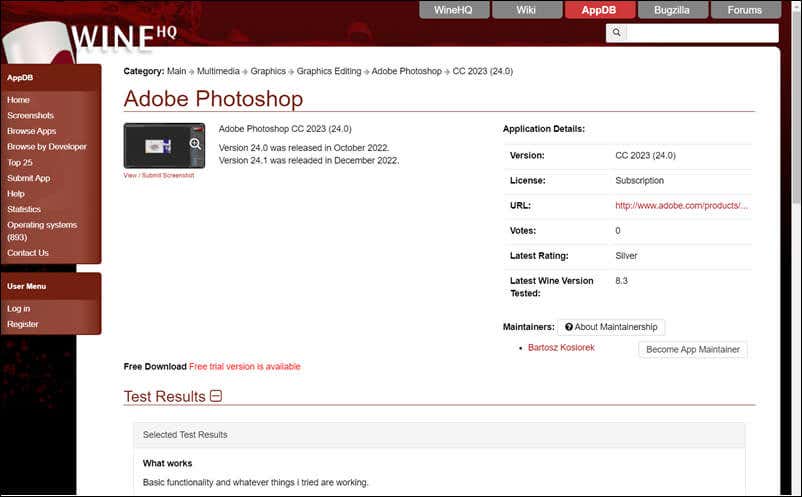
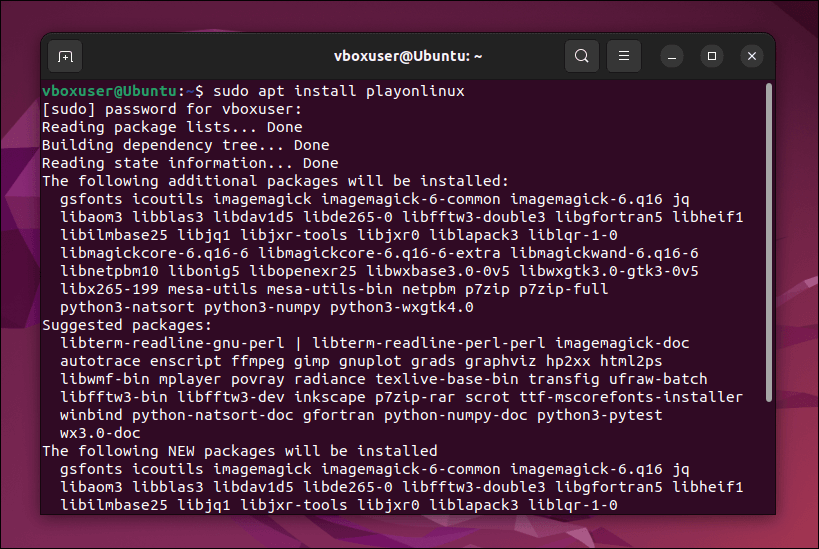
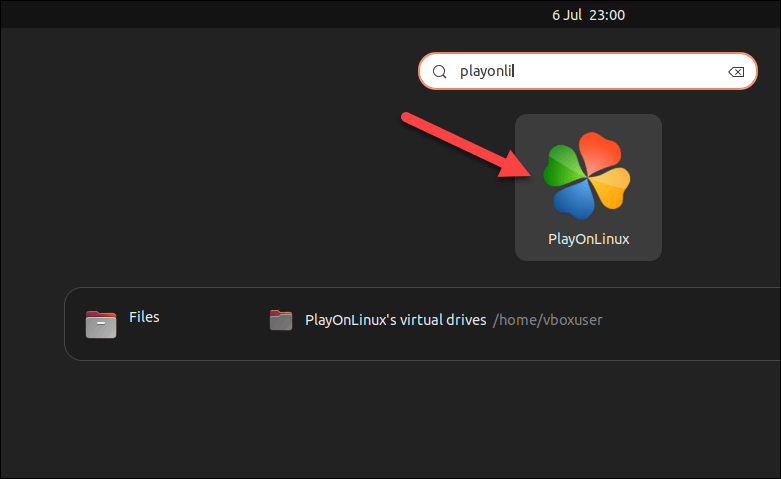
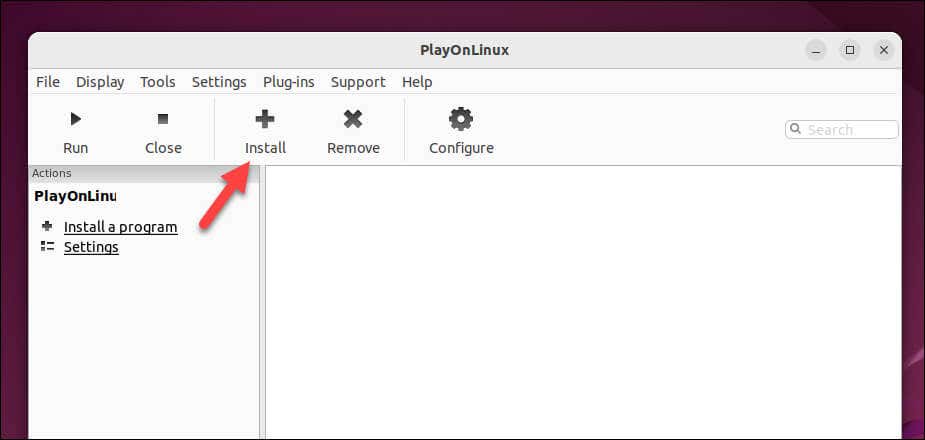
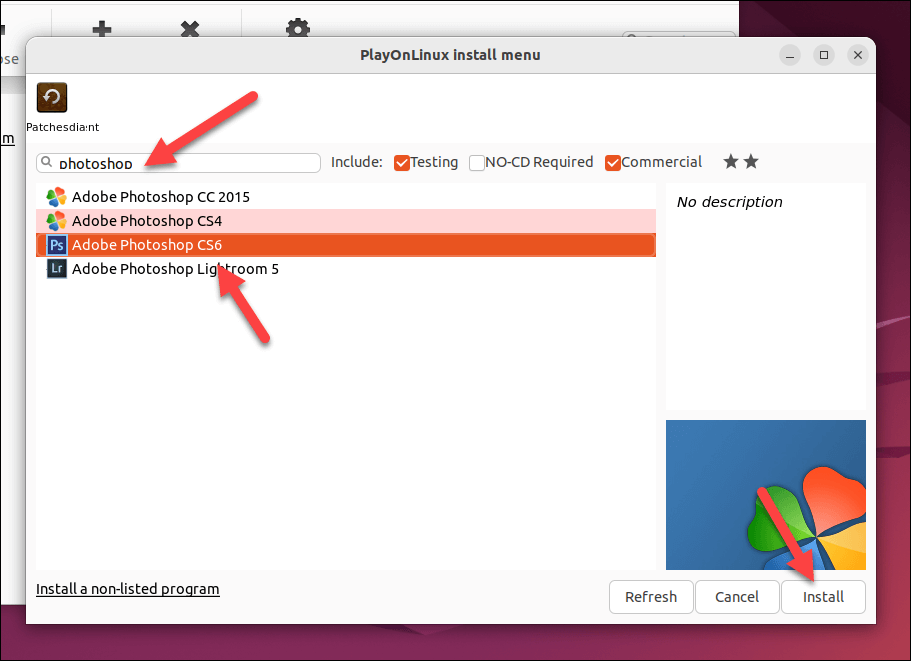
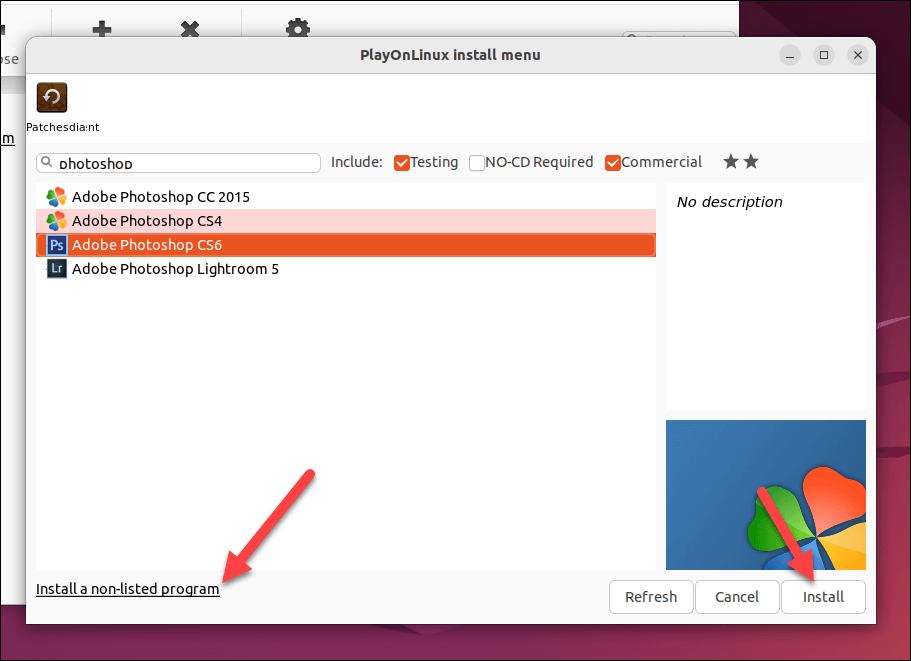
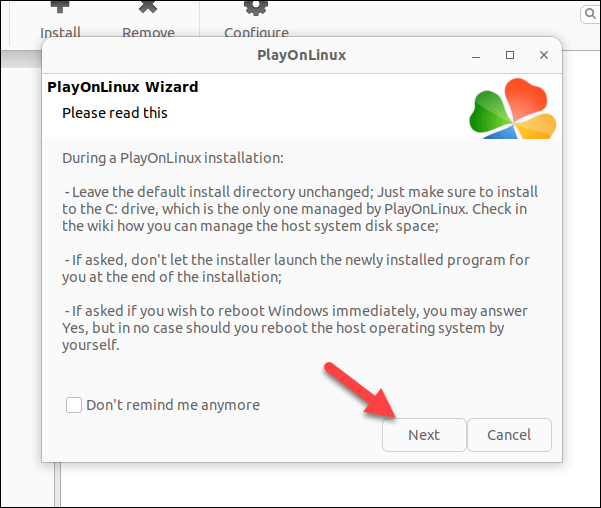
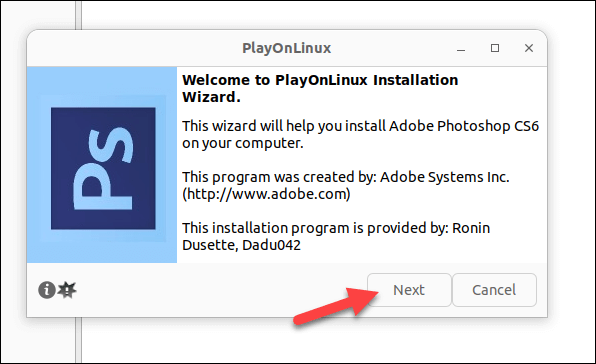
Se segui correttamente i passaggi, Photoshop verrà installato sul tuo PC. Tuttavia, il tuo chilometraggio può variare: aspettati bug casuali e problemi di installazione, a seconda della versione di Photoshop.
Dopo tutto, questo è un livello di compatibilità per Windows, ma non è la vera questione. Se riscontri problemi o se non riesci a installare una versione più recente di Photoshop, dovrai provare il metodo della macchina virtuale riportato di seguito.
Come installare Adobe Photoshop su Linux utilizzando una macchina virtuale
Se Wine non funziona, potresti prendere in considerazione l'installazione di Photoshop su Linux utilizzando una macchina virtuale. Se installi una macchina virtuale Windows in VirtualBox, puoi eseguire Photoshop in quell'ambiente senza passare da Linux.
Segui questi passaggi per installare Adobe Photoshop su Linux utilizzando una macchina virtuale.
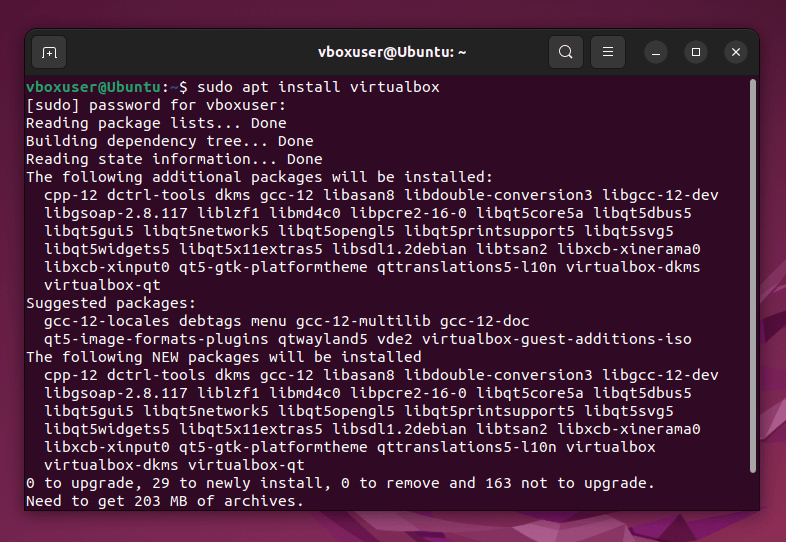
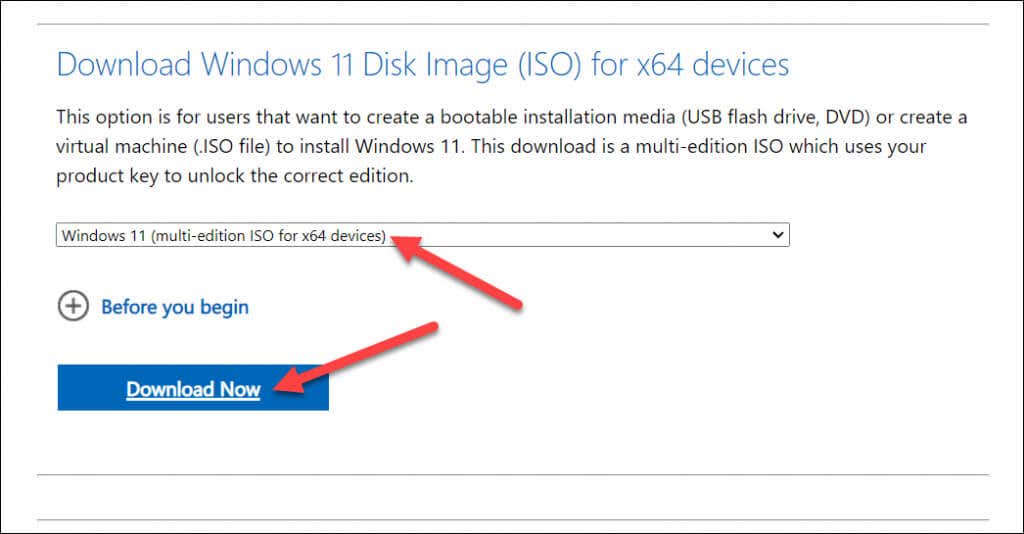
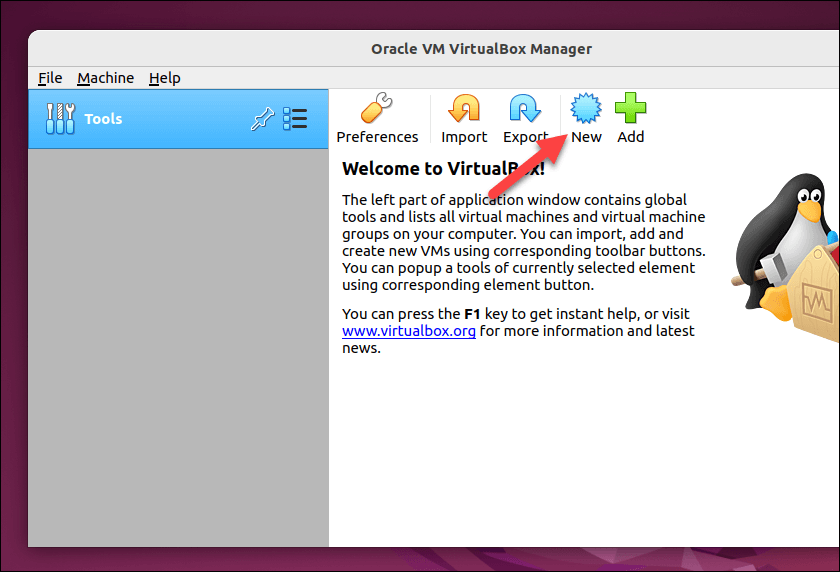
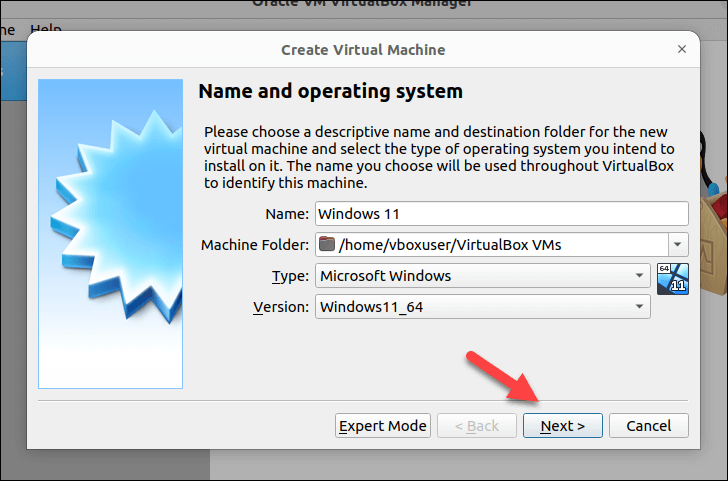
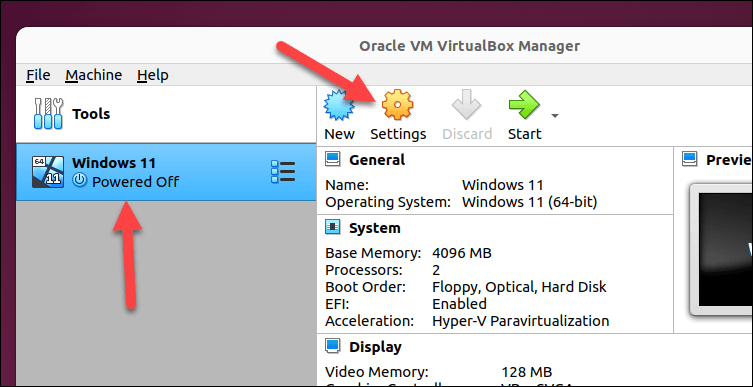
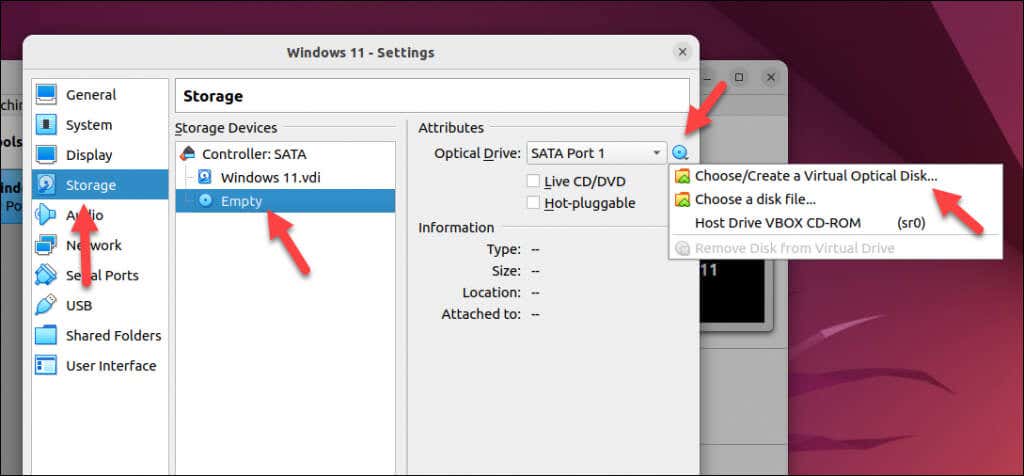
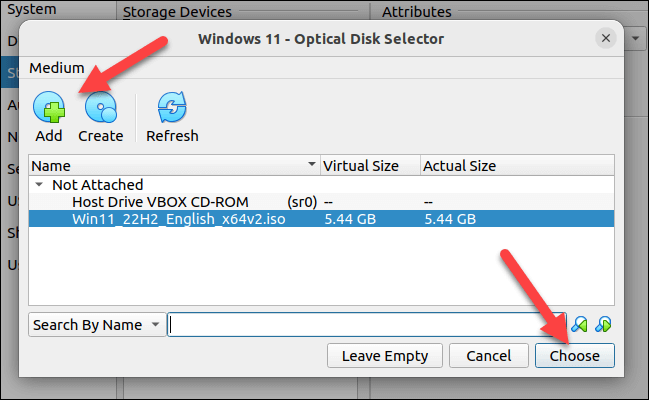
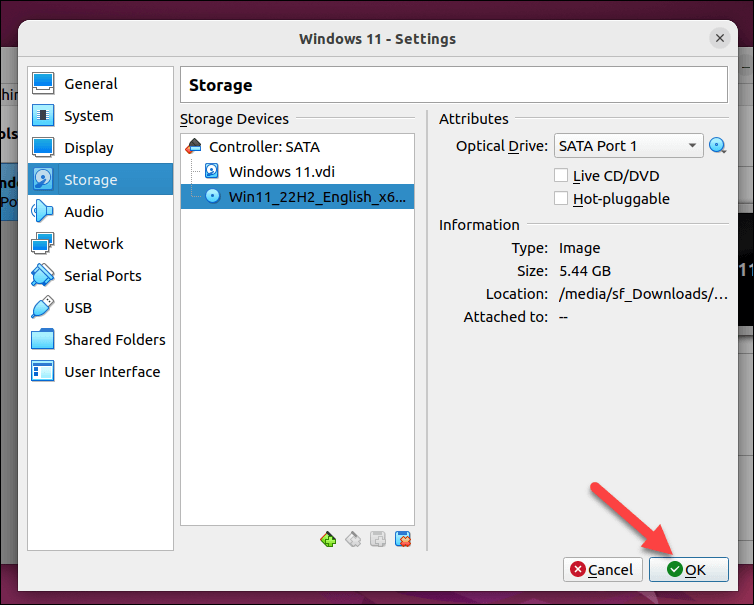
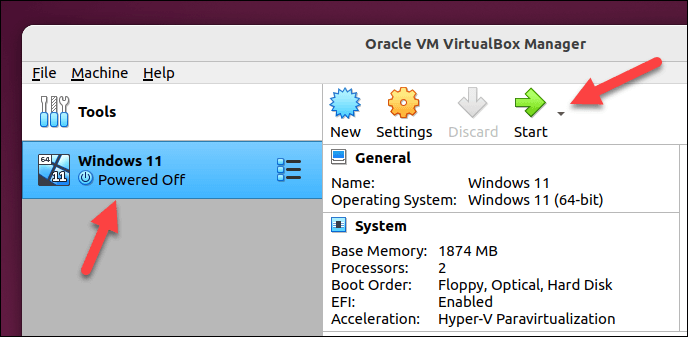
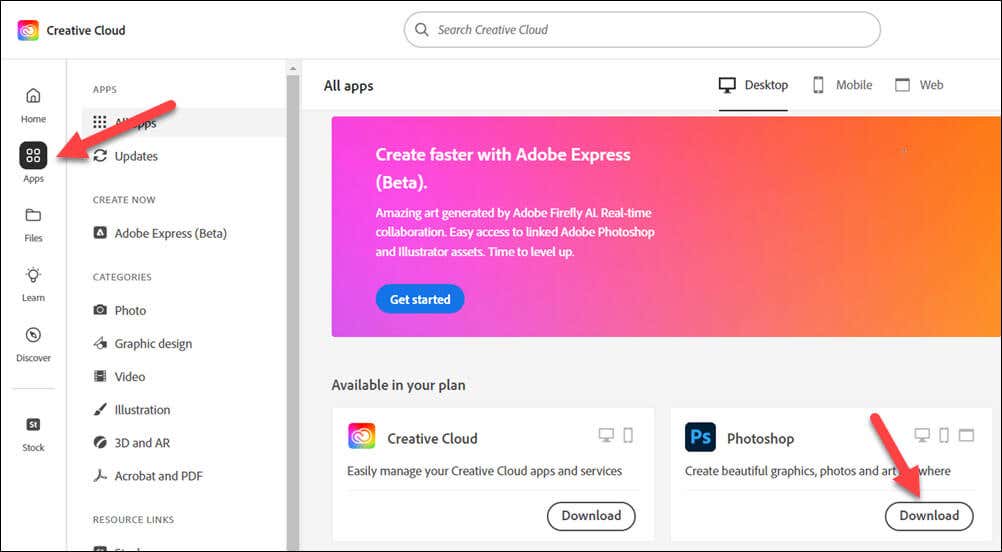
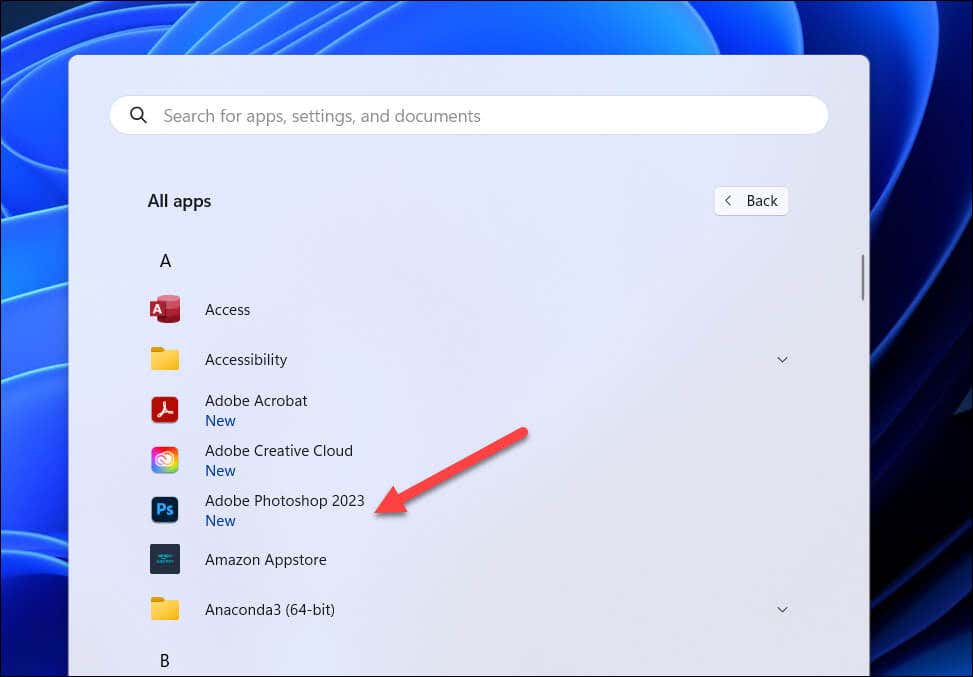
Ora dovresti essere in grado di eseguire Photoshop sulla tua macchina virtuale. Se riscontri problemi di prestazioni, aumenta il livello di risorse disponibili per la macchina virtuale per consentire a Photoshop di funzionare in modo più efficace.
Ad esempio, aumentare la RAM disponibile o i core della CPU aiuterà Photoshop a funzionare in modo più fluido. Se i problemi persistono, potresti dover prendere in considerazione il dual boot di Windows e Linux come alternativa: puoi passare a Windows ogni volta che devi eseguire Photoshop.
Utilizzo di Photoshop su Linux
Se hai seguito i passaggi precedenti, dovresti essere in grado di iniziare a utilizzare Photoshop su Linux. Se riscontri problemi come Photoshop non si apre, dovrai risolverli provando un metodo alternativo o valutando la possibilità di passare a un editor di immagini alternativo come GIMP.
Vuoi abbandonare altre app Windows come Office? Puoi eseguire Office in Linux usare anche Wine o una macchina virtuale.
Non conosci Photoshop? Successivamente potresti provare vettorizzare un'immagine per semplificare l'ingrandimento e la riduzione delle dimensioni dell'immagine.
.