Devi confrontare le modifiche in due documenti? Blocco note non ti aiuterà, ma Notepad++ potrebbe. Notepad++ è un potente editor di testo per Windows, che offre molte funzionalità e miglioramenti di personalizzazione rispetto al suo omonimo simile.
Con l'aiuto di un plug-in di terze parti, puoi utilizzare Notepad++ per identificare le differenze tra due versioni di un documento di testo.Ciò è particolarmente utile quando collabori insieme a progetti o provi per rivedere qualche codice.
Per confrontare due file in Notepad++, segui questi passaggi.
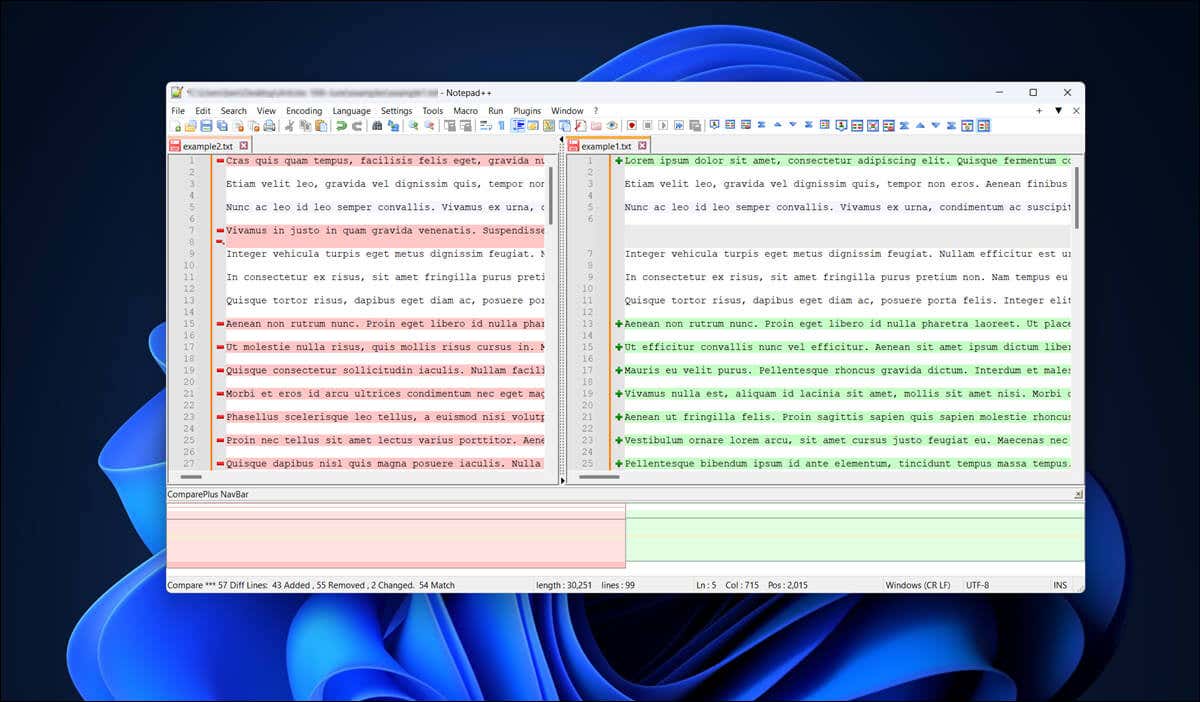
Installazione del plug-in di confronto in Notepad++
A differenza di Microsoft Word, che ti consente di confrontare documenti Word, Notepad++ non include la possibilità di confrontare i file per impostazione predefinita. Avrai invece bisogno di un plug-in di terze parti per abilitare la funzione.
Il plugin Comparedal nome ben noto per Notepad++ ti consente di visualizzare le modifiche e le differenze tra due file di testo fianco a fianco. Sebbene non sia preinstallato con Notepad++, puoi installarlo rapidamente seguendo questi passaggi.
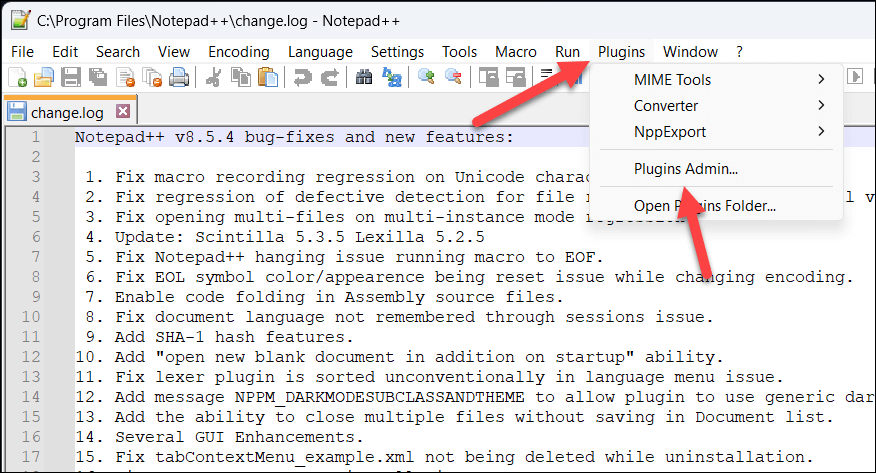
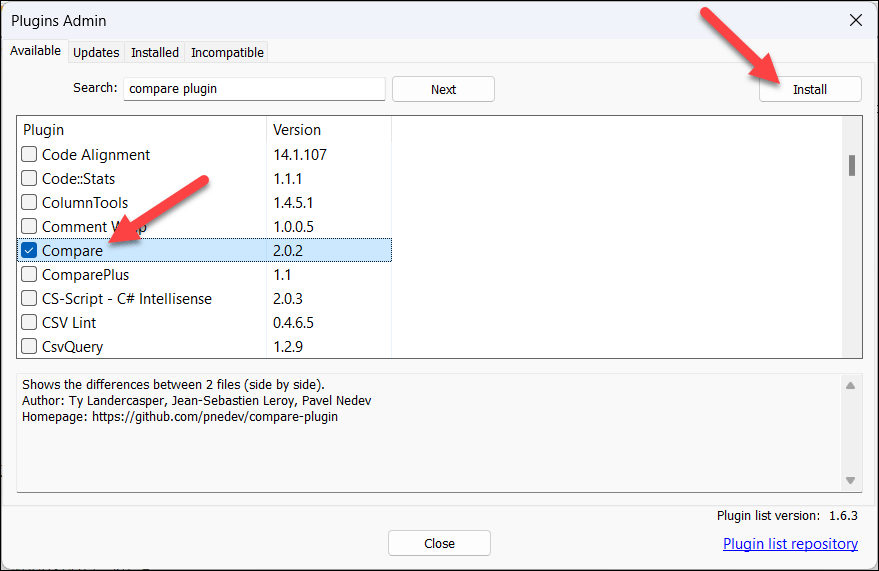
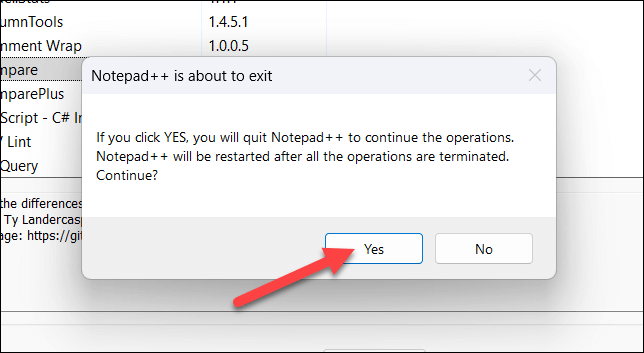
Dopo aver completato questi passaggi, dovresti aver installato correttamente il plug-in Confronta nella tua applicazione Notepad++. Il plug-in sarà ora accessibile tramite il menu Plugin.
Per assicurarti che sia installato correttamente, premi Plugins>Amministrazione plugine controlla che Confrontasia visibile nella sezione Installatitab.
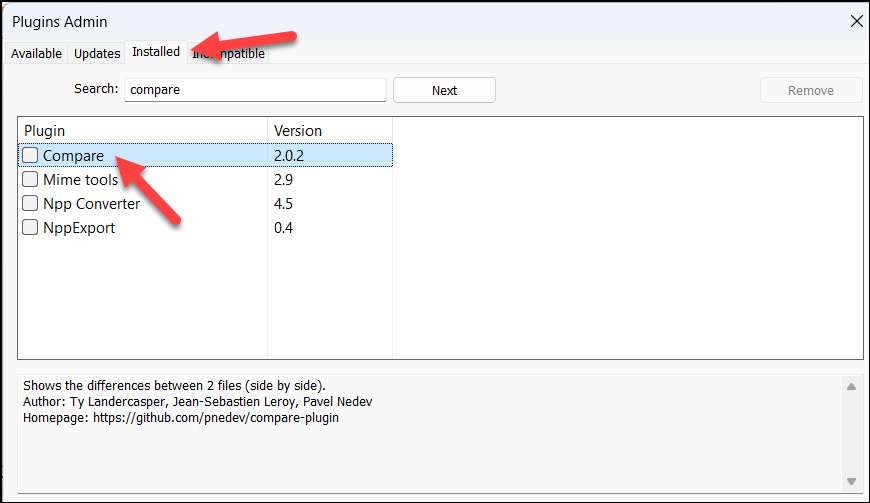
Come confrontare due file in Blocco note++.
Dopo aver installato il plug-in Confronta, puoi aprire e confrontare due documenti in Notepad++. Vedrai le differenze, riga per riga, in entrambi i documenti.
Per confrontare due file in Notepad++, segui questi passaggi.
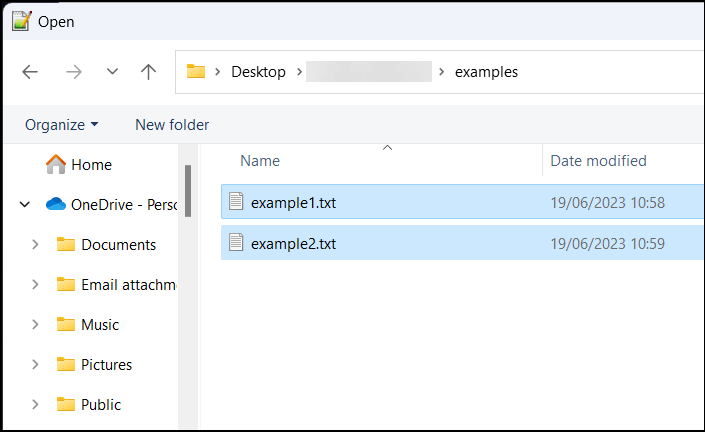
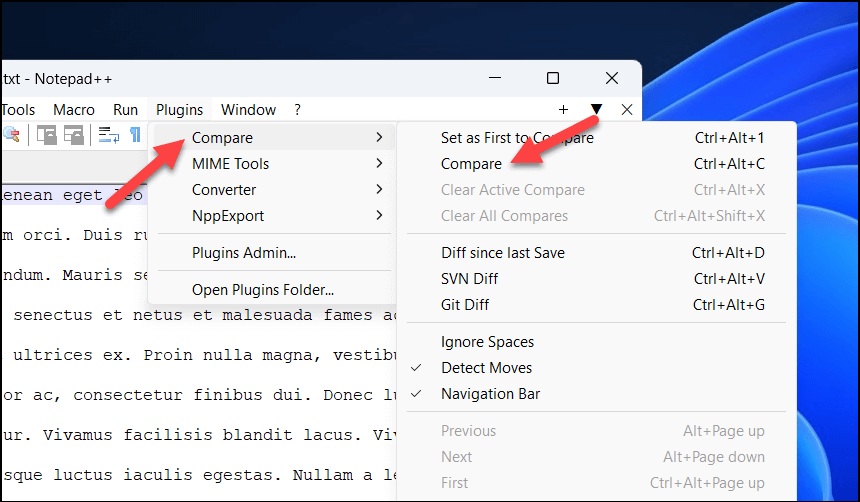
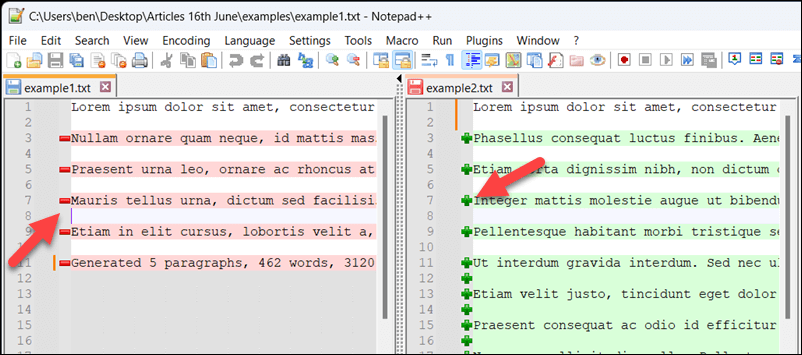
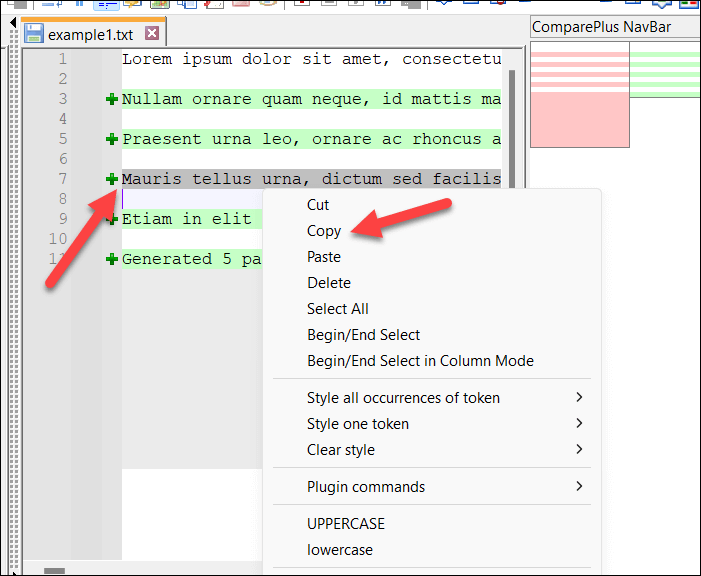
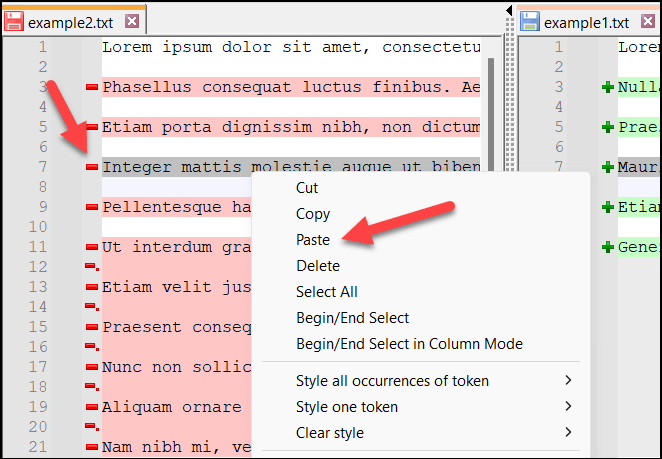
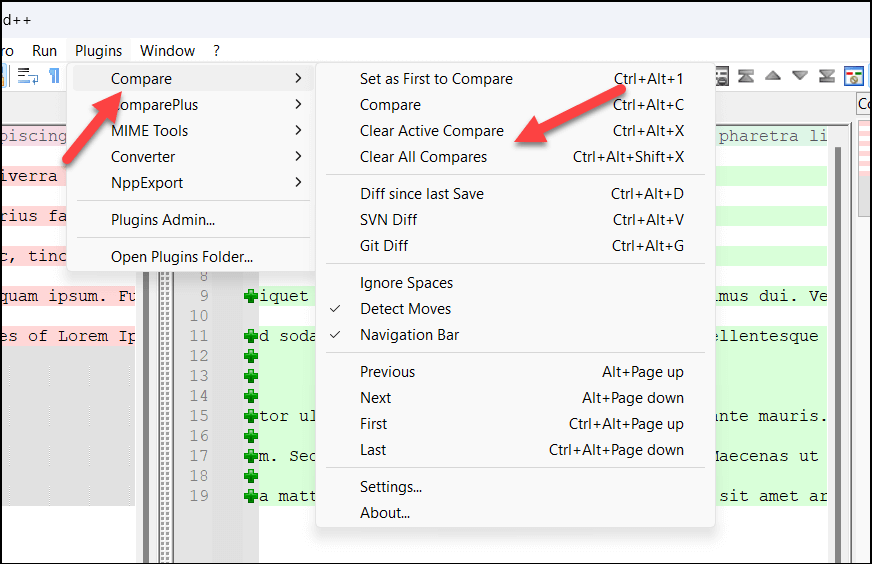
Comprendere le differenze in Notepad++
Utilizzando il plug-in Confronta, Notepad++ visualizza le variazioni nel testo utilizzando un semplice sistema di codifica a colori e simboli per darti una chiara panoramica delle modifiche.
Nel processo di confronto, incontrerai tre tipi principali di differenze: righe aggiunte, righe eliminate e sezioni modificate nelle righe.
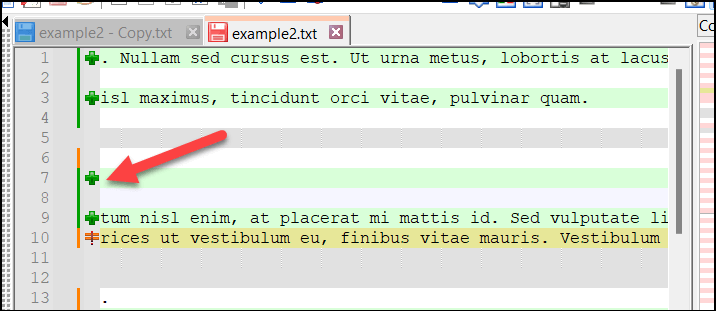
Le linee aggiunte sono rappresentate con un colore verdee un simbolo “+”, mentre le linee cancellate appaiono in colore rossocon un simbolo "-".
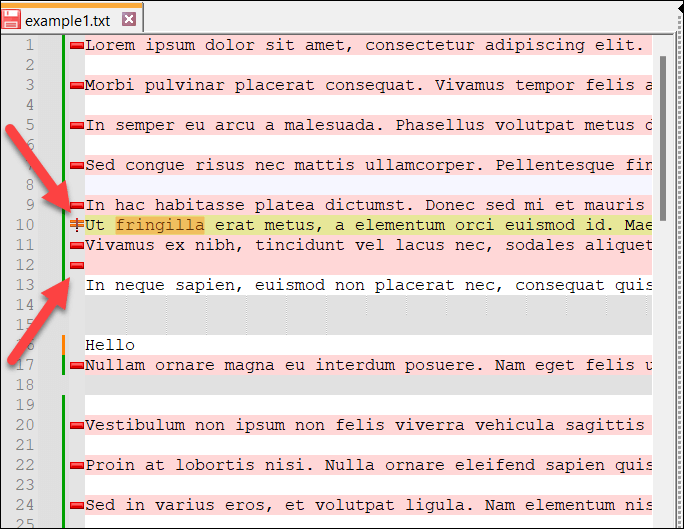
Le sezioni modificate all'interno delle righe hanno un simbolo “≠”e sono anche evidenziate in rosso o verderispettivamente per la cancellazione o l'aggiunta..
Anche i numeri di riga svolgono un ruolo cruciale nell'aiutarti a superare le differenze. I numeri di riga per entrambe le versioni vengono visualizzati fianco a fianco, consentendoti di tenere traccia delle modifiche mentre ti sposti tra i file.
Personalizzazione del plug-in di confronto nel Blocco note++
Puoi personalizzare il plug-in Confronta in Notepad++ per adattarlo meglio alle tue esigenze. Ad esempio, se hai difficoltà con i colori in uso, puoi passare a delle alternative.
Puoi anche definire altre impostazioni, come la disposizione del testo e la priorità dei file, nel menu Impostazioni. Per personalizzare il plug-in Confronta in Notepad++, segui questi passaggi.
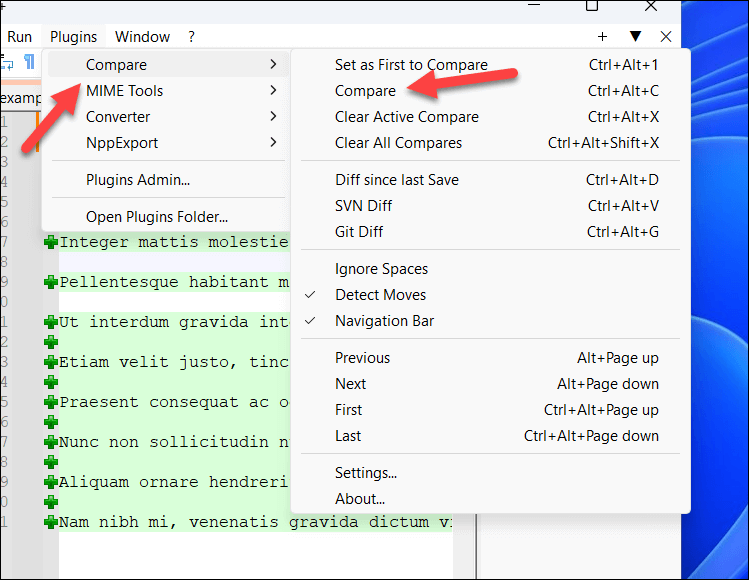
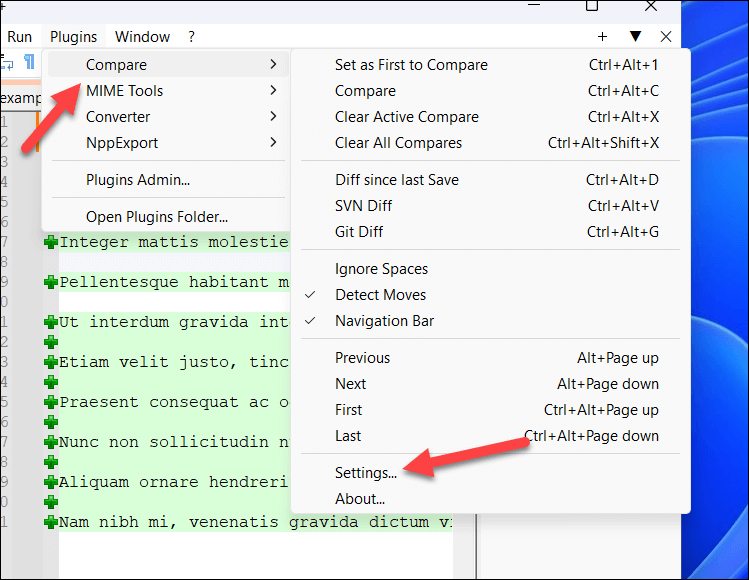
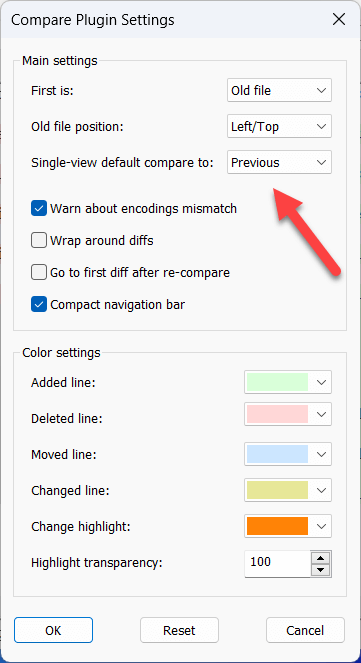
Utilizzo di Blocco note++
Grazie ai passaggi precedenti, puoi confrontare rapidamente due file in Notepad++ utilizzando il plug-in Confronta. Notepad++ è un'ottima alternativa a apertura di file di testo di grandi dimensioni se il tuo editor di testo predefinito (come il Blocco note originale) ha problemi con questi.
Notepad++ dimostra che non dovresti accontentarti delle applicazioni predefinite su Windows. Ce ne sono molte buone applicazioni alternative che puoi provare dopo.
.