Vedi un bordo giallo attorno allo schermo quando condividi il tuo schermo con Discord? Un'app di terze parti potrebbe interferire con Discord oppure un'opzione sul tuo PC potrebbe causare la visualizzazione del bordo. Ti mostreremo come risolvere questi e altri elementi per risolvere il tuo problema.
Alcuni altri motivi per cui gli utenti Discord vedono un bordo giallo nell'app sono che la cache di Discord è danneggiata, la versione di Windows o macOS è obsoleta, Discord non dispone delle autorizzazioni complete per l'esecuzione e altro ancora.
Chiudi altre app e riavvia Discord
Uno dei motivi per cui vedi un bordo giallo in Discord è che le altre app installate stanno interferendo con Discord. Potrebbero trattarsi di app relative all'acquisizione di screenshot o alla registrazione dello schermo. In questo caso, chiudere tutte queste altre app e riavviare Discord dovrebbe risolvere il problema.
Su Windows
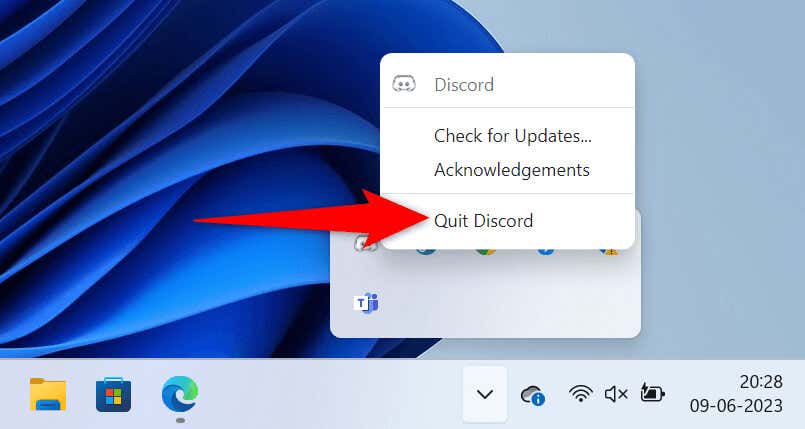
Su macOS
Disattiva l'opzione Bordo dello screenshot in Microsoft Windows 11
Windows 11 ha una funzionalità che aggiunge un bordo ai tuoi screenshot. Vale la pena disattivare questa funzione quando vedi un bordo indesiderato nell'app Discord. Puoi riattivare questa opzione in qualsiasi momento tu voglia.
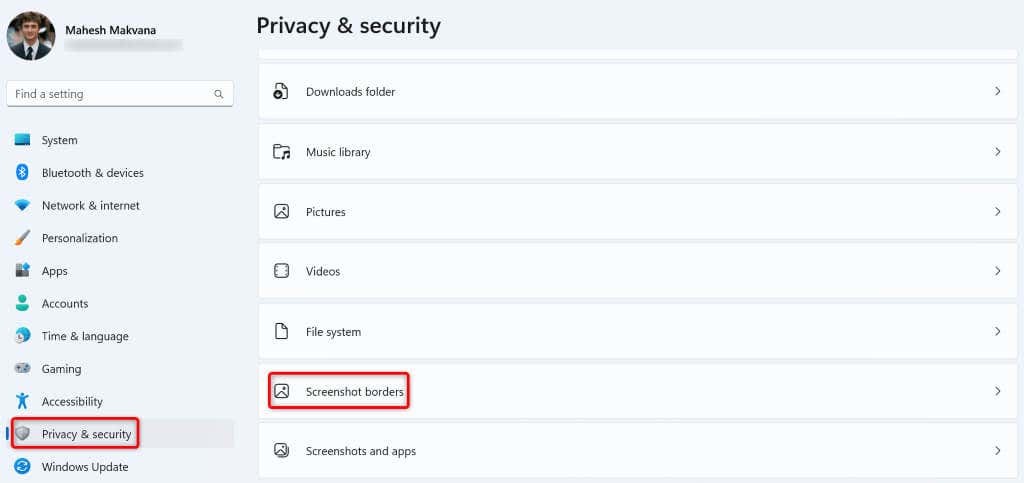
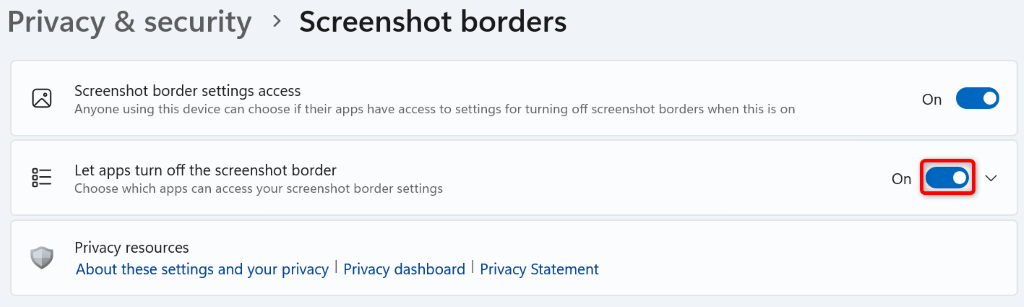
Aggiorna Discord sul tuo computer Windows o Mac
Che si tratti di Discord o di qualsiasi altra app, puoi risolvere la maggior parte dei problemi con le tue app semplicemente aggiornandole alla versione più recente. Potresti utilizzare una versione obsoleta di Discord, causando problemi con la condivisione dello schermo.
Installazione degli aggiornamenti Discord dovrebbe risolvere il tuo problema, poiché gli aggiornamenti più recenti spesso includono molte correzioni di bug che risolvono i problemi nella tua app.
Un modo per aggiornare Discord sia su Windows che su Mac è premere Ctrl+ R(Windows) o Command+ R(macOS) mentre sei all'interno dell'app. Tieni presente che dovrai chiudere e riavviare l'app per installare gli aggiornamenti trovati.
Un altro modo per Aggiorna l'applicazione su Windows è fare clic con il pulsante destro del mouse sull'icona dell'app nella barra delle applicazioni e scegliere Verifica aggiornamenti.
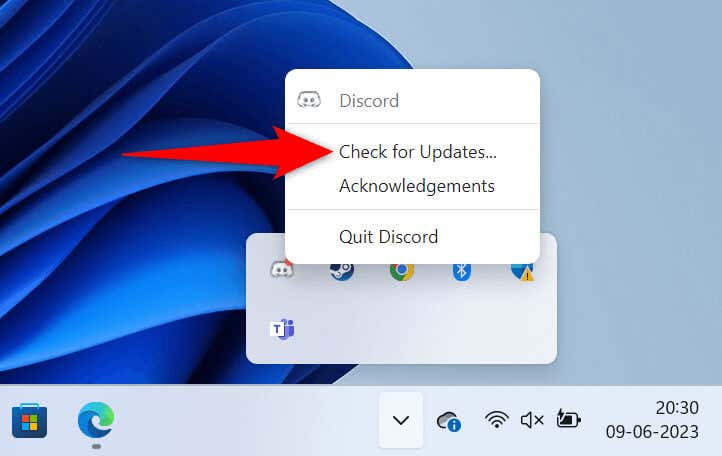
Il terzo modo per aggiornare Discord sia su Windows che su Mac è chiudere e riavviare l'app. Ciò costringe Discord a trovare e installare l'ultimo aggiornamento.
Risolvi il problema relativo al bordo giallo di Discord utilizzando la modalità amministratore
Se vedi ancora un bordo giallo indesiderato durante la condivisione dello schermo, Discord potrebbe non disporre delle autorizzazioni complete per funzionare sul tuo PC. In questo caso, puoi eseguire l'app con diritti di amministratore per eventualmente risolvere il problema.
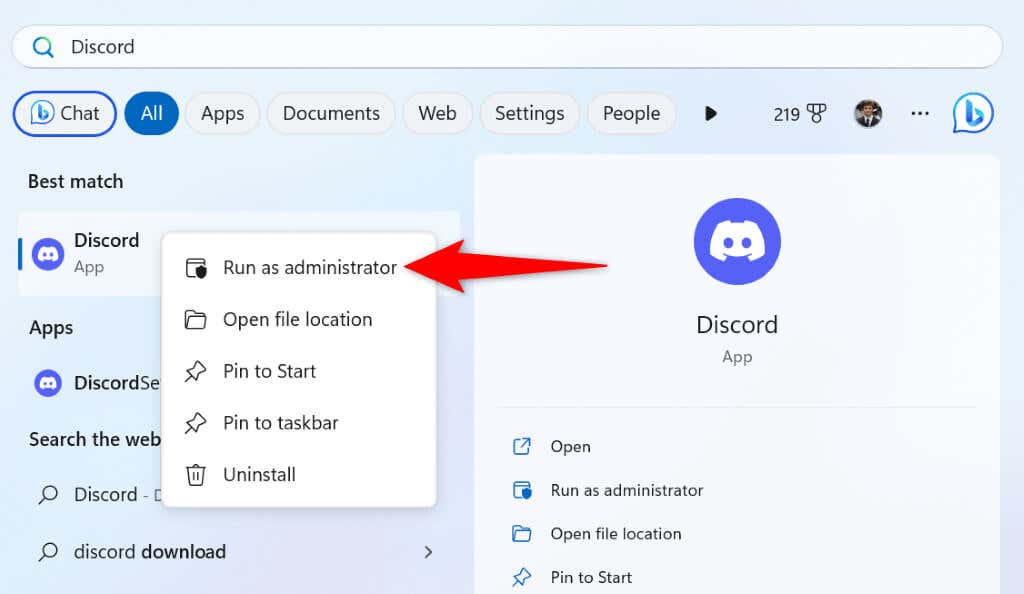
Aggiorna Windows o macOS all'ultima versione
Aggiornare il sistema operativo del tuo computer è importante quanto aggiornare l'app Discord. Il tuo sistema finestre o Mac OS potrebbe presentare bug minori, che causano la visualizzazione di un bordo giallo su Discord. L'aggiornamento del sistema operativo dovrebbe risolvere il problema..
Su Windows
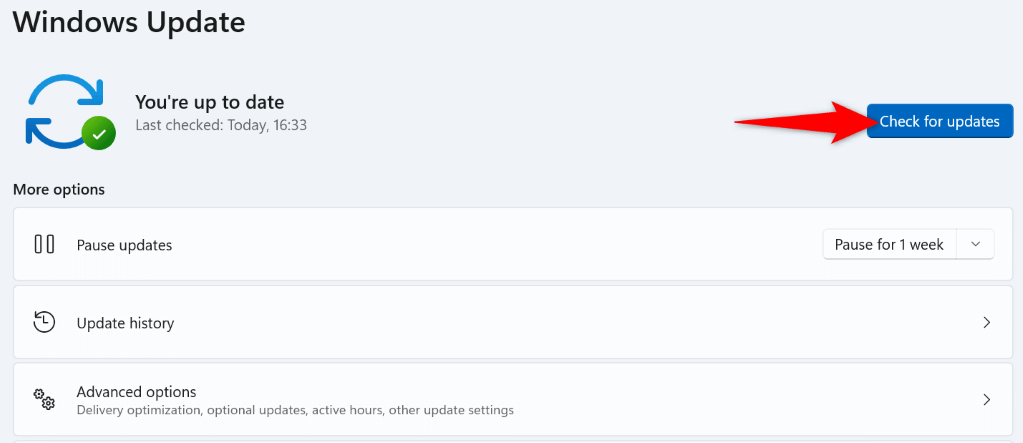
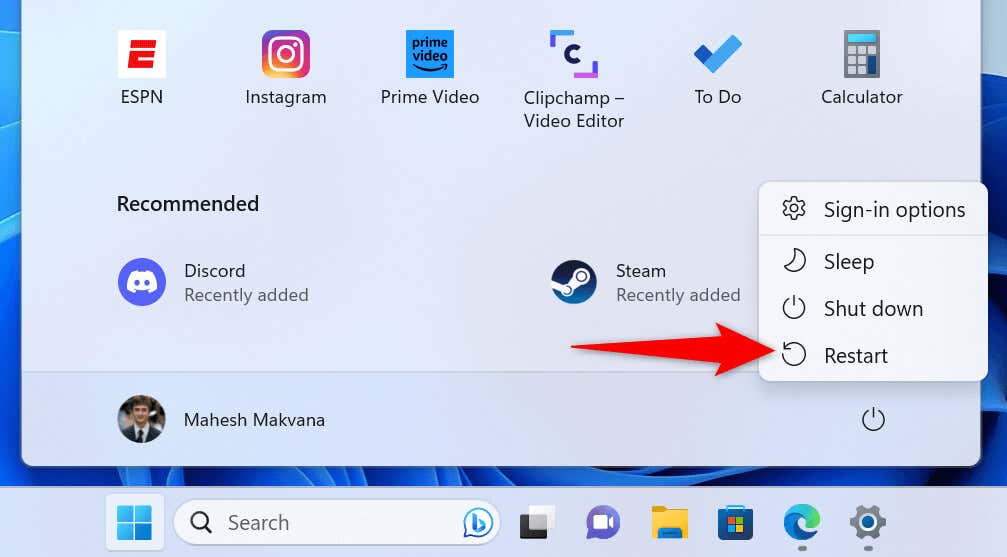
Su macOS
Disabilita l'accelerazione hardware per rimuovere il bordo giallo Discord
Discord utilizza accelerazione hardware per scaricare alcune attività sull'GPU del tuo computer, accelerando la tua esperienza complessiva con l'app. A volte, questa funzionalità non funziona bene, causando problemi casuali con l'app.
Disattiva l'accelerazione hardware in Discord e verifica se questo risolve il problema.
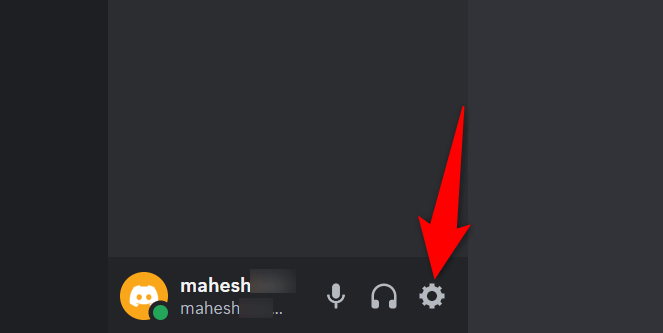
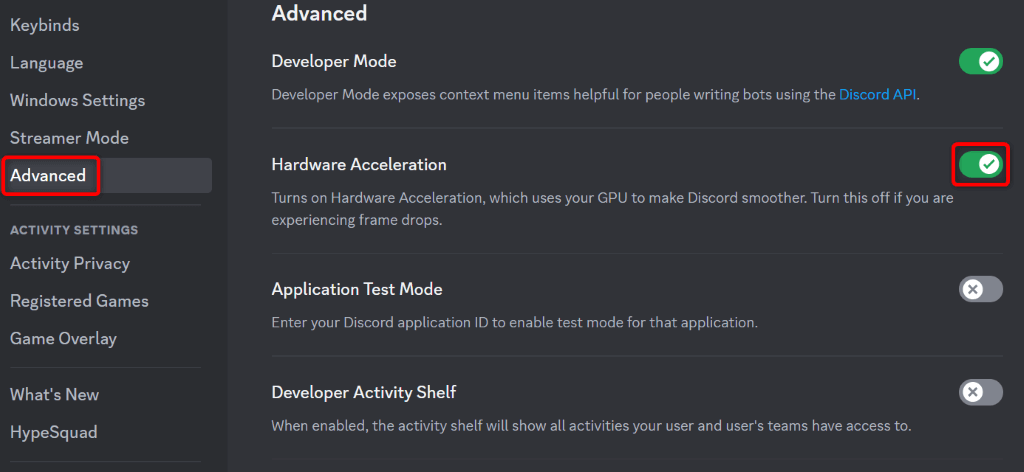
Cancella i file della cache di Discord
Discord utilizza i file di cache per migliorare la tua esperienza complessiva con l'app. Questi file di cache consentono all'app di fornirti il contenuto richiesto più rapidamente invece di fornire il contenuto da zero.
Questi file di cache a volte si danneggiano, causando problemi con l'app. In questo caso, la buona notizia è che puoi salvare i file nella cache di elimina la tua app e risolvere il problema. Non perdi i tuoi dati personali quando lo fai..
Su Windows
Cache
Code Cache
GPUCache
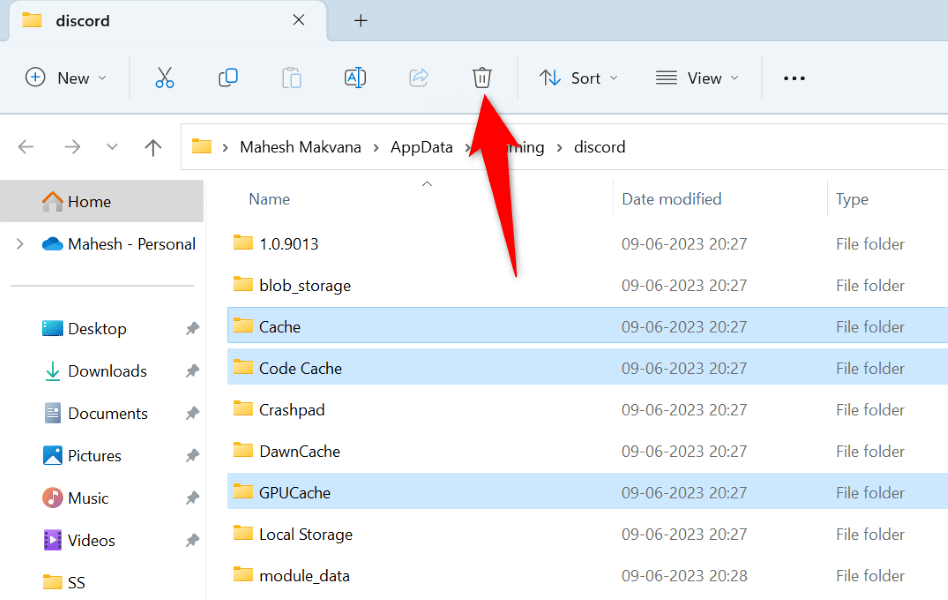
Su macOS
~/Library/Application Support/discord/
Cache
Cache del codice
GPUCache
Rimuovi il bordo giallo indesiderato dall'app Discord
Con elementi indesiderati, come un bordo giallo, apparire nella condivisione dello schermo è fastidioso. Fortunatamente, il problema non deve durare a lungo, poiché esistono diversi modi per risolverlo. Utilizza i metodi descritti sopra, dall'alto verso il basso, e il problema dei bordi verrà risolto nell'app Discord.
Una volta fatto ciò, Discord mostrerà solo gli elementi scelti nella condivisione dello schermo. Divertitevi!
.