Discord è un'ottima app VoIP da avere, in particolare per i giocatori. Ma come qualsiasi altra app, Discord incontra spesso problemi. Ad esempio, a volte ottiene bloccato sullo schermo di connessione o si rifiuta di lanciare del tutto. Poiché sono disponibili alcuni fantastici Discord alternative, potresti voler disinstallare Discord a favore di queste app.
Se ti stai chiedendo come disinstallare Discord, puoi farlo allo stesso modo di qualsiasi altra app. Tranne che a volte gli utenti sembrano avere problemi a disinstallare correttamente Discord. Anche dopo aver disinstallato Discord, alcuni file rimangono fastidiosamente sul tuo PC.
Impara a disinstallare Discord dal tuo PC Windows 10 in modo pulito.

Come disinstallare Discord correttamente
Invece di andare direttamente al Pannello di controllo per disinstallare Discord, devi prima completare un passaggio aggiuntivo. Segui la procedura seguente per preparare il tuo sistema e quindi disinstalla Discord correttamente.
Passaggio 1: disabilita Discord dall'avvio e dalla disinstallazione
Se non riesci a disinstallare Discord, probabilmente è perché l'app si è avviata automaticamente all'accensione il tuo PC. Prima di iniziare la disinstallazione, devi chiudere tutte le istanze di Discord, inclusa la versione del browser.

Questo dovrebbe risolvere il problema. In caso contrario, passa alla correzione successiva.
Fase 2: Elimina tutte le tracce di discordia dal tuo sistema
Una volta Ho disinstallato Discord, assicurati di svuotare anche la cache e le voci di registro.
Trova la cartella Discord ed eliminala dai seguenti percorsi:
C:\Users\user_name\AppData\Roaming
C:\Users\user_name\AppData\Local
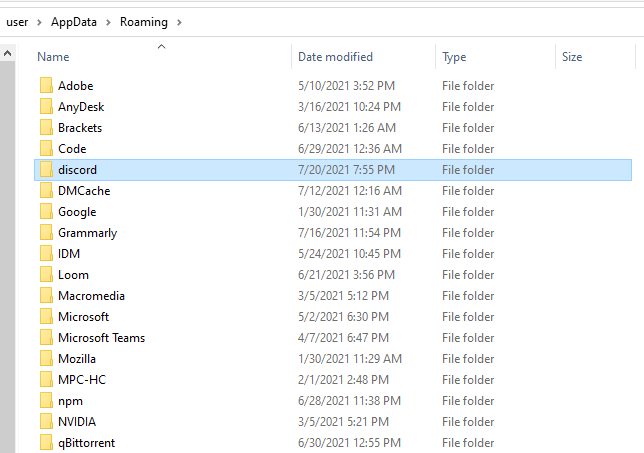
La cartella AppDataè nascosta per impostazione predefinita. Se copi e incolli queste posizioni nel tuo file explorer, dovresti comunque essere in grado di accedere alla cartella AppData, anche se dovrai cambiare "user_name" con il tuo nome utente effettivo.
In alternativa, puoi mostrare le cartelle accedendo alla scheda Visualizzain Esplora file e selezionando la casella accanto a Elementi nascostiin Mostra/nascondigruppo.
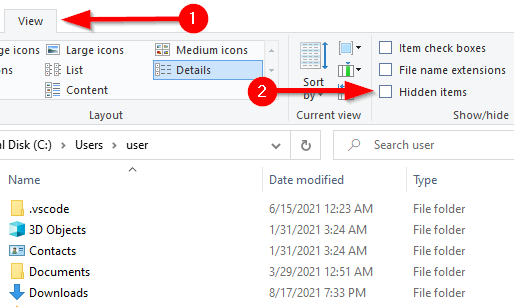
Passaggio 3: cancella tutte le tracce di discordia dal registro
Se se conosci il Registro di Windows, segui i passaggi seguenti per rimuovere le chiavi.
HKEY_CURRENT_USER\SOFTWARE\Discord

Disinstalla Discord con uno strumento di terze parti
Se non è possibile rimuovere Discord manualmente, è possibile utilizzare uno dei vari programmi di disinstallazione disponibili come Programma di disinstallazione IOBit e Revo Uninstaller.
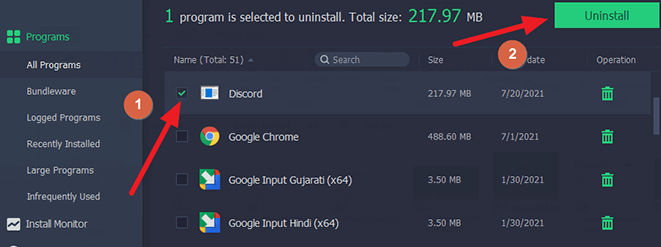

Lascia che il processo venga completato. Controlla se Discord è stato disinstallato correttamente. Il programma di disinstallazione rimuoverà anche i file residui (incluse la cache e le voci di registro), eliminando la necessità di qualsiasi lavoro manuale.
Cerca virus
Se il i metodi precedenti non hanno funzionato, un virus o un malware potrebbe causare il problema. Se hai installato un programma antivirus, esegui una scansione approfondita per assicurarti che il tuo sistema sia pulito. Se non disponi di un programma antivirus, utilizza Windows Defender.
Controlla file di sistema danneggiati o mancanti
A volte, un file di sistema danneggiato o eliminato potrebbe causare problemi con la disinstallazione di un programma. Fortunatamente, esiste un'utilità Windows integrata chiamata Controllo file di sistemaper controllare e riparare i file di sistema.
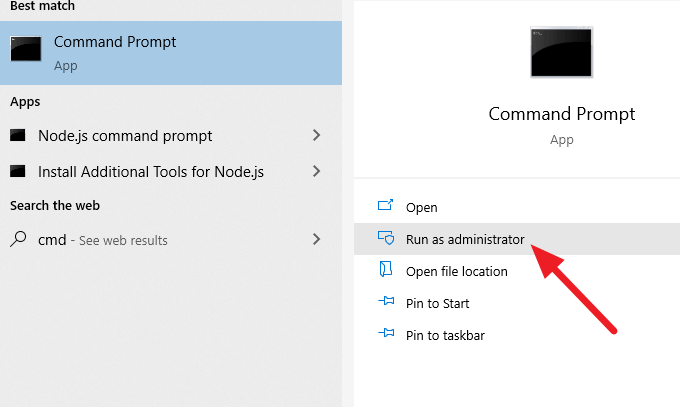
sfc /scannow
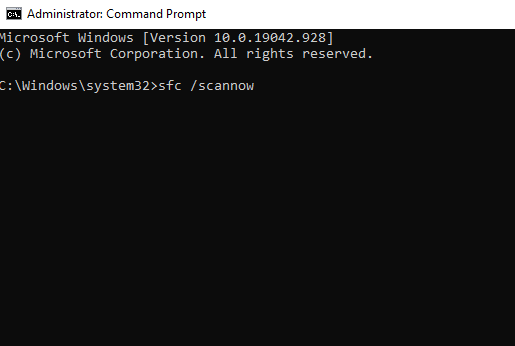
Discord è stato disinstallato ora
Si spera che uno dei queste soluzioni hanno funzionato per disinstallare Discord e non ti senti più infastidito da questo processo. Se stai cercando un'app per sostituire Discord, TeamSpeak è un'ottima scelta. Tuttavia, se non riesci ancora a disinstallare Discord, potrebbe esserci un problema con Windows.