Microsoft Windows Search Indexer, o searchindexer.exe, è un processo cruciale che alimenta Ricerca di Windows. Indicizza i file e le cartelle sul tuo computer e, data la sua natura, consuma molta CPU a intervalli sporadici. Tuttavia, se l'utilizzo della CPU rimane elevato per periodi prolungati, potrebbe indicare un problema di fondo che deve essere risolto.
In questo tutorial ti mostreremo come affrontare l'utilizzo elevato della CPU e del disco causato dall'indicizzatore di ricerca di Windows con vari suggerimenti e soluzioni per Windows 10 e 11.
Riavvia il servizio di ricerca di Windows
È meglio iniziare riavviando Windows Search sul computer. Ciò dovrebbe risolvere piccoli problemi tecnici e ridurre l'utilizzo elevato della CPU causato dal processo searchindexer.exe. Per farlo:
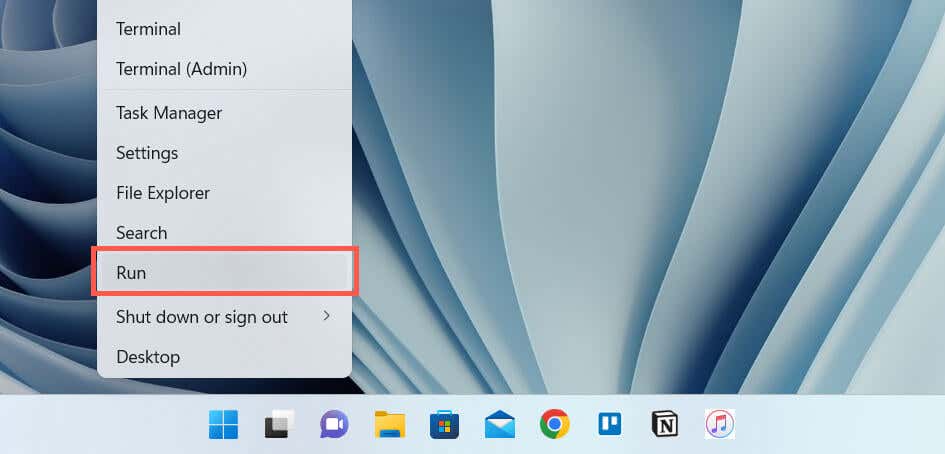
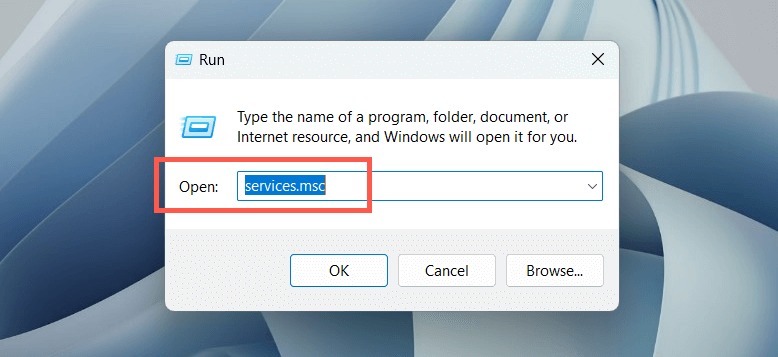
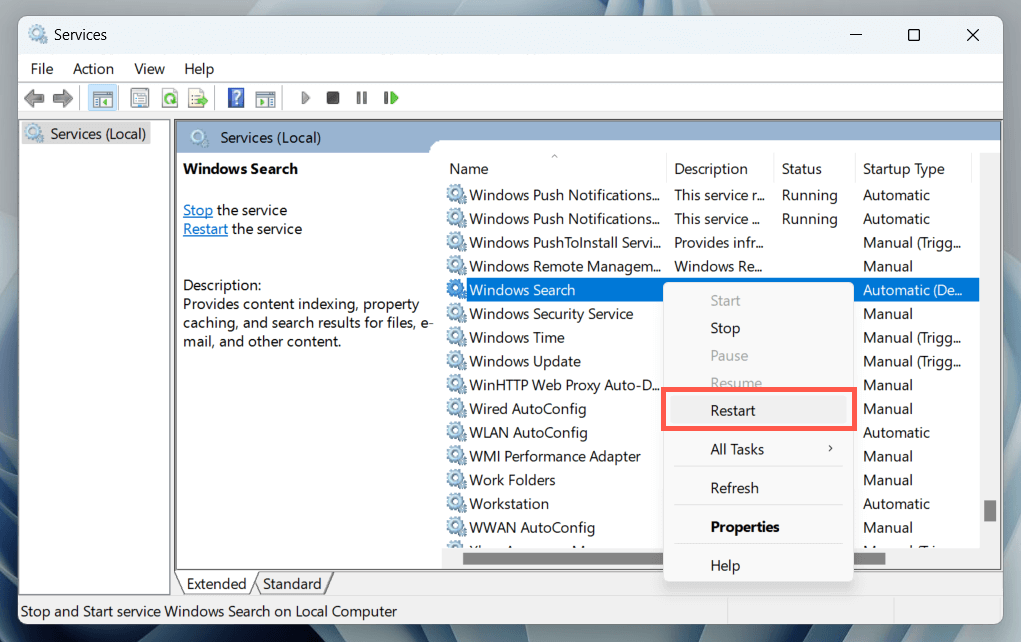
Facoltativamente, fai doppio clic su Ricerca di Windowse assicurati che Tipo di avviosia impostato su Automatico(Avvio ritardato).
Riavvia il PC
Un riavvio del PC elimina ulteriori anomalie relative al software che interferiscono con i processi relativi al sistema. Salva il tuo lavoro, apri il menu Starte seleziona Spegni>Riavvia. Se ciò non fa alcuna differenza, vai avanti con le altre correzioni.
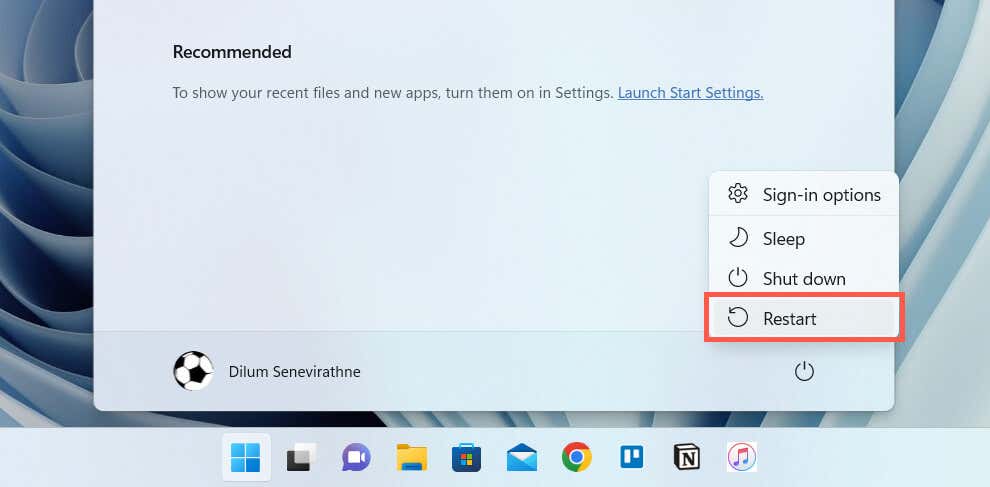
Esegui lo strumento di risoluzione dei problemi di ricerca e indicizzazione
Windows 11 e 10 dispongono di uno strumento di risoluzione dei problemi integrato che aiuta a diagnosticare e risolvere i problemi relativi a Windows Search. Per eseguirlo:
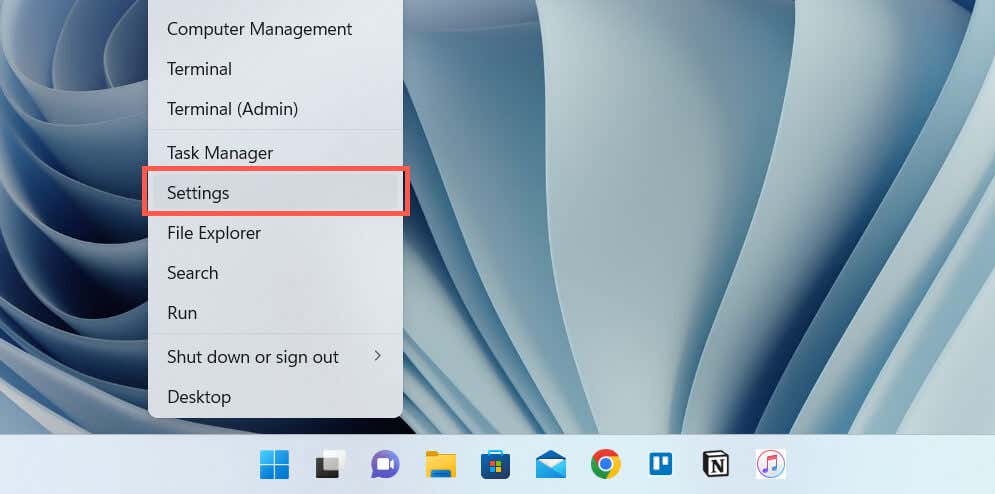
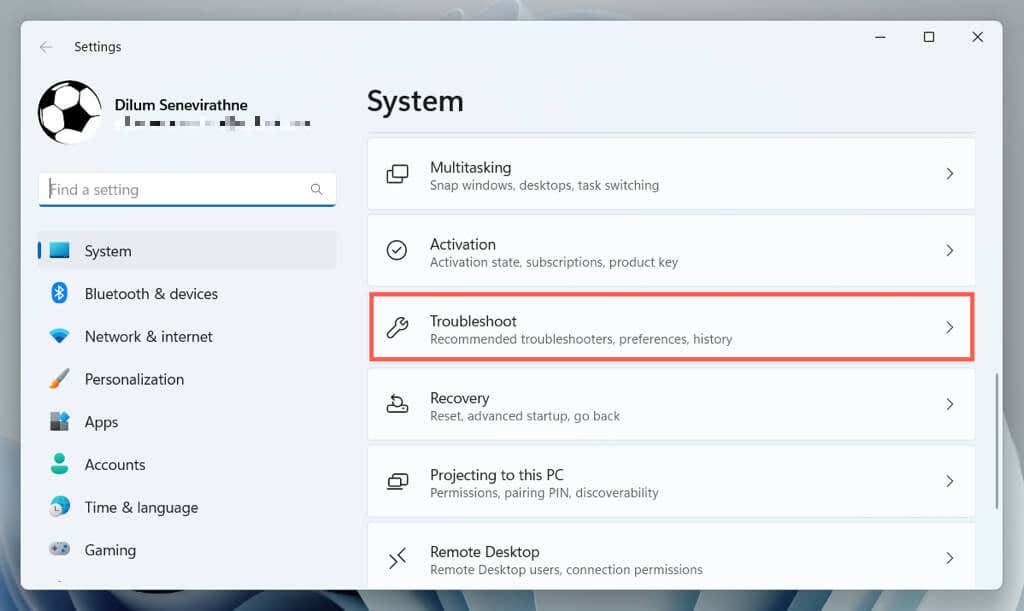
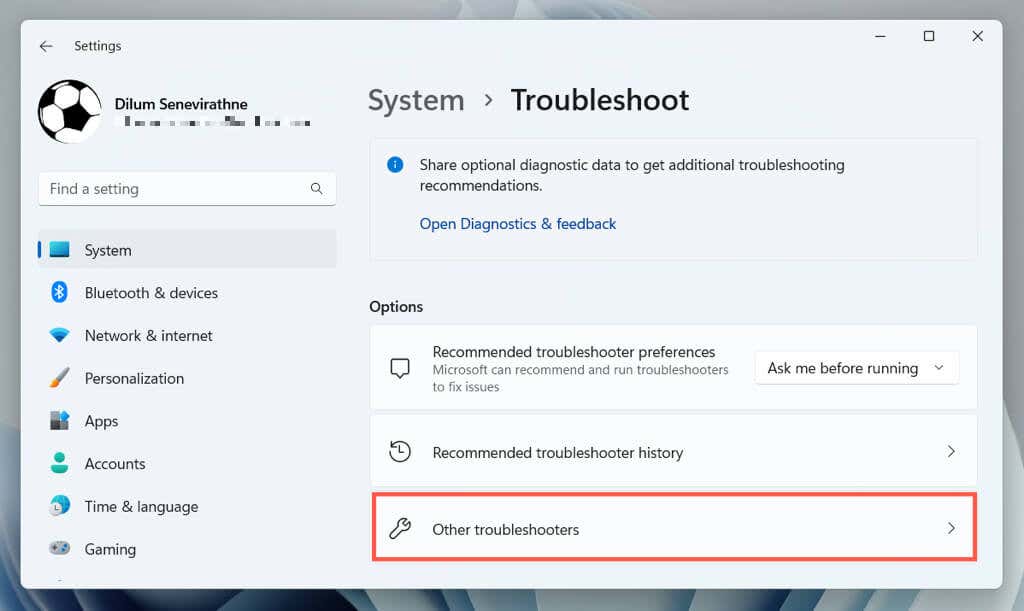
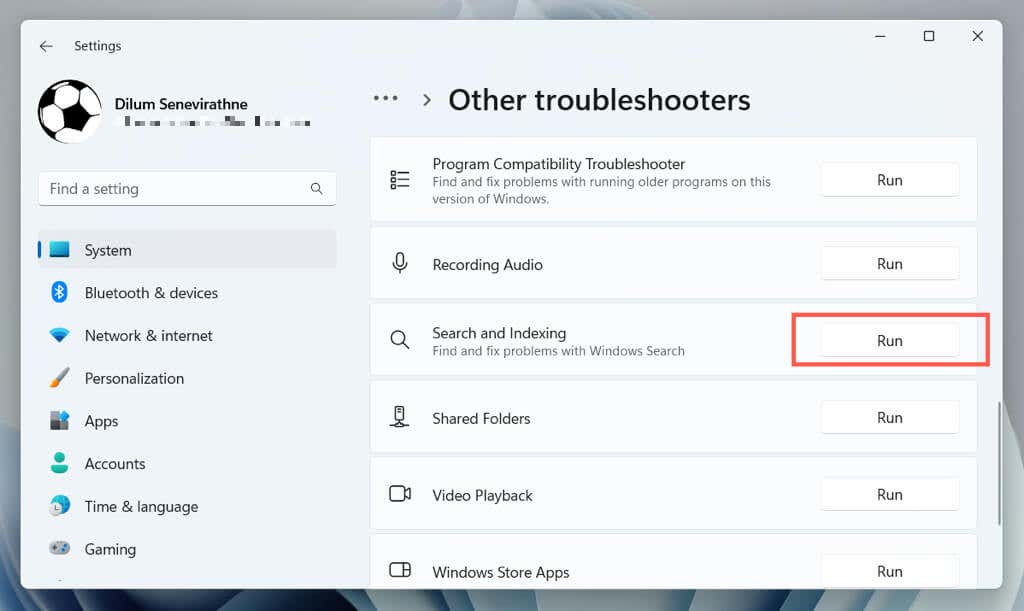
Ricostruisci indice
I problemi di corruzione all'interno dell'indice di ricerca di Windows spesso portano a comportamenti irregolari con i processi correlati. Utilizza la console delle opzioni di indicizzazione di Pannello di controllo per ricostruire l'indice da zero.
Nota: la ricostruzione dell'indice di ricerca richiede tempo e provoca un utilizzo elevato della CPU e dell'HDD/SSD per tutta la durata della procedura.
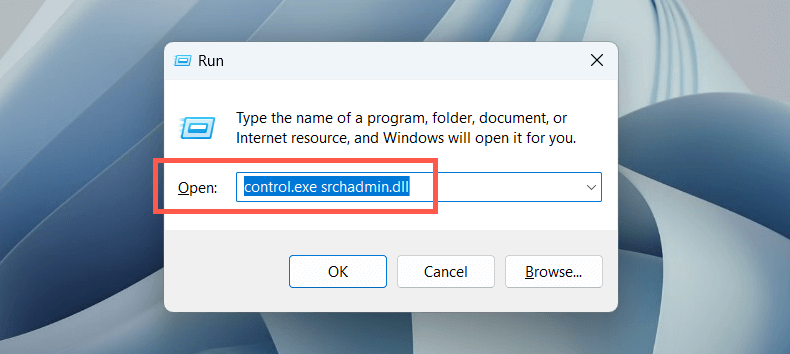
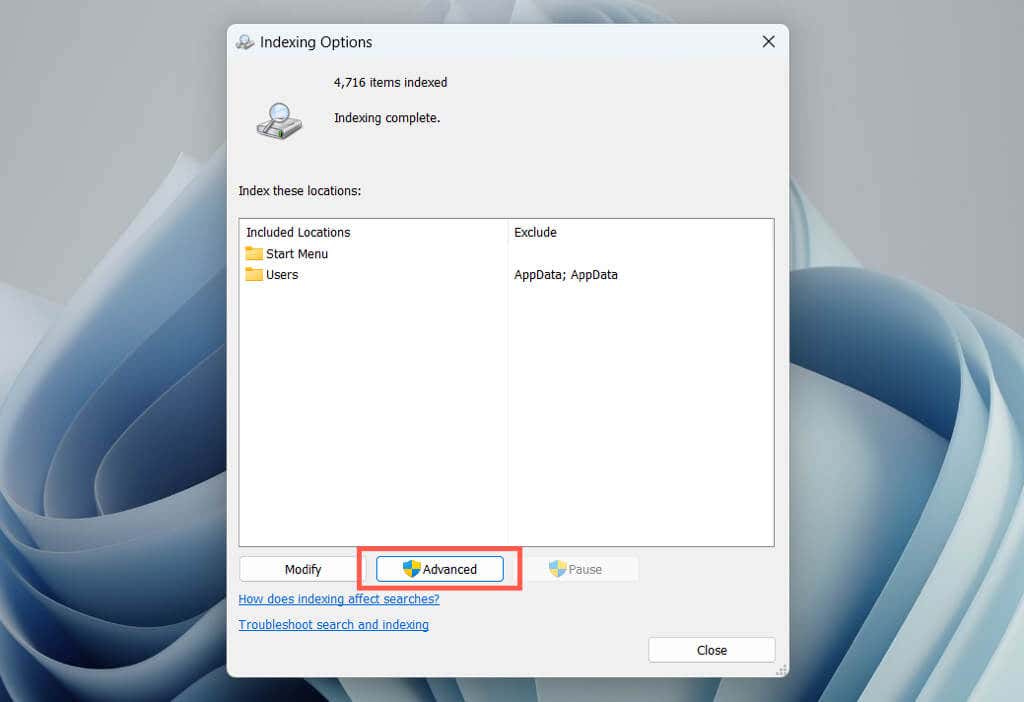
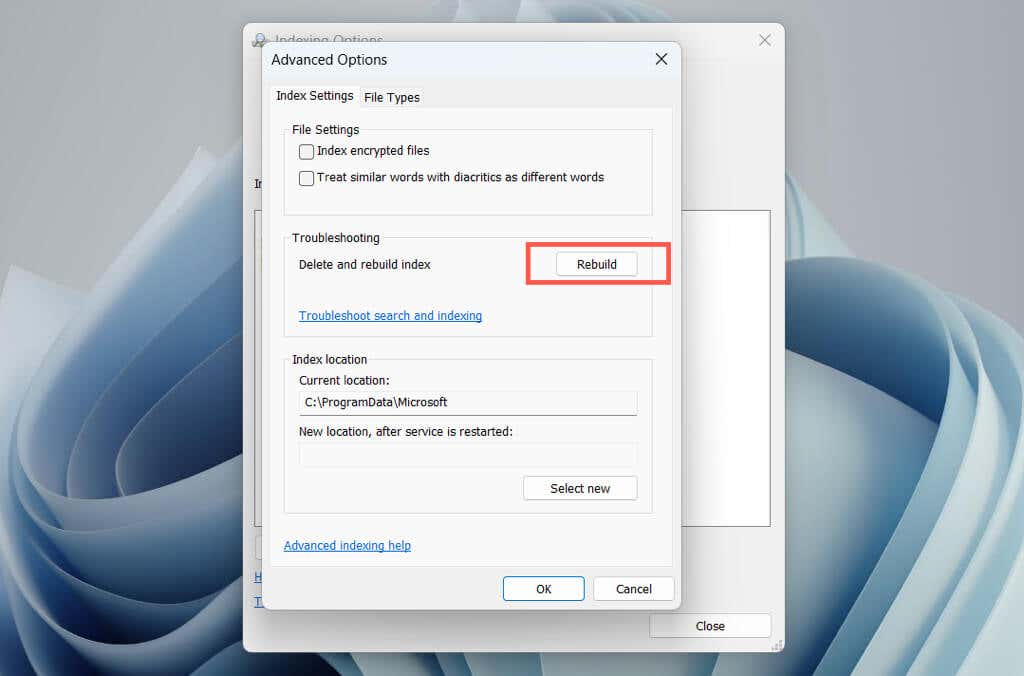
Nota: la rimozione delle posizioni che non desideri includere in Windows Search può ridurre il carico sul processo searchindexer.exe. Seleziona il pulsante Modificanella console Opzioni di indicizzazione e deseleziona le posizioni indicizzate che desideri escludere.
Aggiorna Windows
Mantenere aggiornato il sistema operativo Windows con le patch e gli aggiornamenti più recenti può aiutare a risolvere i problemi di utilizzo elevato della CPU con il processo dell'indicizzatore di ricerca di Windows. Ciò aiuta anche a migliorare le prestazioni, la sicurezza e la stabilità del sistema.
Per aggiornare Windows, apri l'app Impostazioni, seleziona Windows Updatee seleziona Verifica aggiornamenti. Se ci sono aggiornamenti in sospeso, scegli Scarica e installa.
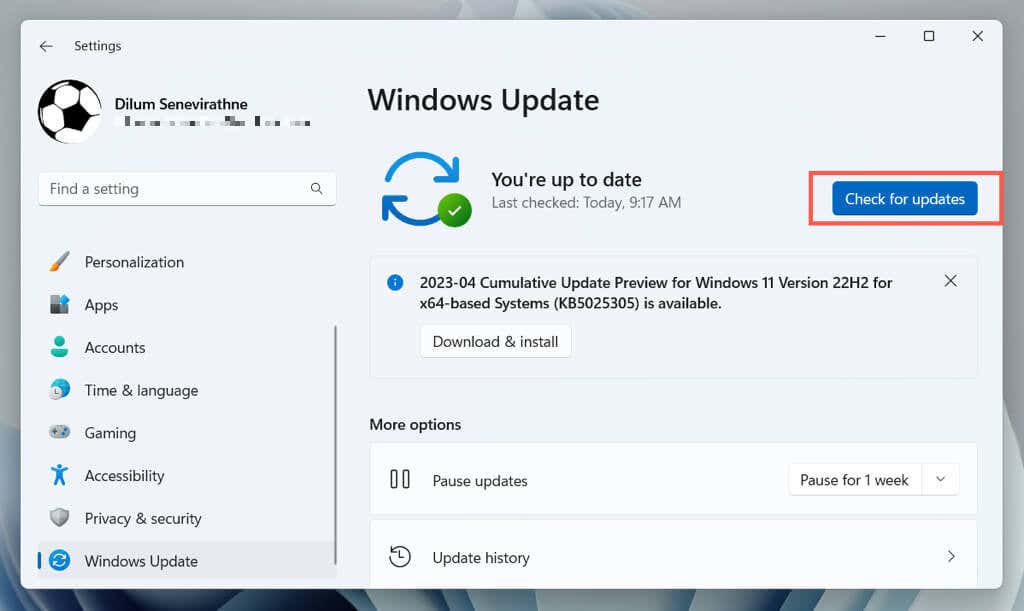
Esegui una scansione SFC
Il Controllo file di sistema (SFC) è uno strumento da riga di comando che può aiutare a risolvere i problemi di danneggiamento dei file di sistema che causano il malfunzionamento dell'indicizzatore di ricerca di Windows. Puoi eseguirlo tramite una console Windows PowerShell o un prompt dei comandi con privilegi elevati. Ecco come:
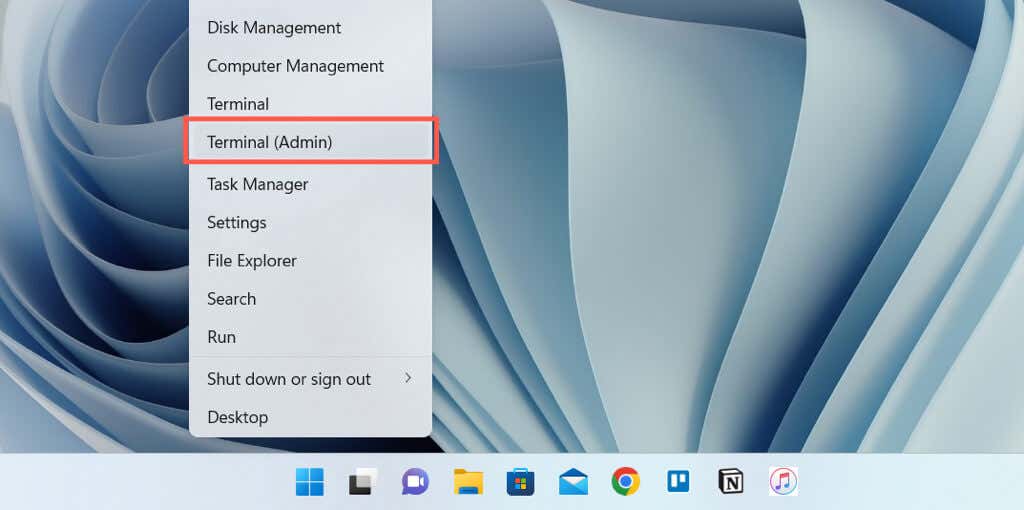
sfc/scannow
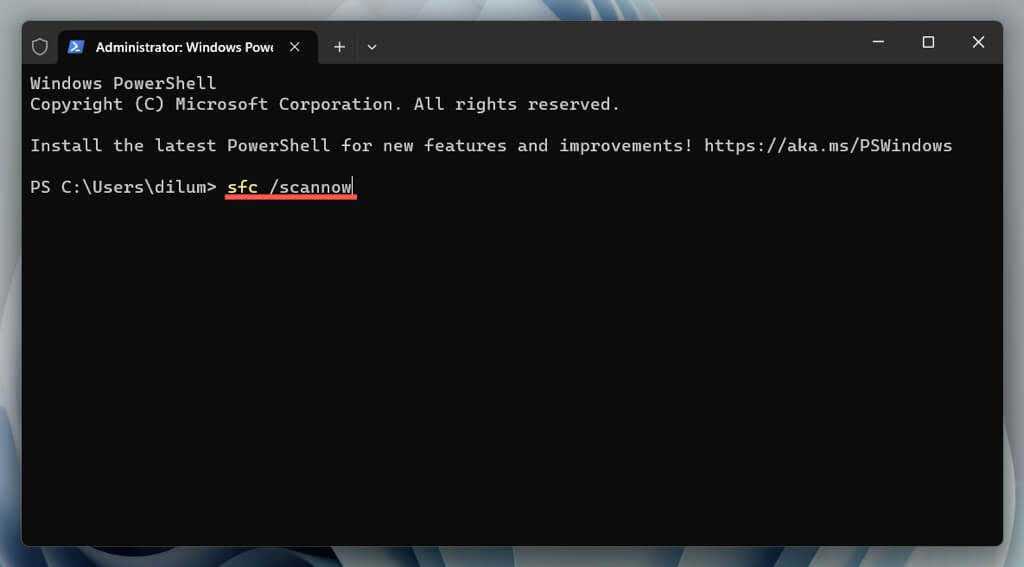
Esegui lo strumento DISM per correggere Windows
Successivamente, esegui lo strumento DISM (Deployment Image Servicing and Management) per risolvere i problemi relativi alla stabilità del sistema operativo. Basta riaprire una console Windows PowerShell o un prompt dei comandi con privilegi elevati ed eseguire il comando seguente:
DISM.exe /Online /Cleanup-Image /Restorehealth
Esegui un avvio pulito
Avvio pulito di Windows ti aiuta a identificare applicazioni o servizi di terze parti che causano conflitti con l'indicizzatore di ricerca di Windows. Per farlo:
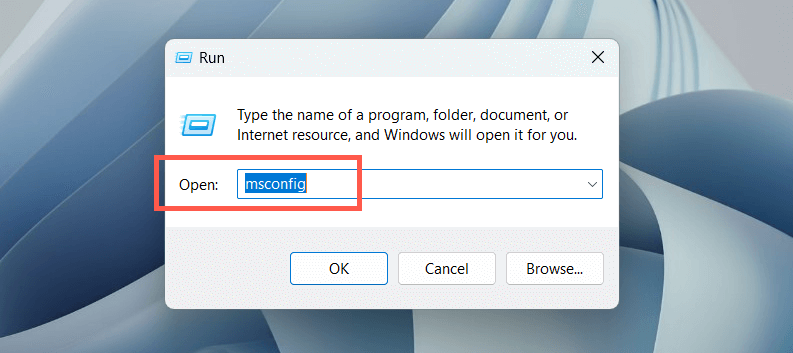
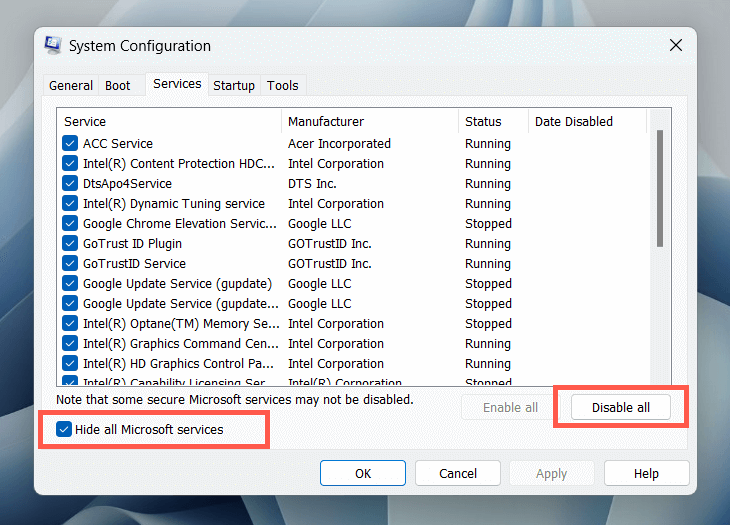
Inoltre, apri Task Manager, disabilita tutti gli elementi di accesso non Microsoft dalla scheda Avvioe controlla se questo aiuta.
Verifica la presenza di malware
Il malware può prendere il controllo dell'indicizzatore di ricerca di Windows e comportare un utilizzo elevato della CPU. Esegui una scansione completa del sistema per rilevare e rimuovere software dannoso dal tuo sistema. Per farlo:
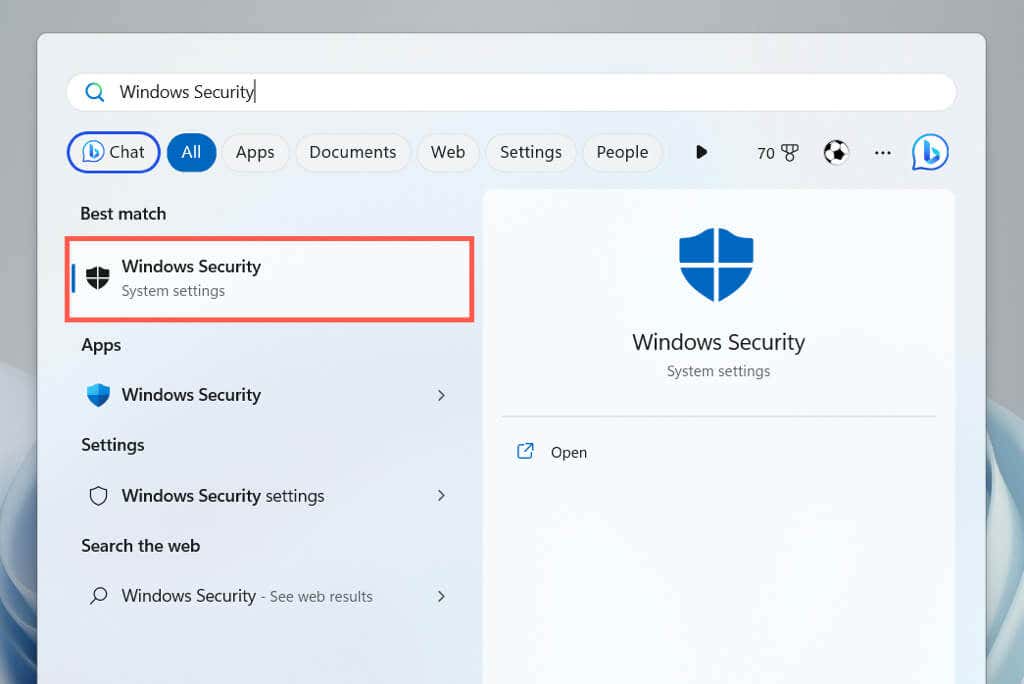
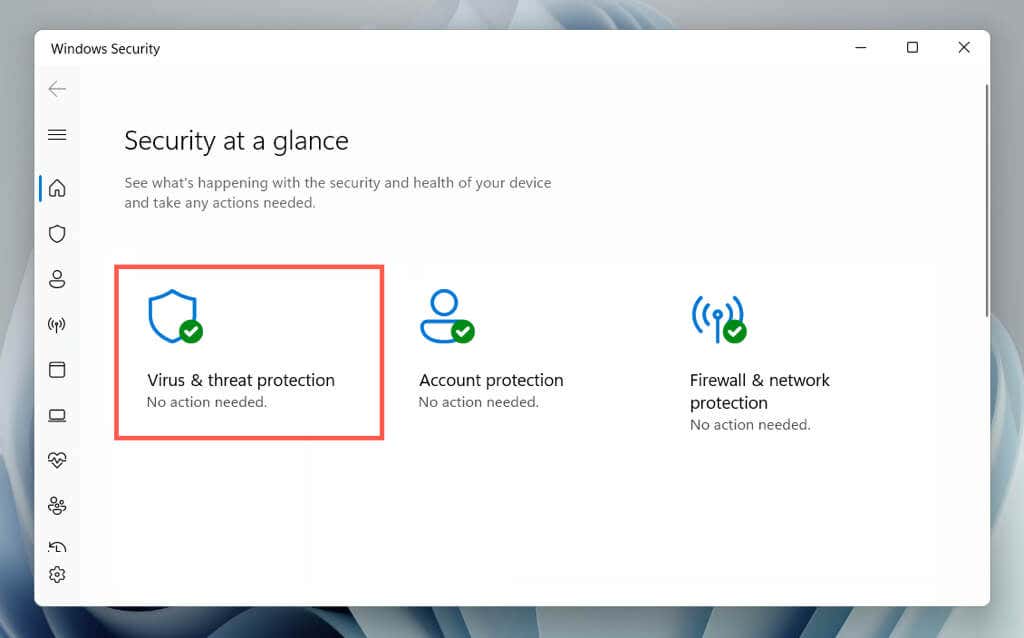
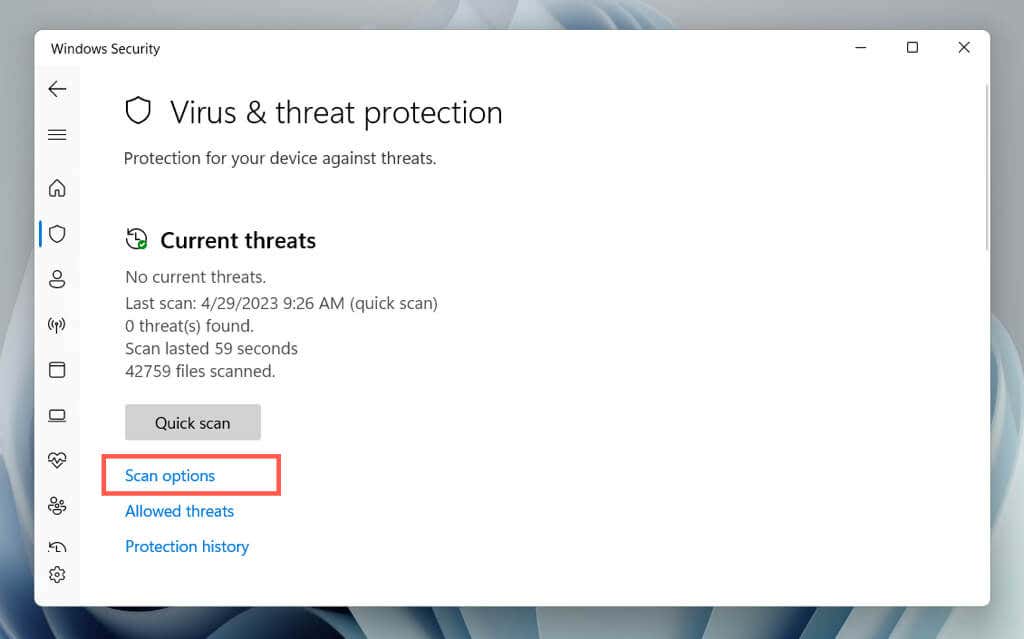
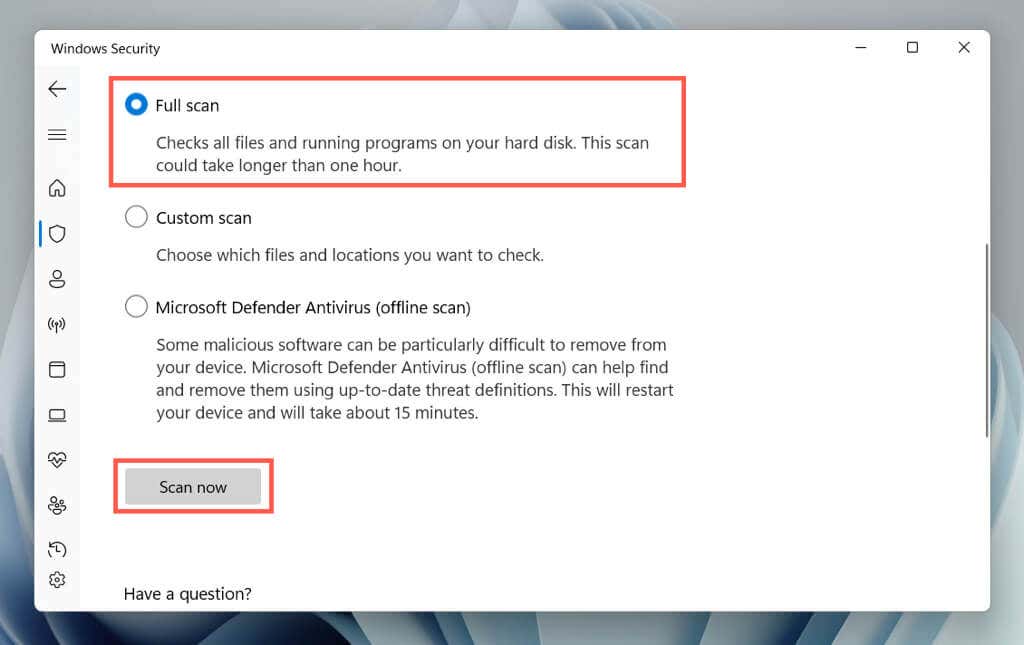
Puoi proseguire con unMicrosoft Defender Antivirus (scansione offline), che esegue una scansione approfondita del tuo computer alla ricerca di minacce nascoste. Puoi anche utilizzare programmi antivirus di terze parti a affrontare il malware ostinato..
Ripristina le impostazioni di fabbrica di Windows
Se nessuno dei metodi sopra indicati funziona, valuta la possibilità di ripristinare le impostazioni di fabbrica del PC. Ciò cancellerà tutti i dati dal computer, riporterà il sistema operativo al suo stato originale e risolverà gravi problemi di fondo con l'indicizzatore di ricerca di Windows. Prima di procedere, assicurati di eseguire il backup di tutti i file e documenti importanti.
Per avviare un ripristino dei dati di fabbrica, apri l'app Impostazioni e vai a Sistema>Ripristino>Ripristina PC. Per istruzioni dettagliate dettagliate, consulta le nostre guide a reimpostare Windows 11 e 10 alle impostazioni di fabbrica.
.